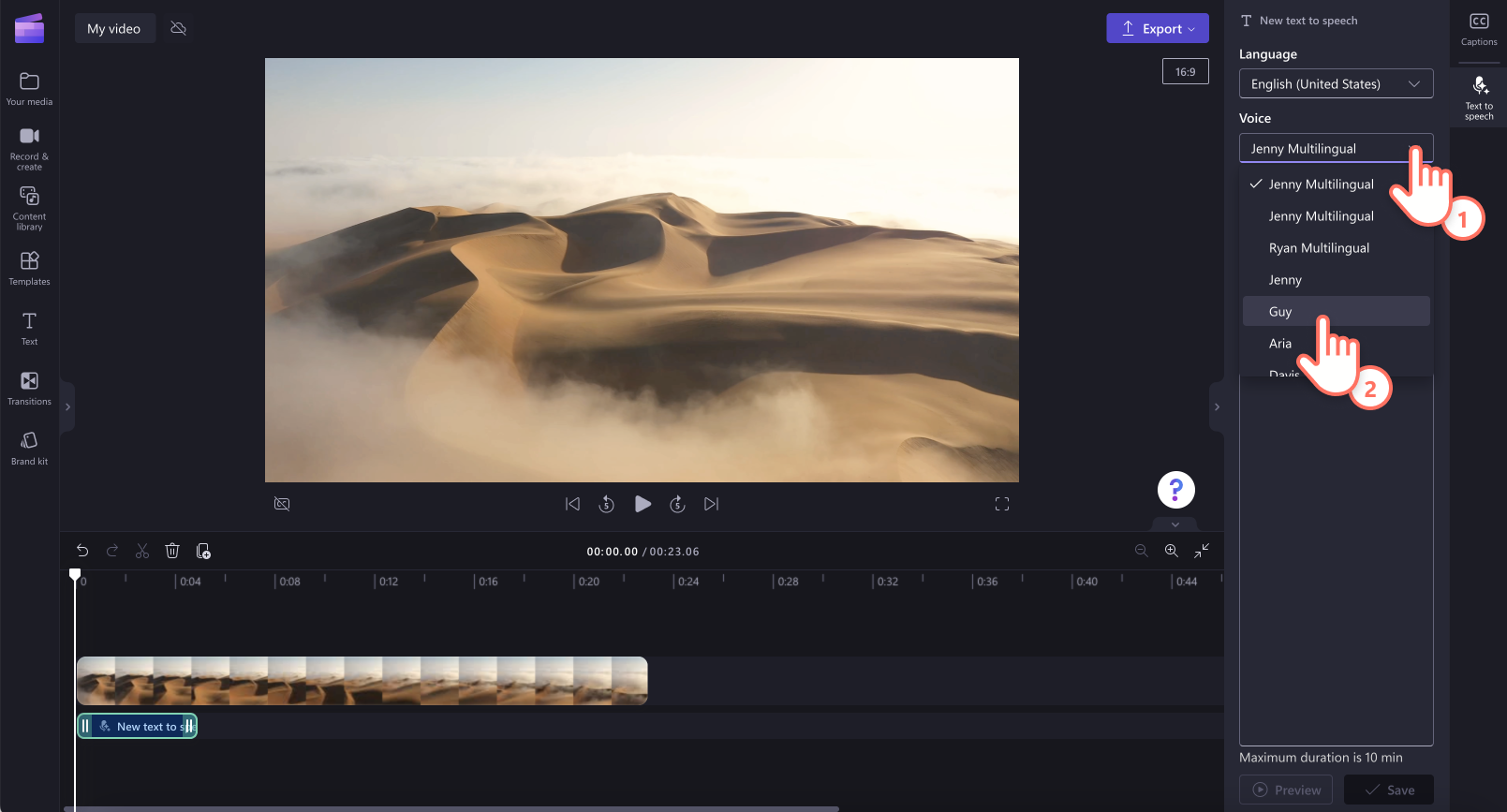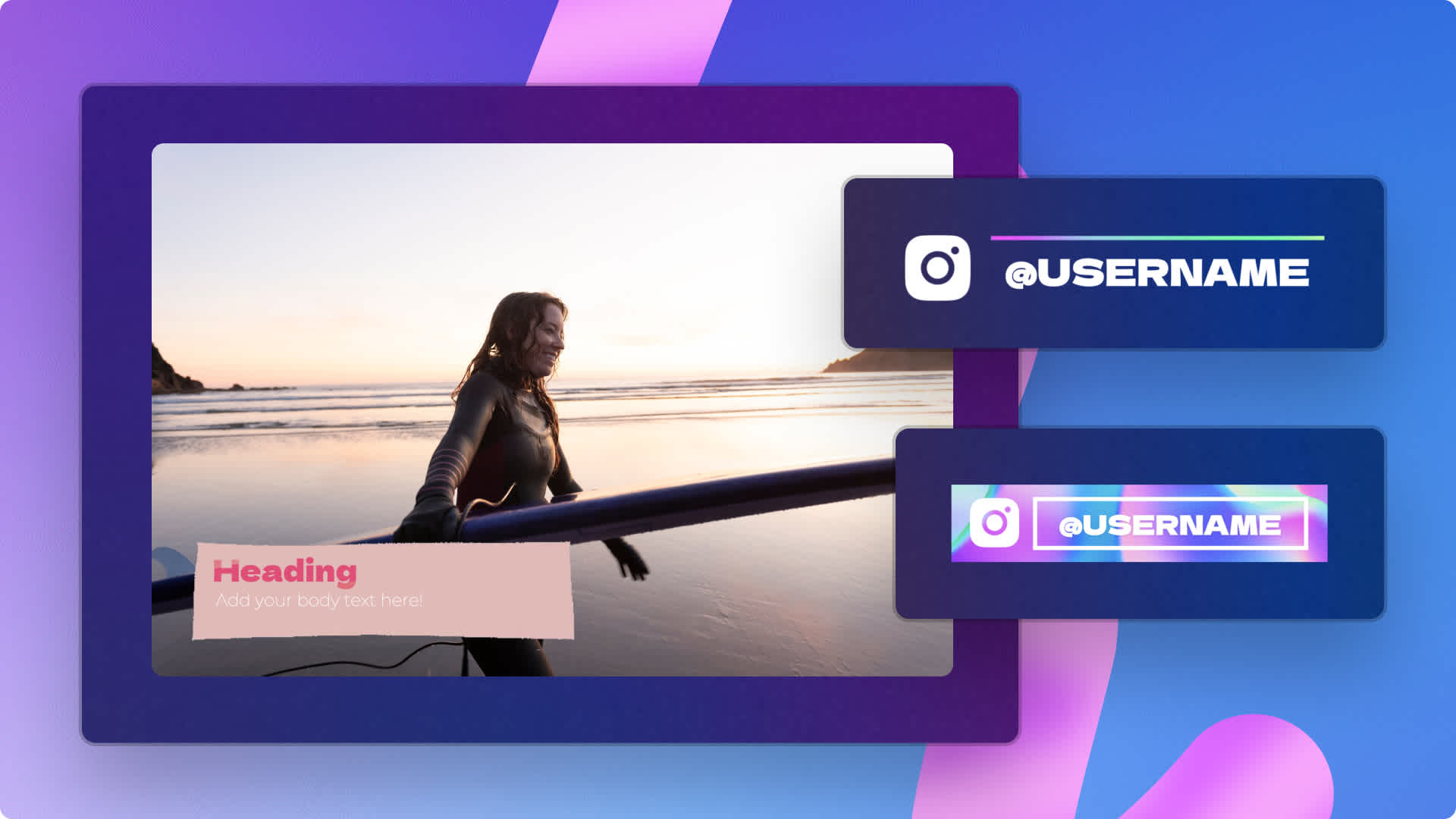Heads up! This content is relevant for Clipchamp for personal accounts. Try this link If you're looking for information about Clipchamp for work accounts.
Di laman ini

Ingin membuat voiceover yang terdengar nyata untuk video Anda? Terlepas jika Anda membuat video sorotan game atau presentasi korporat, tambahkan voiceover inklusif untuk meningkatkan aksesibilitas dan keterlibatan.
Jika Anda tidak ingin merekam suara Anda sendiri atau mempekerjakan seseorang yang berbakat, jangan khawatir! Dengan generator suara AI kami, Anda dapat membuat voiceover profesional secara gratis, hanya dalam beberapa klik. Pilih dari beraneka ragam bahasa, suara, tinggi nada, kecepatan, dan emosi untuk membuat voiceover unik.
Baca terus untuk menjelajahi cara membuat voiceover AI dengan fitur teks ke ucapan di Clipchamp.
Cara menggunakan generator voiceover gratis kami
Langkah 1. Impor video atau pilih rekaman stok
Untuk mengimpor video, foto, dan audio Anda sendiri, klik tombol impor media di tab media pada toolbar untuk menelusuri file komputer Anda, atau hubungkan OneDrive Anda.

Anda juga dapat menggunakan media stok gratis seperti klip video, latar belakang video, dan musik stok. Klik tab pustaka isi pada toolbar dan klik panah daftar menurun visual, lalu video.Cari juga kategori stok yang berbeda dengan menggunakan bar pencarian.

Seret dan lepaskan video Anda ke lini masa.
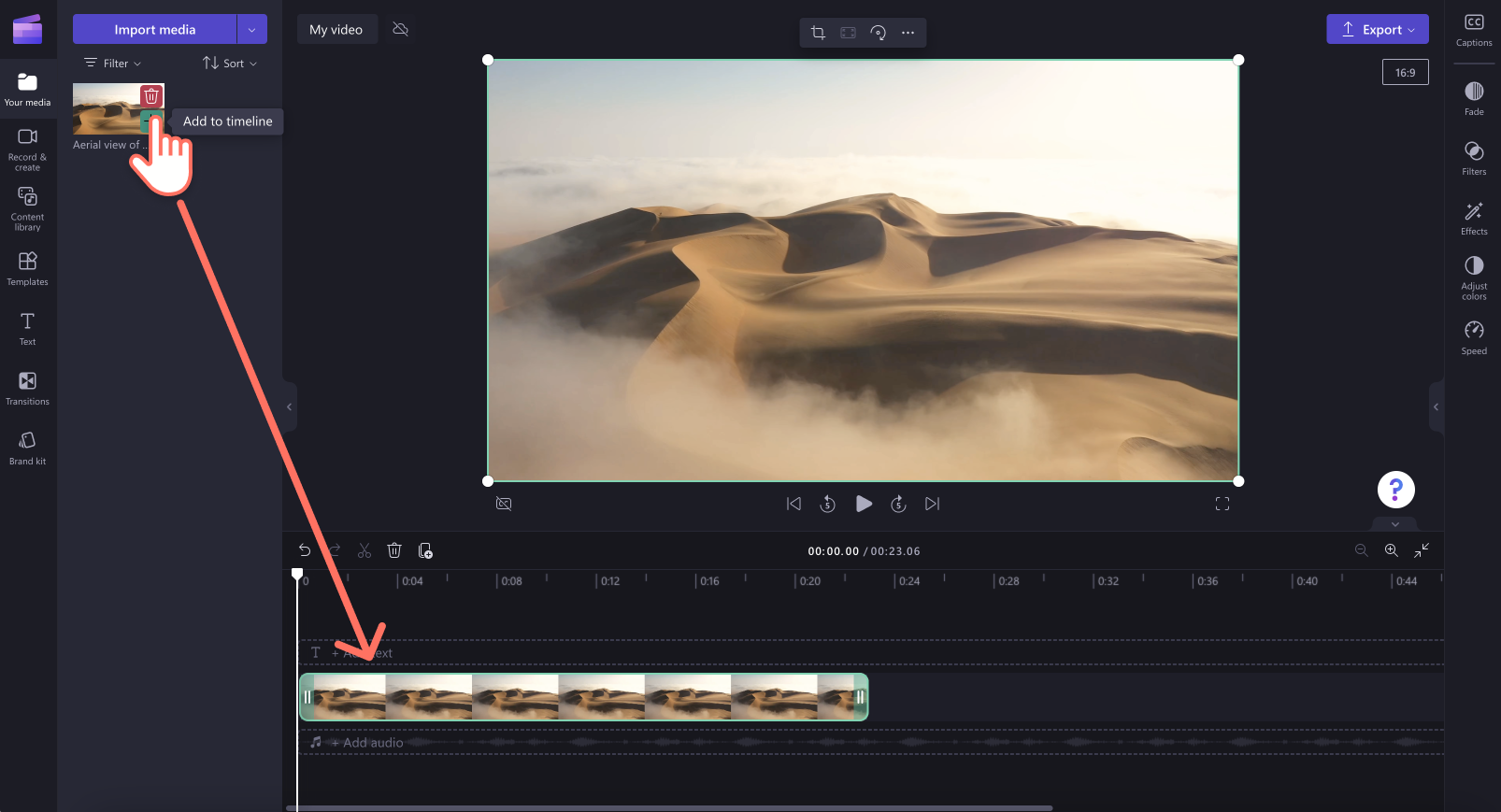
Langkah 2. Buat voiceover AI
Klik tab rekam dan buat, lalu klik opsi teks ke ucapan.
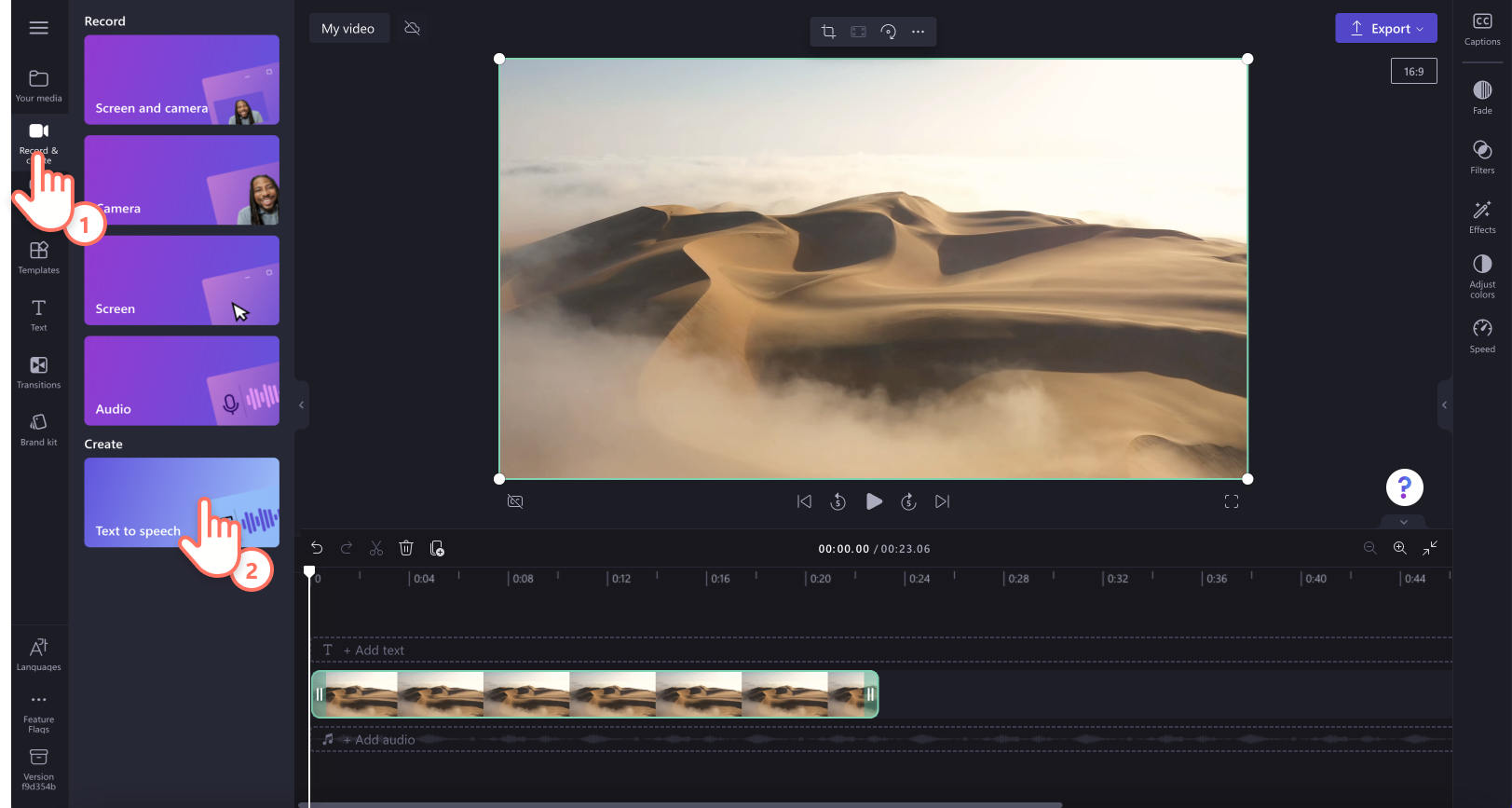
Tab teks ke ucapan akan muncul pada panel properti.
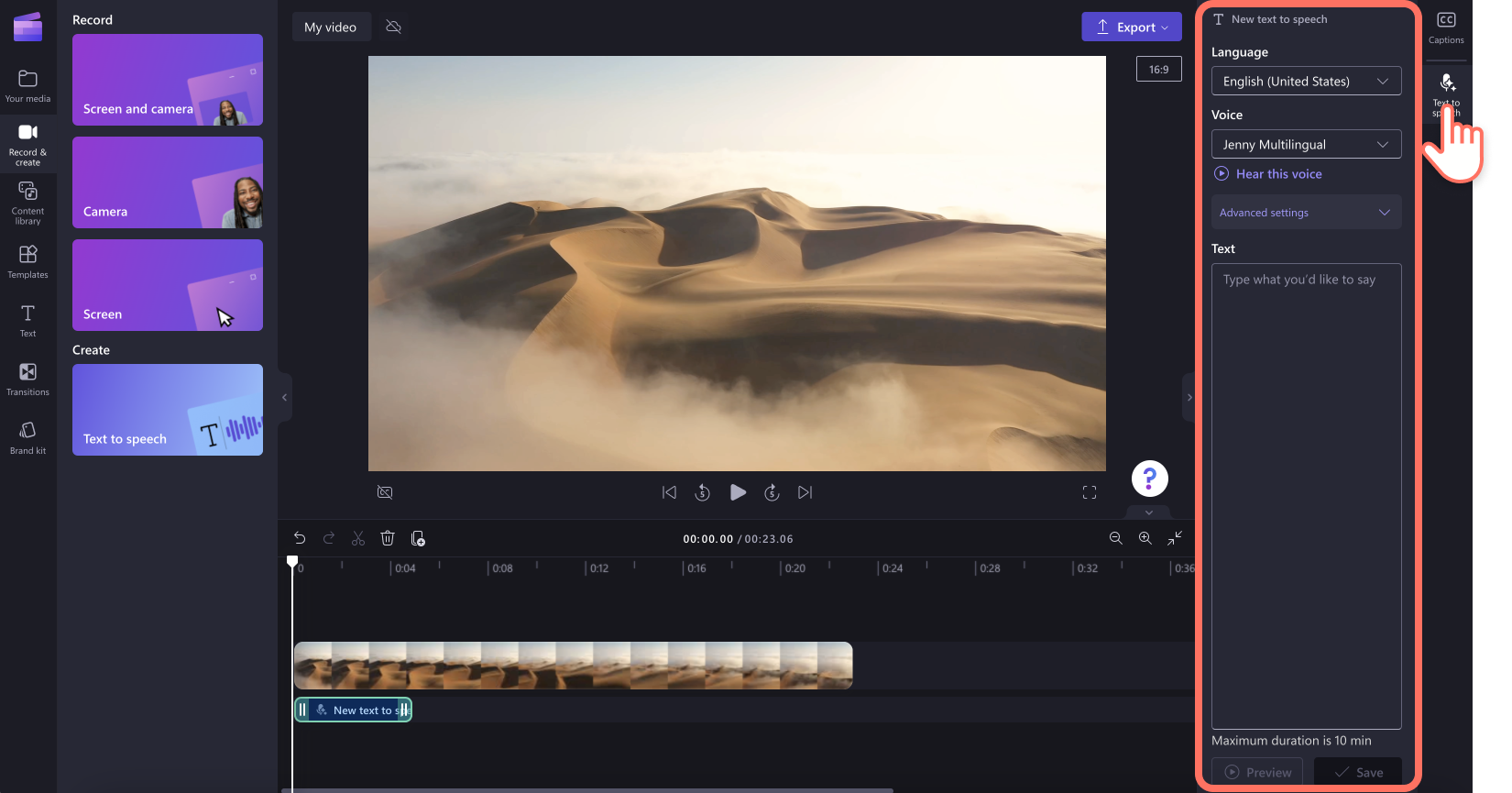
Selanjutnya, klik panah daftar menurun untuk memilih di antara berbagai bahasa termasuk Jepang, Spanyol, Italia, Yunani, Hindi, Prancis, dan banyak lagi. Klik bahasa yang Anda inginkan untuk memilihnya.
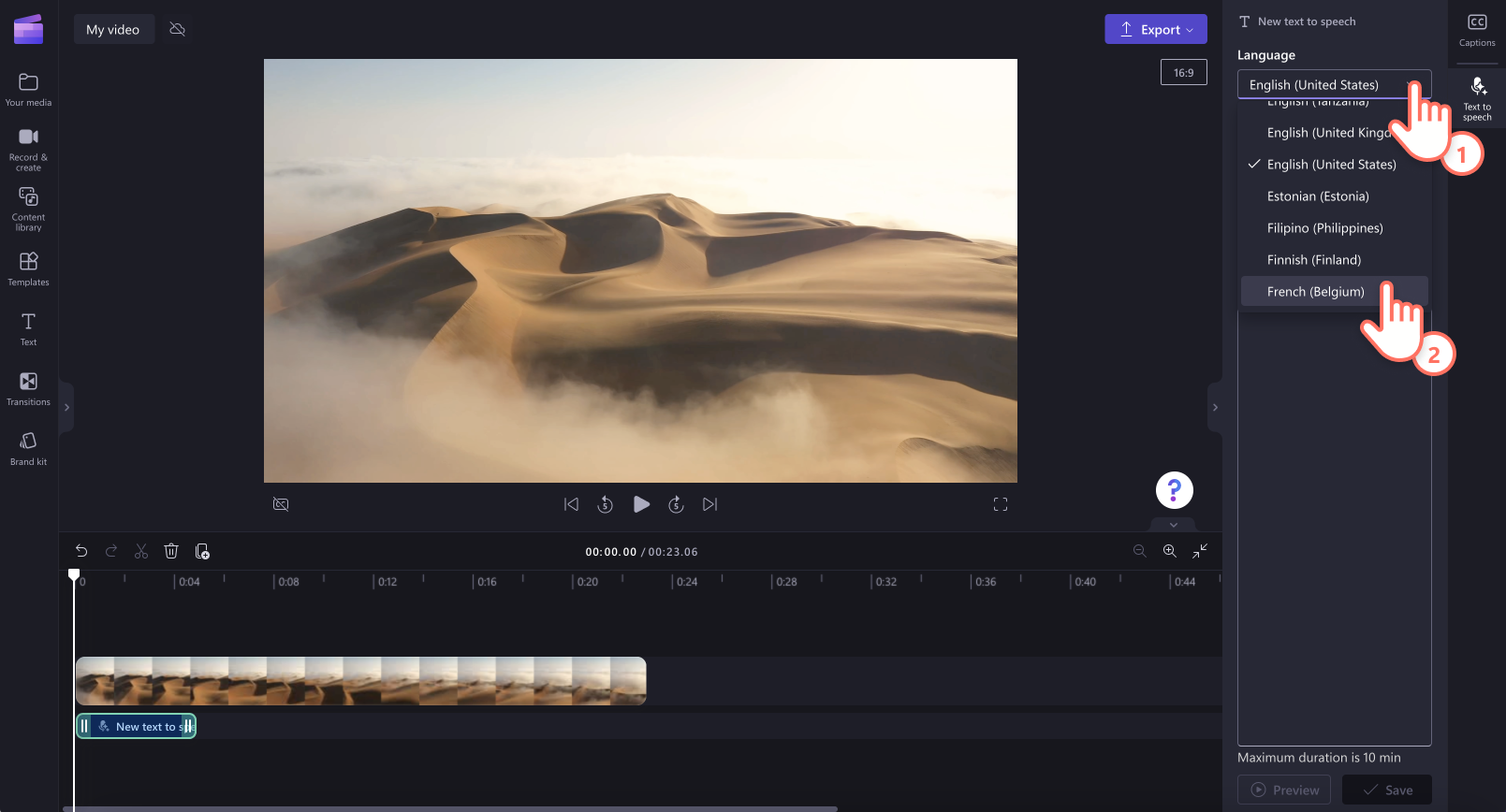
Kemudian, pilih suara Anda. Klik panah daftar menurun suara untuk melihat semua opsi suara. Setiap bahasa akan menyediakan opsi suara yang berbeda.Anda dapat mengeklik tombol dengarkan suara ini untuk mendengarkan pratinjau gaya suara pilihan Anda.
Anda juga dapat menyesuaikan nada dan kecepatan menggunakan panah drop-down pengaturan lanjutan. Pilih di antara opsi tinggi nada berbeda, seperti sangat rendah, rendah, sedang, tinggi, dan sangat tinggi.
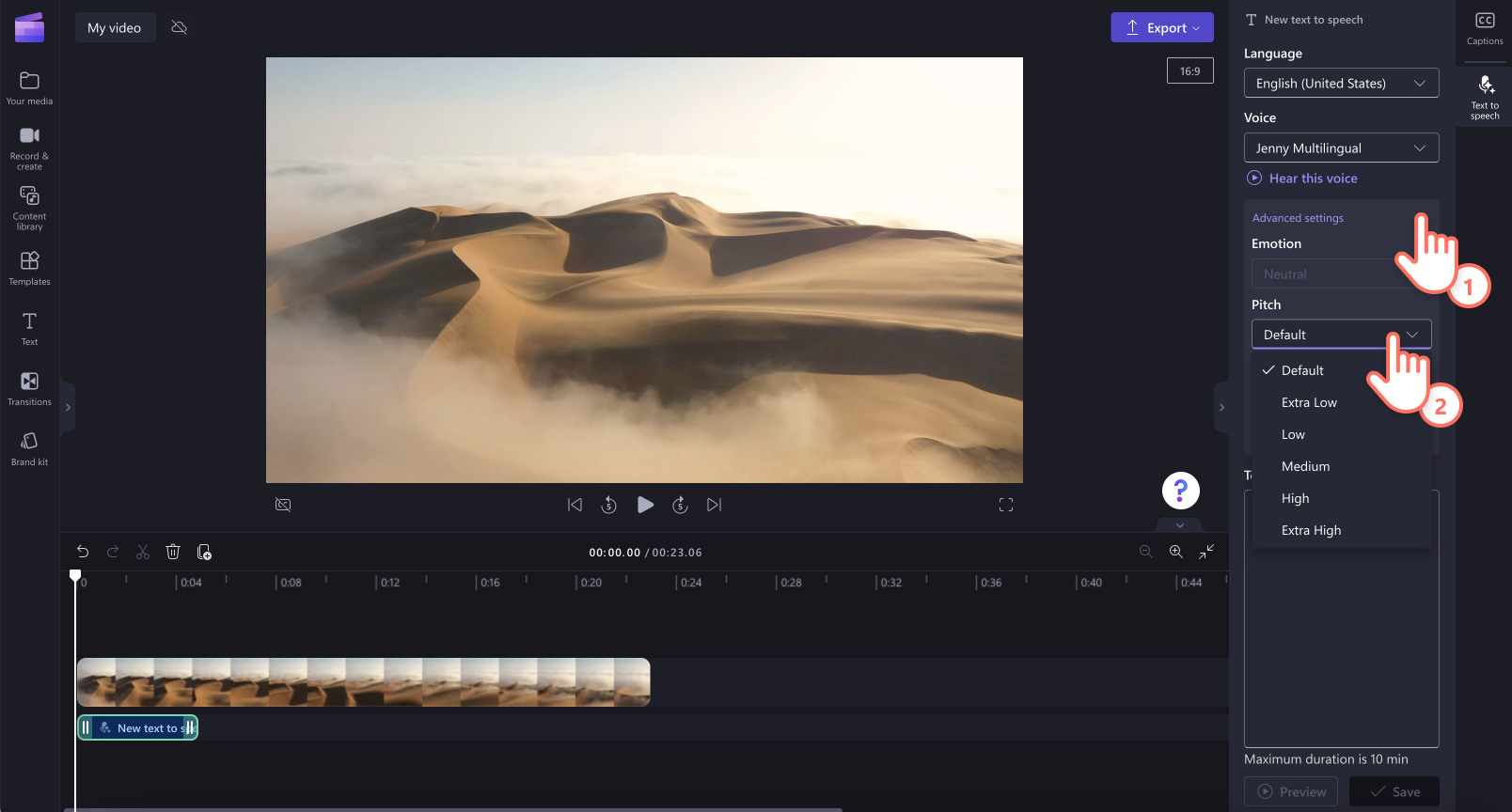
Untuk mengedit kecepatan voiceover Anda, gunakan penggeser kecepatan.Seret penggeser ke kiri untuk memperlambat voiceover Anda, atau seret penggeser ke kanan untuk mempercepat voiceover Anda.
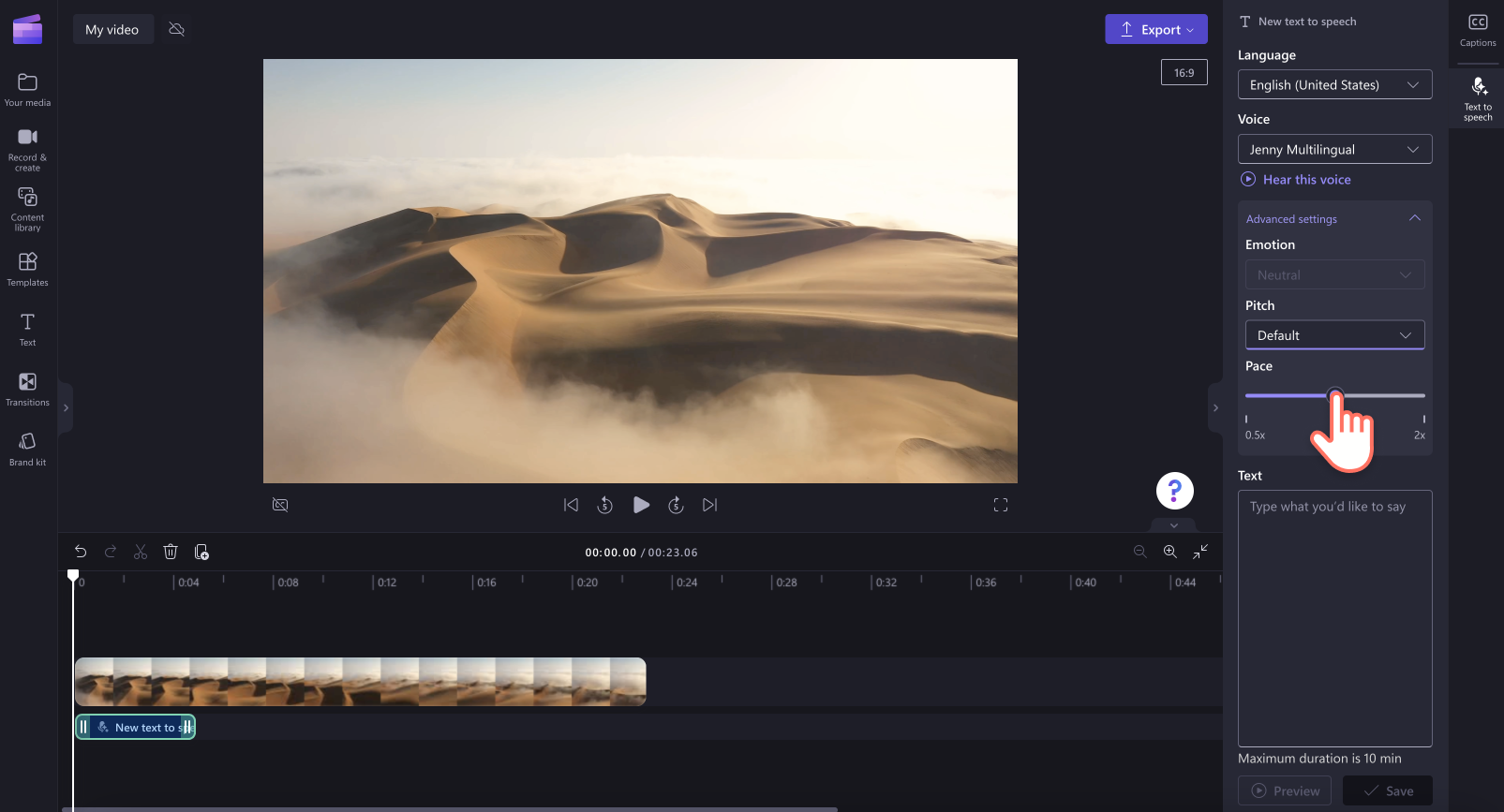
Berikutnya, tambahkan teks Anda ke area input teks.Ketik apa yang ingin Anda katakan di voiceover ke dalam area input teks di panel properti.Ingat, ada durasi maksimal sepanjang 10 menit untuk setiap voiceover.Setelah Anda menambahkan teks, klik tombol pratinjau untuk mendengarkan sulih suara. Klik tombol simpan untuk menambahkan sulih suara ke video.
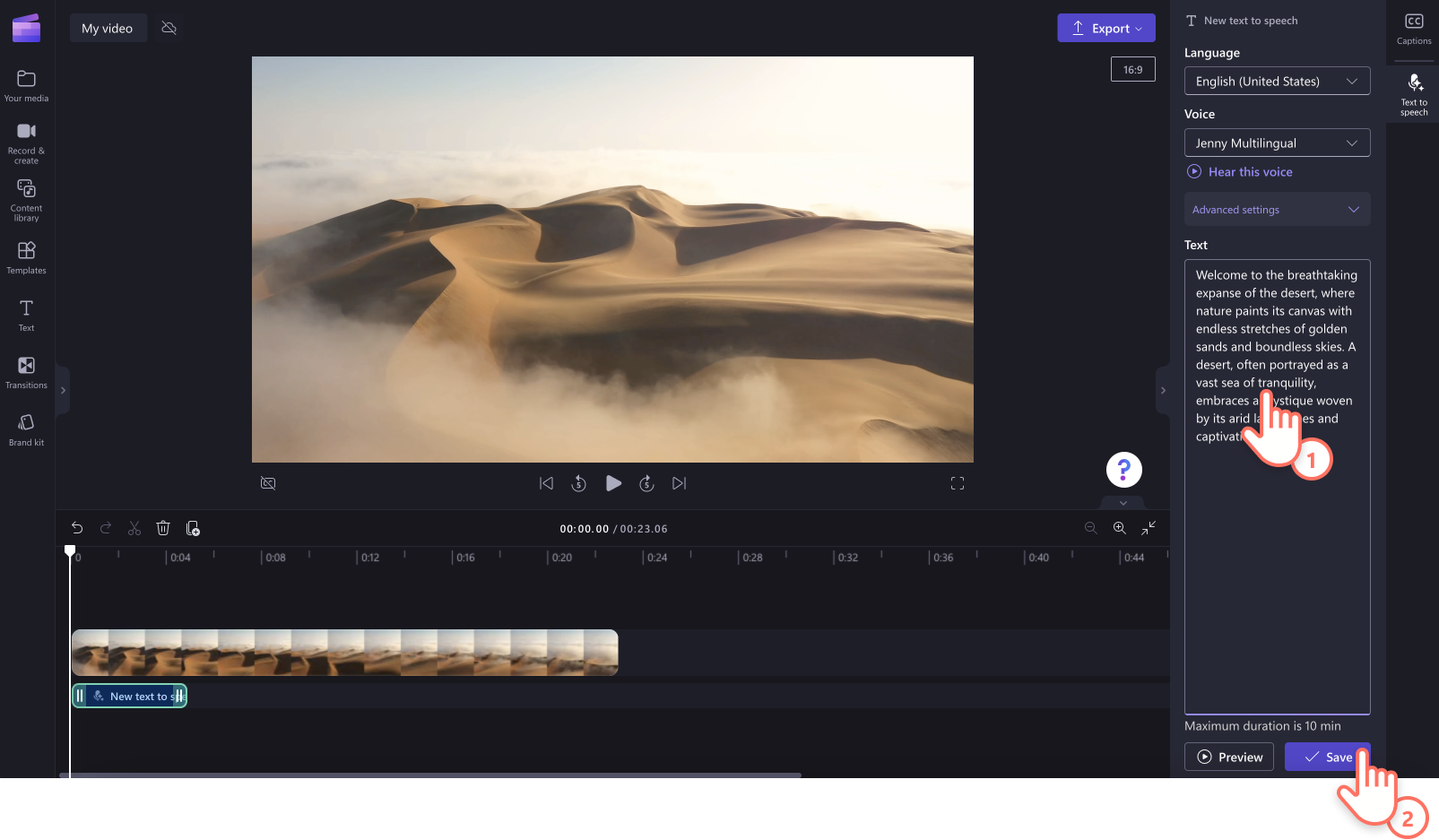
Voice over Anda akan secara otomatis disimpan sebagai file audio MP3 di lini masa di bawah klip video Anda.
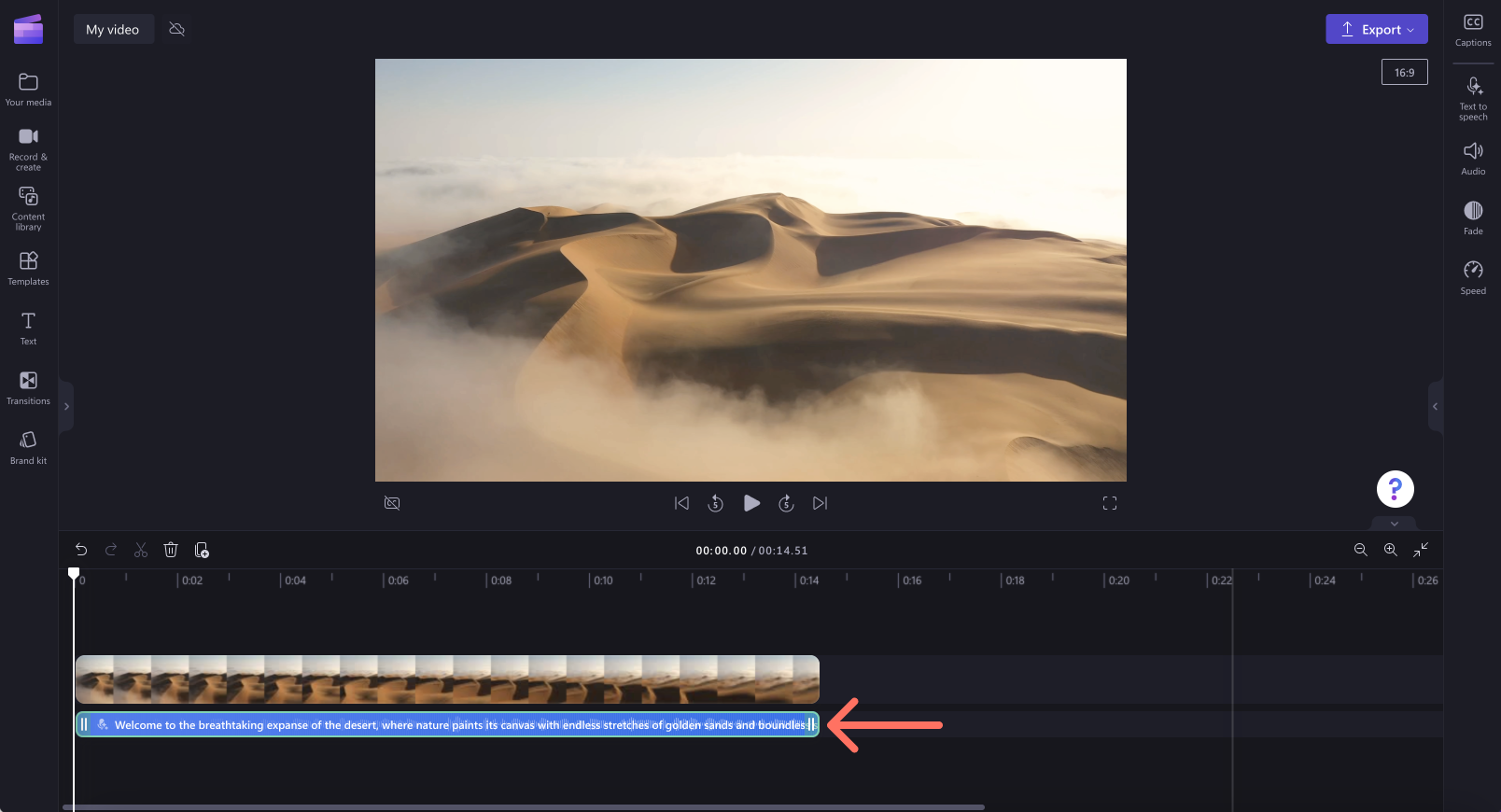
Langkah 3. Pratinjau dan simpan video Anda
Sebelum menyimpan video, pastikan untuk melihat pratinjaunya dengan mengeklik tombol putar. Jika Anda siap menyimpannya, klik tombol ekspor, lalu pilih resolusi video. Untuk mendapatkan kualitas terbaik, sebaiknya Anda menyimpan semua video dalam resolusi video 1080p. Pelanggan berbayar dapat menyimpan dalam resolusi video 4K.
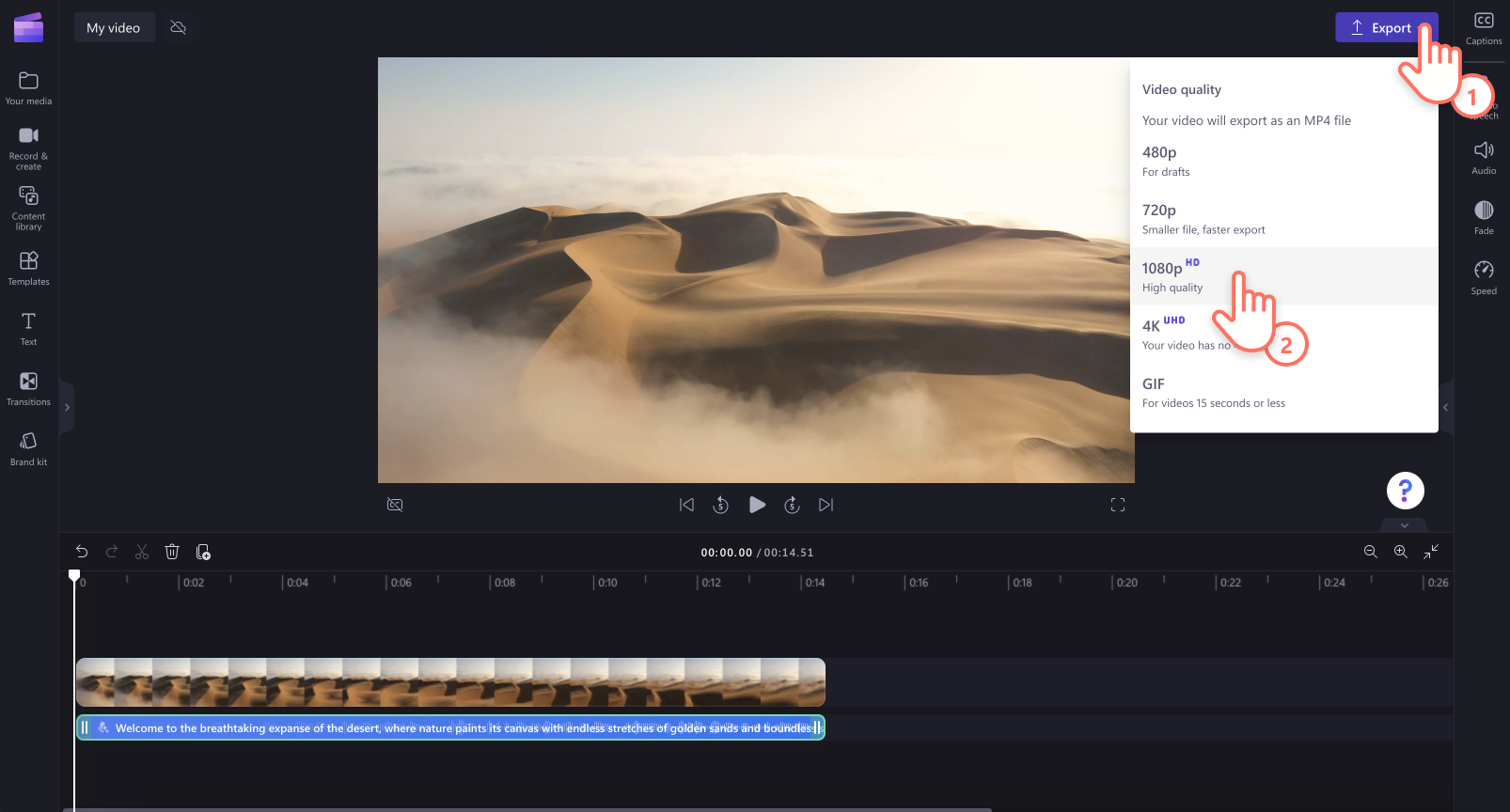
Cara mengedit atau menghapus voiceover
Jika Anda ingin membuat perubahan pada voiceover Anda setelah menyimpannya, cukup klik voiceover pada lini masa, lalu klik tab teks ke ucapan di panel properti.Edit teks Anda, lalu klik tombol simpan untuk menyimpan perubahan yang Anda buat.
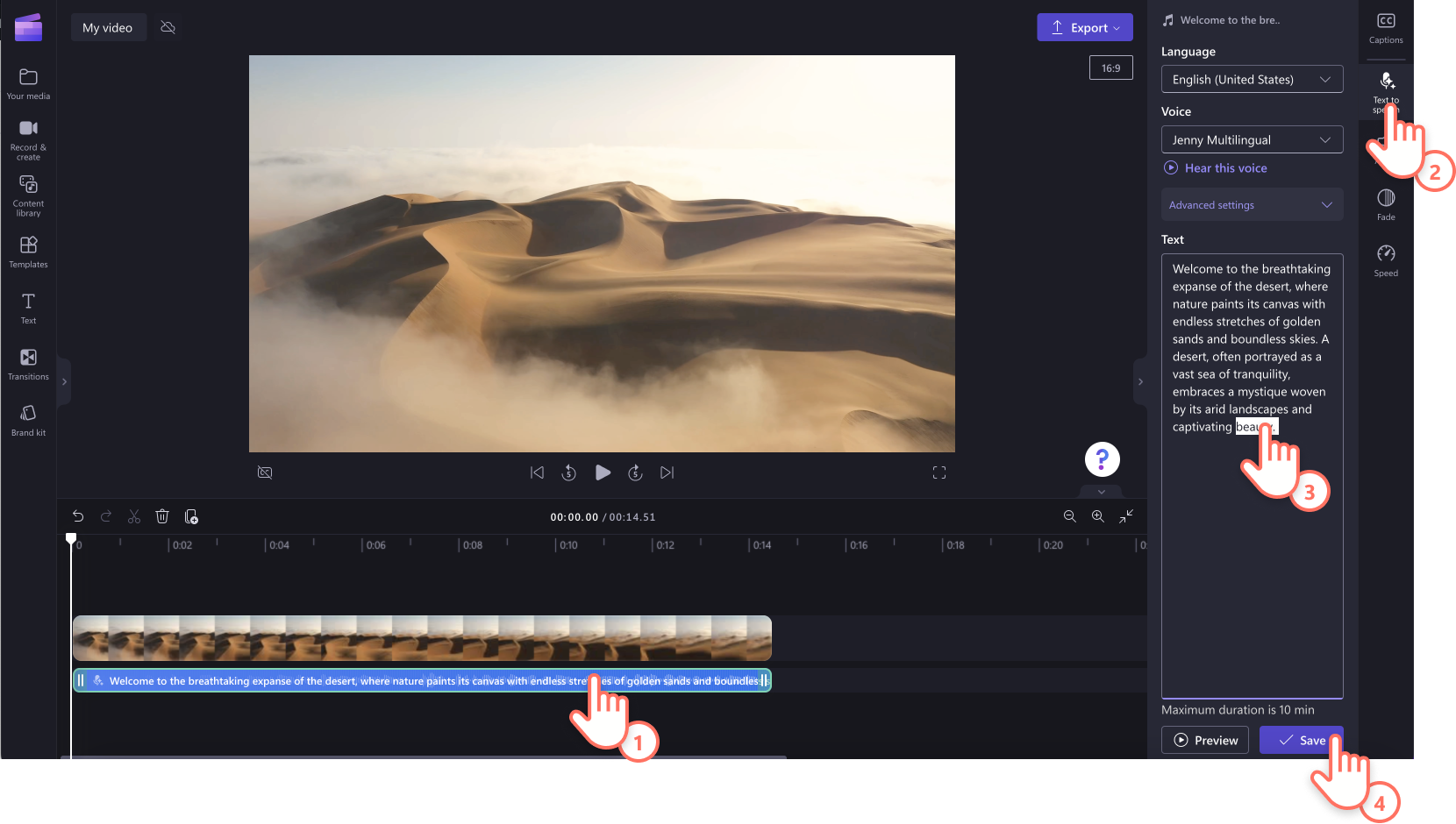
Untuk menghapus voiceover dari video Anda, cukup klik voiceover pada lini masa hingga tersorot dalam warna hijau, lalu klik tombol keranjang sampah untuk menghapus.
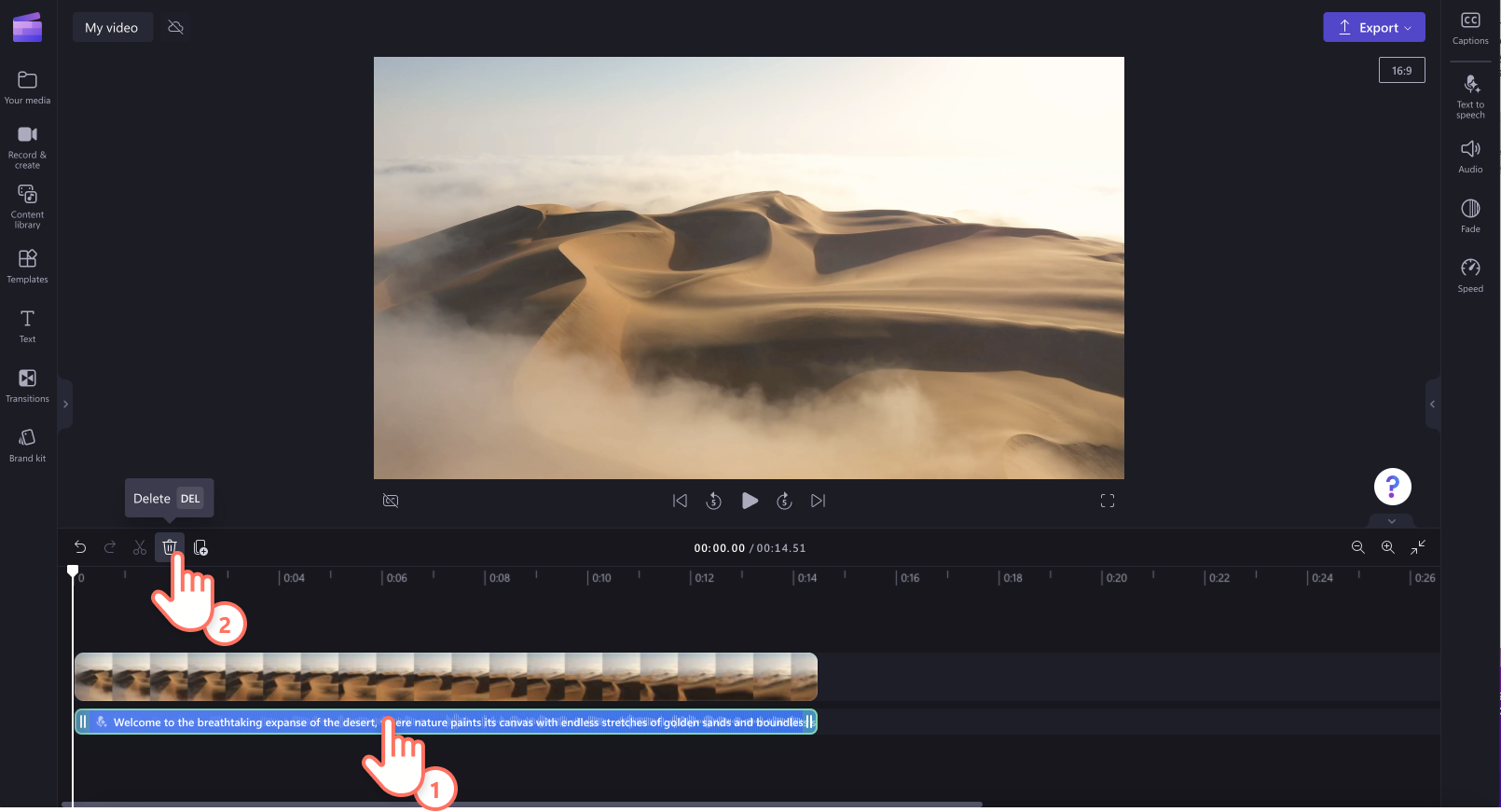
7 ide video di mana voiceover AI ditambahkan
Video apa pun yang Anda buat, menambahkan voiceover dapat menyempurnakan pesan video Anda dan membantu menyampaikan ide utama secara lebih efektif.Mari lihat beberapa ide video di mana Anda dapat menambahkan voiceover.
Jelaskan langkah-langkah dan berikan bantuan instruksi dengan lebih baik di dalam tutorial dan video petunjuk.
Jelaskan topik rumit dan elemen spesifik dengan mudah di dalam video pendidikan.
Tambahkan konteks, penjelasan, dan narasi pada video peragaan slide dan dokumenter.
Jelaskan lebih jauh tentang cara kerja produk atau deskripsikan fitur baru di dalam video demo produk.
Ekspresikan pemikiran, perasaan, dan monolog internal karakter Anda di dalam film pendek.
Komunikasikan pesan merek dan terhubung dengan pemirsa Anda di dalam video promo dan pemasaran.
Tambahkan karakter dan sempurnakan penceritaan di dalam video sorotan perjalanan.
Contoh generator suara AI
Sempurna untuk kreator
Menambahkan synthesizer suara ke video Anda dapat menarik perhatian audiens, membuat video lebih mudah diikuti, menyoroti momen jenaka, dan membacakan teks di layar dengan lantang. Suara AI bahkan merupakan tambahan bagus bagi konten blog, karena ia dapat berbicara di sepanjang rekaman, memberikan konteks, dan penjelasan tambahan untuk blog.
Sempurna untuk bisnis
Menggunakan generator teks ke suara adalah salah satu cara tercepat untuk membuat video bisnis Anda dapat diakses oleh lebih banyak karyawan dan pelanggan. Suara AI dapat membuat video korporat yang konsisten, menggagas ulang video budaya dengan narasi, serta menyempurnakan video pelatihan dan rekaman layar.
Sempurna untuk pembelajaran virtual (eLearning)
Sempurnakan presentasi pendidikan Anda, buat konten pembelajaran virtual menjadi lebih menarik dan menghibur, serta sorot rencana pelajaran yang berharga dengan bantuan pembuat voiceover kami.
Tips menulis untuk voiceover Anda
Gunakan tanda baca untuk membuat perubahan kecepatan yang berdampak pada voiceover teks ke ucapan Anda:
Titik akhir akan menambahkan jeda sedang pada teks ke ucapan Anda.
Koma akan menambahkan jeda singkat pada teks ke ucapan Anda.
Elipsis (“ …”) akan menambahkan jeda panjang di dalam voiceover Anda.
Tanda tanya akan mengubah intonasi voiceover Anda.
Tanda seru tidak akan mengubah penyampaian teks ke ucapan Anda.
Mengetik dengan huruf besar semua tidak akan mengubah penyampaian voiceover Anda.
Tanya jawab umum
Bahasa apa saja yang tersedia dalam generator voiceover?
Arab, Albania, Armenia, Azerbaijani, Afrikaans, Amhara, Bulgaria, Burma, Basque, Bosnia, Bengali, Bangla, Katalan, Tionghoa, Kroasia, Ceko, Denmark, Belanda, Inggris, Estonia, Finlandia, Prancis, Filipina, Finlandia, Persia, Jerman, Georgia, Yunani, Gujarat, Galisia, Ibrani, Hindi, Hungaria, Indonesia, Iceland, Irlandia, Italia, Jepang, Jawa, Kazakh, Khmer, Kannada, Korea, Laos, Latvia, Lituavi, Malaysia, Malta, Marathi, Mongol, Malayalam, Makedonia, Norwegia, Bokmal, Nepal, Polandia, Pashto, Portugis, Romania, Rusia, Sinhala, Slowakia, Slovenia, Somalia, Spanyol, Serbia, Sunda, Swahili, Swedia, Tamil, Telugu, Thailand, Turki, Ukraina, Urdu, Uzbekistan, Vietnam, Wales, dan Zulu.Lihat daftar lengkap di sini.
Bagaimana cara saya memperbaiki pengucapan yang salah pada generator suara?
Jika teks ke ucapan Anda tidak mengucapkan kata dengan benar, cobalah untuk salah mengeja kata tersebut dengan sengaja (mengeja sesuai bunyinya). Untuk angka, tuliskan secara lengkap, contohnya, 2024 menjadi "dua ribu dua puluh empat."
Dapatkah saya menambahkan subtitel ke video saya dengan teks ke ucapan AI?
Ya. Kami menyarankan untuk menambahkan subtitel pada video dengan voiceover, untuk meningkatkan aksesibilitas dan jangkauan video Anda.
Untuk bantuan selengkapnya agar video Anda lebih dapat diakses, lihat cara menambahkan subtitel ke video, atau jelajahi stiker ASL kami.
Buat voiceover AI hari ini dengan Clipchamp atau unduh aplikasi Clipchamp Windows.