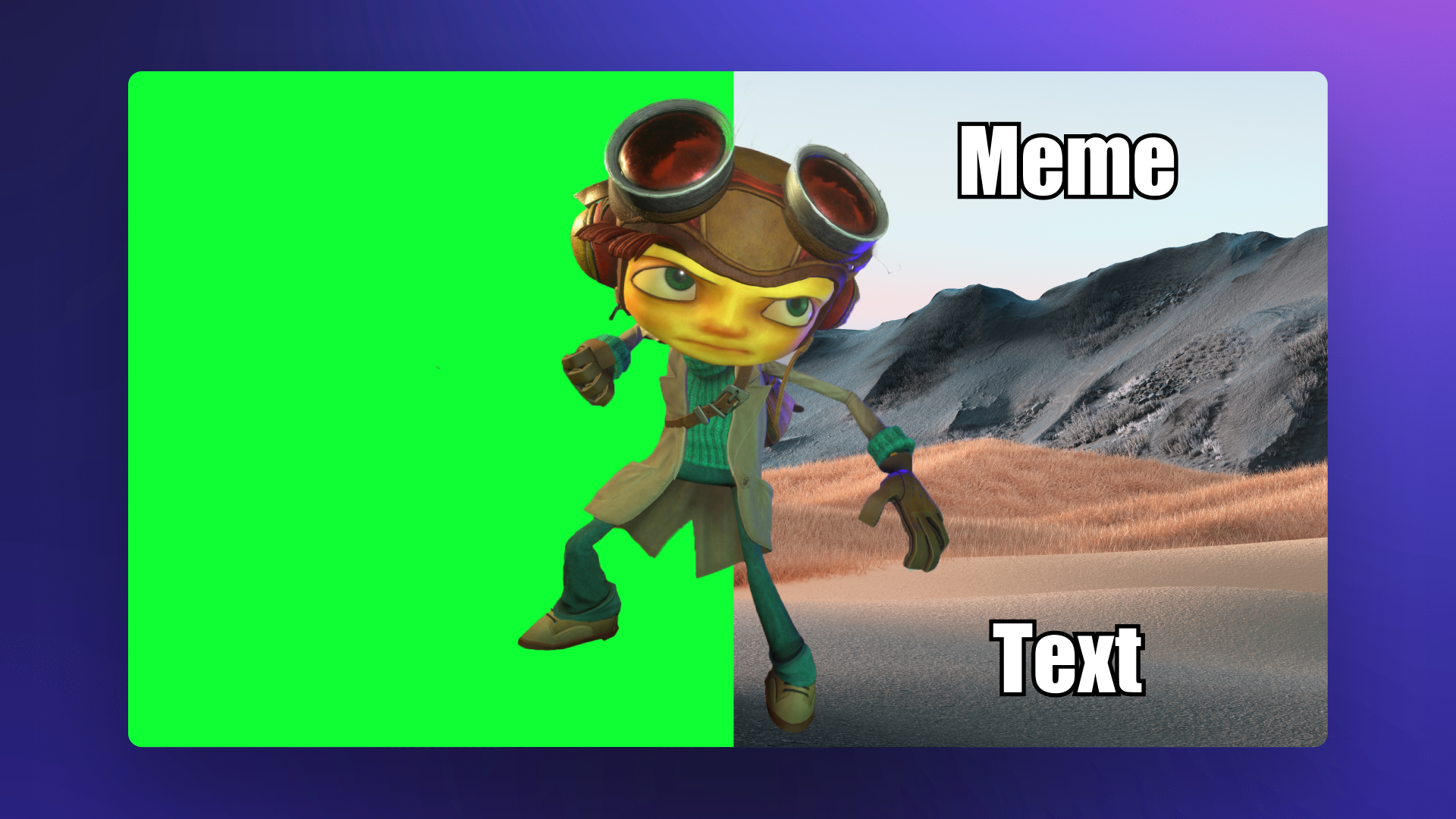Perhatian!Konten ini relevan untuk Clipchamp untuk akun pribadi.Coba tautan ini jika Anda mencari informasi tentang Clipchamp untuk akun kerja.
Di halaman ini
Saat membuat video game YouTube, iklan Instagram, tutorial, atau video perusahaan, ganti latar belakang video atau tambahkan efek khusus secara gratis menggunakan editor video layar hijau Clipchamp.
Apa itu efek layar hijau?
Layar hijau, yang juga dikenal sebagai Kunci Kroma atau gambar dalam gambar adalah teknik efek khusus yang memungkinkan Anda menghapus warna yang dipilih (biasanya hijau, merah, atau biru) dari klip video, lalu menggantinya dengan video atau gambar lain.
Cara mengedit video layar hijau
Jika Anda tidak punya waktu atau sumber daya untuk membuat rekaman video layar hijau Anda sendiri, jangan khawatir. Gunakan salah satu templat layar hijau siap pakai kami, atau cari di pustaka konten yang berisi berbagai rekaman layar hijau, merah, dan biru berkualitas tinggi, gambar, latar belakang, serta GIF.
Langkah 1. Seret dan lepaskan video stok layar hijau ke lini masa
Klik tab pustaka konten pada toolbar. Jelajahi video stok layar hijau dengan memfilter berdasarkan kata kunci menggunakan bilah pencarian. Ketikkan kata kunci seperti 'layar hijau'. Klik pada kategori video untuk menjelajahi opsi video layar hijau.
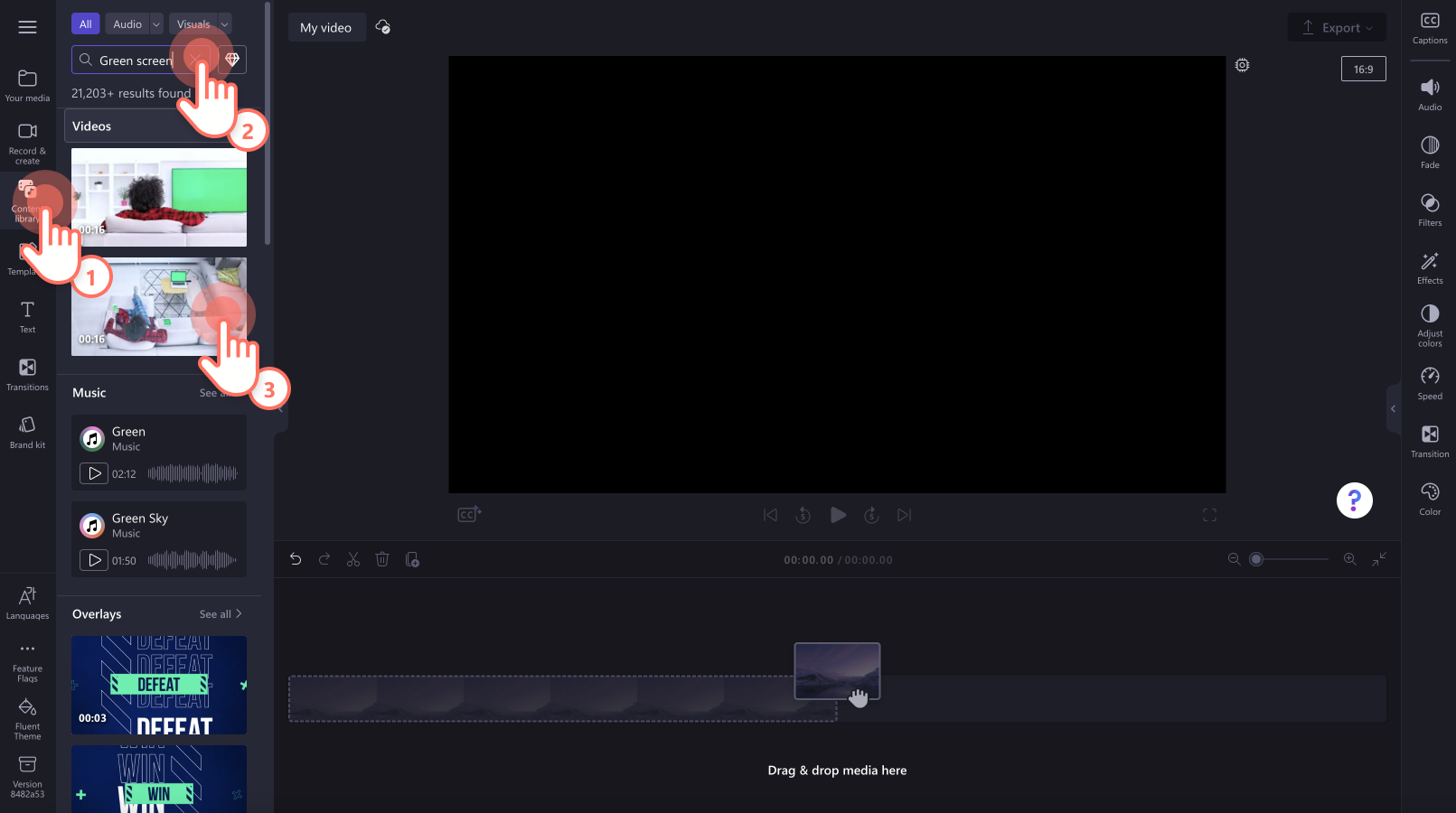
Seret dan lepaskan video stok layar hijau ke lini masa.
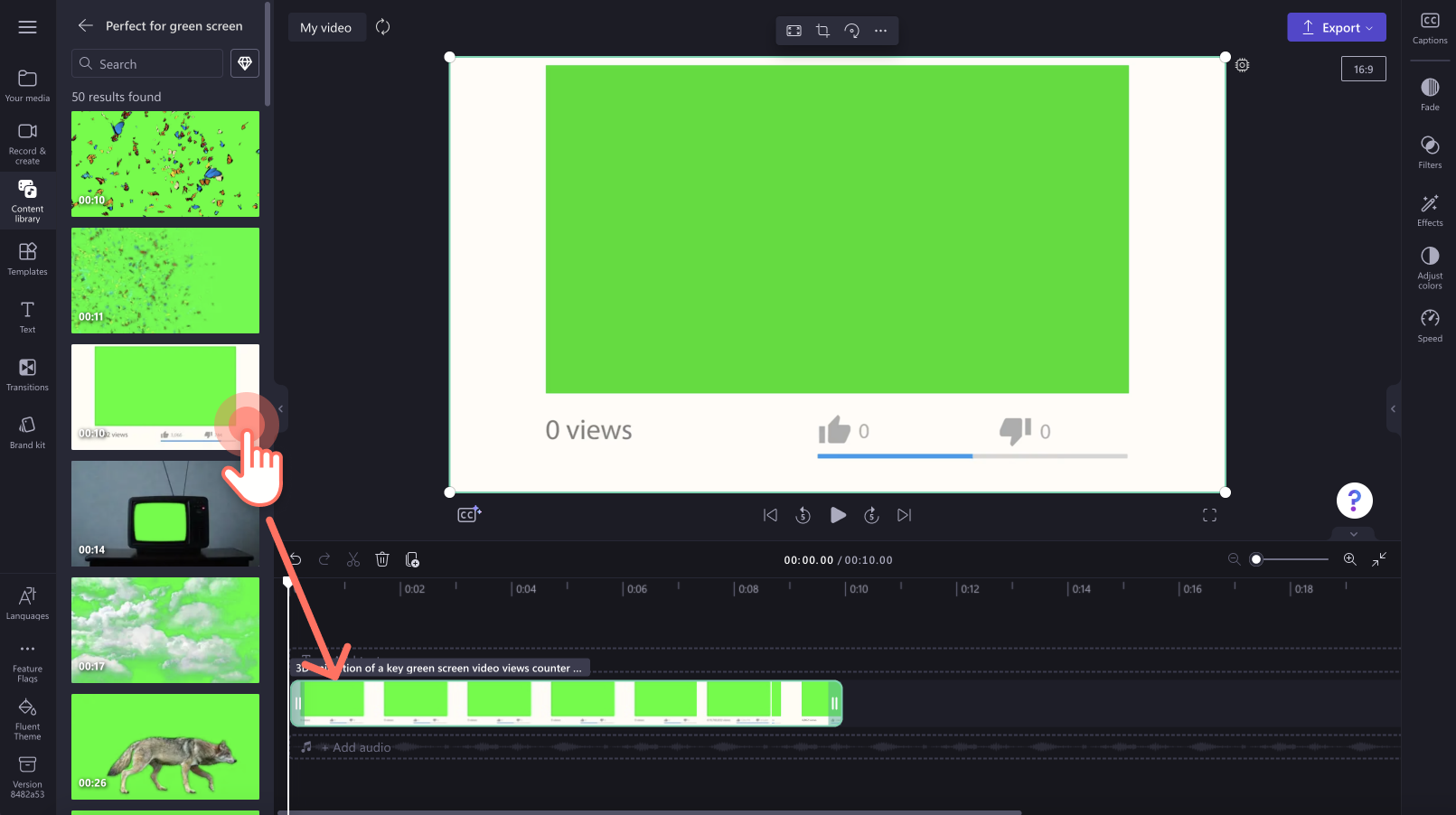
Langkah 2. Tambahkan klip video Anda di bawah video layar hijau
Untuk mengimpor video dan foto Anda sendiri, klik tombol impor media di tab media pada bar alat untuk menelusuri file di komputer, mengimpor video dari ponsel, atau menghubungkan OneDrive Anda.
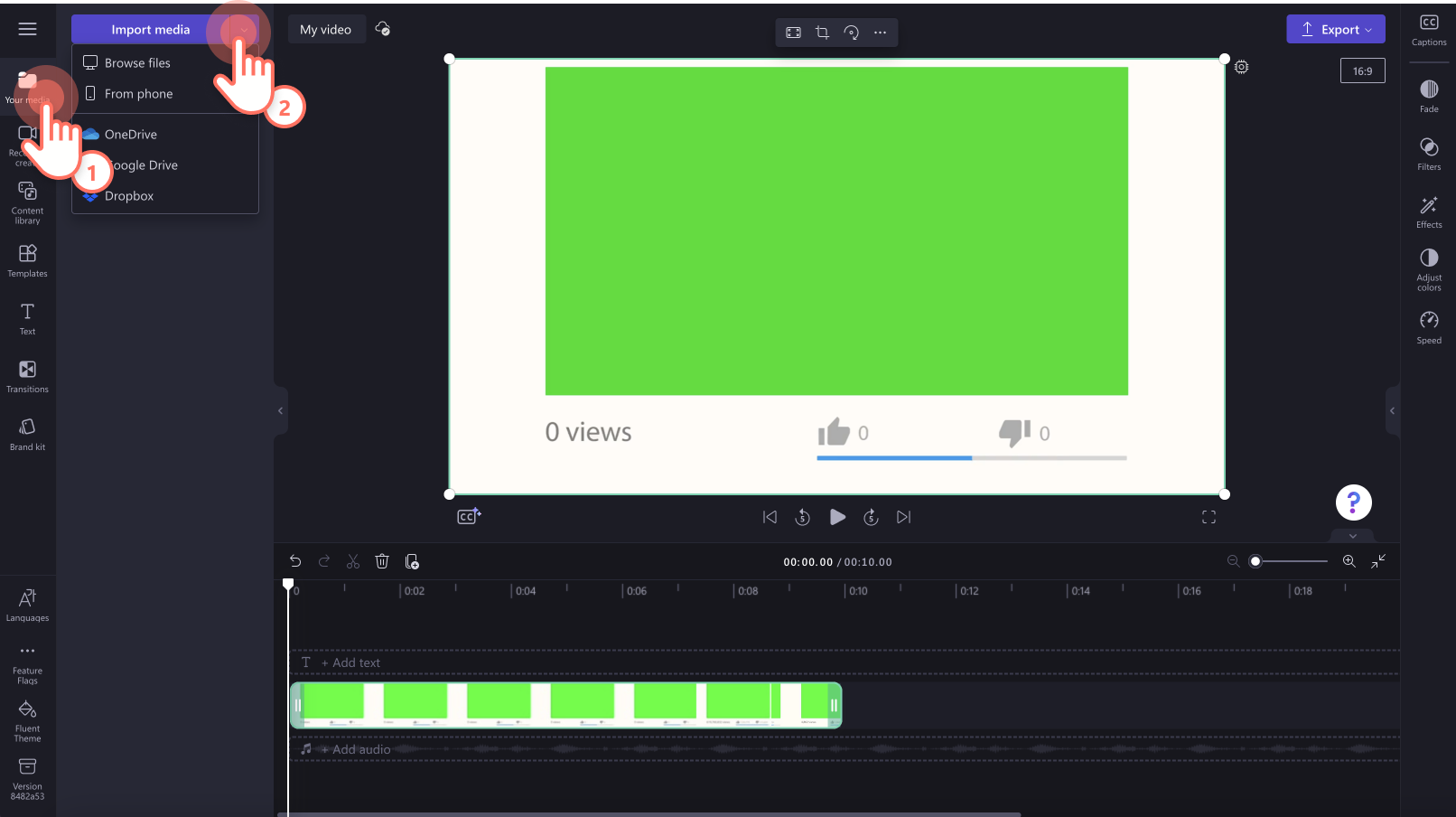
Seret dan lepaskan klip video di bawah video layar hijau pada lini masa. Ingatlah untuk selalu menempatkan stok layar hijau di atas semua elemen video Anda.
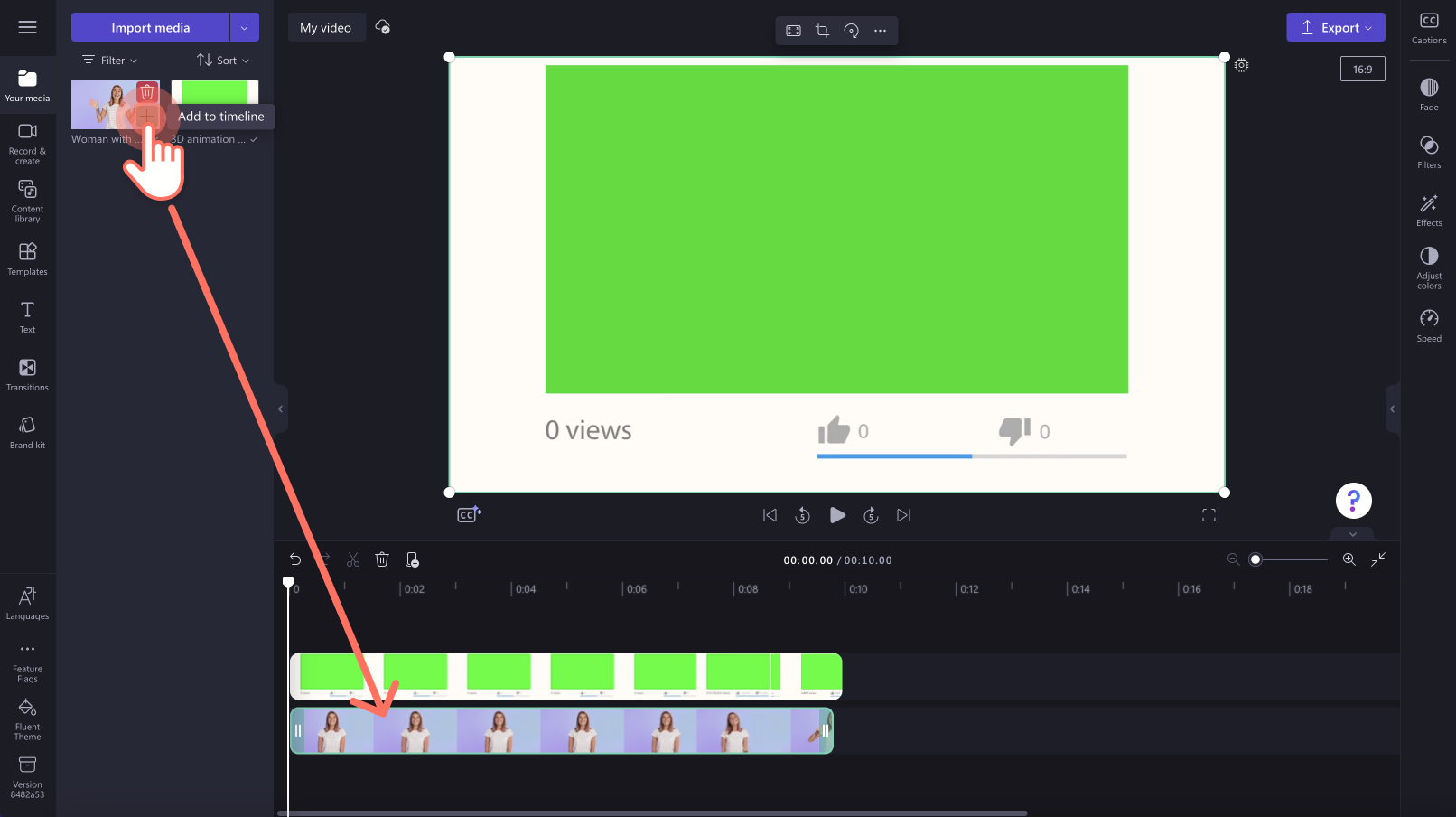
Langkah 3. Terapkan filter layar hijau
Klik klip video paling atas pada lini masa Anda hingga video disorot dengan warna hijau. Kemudian, klik tab efek pada panel properti, dan klik opsi efek layar hijau.
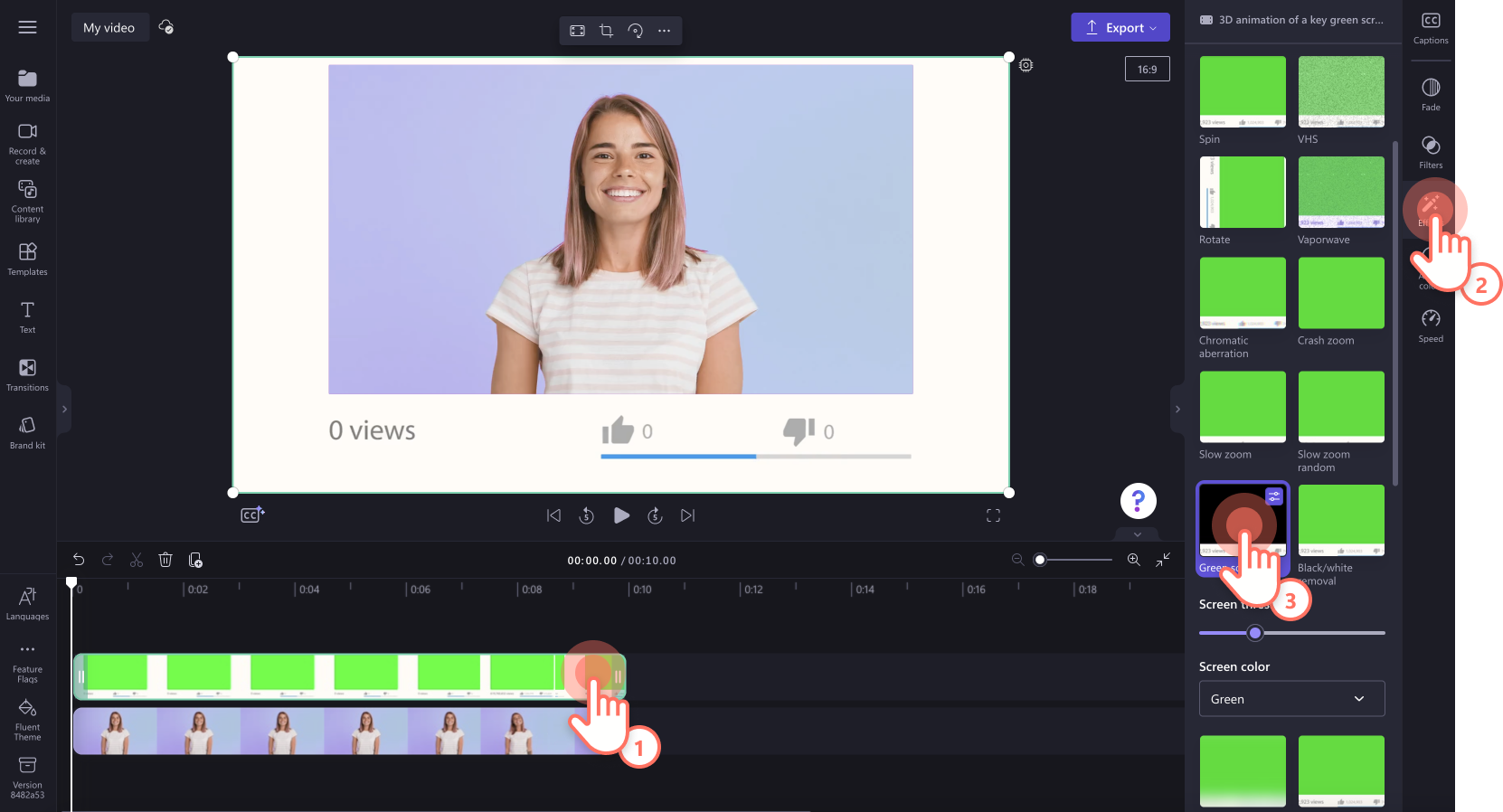
Di sini, Anda dapat mengedit ambang layar menggunakan penggeser, dan mengedit warna layar menjadi hijau, biru, atau merah. Jika kunci kroma Anda berwarna merah atau biru, klik opsi merah atau biru.
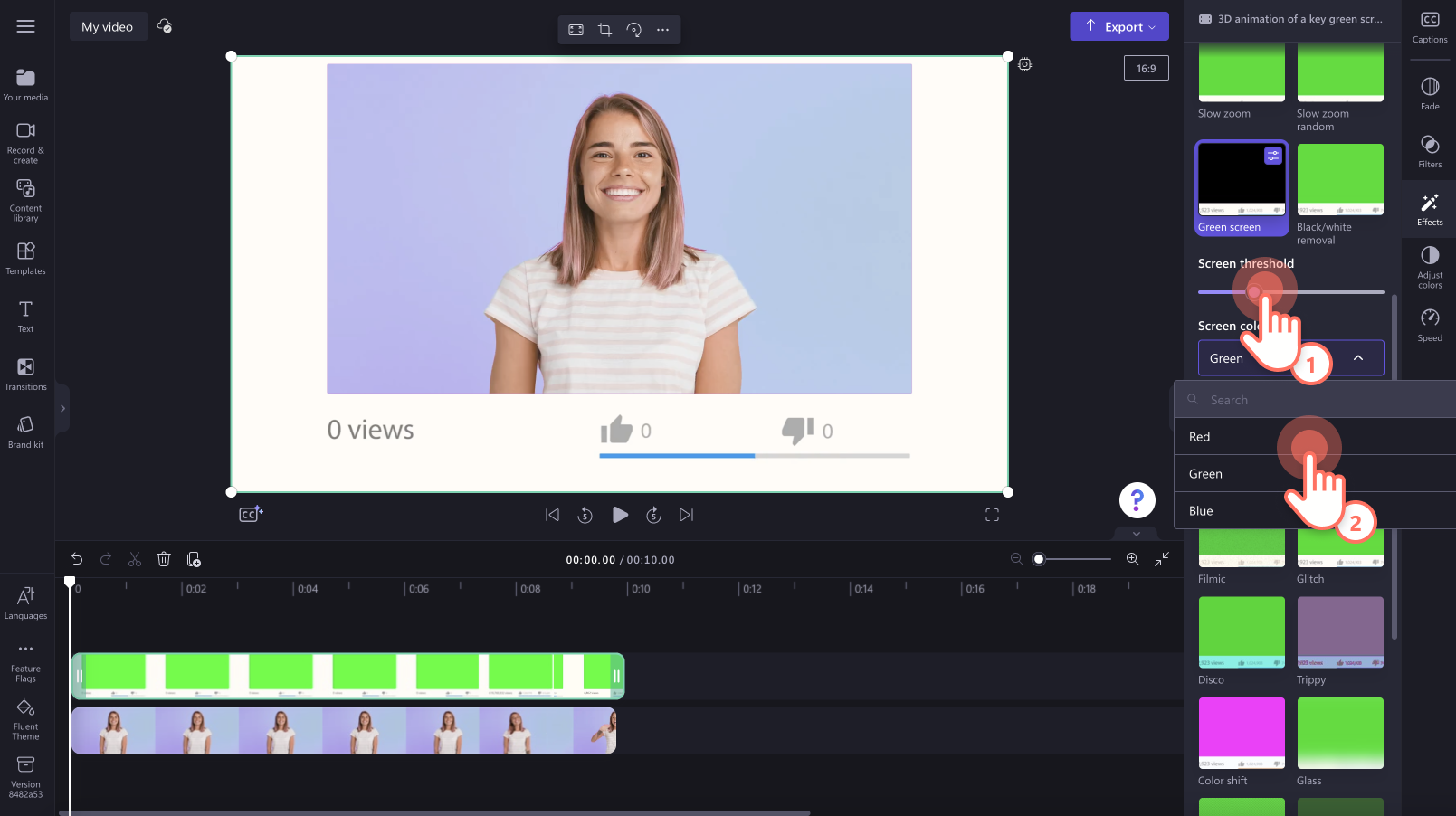
Langkah 4. Pratinjau dan simpan video Anda
Sebelum menyimpan video baru Anda, pastikan untuk melihat pratinjau dengan mengeklik tombol putar. Jika Anda siap menyimpannya, klik tombol ekspor, lalu pilih resolusi video. Untuk mendapatkan kualitas terbaik, sebaiknya Anda menyimpan video dalam resolusi 1080p.Pelanggan berbayar dapat menyimpan dalam resolusi video 4K.
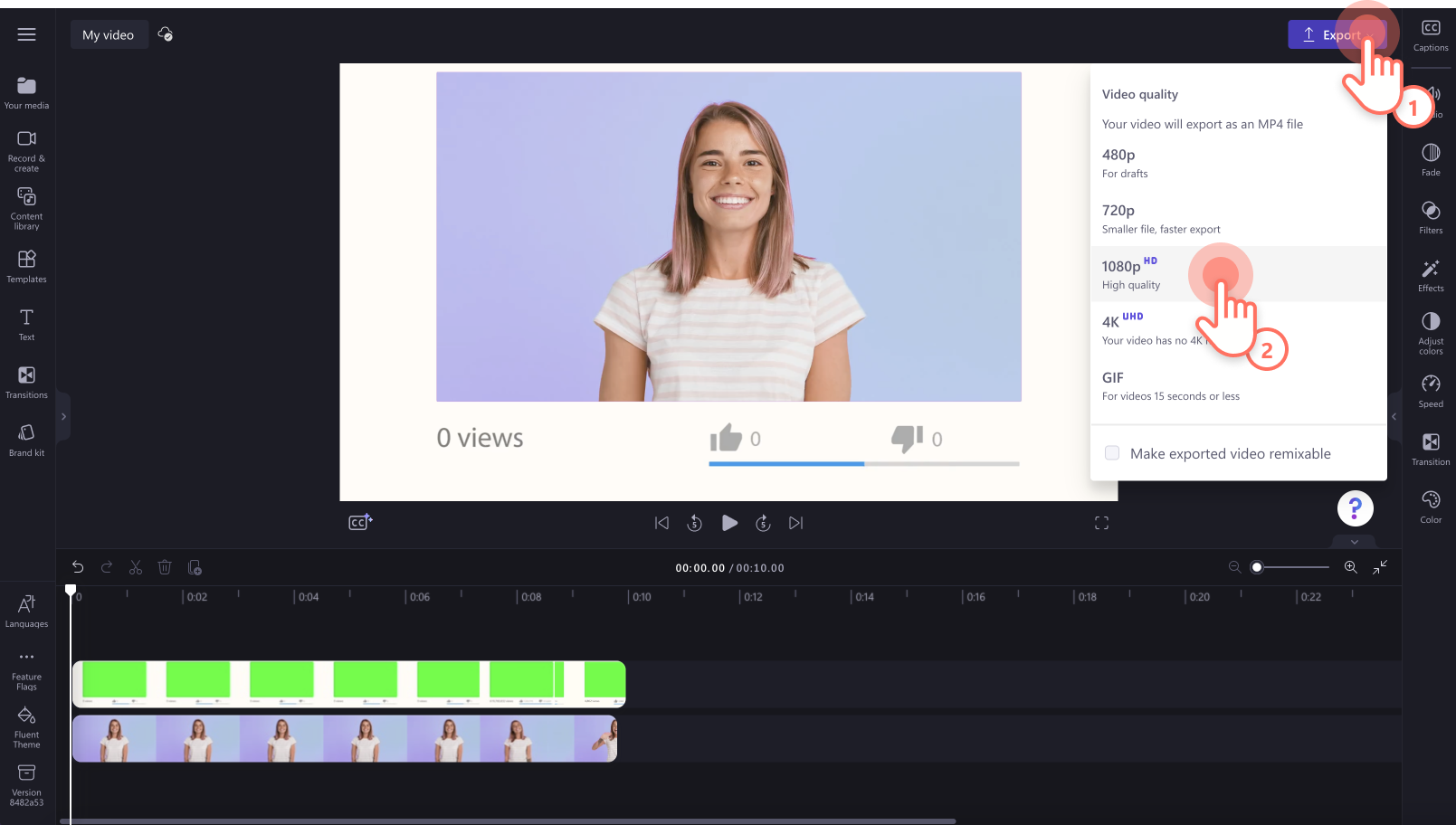
Cara mengedit video layar merah atau biru
Langkah 1. Seret dan lepaskan video stok layar merah atau biru ke lini masa
Fitur layar hijau kami juga kompatibel dengan rekaman video stok merah dan biru. Klik tab pustaka konten pada toolbar. Jelajahi video stok layar merah dan biru dengan memfilter berdasarkan kata kunci menggunakan bilah pencarian. Klik pada kategori video untuk menjelajahi opsi video layar merah dan biru.
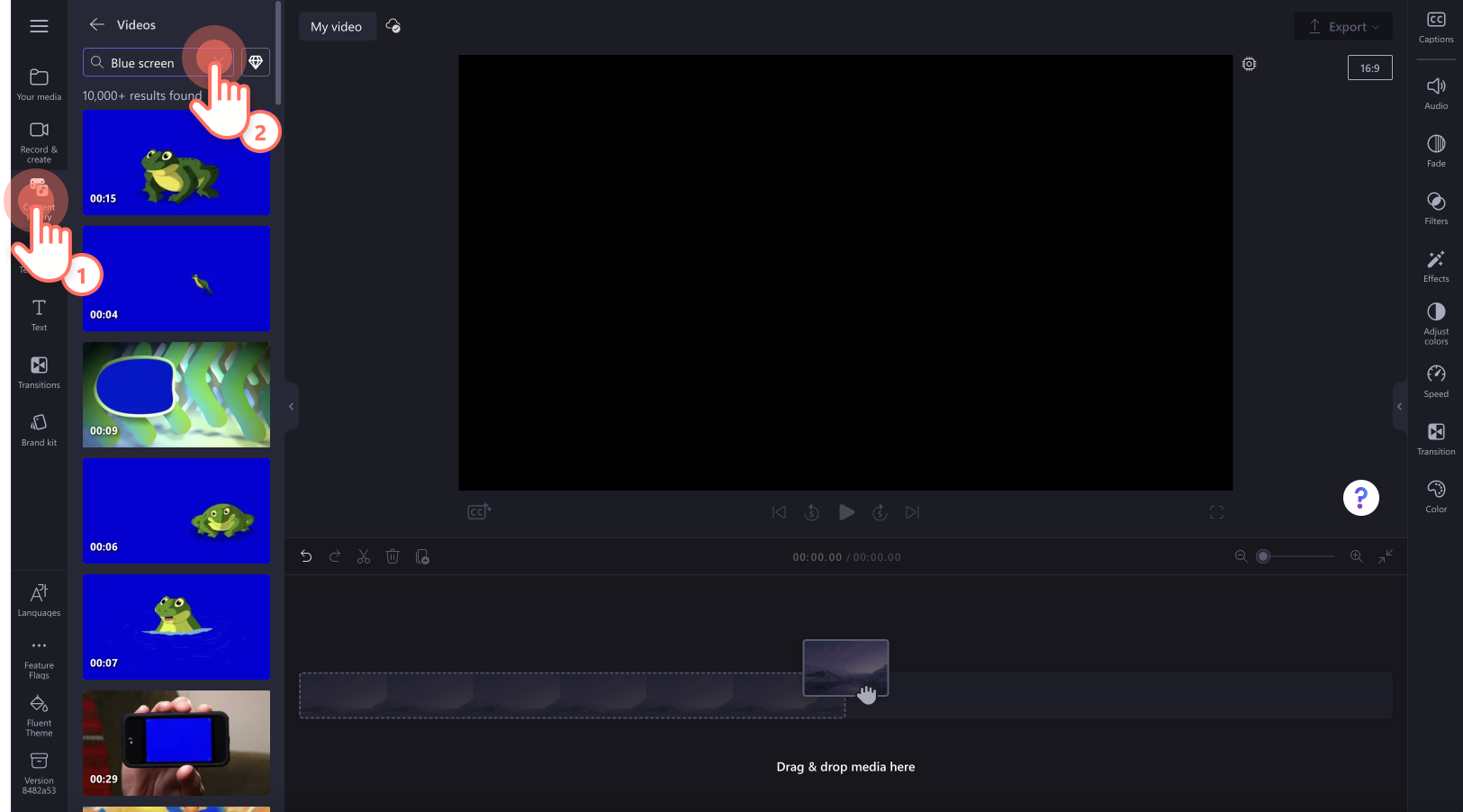
Selanjutnya, seret dan lepaskan aset layar biru ke lini masa.
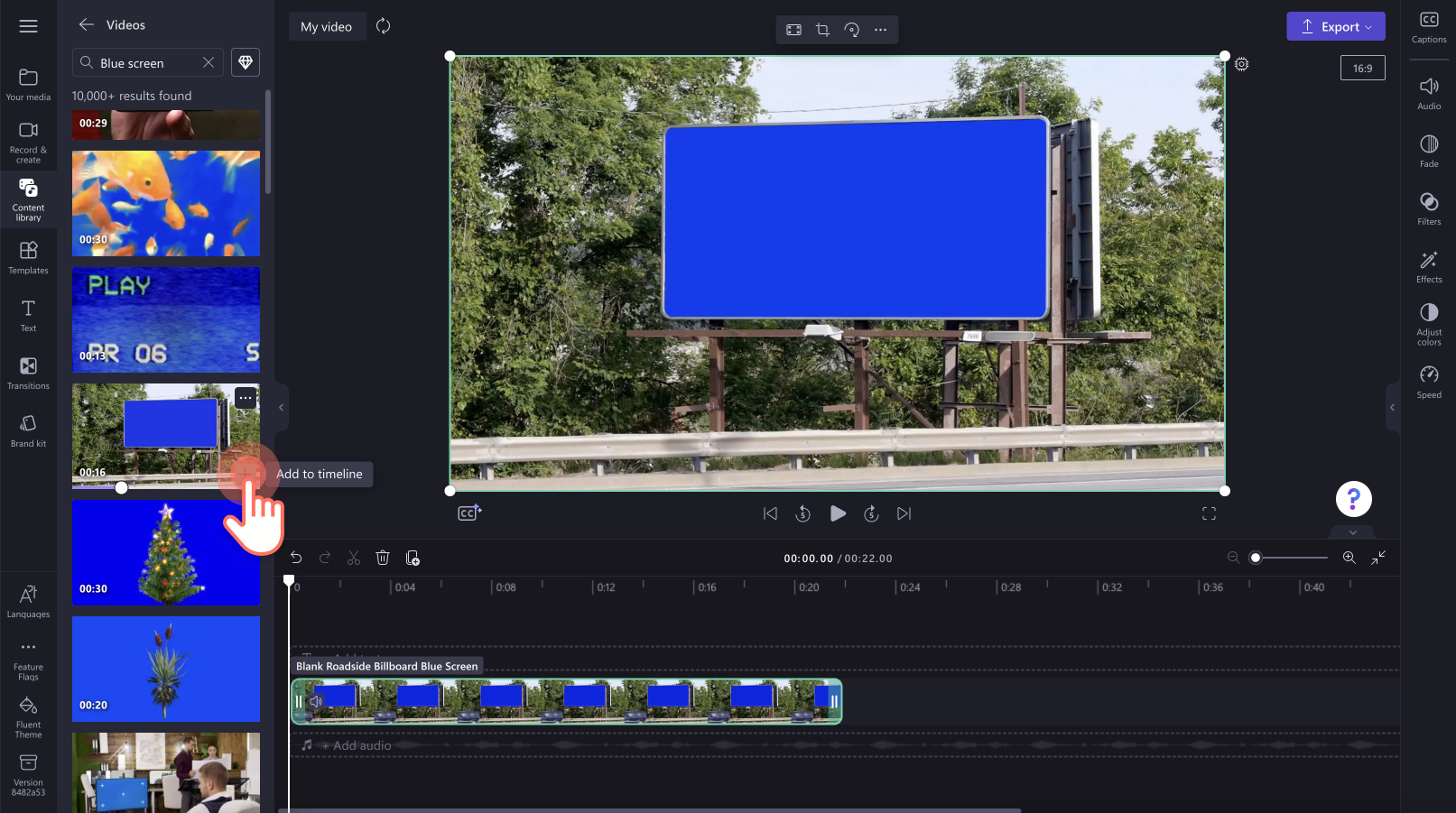
Langkah 2. Tambahkan klip video Anda di bawah video layar merah atau biru
Sama seperti tutorial di atas, tambahkan media kedua Anda ke lini masa. Untuk mengimpor video dan foto Anda sendiri, klik tombol impor media di tab media pada bar alat untuk menelusuri file di komputer, mengimpor video dari ponsel, atau menghubungkan OneDrive Anda.
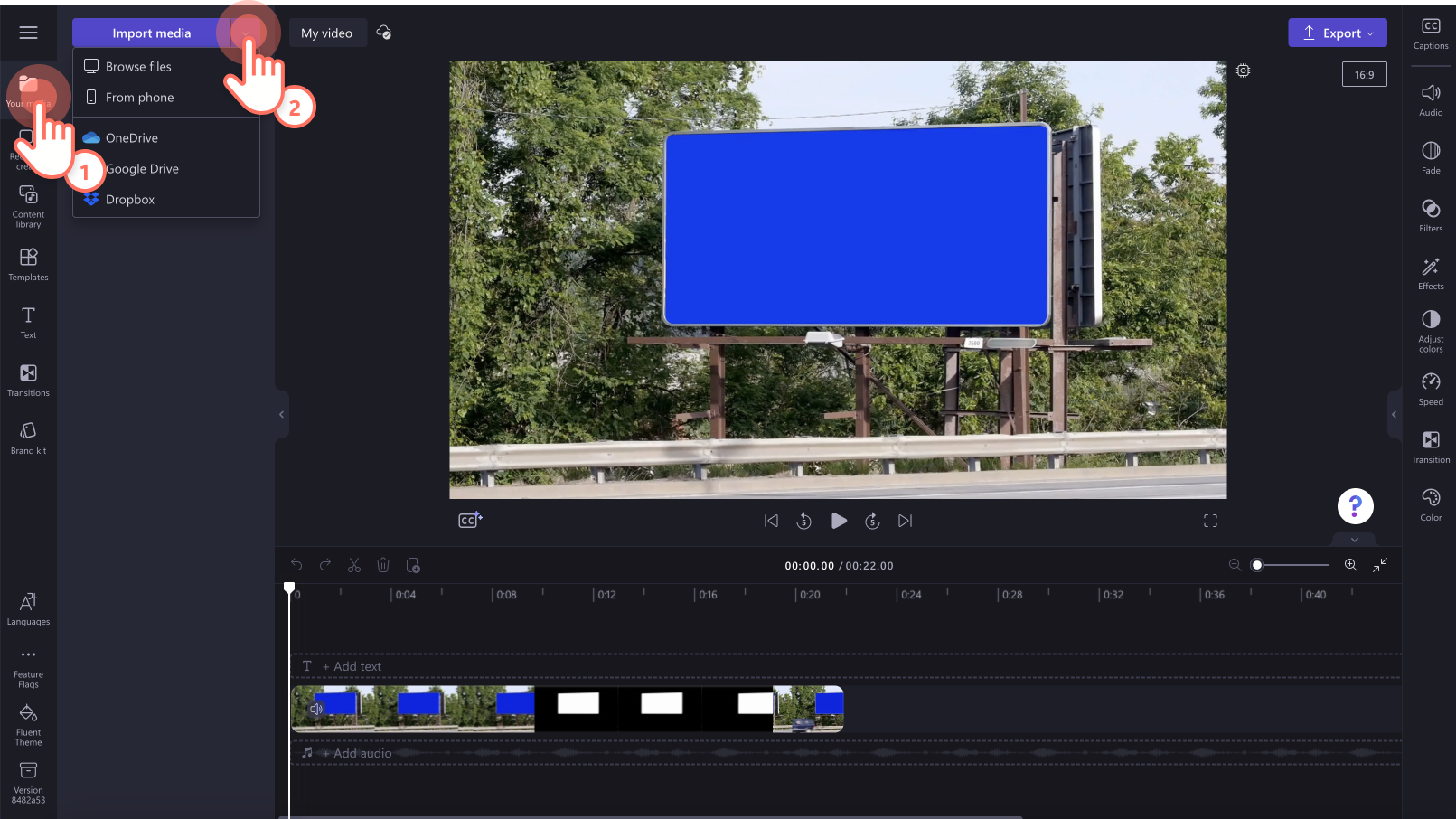
Seret dan lepaskan klip video di bawah video layar biru pada lini masa. Ingatlah untuk selalu menempatkan stok layar hijau, merah, atau biru di atas semua elemen video Anda.
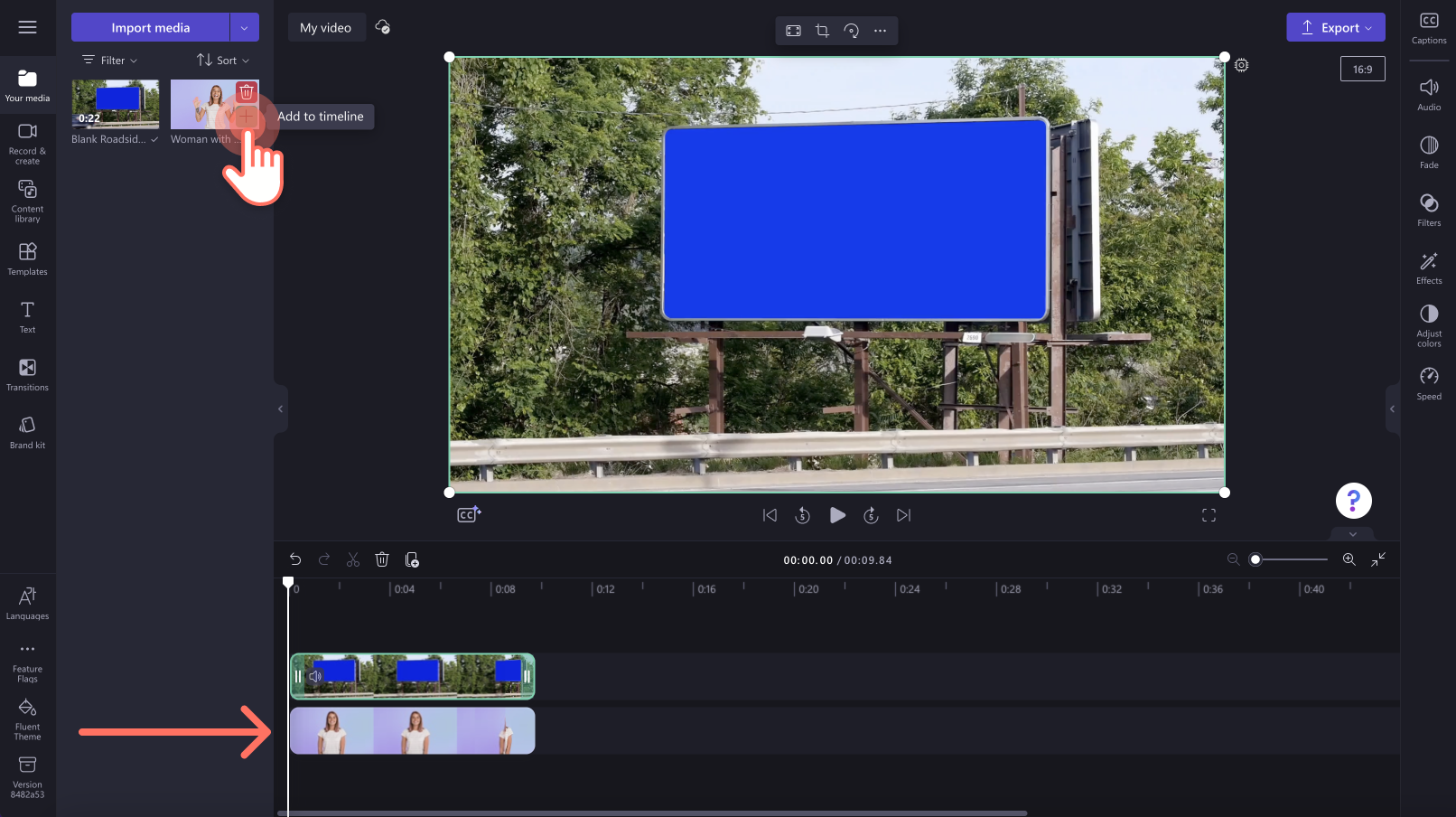
Langkah 3. Terapkan filter layar hijau
Klik klip video paling atas pada lini masa Anda hingga video disorot dengan warna hijau. Kemudian, klik tab efek pada panel properti, dan klik opsi efek layar hijau.
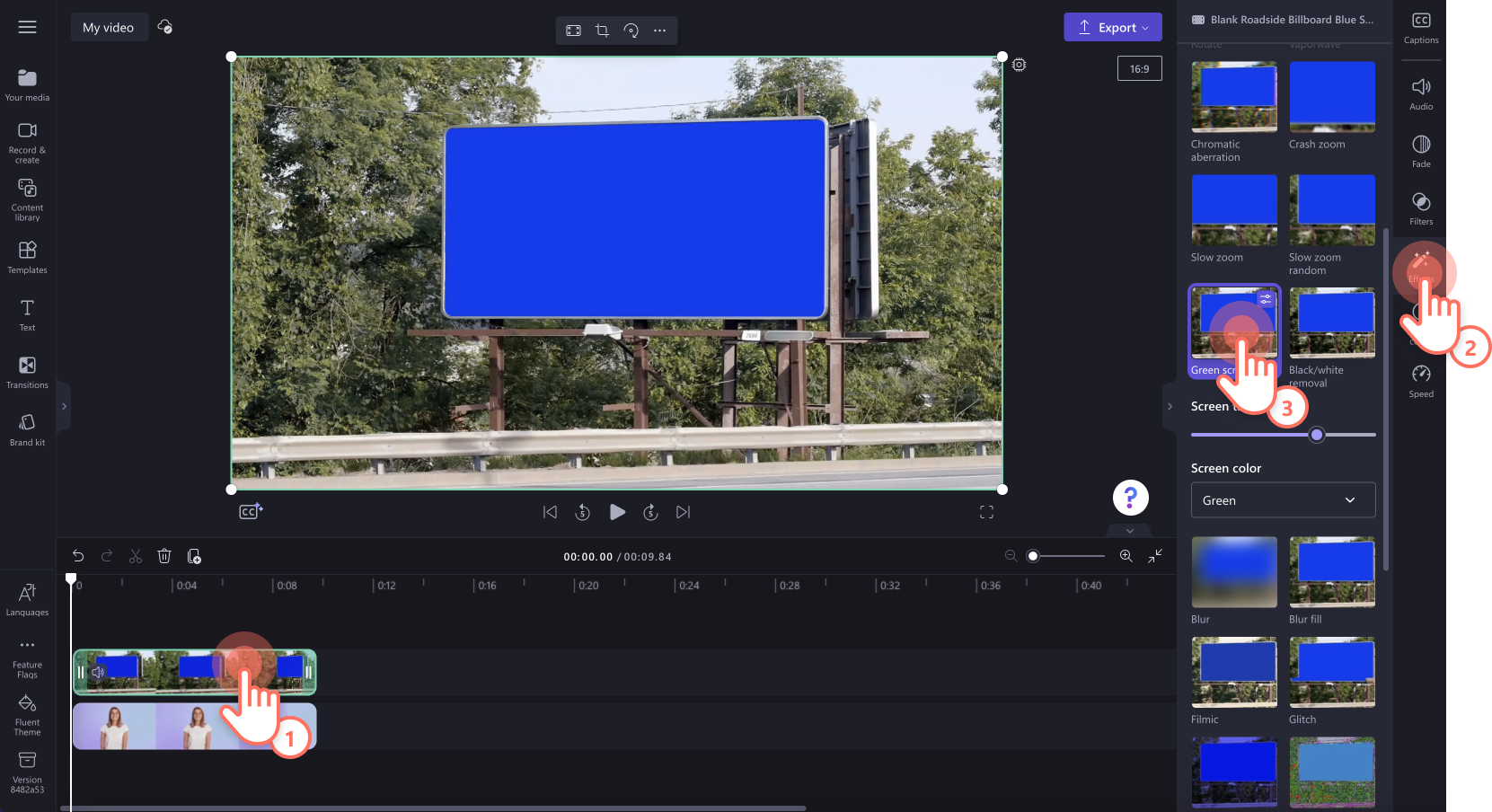
Pastikan untuk mengubah filter layar hijau dari hijau menjadi biru menggunakan opsi layar. Klik panah drop-down warna layar, lalu pilih biru.
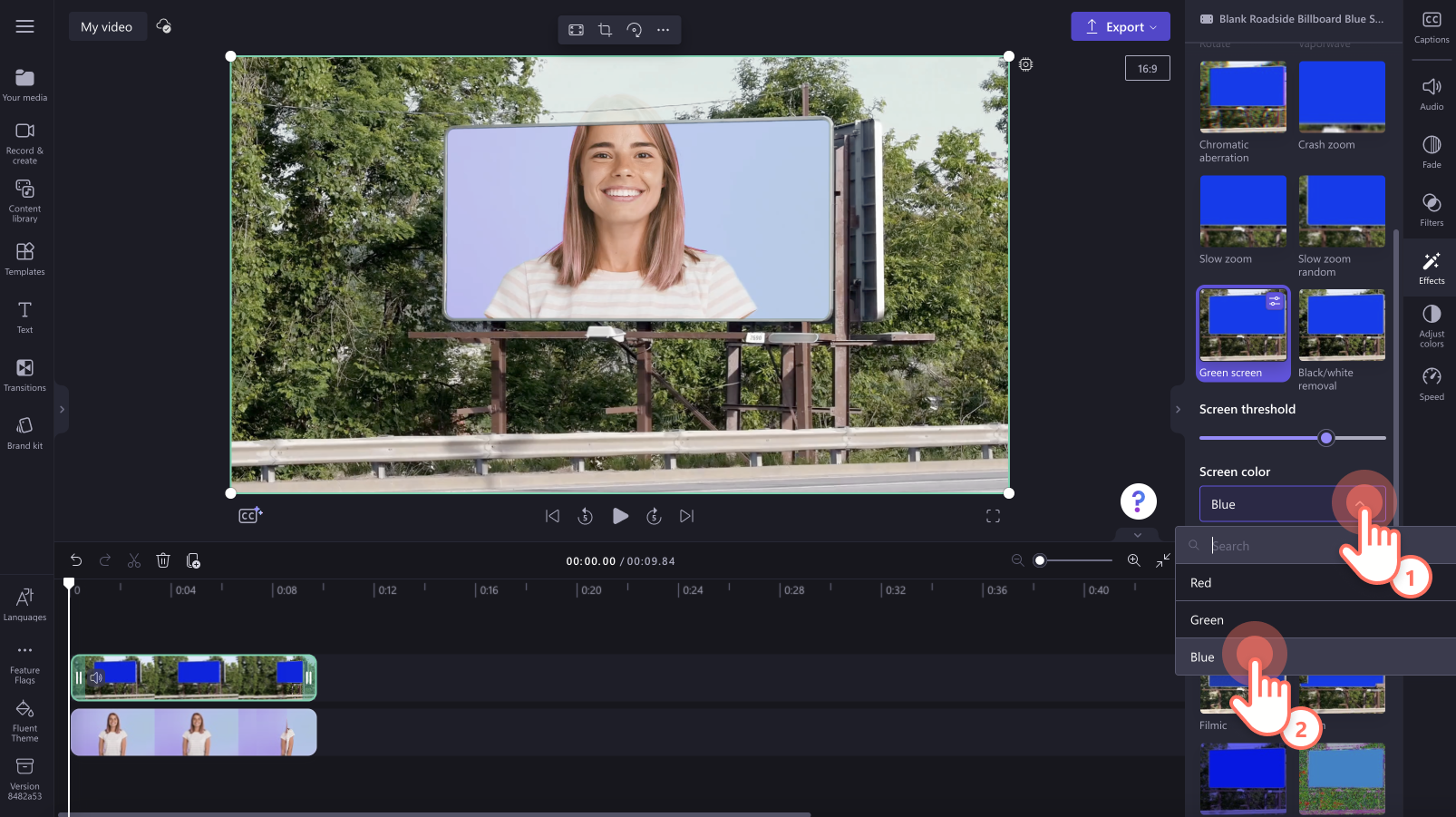
Langkah 4. Edit ukuran dan posisi video Anda
Jika video Anda lebih besar daripada bagian layar biru atau merah, sesuaikan saja ukuran dan posisi videonya. Klik video di lini masa sampai tersorot hijau. Seret sudut video ke dalam dan ke luar untuk mengedit ukurannya.Gunakan alat freehand untuk memindahkan video di sekitar layar pratinjau video.
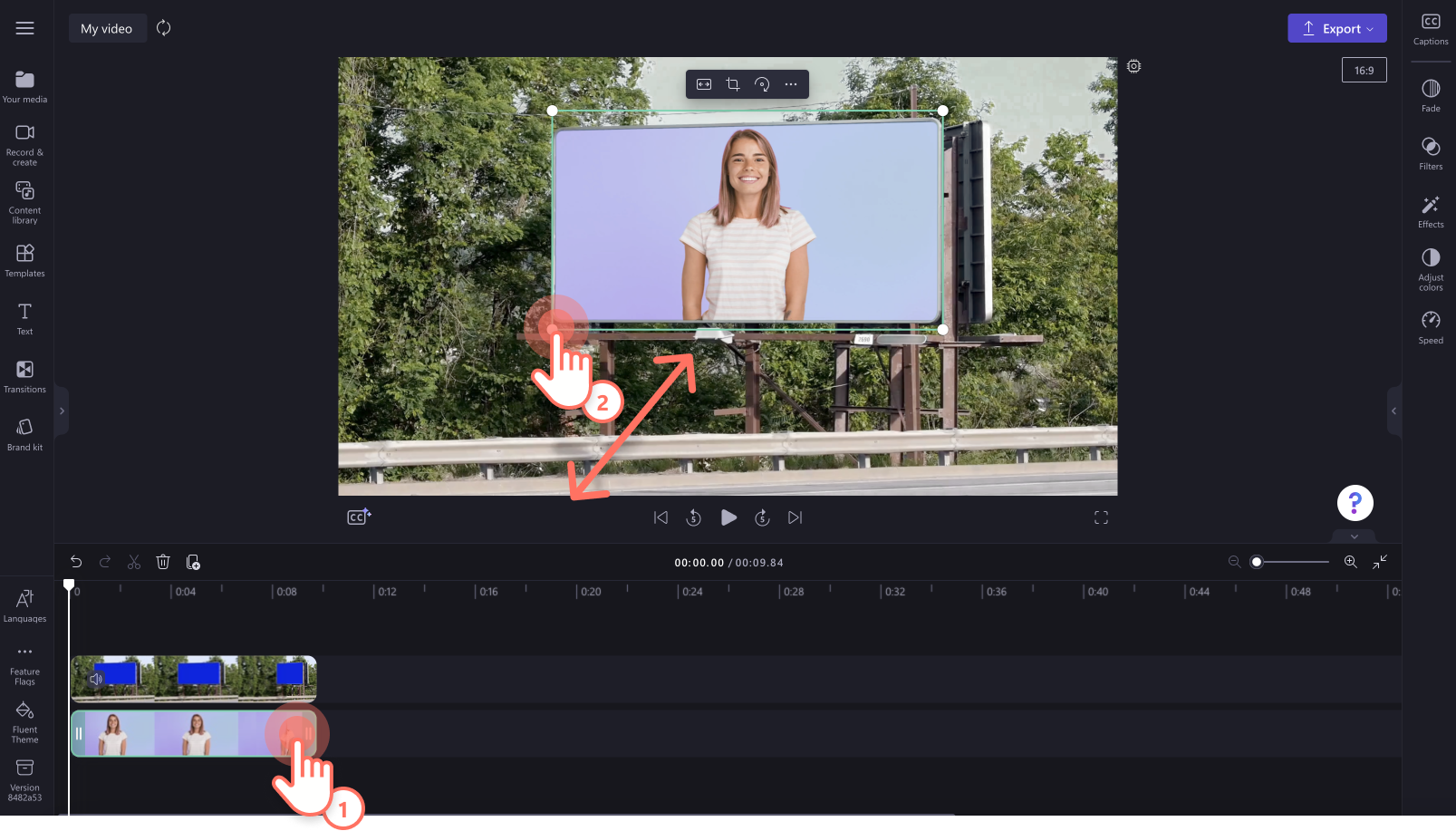
Langkah 5. Pratinjau dan simpan video Anda
Sebelum menyimpan video baru Anda, pastikan untuk melihat pratinjau dengan mengeklik tombol putar. Jika Anda siap menyimpannya, klik tombol ekspor, lalu pilih resolusi video. Untuk mendapatkan kualitas terbaik, sebaiknya Anda menyimpan video dalam resolusi 1080p.Pelanggan berbayar dapat menyimpan dalam resolusi video 4K.
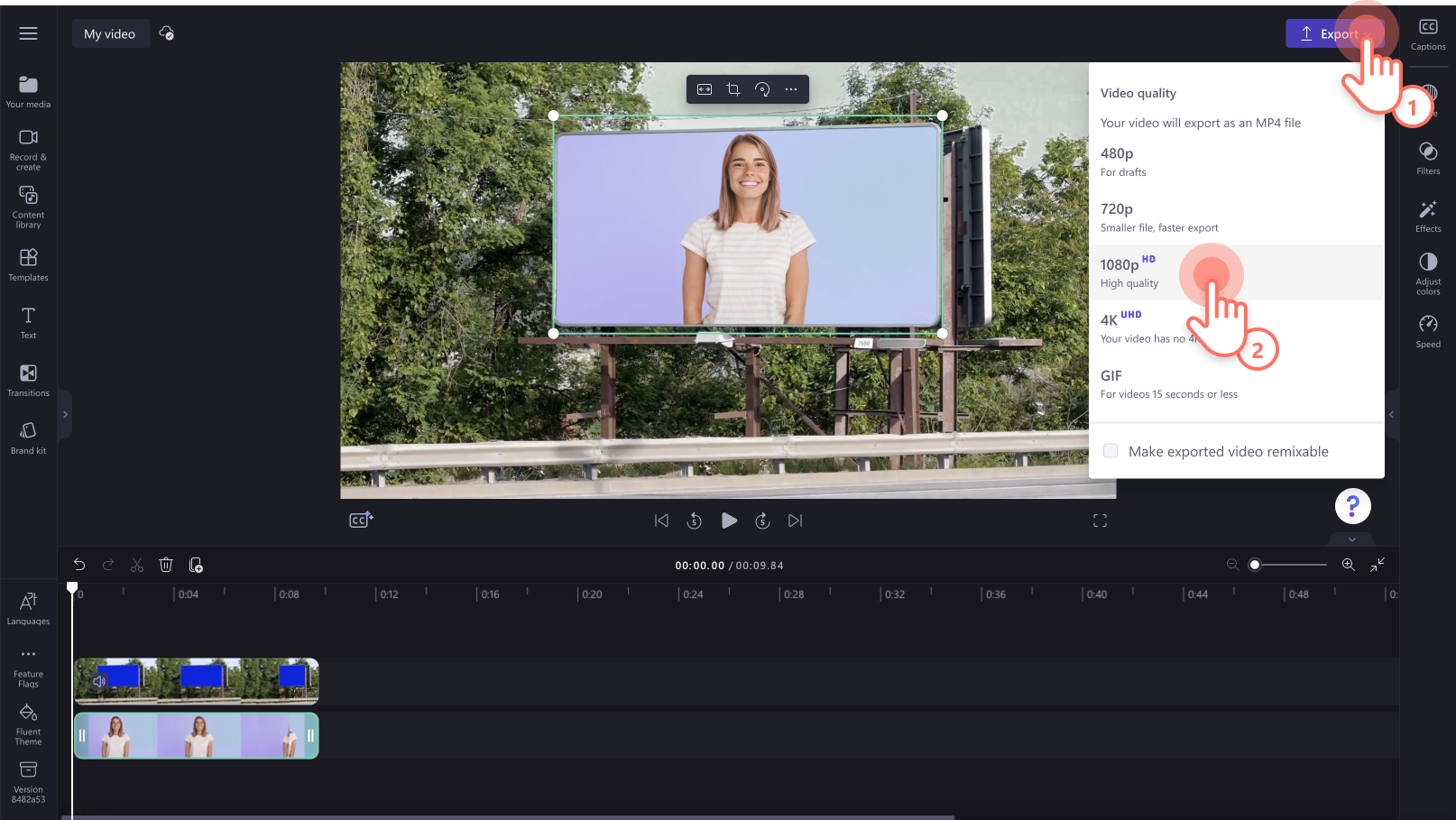
Tambahkan efek khusus ke video layar hijau Anda
Sempurnakan video layar hijau Anda dengan menambahkan efek khusus.
Memangkas dan mengubah ukuran klip video
Jika Anda perlu menghilangkan bagian yang tidak diinginkan dari video reaksi, gunakan saja alat pemangkasan.Anda hanya perlu menyeret masuk dan keluar bilah sisi hijau klip pada lini masa. Menggunakan kami alat pemangkasan freehand, ubah ukuran klip video tanpa batasan apa pun.
Menambahkan kit merek Anda dan menyesuaikan teks
Jika Anda ingin membuat video Anda dapat dikenali dan konsisten, tambahkan kit merek Anda ke editor video layar hijau kami.Pilih dari berbagai macam font judul, gaya, teks, dan warna, lalu tambahkan logo Anda. Logo Anda juga bisa dijadikan watermark untuk video Anda dengan mengurangi tingkat keburaman.
Gunakan efek video profesional
Jika Anda ingin menambahkan elemen lain ke video layar hijau, cobalah fitur sulih suara AI kami. Buat sulih suara gratis dari beragam suara dalam berbagai bahasa, aksen, dan usia.
Menerapkan layar hijau ke rekaman webcam
Apakah Anda bekerja dari rumah dan ingin menghapus latar belakang dar rekaman webcam?Cukup rekam video dengan layar hijau, merah, atau biru milik Anda sendiri, atau pilih latar belakang yang sesuai dari pustaka stok kami.Efek layar hijau kami berfungsi di semua video.
Tanya jawab umum
Video apa saja yang bisa saya buat dengan efek layar hijau?
Kreator dapat dengan mudah membuat apa pun mulai dari YouTube, game, tutorial, dan video korporasi hingga meme layar hijau, GIF, media sosial, dan video real estat.
Apakah saya memerlukan layar hijau untuk memasukkan latar belakang ke dalam video?
Ya. Jika Anda merekam rekaman layar hijau Anda sendiri, pastikan latar belakang Anda berwarna merah, biru, atau hijau, jika tidak fitur penghapus latar belakang tidak akan berfungsi.
Apakah editor video layar hijau Clipchamp gratis?
Ya. Semua pengguna gratis dapat mengakses pilihan terbatas rekaman stok dan templat layar hijau, tetapi semua pengguna dapat menyimpan dalam resolusi video 1080p. Akses semua stok dan templat layar hijau dengan meningkatkan akun Anda.
Setelah Anda menguasai efek Kunci Kroma, tambahkan sentuhan akhir pada video Anda seperti audio dan transisi atau sempurnakan klip Anda dengan alat pemangkasan.
Mulailah membuat video sekarang juga dengan Clipchamp gratis atau unduh dengan mudah Aplikasi Windows Clipchamp.