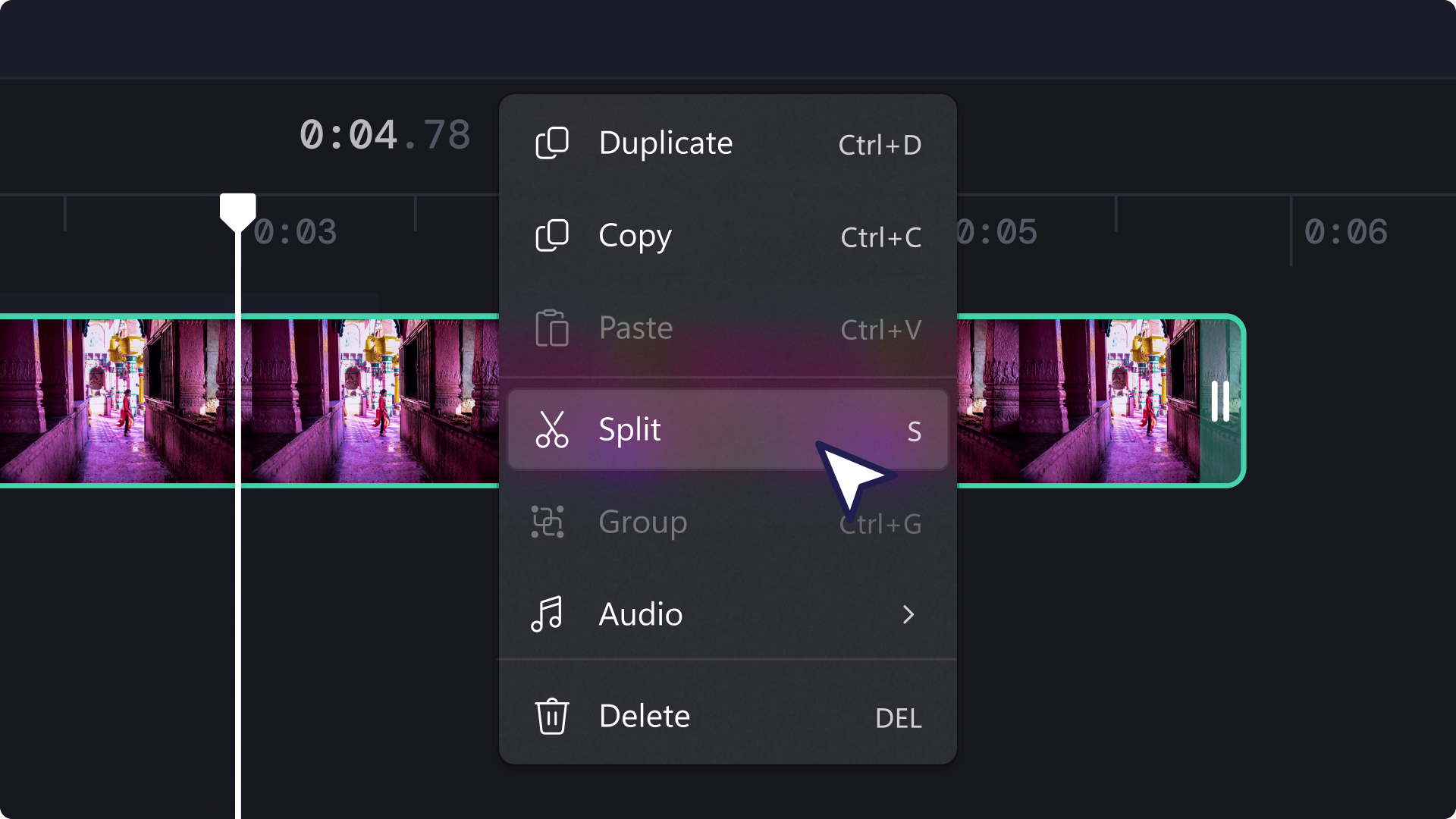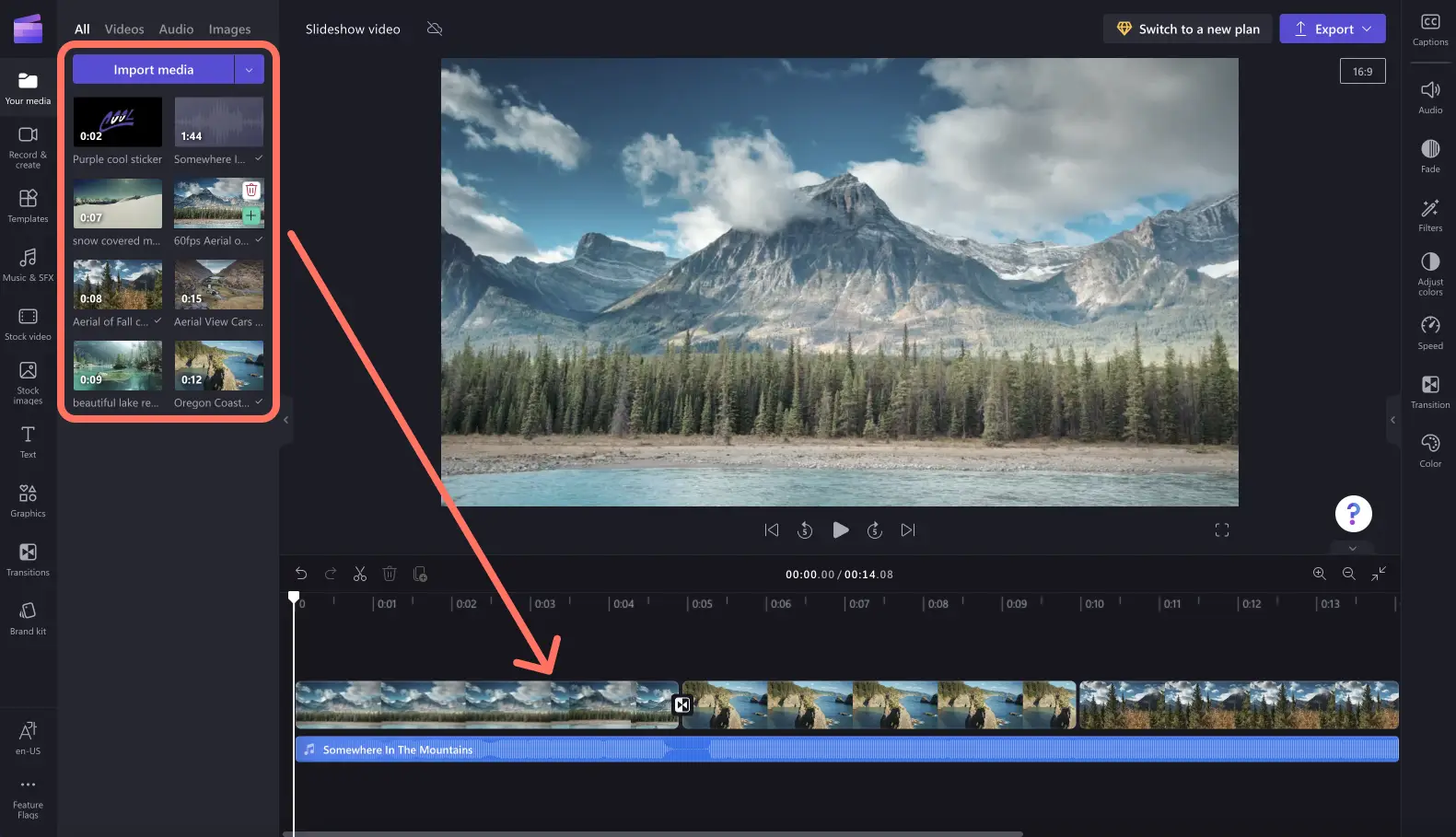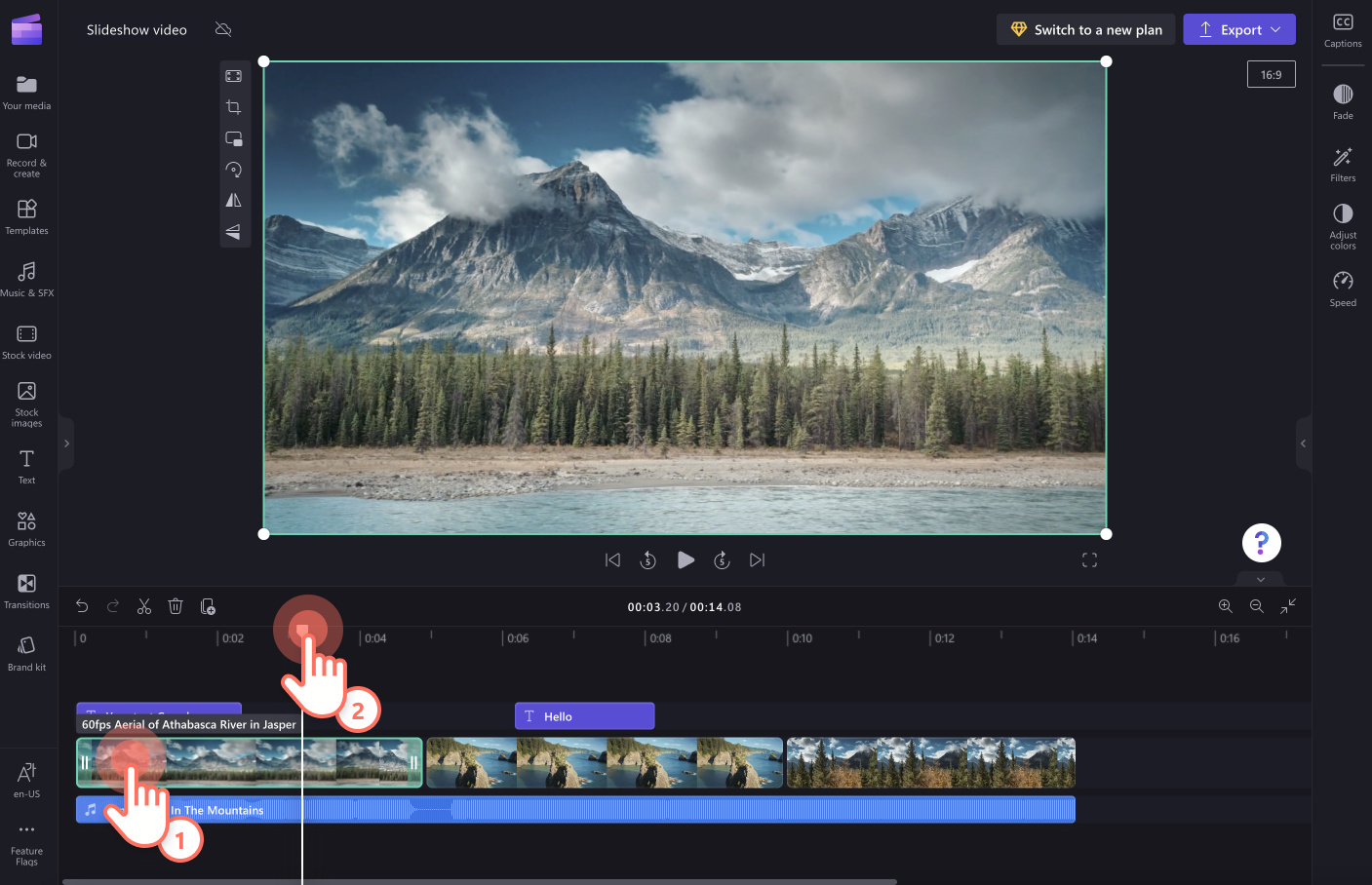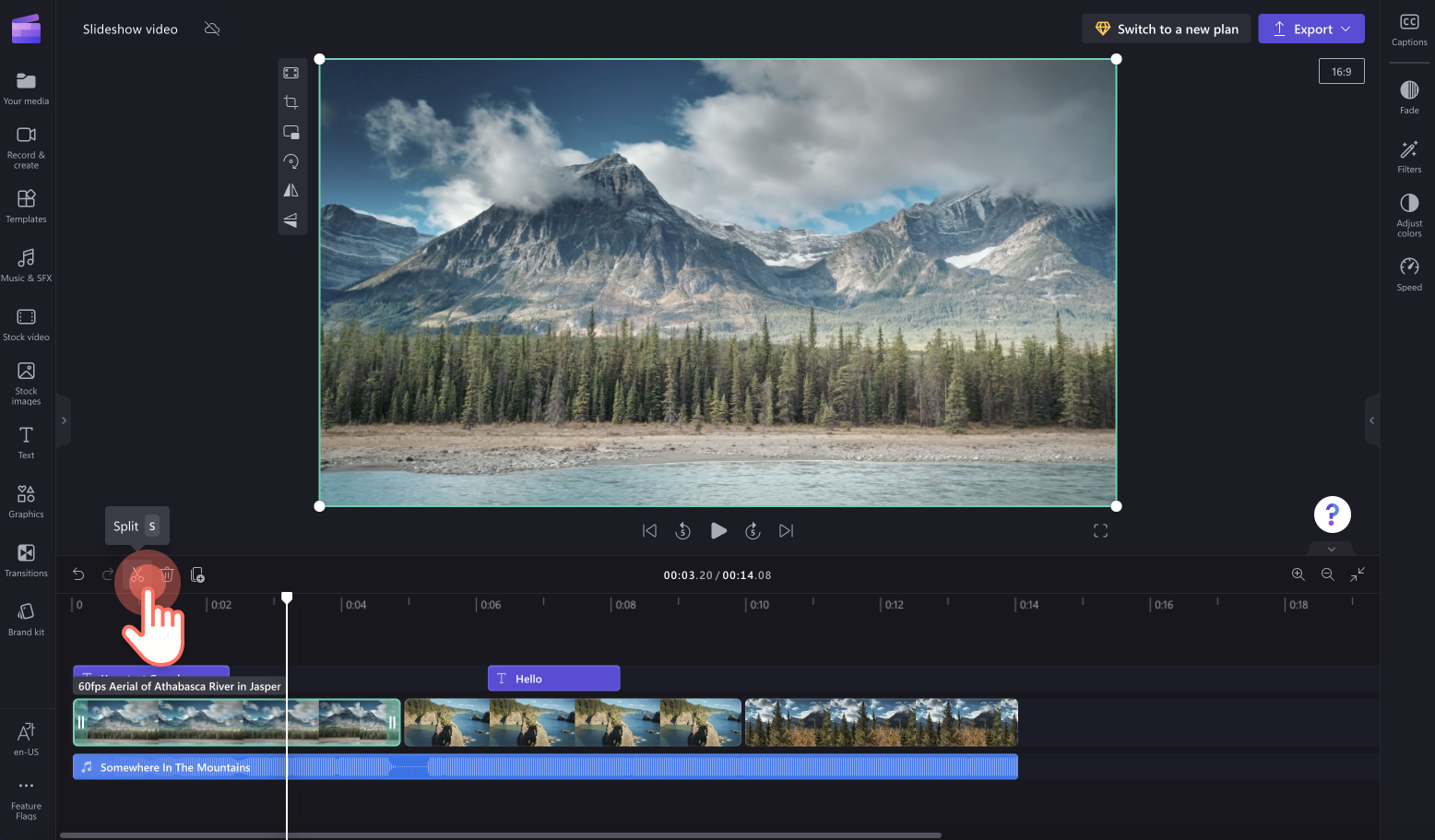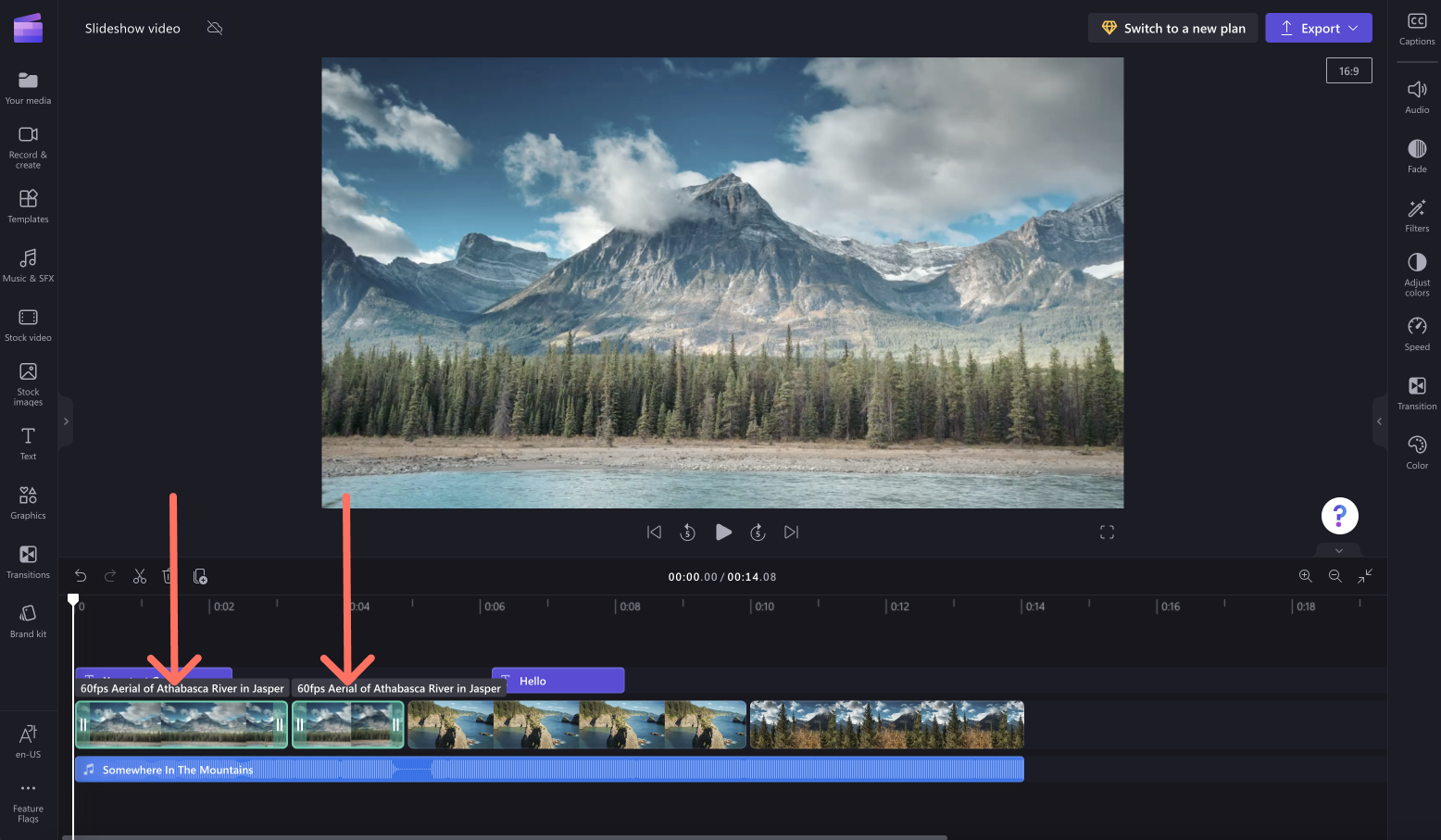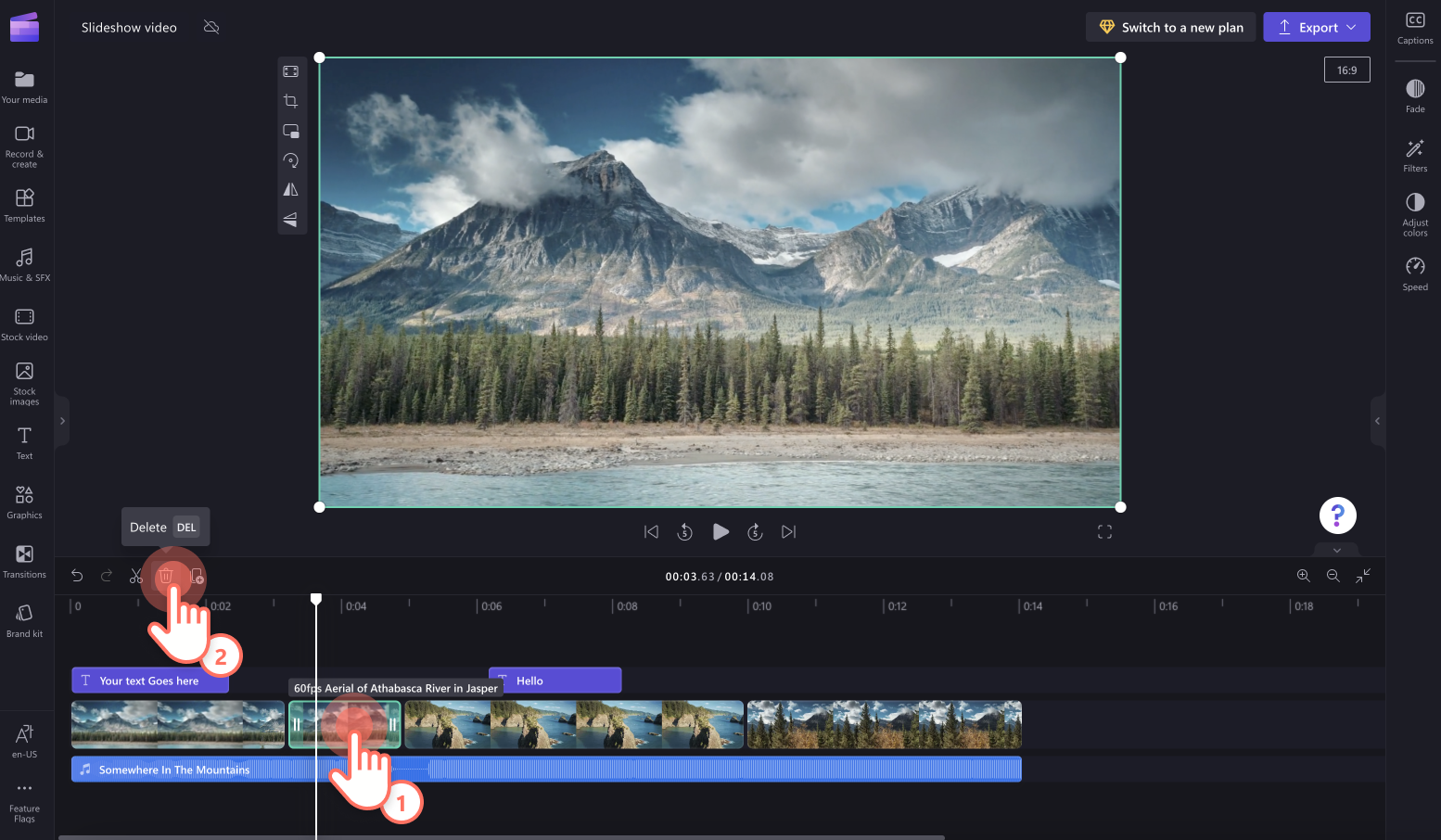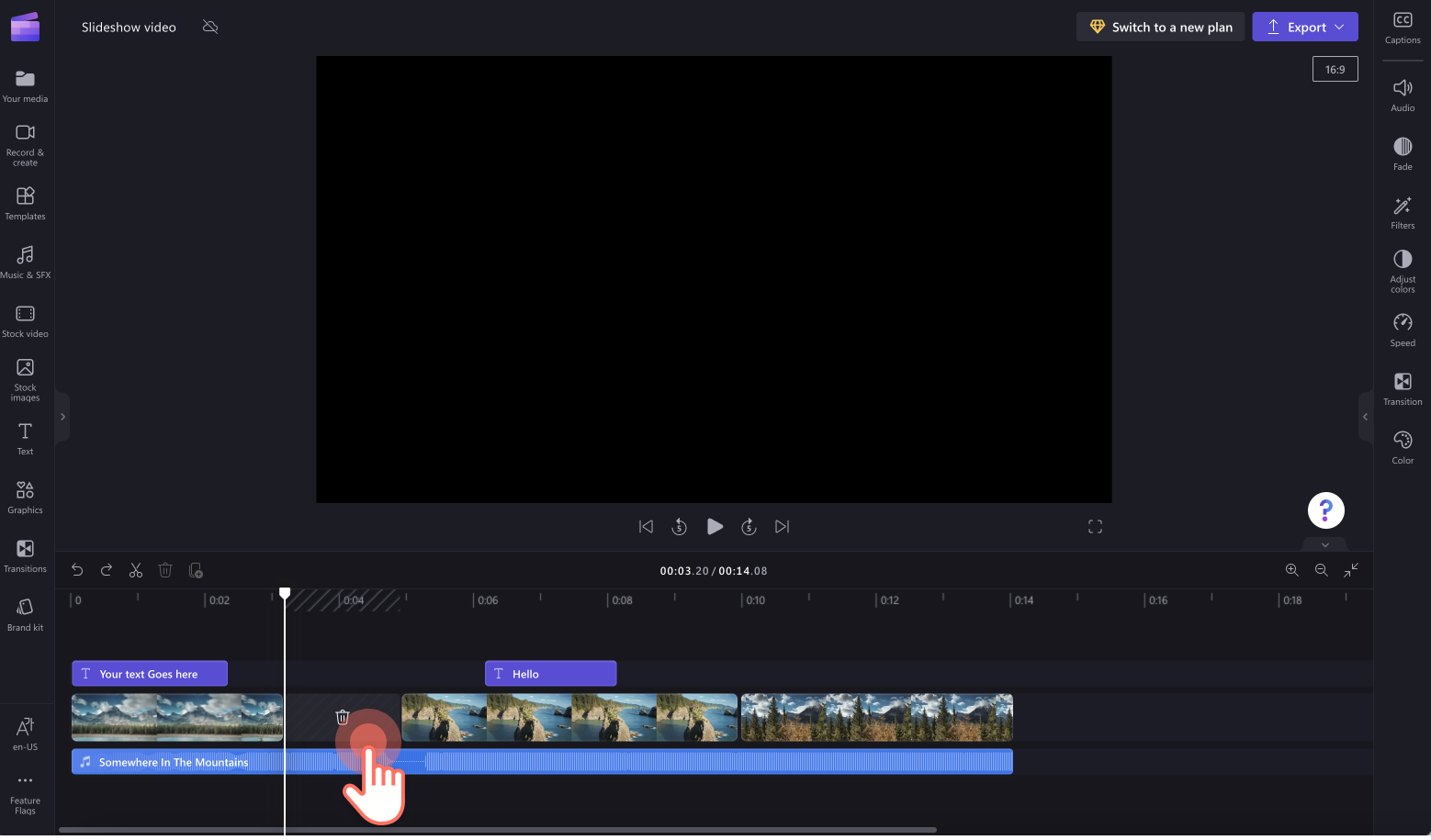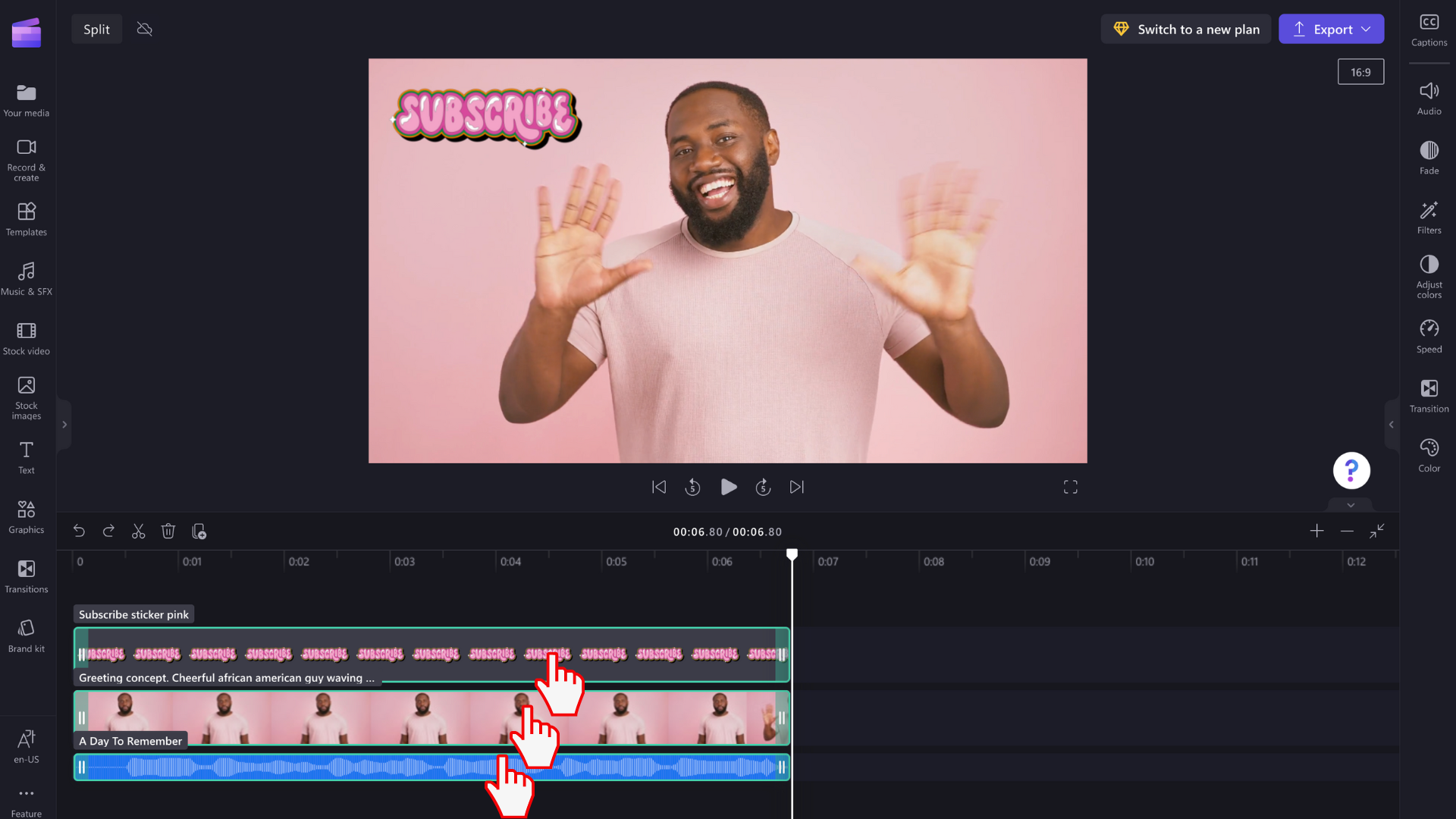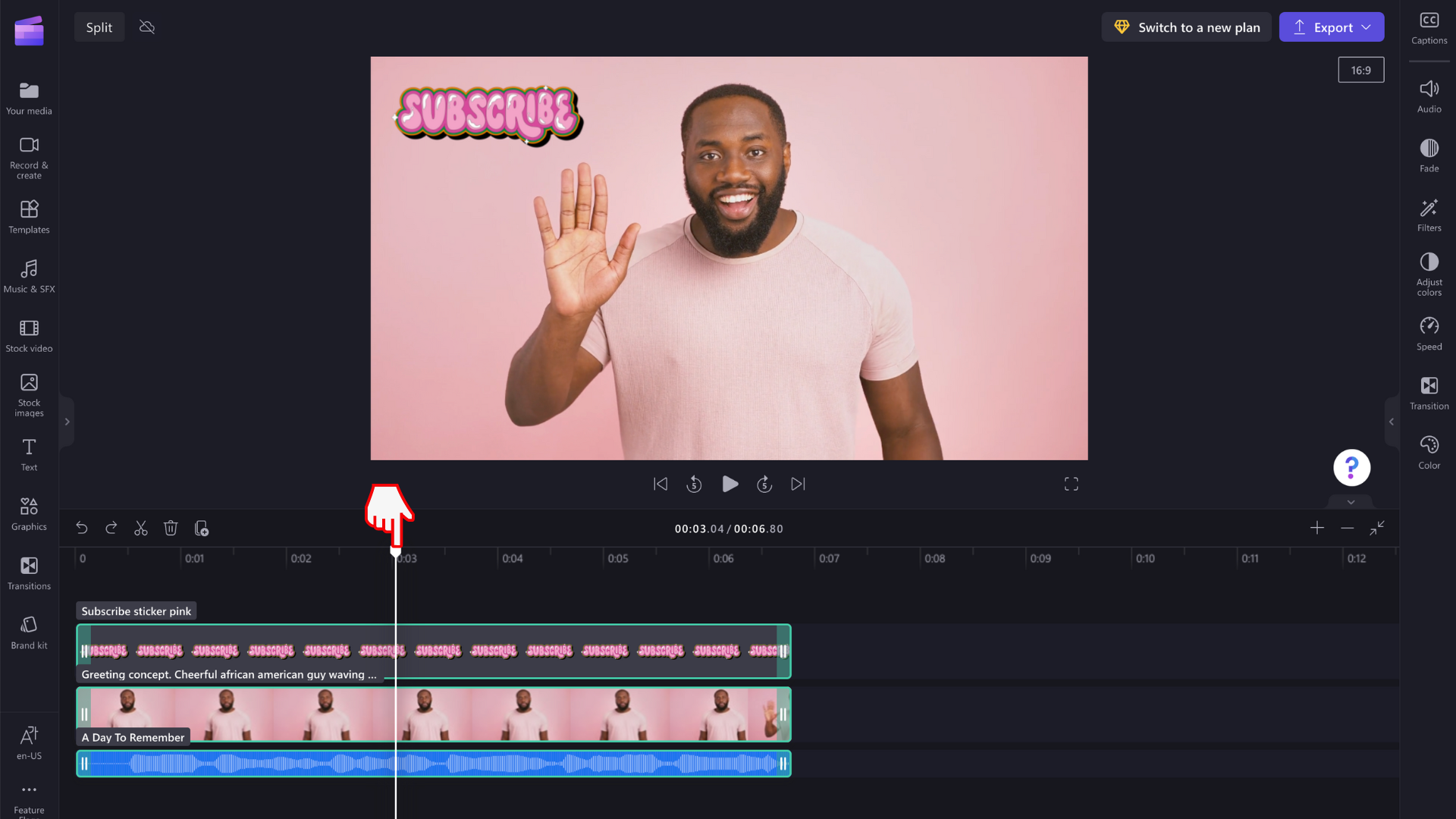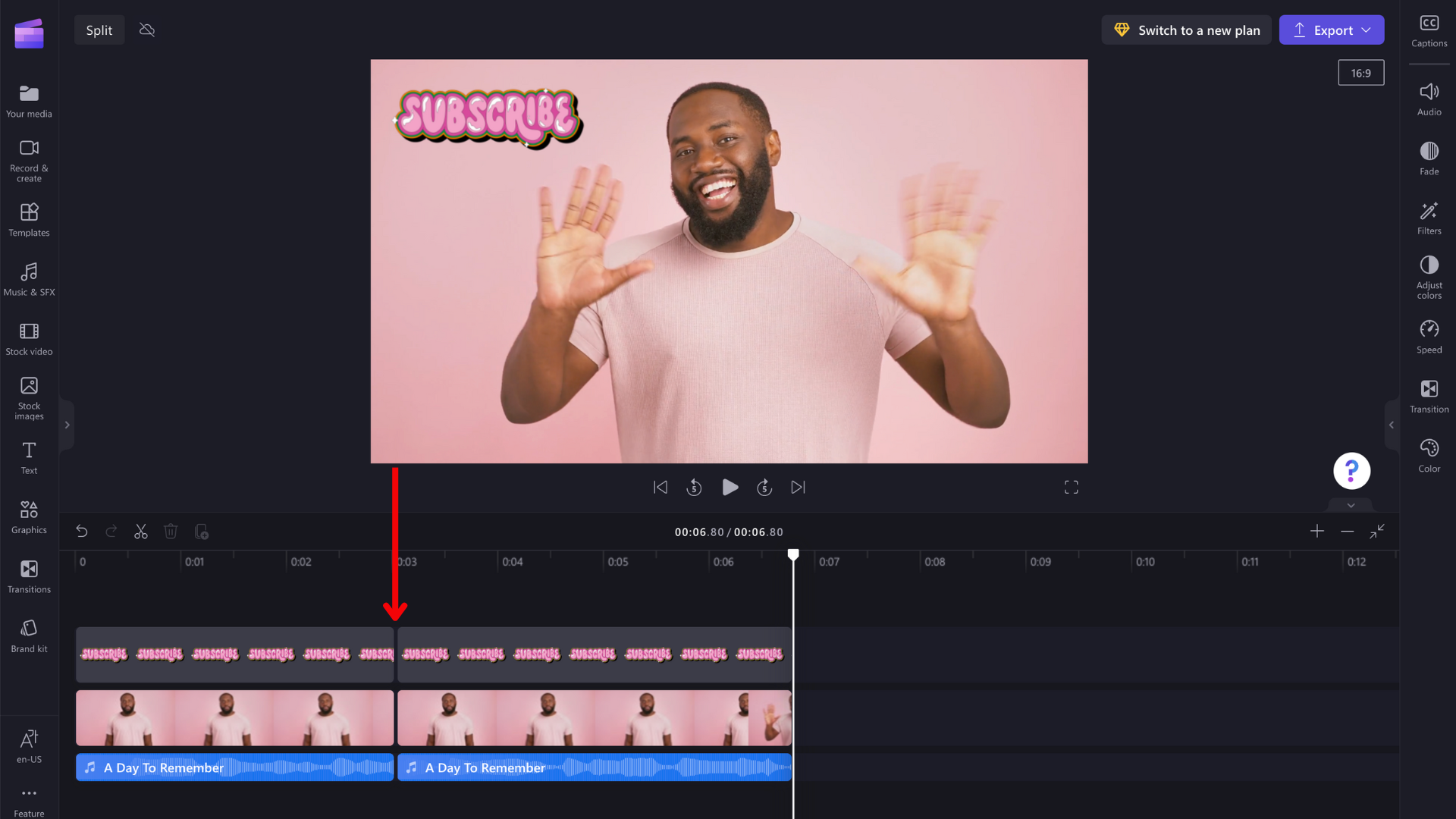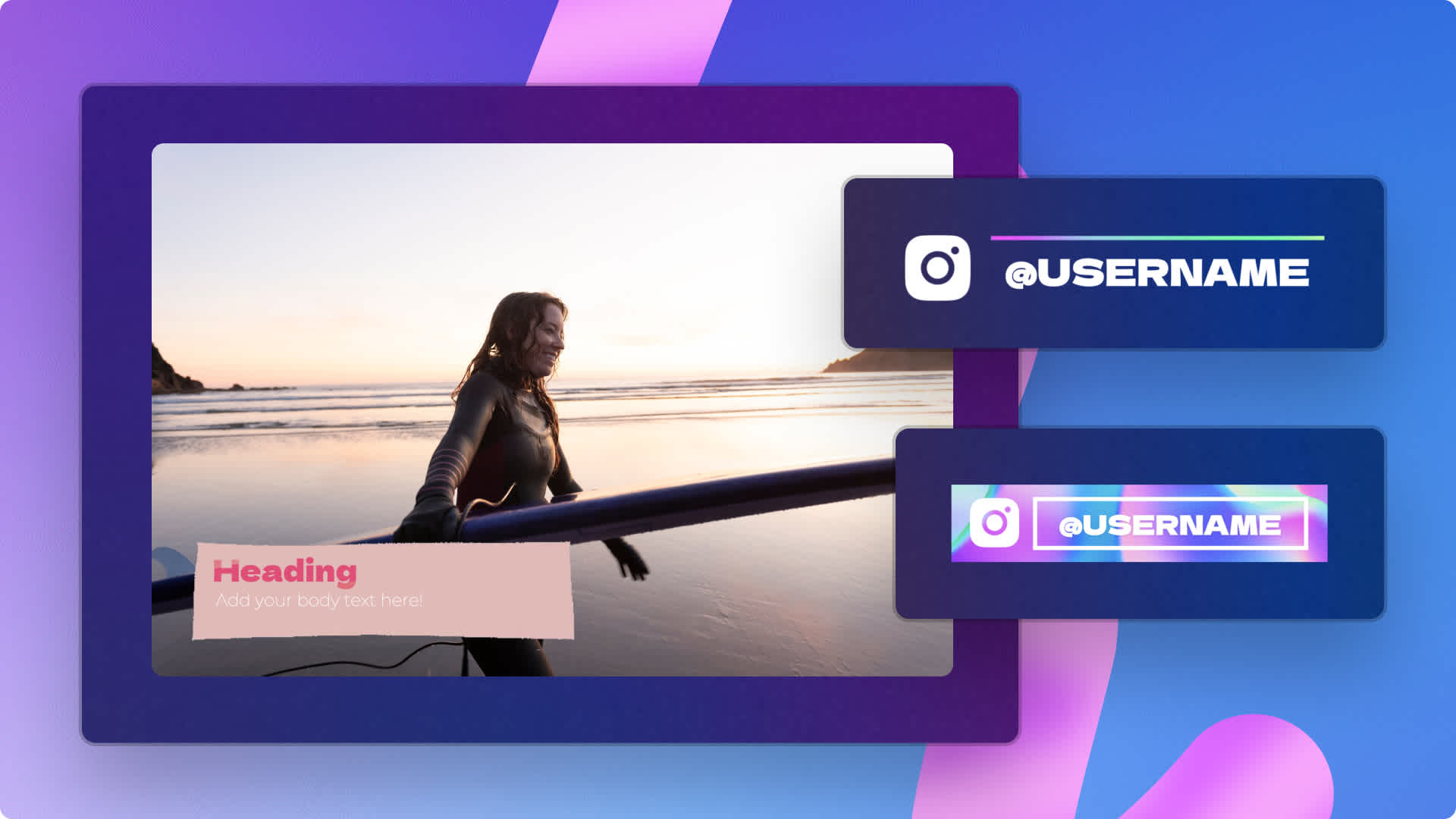Heads up! This content is relevant for Clipchamp for personal accounts. Try this link If you're looking for information about Clipchamp for work accounts.
Su questa pagina
Cerchi un modo comodo e semplice per dividere i tuoi video online gratuitamente? Se stai creando una presentazione o un video per i social media, lo strumento di divisione di Clipchamp può aiutarti a eliminare filmati indesiderati, errori e persino a tagliare l'audio.
Continua a leggere per scoprire tutto ciò che c'è da sapere su come dividere un video e un audio con Clipchamp.
Come dividere un video gratuitamente
Passaggio 1. Carica il video su Clipchamp
Carica il video nell'editor o seleziona un video d'archivio per iniziare.
Per caricare i tuoi contenuti multimediali, fai clic sul pulsante di importazione dei file multimediali nella scheda I tuoi contenuti multimediali, trascina i contenuti multimediali dai tuoi file, carica utilizzando le nostre integrazioni o utilizza il codice QR dello smartphone.
In alternativa, fai clic sulla scheda Video d'archivio e seleziona le risorse multimediale che preferisci dalla nostra libreria multimediale royalty-free. Quindi, trascinale sulla timeline.
Passaggio 2. Seleziona la clip che vuoi dividere
Fai clic sul video sulla timeline in modo che sia evidenziato in verde per selezionarlo. Trascina il cursore (la linea verticale bianca con un cerchio sopra) nel punto in cui desideri dividere la clip. Puoi anche premere la barra spaziatrice della tastiera per spostare il cursore.
Nota: se desideri dividere il video in un momento preciso, puoi utilizzare il timecode visualizzato nella parte superiore della timeline come guida. Ad esempio, posiziona il cursore a 01:30:00 per 1 minuto e 30 secondi.
Passaggio 3. Dividi il video utilizzando l'icona delle forbici
Una volta posizionato il cursore, fai clic sul pulsante Dividi sulla timeline, che è l'icona delle forbici. In alternativa, usa il tasto S per dividere il video.
Nota: prima di procedere con la divisione, assicurati che solo la risorsa da dividere sia evidenziata in verde, altrimenti tutte le risorse cliccate verranno divise.
Il video verrà diviso in due parti.
Passaggio 4. Elimina le clip indesiderate
Quindi, fai clic sulla clip, che adesso è divisa. Per eliminarla, ed eliminare i contenuti multimediali divisi indesiderati, fai clic sul simbolo del cestino.
Una volta eliminata la clip divisa, rimarrà uno spazio nero sulla timeline. Fai clic sull'icona del cestino sulla timeline per rimuovere lo spazio nero.
Divisione di più risorse
Per dividere più clip contemporaneamente, evidenzia tutte le clip sulla timeline che desideri dividere. Per farlo, trascina il cursore su tutte le clip o tieni premuto il tasto MAIUSC sulla tastiera e fai clic su ciascuna clip. Puoi anche fare clic su COMMAND-A o CONTROL-A sulla tastiera.
Trascina il cursore (la linea verticale bianca con un cerchio sopra) nel punto in cui desideri dividere le clip.
Fai clic sull'icona delle forbici o premi il tasto S per dividere tutte le clip contemporaneamente.
Domande frequenti
In che modo dividere è diverso da tagliare e ritagliare?
Tagliare una clip ti consente di trascinarne i lati verso l'interno per accorciarla o verso l'esterno per allungarla. Tuttavia, puoi anche "tagliare" una clip dividendola e quindi eliminando la parte rimanente come mostrato sopra.
Ritagliare una clip ti consente di rimuovere i bordi indesiderati o le barre nere che vedi nel fotogramma di un video per "ingrandirlo". È diverso da dividere, che comporta tagliare una clip in due.
Posso dividere l'audio?
Sì. Puoi dividere i file audio in Clipchamp nello stesso modo in cui dividi i video. Se l'audio è collegato al video, assicurati di separare prima l'audio.
Posso dividere adesivi e testo?
Sì. Puoi dividere qualsiasi risorsa nella timeline come sovrapposizioni, testo, audio, video, immagini e GIF.
Pronti, partenza, dividi! Ora dovresti sapere come dividere le tue risorse in Clipchamp. Se stai cercando suggerimenti più funzionali, dai un'occhiata al nostro blog su come unire i video.