Attenzione! Questo contenuto è rilevante per Clipchamp per gli account personali. Prova questo collegamento se stai cercando informazioni su Clipchamp per gli account aziendali.
In questa pagina
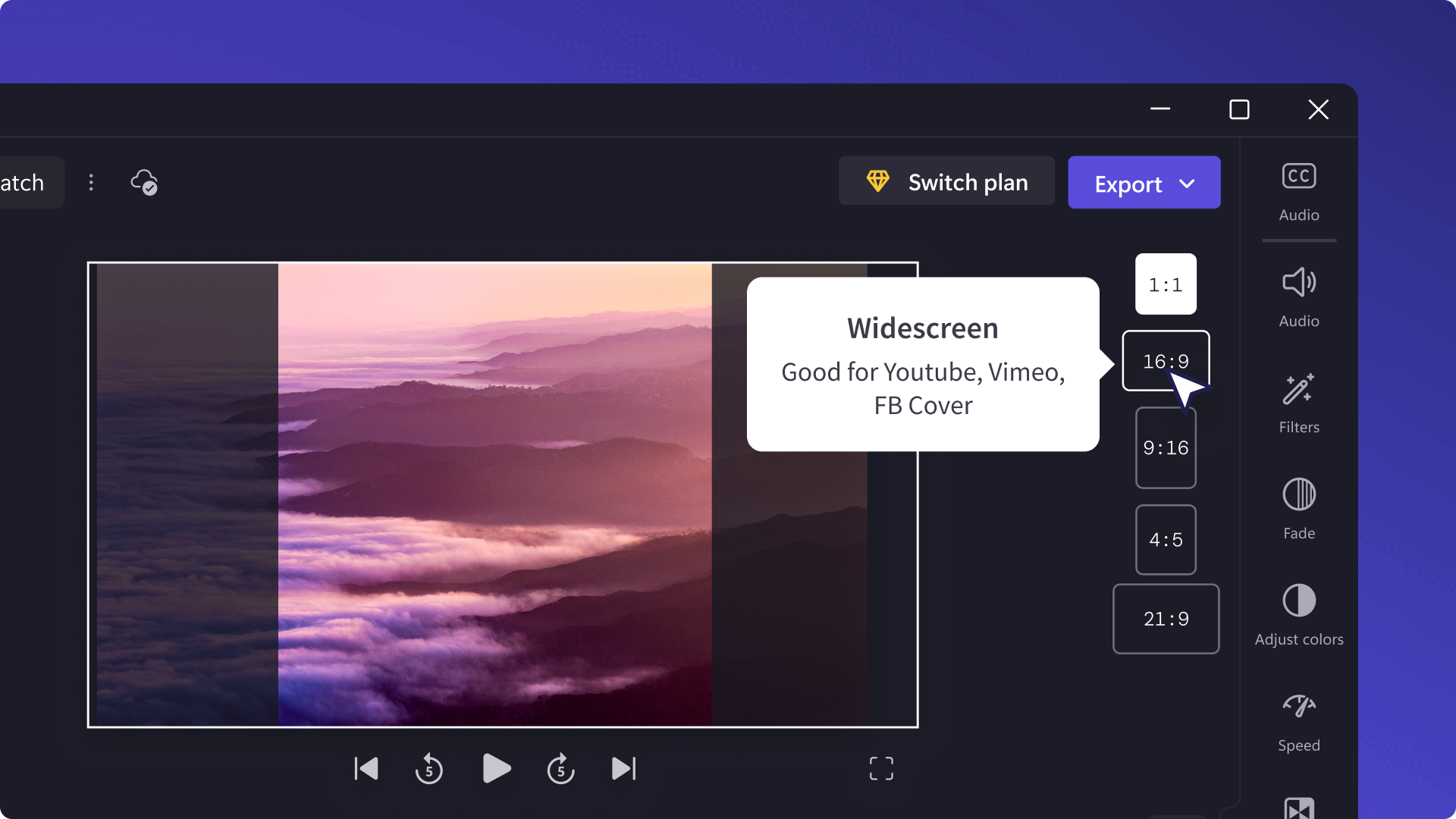
La maggior parte delle piattaforme di social media come Instagram, YouTube e TikTok richiedono proporzioni diverse per i post video. Tuttavia, invece di creare un nuovo video per ogni piattaforma, ridimensionare lo stesso video può farti risparmiare tantissimo tempo e denaro. Può anche servire a incrementare la portata dei tuoi contenuti.
Con l'editor di video online gratuito di Clipchamp, puoi modificare rapidamente le proporzioni di un video in pochi secondi. Dal formato quadrato 1:1 al 16:9 widescreen, abbiamo creato i preset di proporzioni video più diffusi che si adattano a tutte le piattaforme. Puoi persino rimuovere i bordi neri e riposizionare i ritagli antiestetici.
Se è arrivato il momento di ridimensionare il tuo video, dai un'occhiata al nostro tutorial per principianti qui sotto. Puoi anche condividere istantaneamente i tuoi video ridimensionati dall'interno di Clipchamp.
Che cosa sono i rapporti?
Le proporzioni esprimono la differenza di dimensioni tra la larghezza e l'altezza del video in pixel. Essenzialmente, descrivono la forma di un video; ad esempio i video di YouTube sono widescreen, mentre i contenuti delle storie di Instagram sono in formato ritratto. Le proporzioni si esprimono nel formato "larghezza: altezza"; ad esempio, le proporzioni widescreen più diffuse sono 16:9, adatte per YouTube, Vimeo e video di copertina di Facebook.
Come modificare le proporzioni di un video con Clipchamp
Quando crei un nuovo video in Clipchamp, le proporzioni predefinite saranno 16:9. È possibile modificare facilmente le dimensioni del video durante l'editing. Segui i passaggi seguenti per scoprire come.
Passaggio 1. Fai clic sul pulsante con le proporzioni 16:9
Per modificare le proporzioni dell'intero video, fai clic sul pulsante delle proporzioni 16:9 situato sotto il pulsante di esportazione.
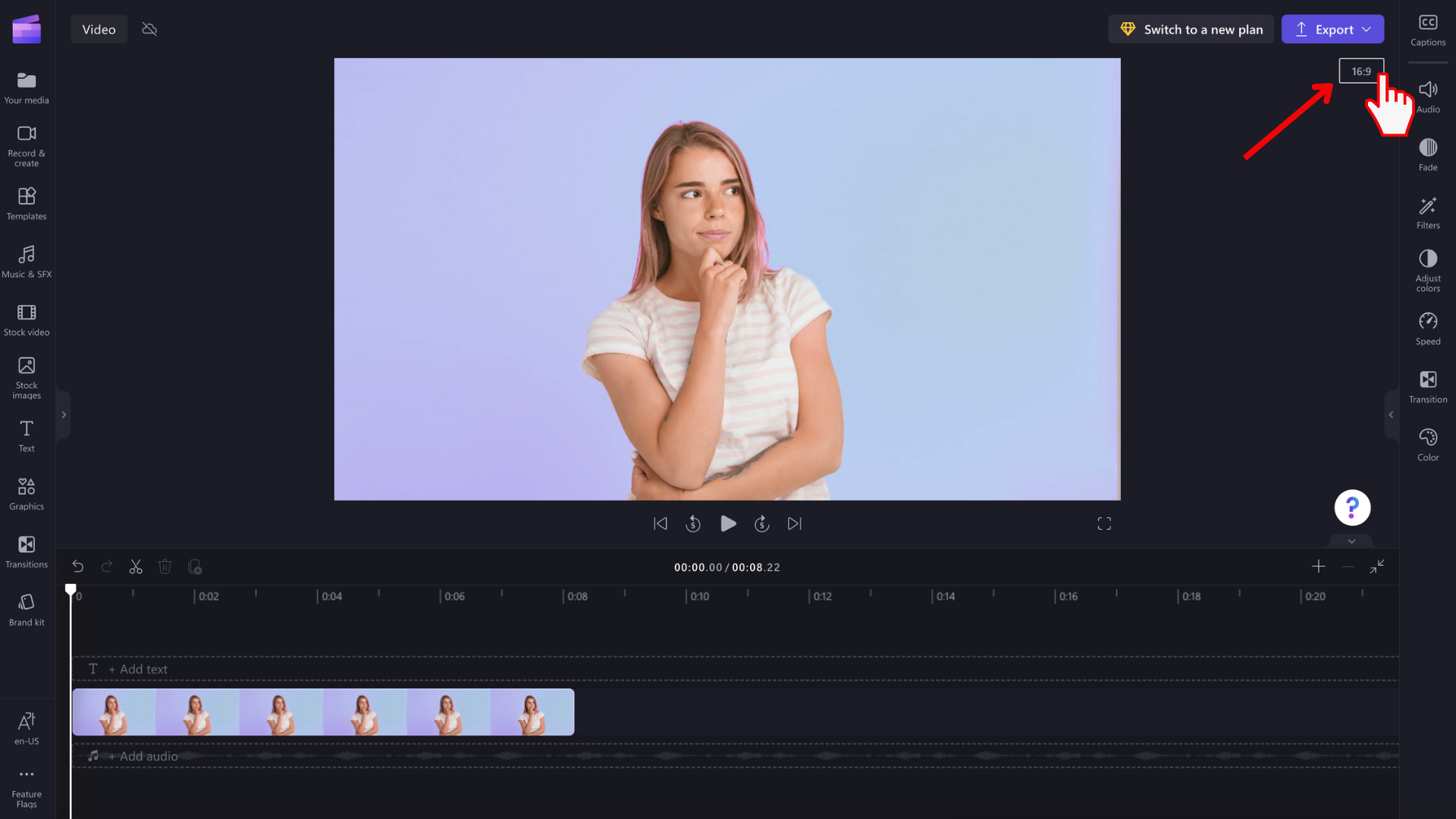
Passaggio 2. Visualizza in anteprima le proporzioni
Le proporzioni 9:16, 1:1, 4:5, 2:3 e 21:9 verranno visualizzate sotto 16:9. Passa il cursore su ciascuna proporzione per visualizzare l'anteprima delle dimensioni più adatte al tuo video.
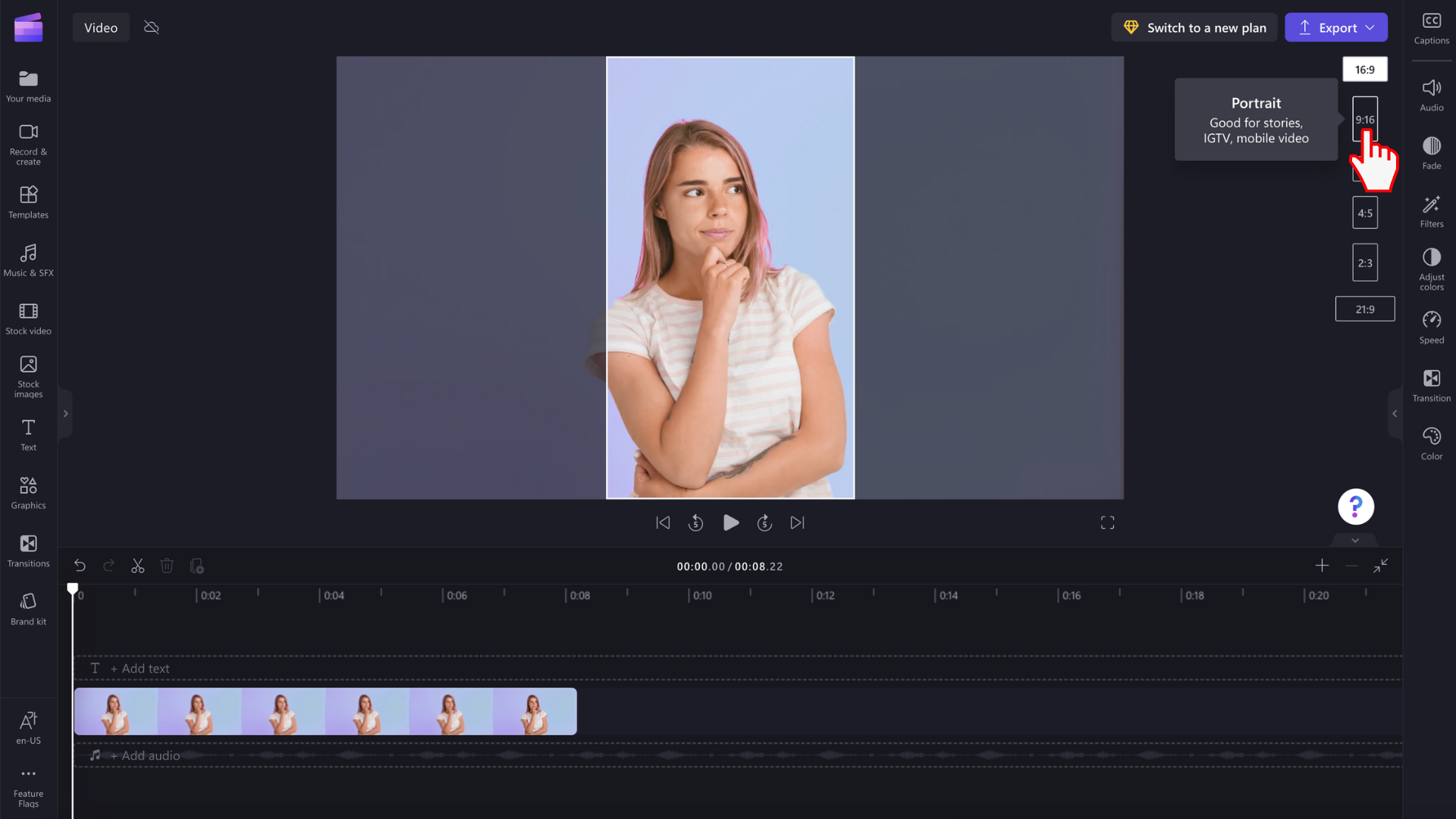
Passaggio 3. Fai clic sulle proporzioni scelte
Per selezionare delle nuove proporzioni, fai clic su quelle che hai scelto. Abbiamo deciso di selezionare le proporzioni 9:16.

Passaggio 4. Rimuovi i bordi e le bande nere attorno ai file multimediali
Bande o bordi neri, chiamati effetto letterbox, appariranno intorno al tuo video se il file multimediale non corrisponde alle proporzioni che hai selezionato.
Per rimuovere le bande nere, fai clic sul video nella timeline, in modo che sia evidenziato in verde. La barra degli strumenti mobile apparirà accanto alla finestra di anteprima del video. Fai clic sul pulsante di riempimento.
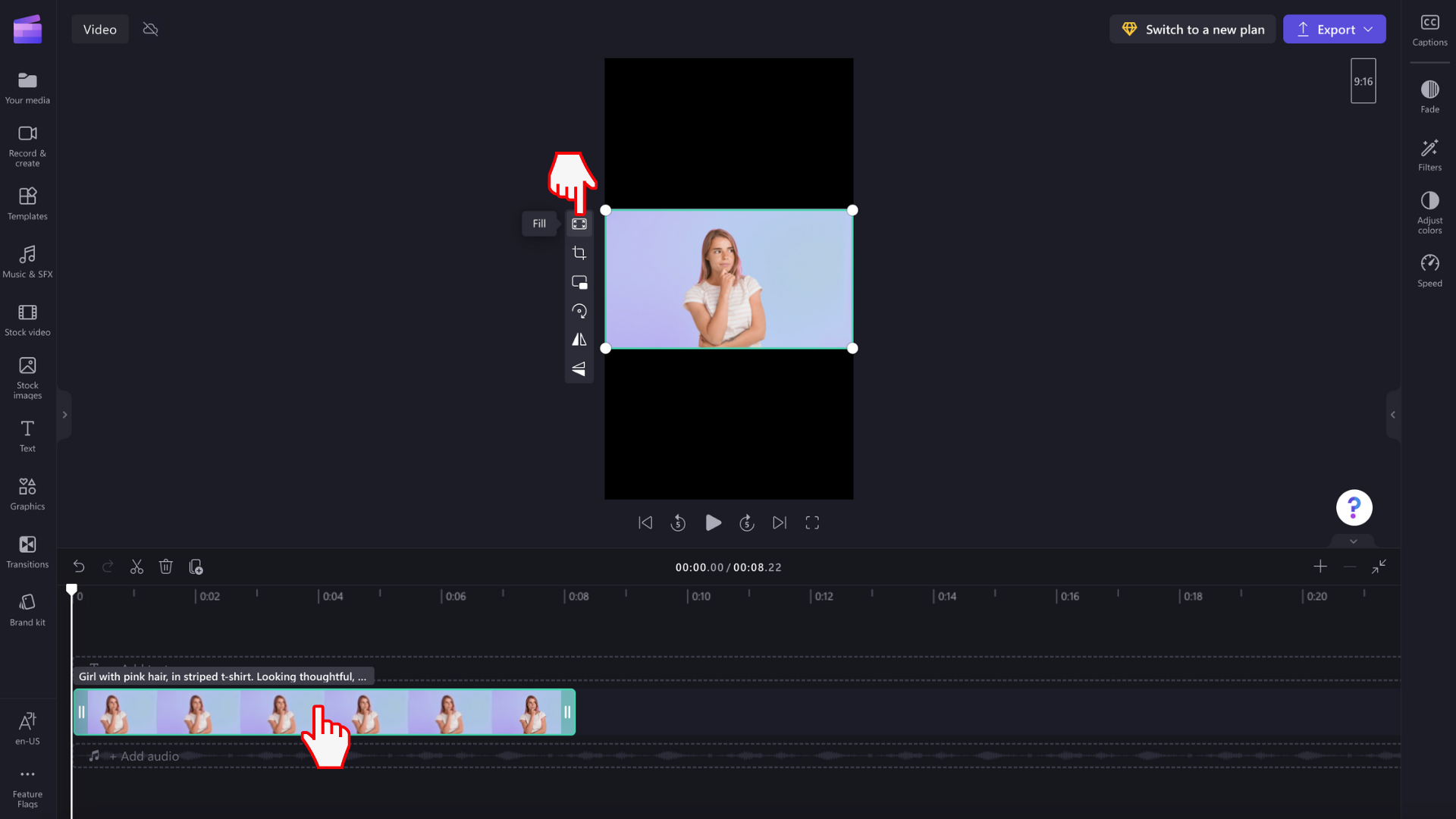
Il tuo video verrà automaticamente allungato/ritagliato secondo le nuove proporzioni.
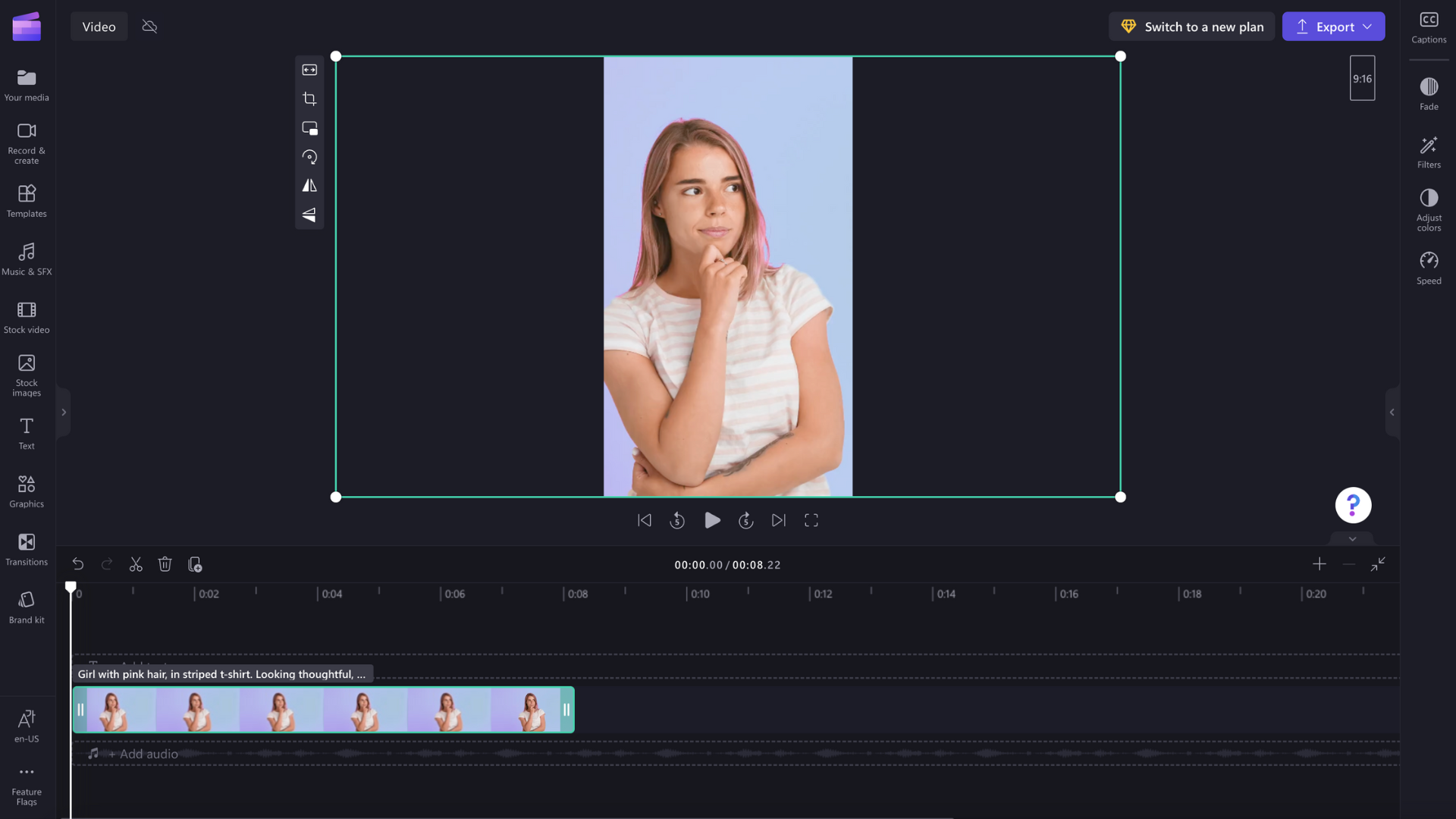
Se appare un antiestetico ritaglio, ad esempio se l'immagine principale non si trova più al centro dell'anteprima del video, ti basterà riposizionare il video. Fai clic sull'anteprima del video, quindi fai scorrere il video intorno all'anteprima per creare una nuova posizione.
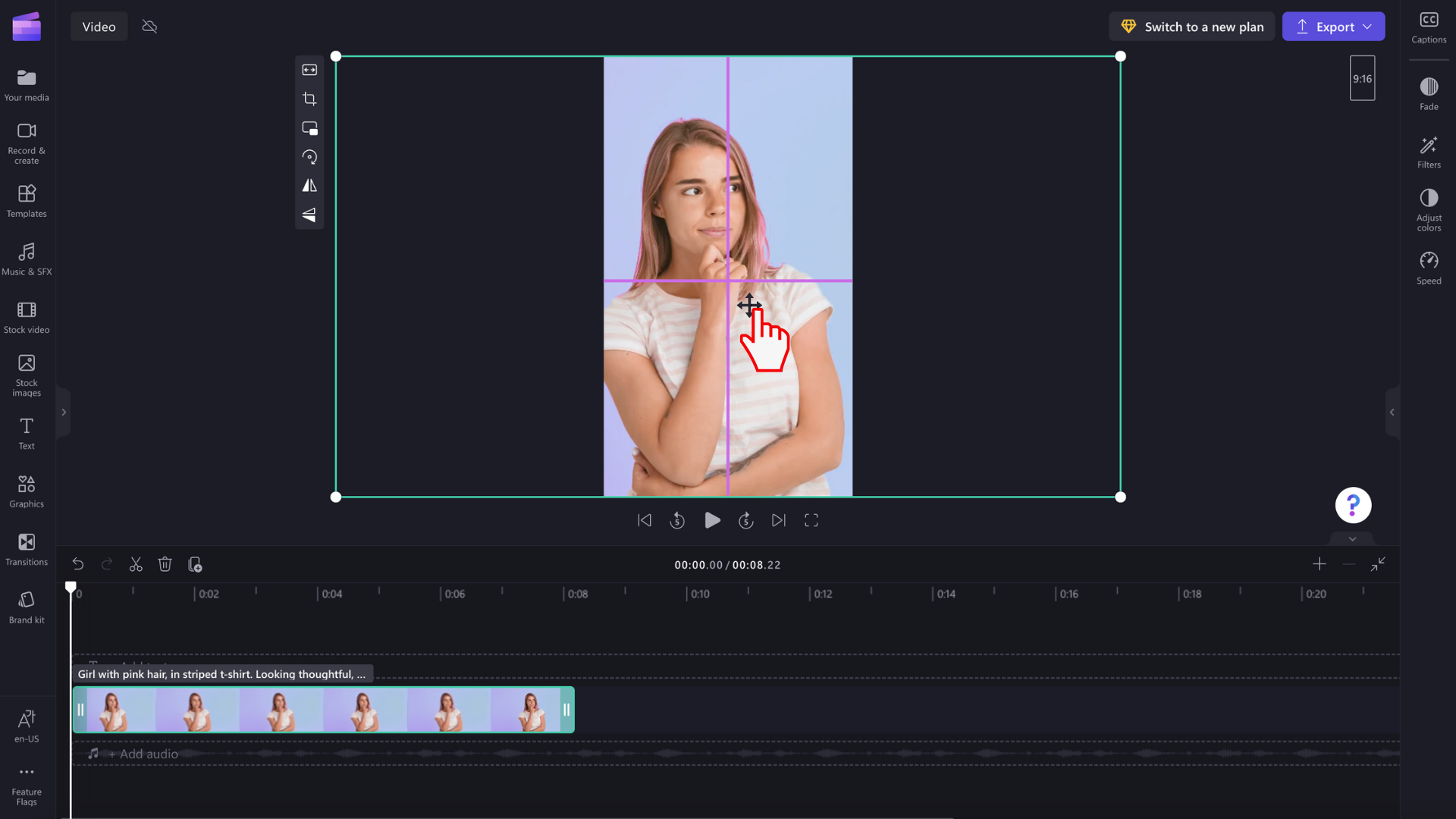
Puoi anche fare clic sul pulsante di adattamento dopo aver fatto clic sul pulsante di riempimento sulla barra degli strumenti mobile se desideri tenere il video senza ritagliarlo.
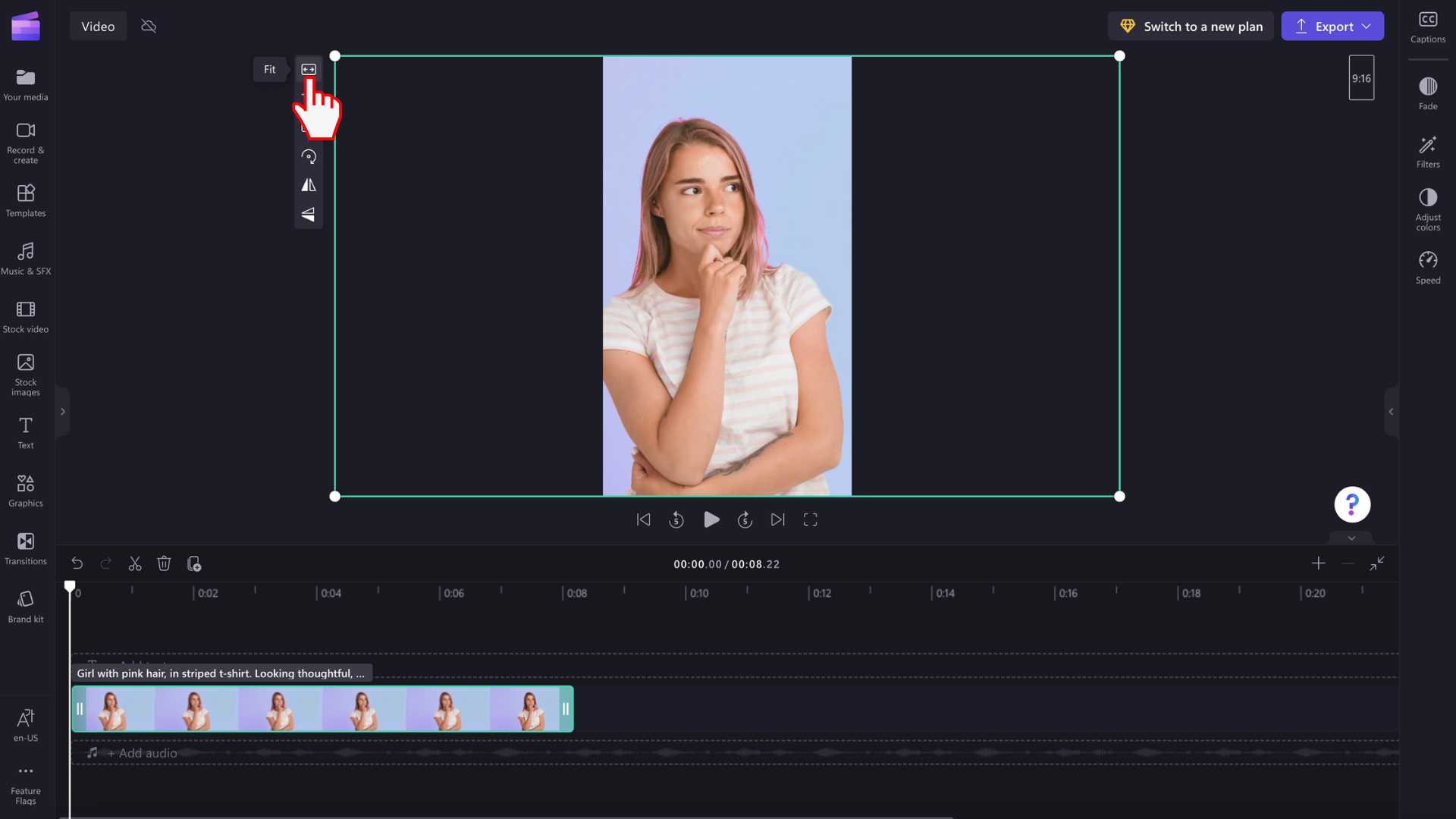
Il pulsante di adattamento aggiungerà di nuovo i bordi al tuo video.

Al momento non è possibile impostare tutte le clip in modo che si "adattino" contemporaneamente, quindi è necessario selezionarle singolarmente. Tuttavia, lavoriamo costantemente per migliorare l'editor e prevediamo di renderlo più accessibile in futuro.
Passaggio 5. Esporta il tuo video
Fai clic sul pulsante di esportazione per salvare il video. Dopo aver selezionato la qualità del tuo video, avrà inizio l'esportazione. Una volta terminato il salvataggio, condividilo direttamente dalla pagina di esportazione su alcune delle nostre integrazioni come YouTube e TikTok.
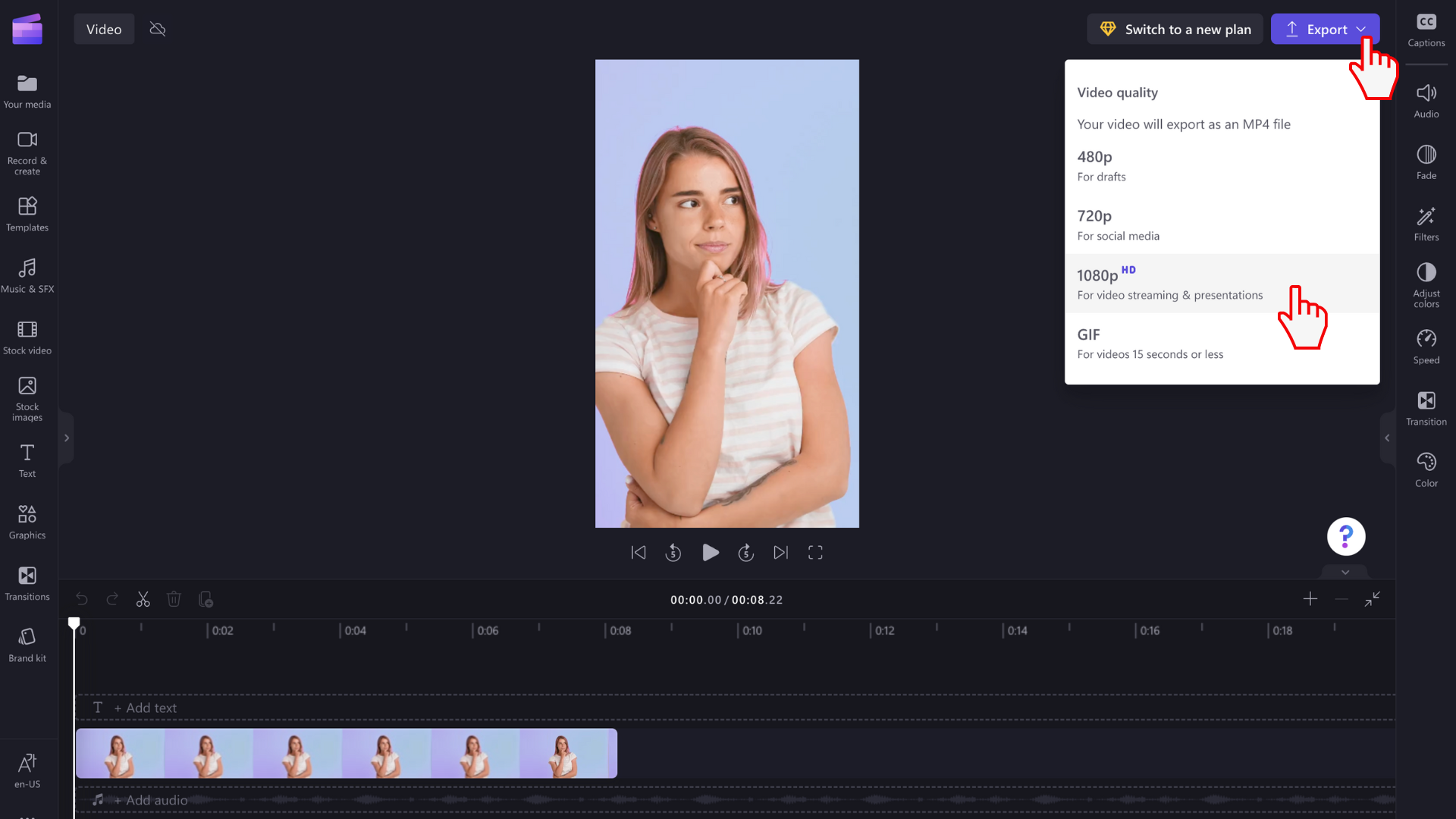
Modifica video con effetti speciali
Ritagliare facilmente i video indesiderati
Se ti risultano filmati in eccesso sull'anteprima del video dopo aver modificato le proporzioni, usa il nostro semplice strumento di ritaglio a mano libera. Non devi far altro che fare clic sul pulsante di ritaglio sulla barra degli strumenti mobile e utilizzare i punti di ritaglio.
Visualizza l'anteprima del video in modalità a schermo intero
Puoi dare un'occhiata dettagliata al tuo video prima di esportarlo, guardandolo in modalità a schermo intero. Fai clic sul pulsante per l'opzione di visualizzazione a schermo intero sotto l'anteprima video o riduci a icona la cronologia, la barra degli strumenti e il pannello delle proprietà.
Condividi istantaneamente i tuoi video sui social media
Una volta terminato l'editing, condividi i tuoi video su piattaforme social come YouTube e TikTok senza uscire dall'editor. Ti basterà salvare e condividere il tuo video con una delle nostre integrazioni. Aggiungi un link al tuo account e condividi in pochi secondi.
Le proporzioni più diffuse per i social media
Ora che sai come modificare le proporzioni dei tuoi video, abbiamo selezionato un elenco delle proporzioni più popolari per i social media a cui puoi fare riferimento. Ti consigliamo di creare e salvare video nei seguenti formati per YouTube, Instagram, TikTok, Facebook, Pinterest e LinkedIn.
Video di YouTube:16:9
YouTube Shorts: 9:16
Reel e storie di Instagram: 9:16
TikTok: 9:16
Storie di Facebook: 9:16
Post del feed di Facebook: 16:9, 4:5 o 9:16
Pinterest: 9:16 o 1:1
LinkedIn: 9:16 o 16:9
Dì addio al fastidio di dover ricominciare da capo e dai il benvenuto al riutilizzo dei video. Con l'aiuto del nostro facile strumento per ridimensionare i video, puoi modificare i tuoi video o crearne di nuovi in qualsiasi formato, gratuitamente con Clipchamp.
Guarda il nostro video tutorial di YouTube per capire meglio come modificare le proporzioni video.


