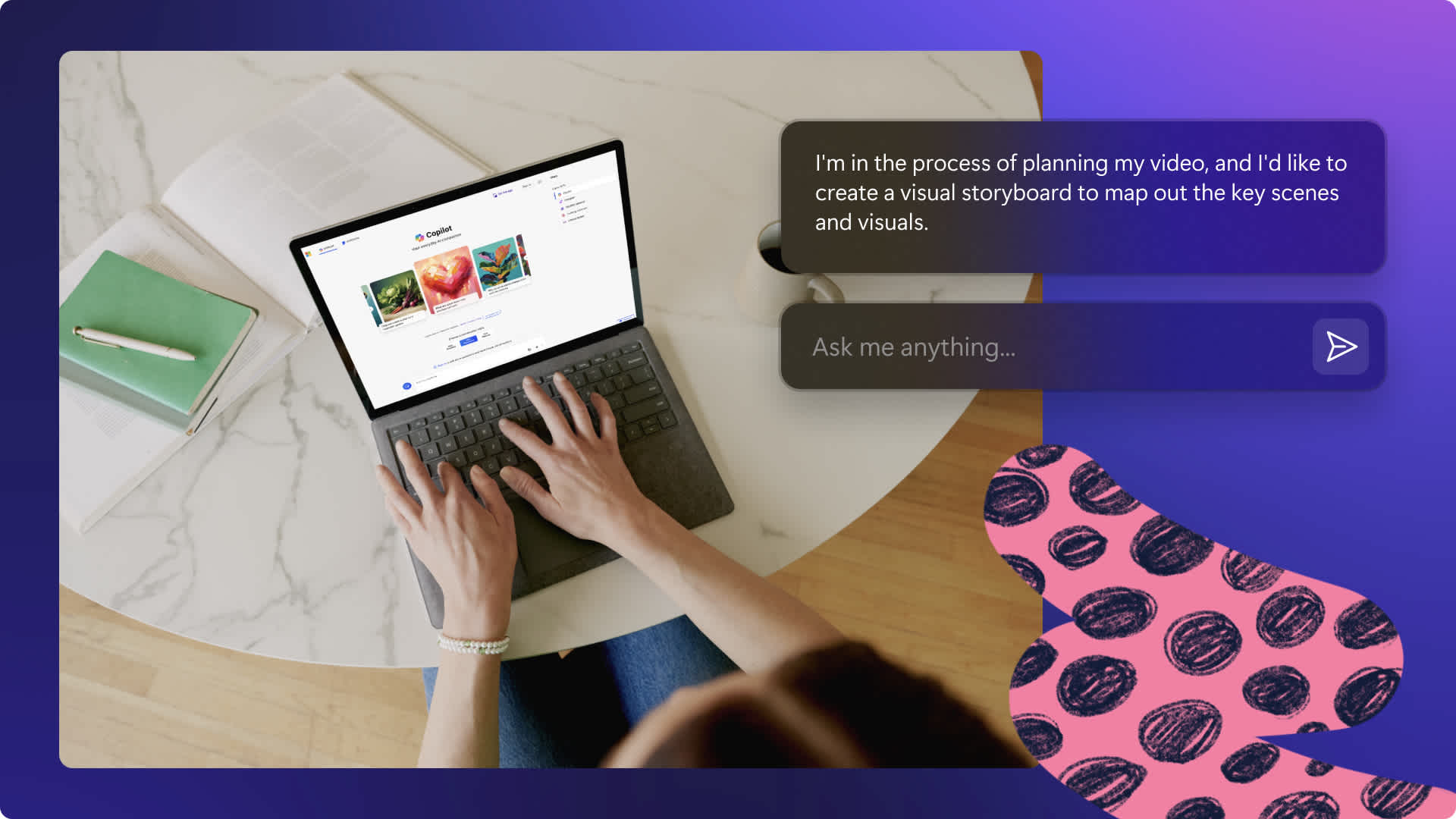Obs! Dette innholdet er relevant for Clipchamp for personlige kontoer. Prøv denne koblingen hvis du ser etter informasjon om Clipchamp for jobbkontoer.
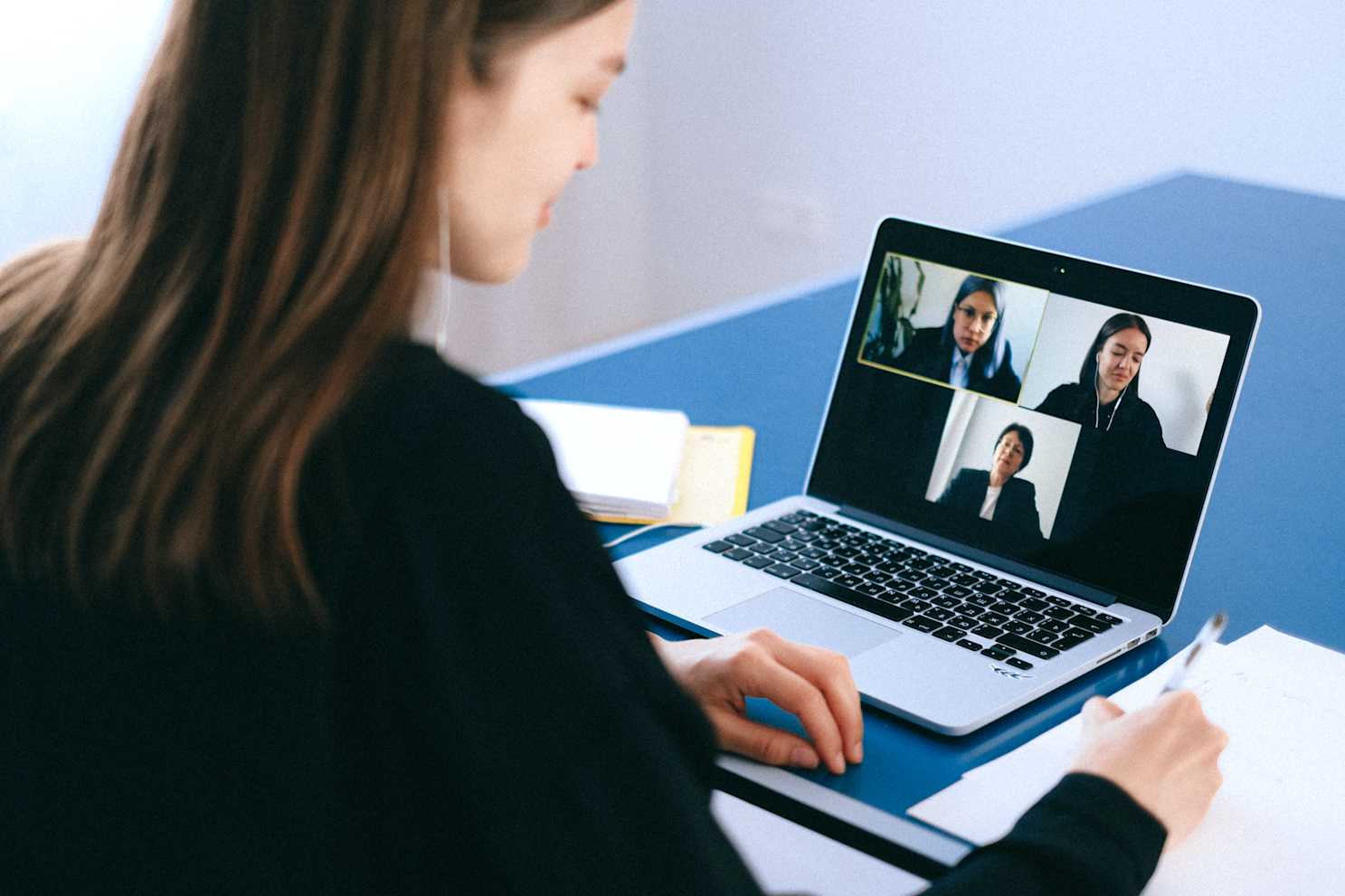
Frem til mars 2020 var Zoom en ganske lite kjent app for videokonferanser. Den ble stort sett brukt av enkelte større bedrifter til å holde møter på nettet. Spol frem til dagens situasjon med covid-19 og oppfordringer om å holde avstand til andre, og appen har blitt en del av hverdagen til de fleste. Har du et jobbmøte? Zoom. Tar du eller gir du fjernundervisning? Zoom. Savner du dine nærmeste? Ganske riktig! Zoom.
Zoom-appen og Zoom-alternativer har endret måten vi kommuniserer med hverandre på, og heldigvis kommer den med noen morsomme nyheter! Den mest populære av disse er virtuelle bakgrunner – med noen få klikk kan du bytte ut hjemmekontoret ditt med noe mer spennende, som om du var på stranda eller ute i verdensrommet. Zooms virtuelle bakgrunner er en morsom mulighet til å vise litt kreativitet (og ikke minst skjule litt rot) i en vanskelig tid.
Zoom tilbyr et par virtuelle bakgrunner du kan komme i gang med, men vi har tatt det et steg lengre. I denne bloggen viser vi deg hvordan du kan tilpasse de nye Zoom-bakgrunnsmalene våre, og hvordan du endrer bakgrunnen til en video i Zoom.

Slik endrer du Zoom-bakgrunnen med videomaler fra Clipchamp.
Trinn 1. Opprett en konto
Hvis du ikke allerede har gjort det, registrer deg påClipchamp gratis, eller logg inn.
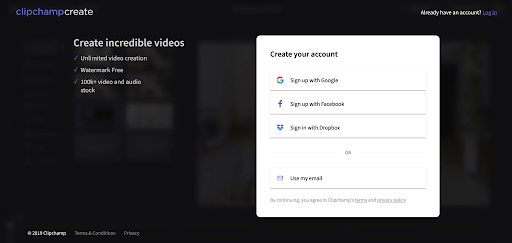
Trinn 2. Bla gjennom utvalget av Zoom-bakgrunnsmaler
Klikk på Malbibliotek i sidepanelet til venstre. Vent til siden er lastet inn, og bla gjennom samlingene for å finne den som heter Zoom-bakgrunner.
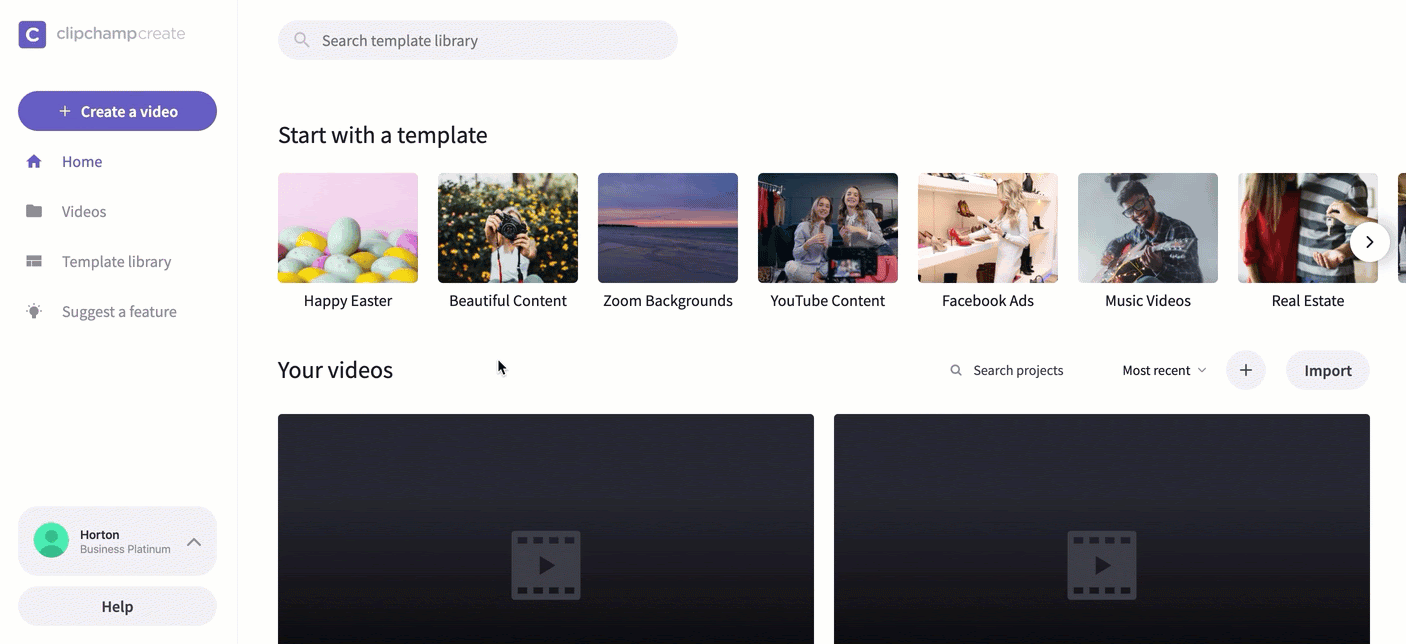
Trinn 3. Velg en mal å redigere
Klikk på den valgte malen. Deretter klikker du på Bruk denne malen. Redigeringsverktøyet Clipchamp Create åpnes automatisk når du klikker på malen.
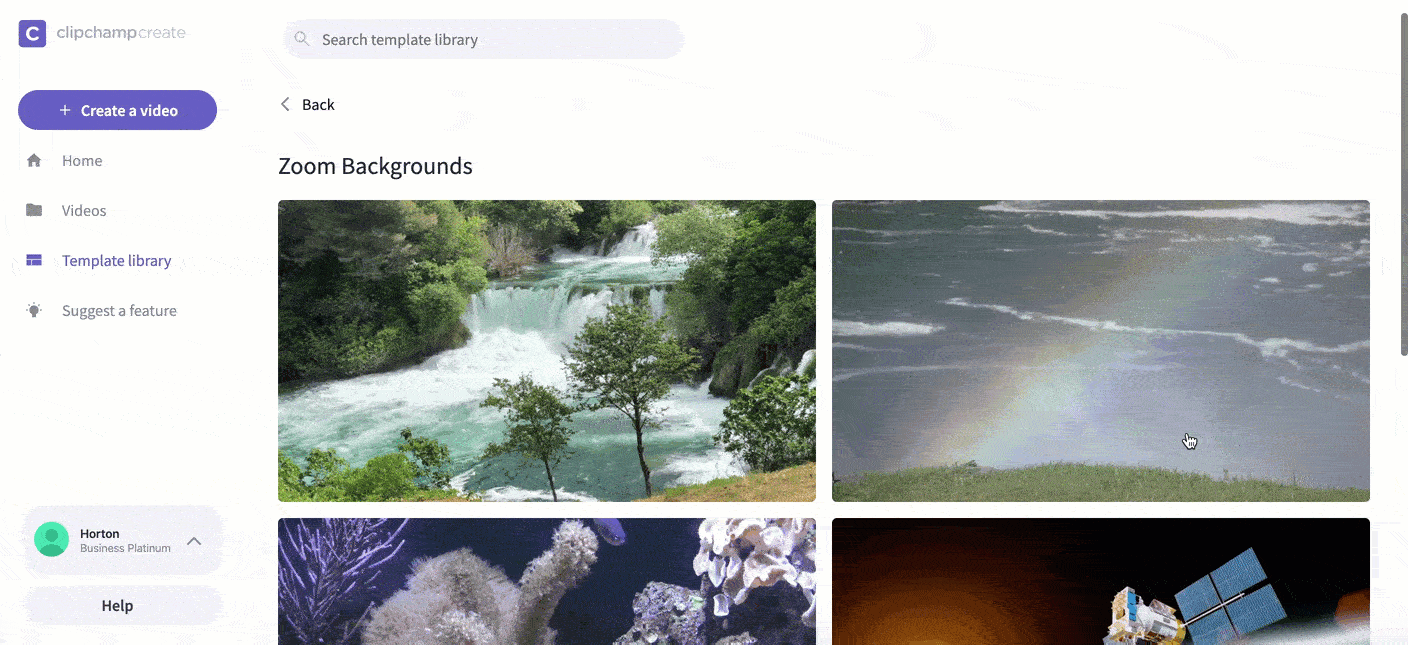
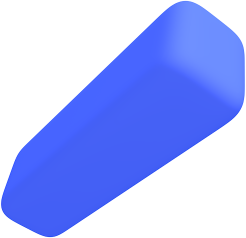
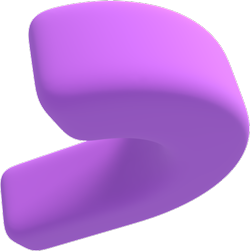
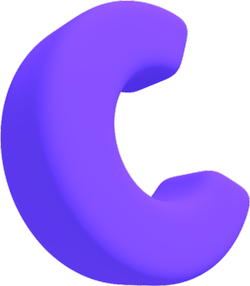
Gratis for alltid. Lag profesjonelle videoer på noen få minutter.
Trinn 4. Gi videomalen et nytt navn
Først velger du Klikk for å gi nytt navn! øverst til venstre. Gi Zoom-videobakgrunnen din et navn.
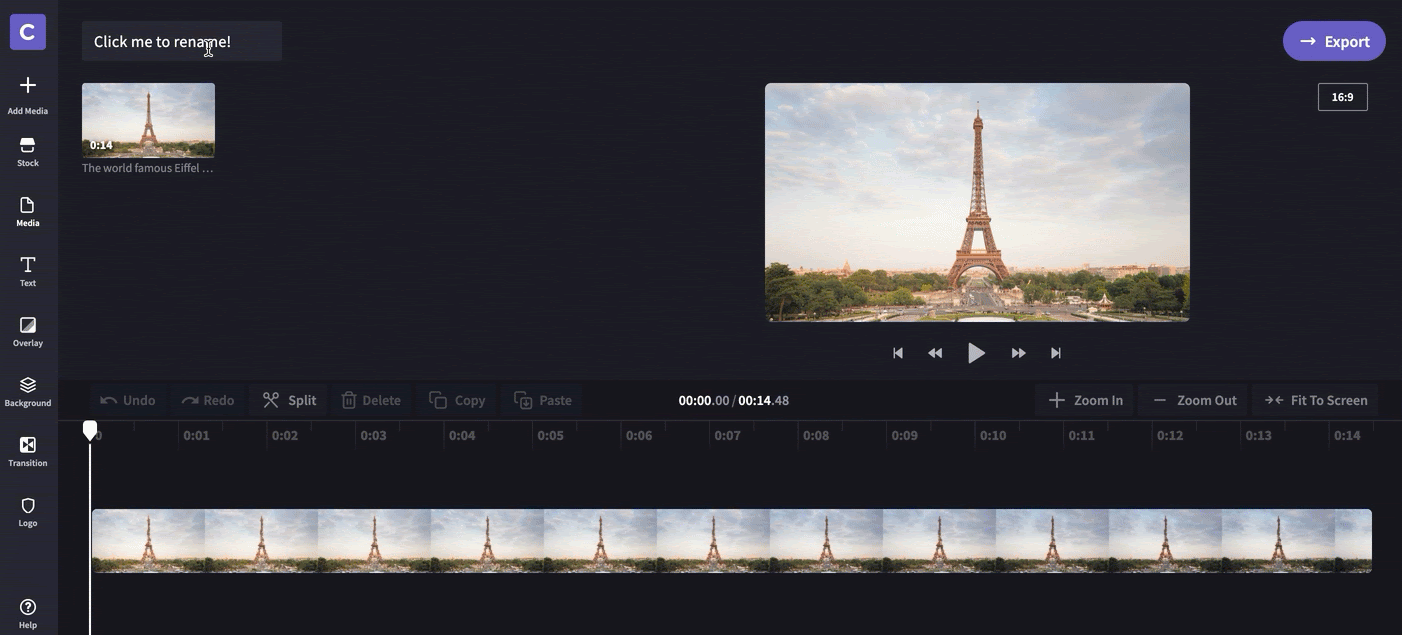
Trinn 5. Tilpass videomalen
Ta en titt på alt det videoverktøyet vårt byr på, helt gratis. Du kan legge på filtre, justere farger, sette inn animert tekst og mye mer!
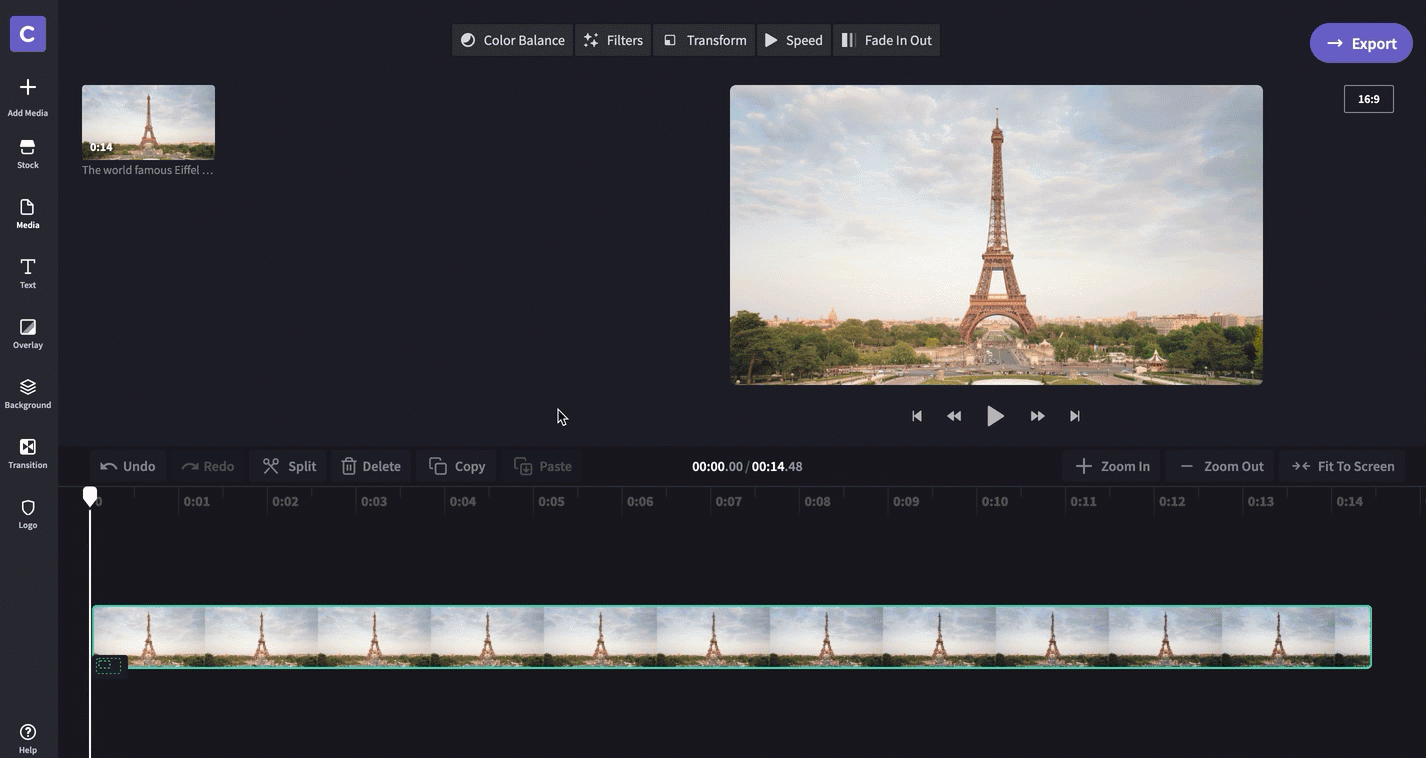
Trinn 6. Eksporter den ferdige Zoom-bakgrunnen
Når du er fornøyd med Zoom-videobakgrunnen, kan du klikke på Eksporter øverst til høyre og velge videokvalitet for eksportering. For best kvalitet anbefaler vi å bruke 1080p. Klikk på Fortsett når du har valgt innstillinger for eksport. Klikk på Lagre for å lagre Zoom-bakgrunnen på datamaskinen.
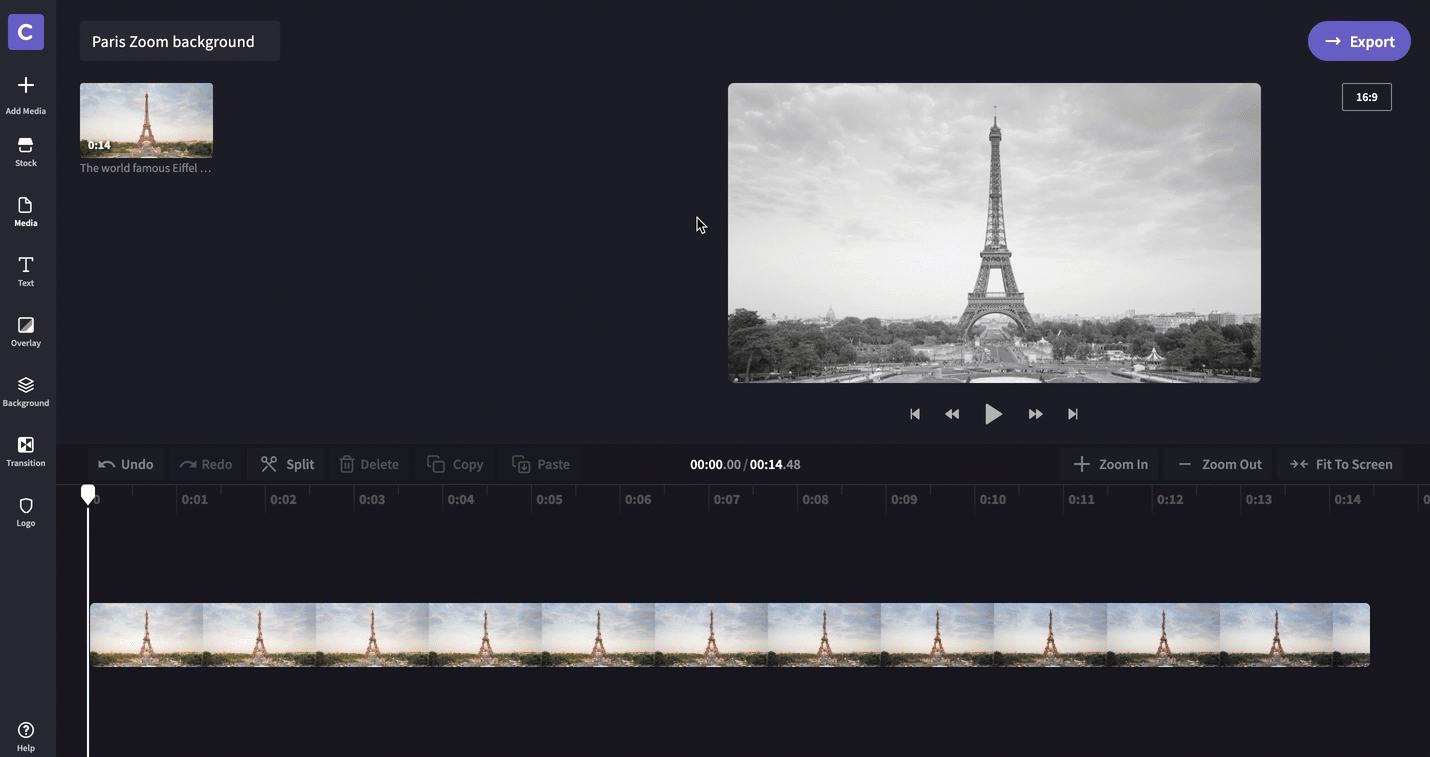
Trinn 7. Logg inn på Zoom-kontoen din
Åpne Zoom-appen på datamaskinen og skriv inn opplysningene dine for å logge deg inn.
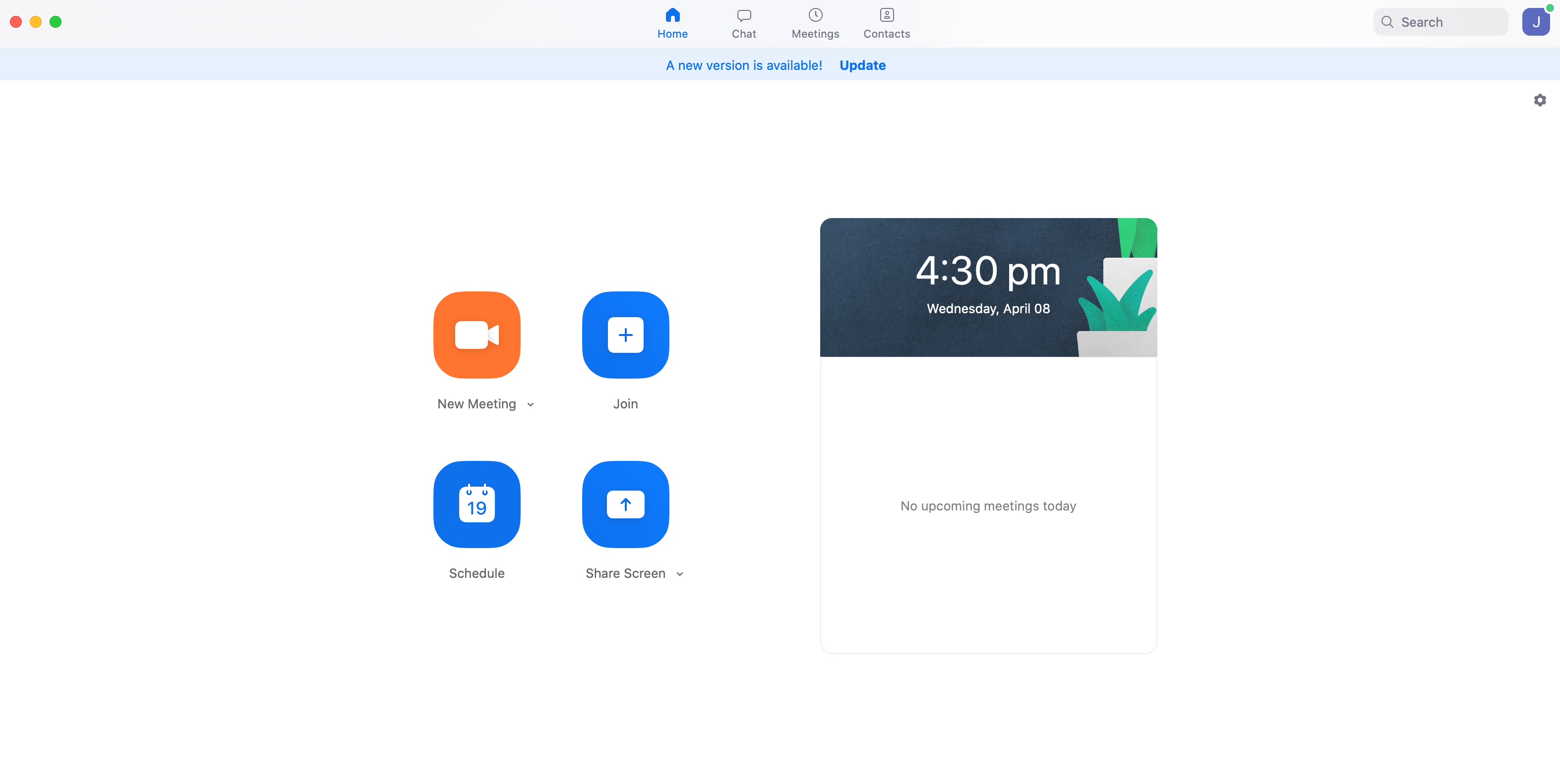
Trinn 8. Juster videoinnstillingene i Zoom
Når du har logget inn, klikker du på tannhjul-ikonet øverst til høyre på startskjermen for å åpne innstillinger. Når fanen åpnes, klikker du på «Virtual Background» i verktøylinjen på venstre side.
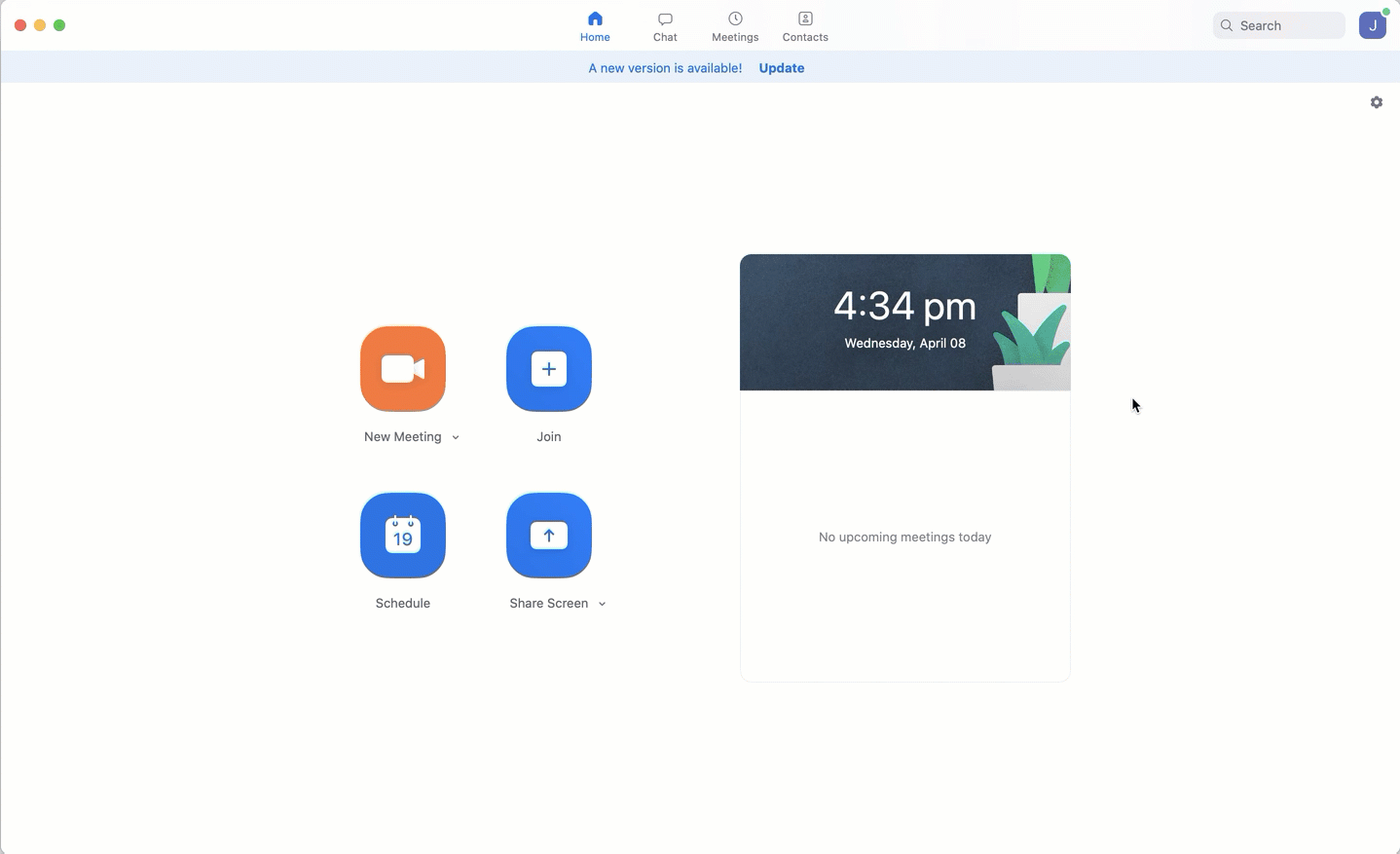
Trinn 9. Legg til Zoom-bakgrunnen
Klikk på «+» over Zooms egne bakgrunner og velg «Add Video». Bla til eller søk fram Zoom-videobakgrunnen på datamaskinen din, og klikk på «Open» når du har valgt den. Bakgrunnen din byttes automatisk til Zoom-videobakgrunnen du har laget.
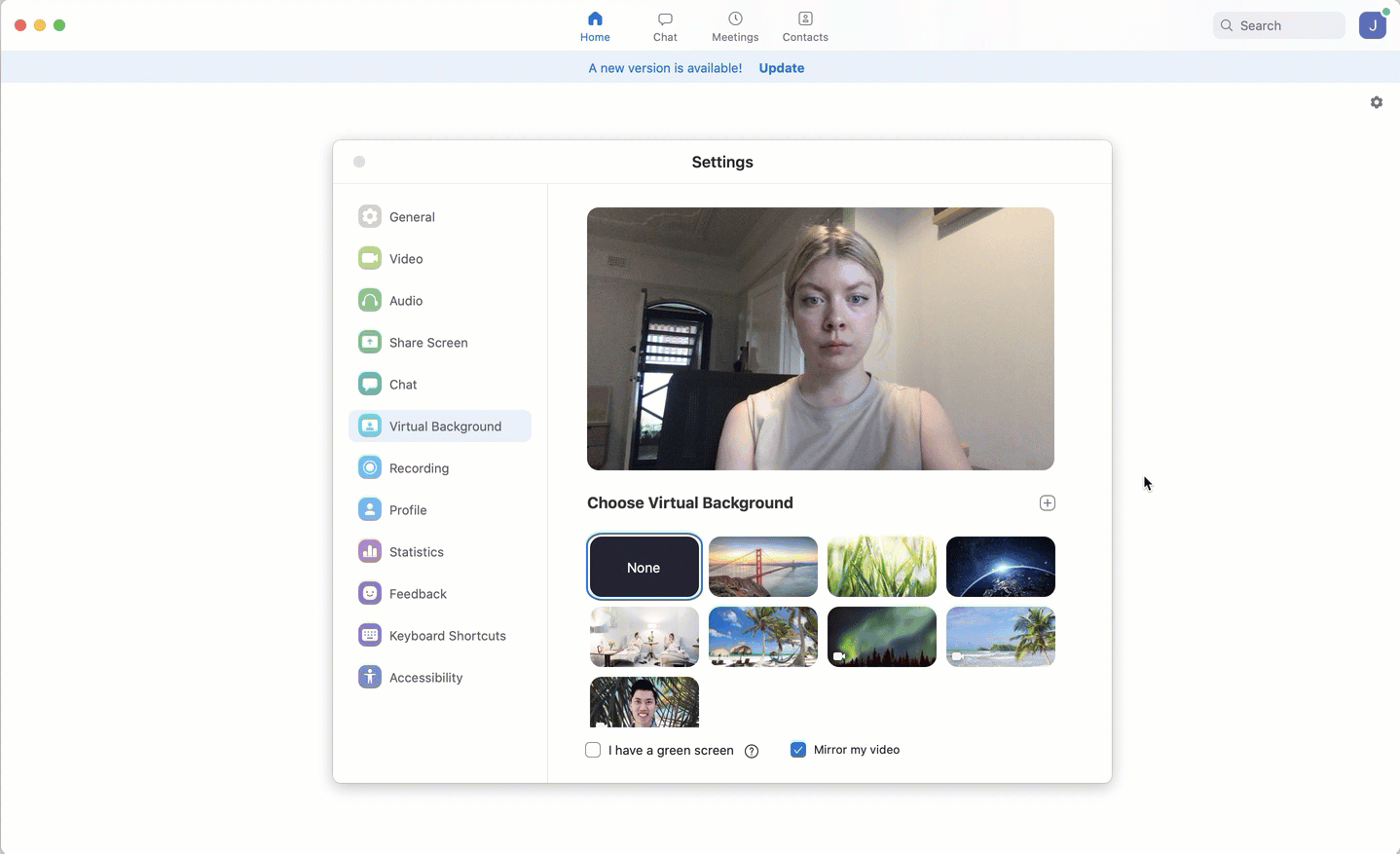
Trinn 10. Endre eller fjerne Zoom-bakgrunnen
Hvis du vil endre bakgrunnen til noe annet, er det bare å gjenta de foregående trinnene. Hvis du vil fjerne bakgrunnen helt, repeterer du først trinn 1–8. Istedenfor å velge en ny bakgrunn, velger du deretter «None», som du finner ved siden av Zooms egne virtuelle bakgrunner.Så enkelt er det! Og nå er det også enklere enn noen gang å importere og redigere Zoom-opptak med Clipchamp.