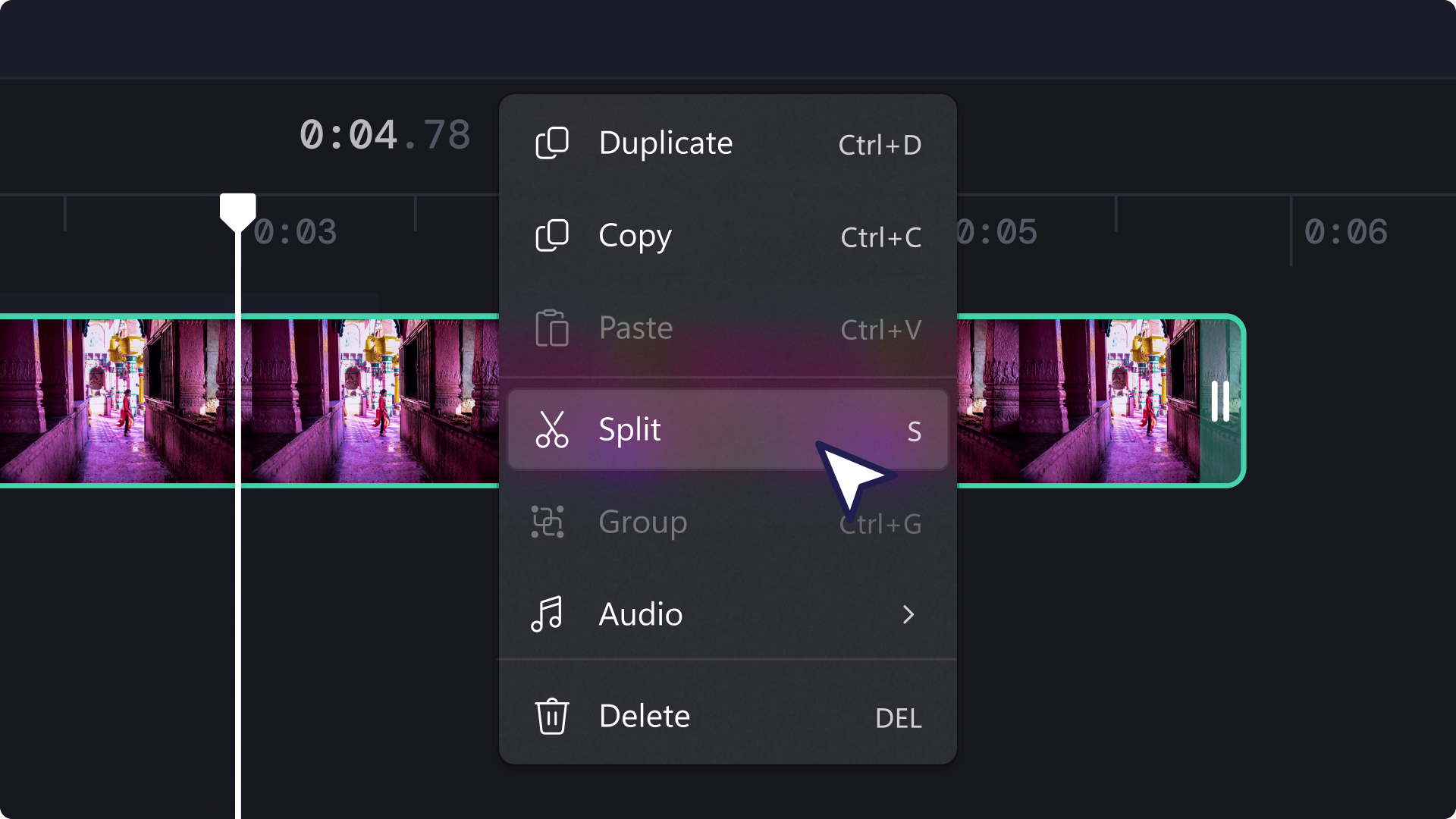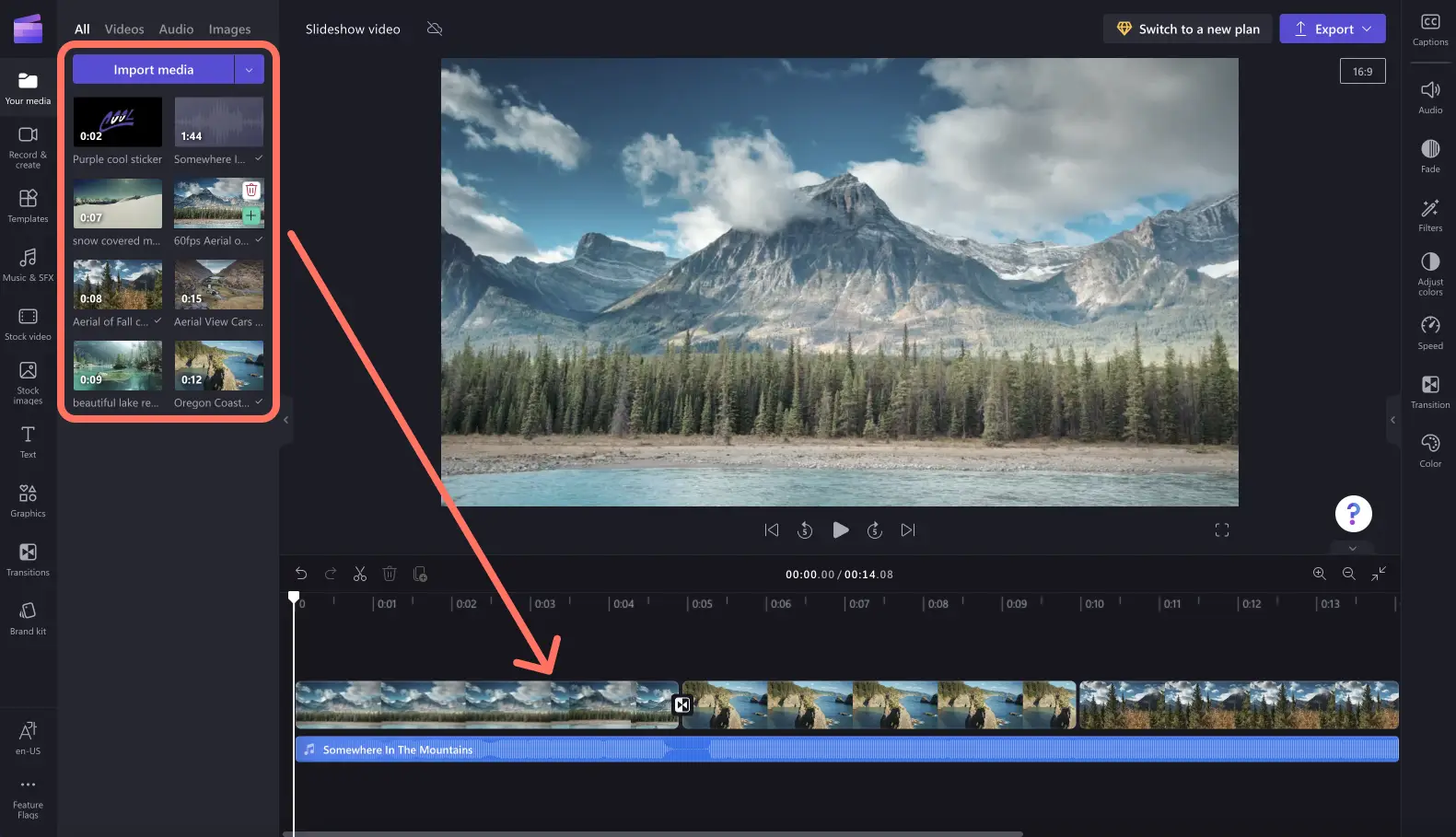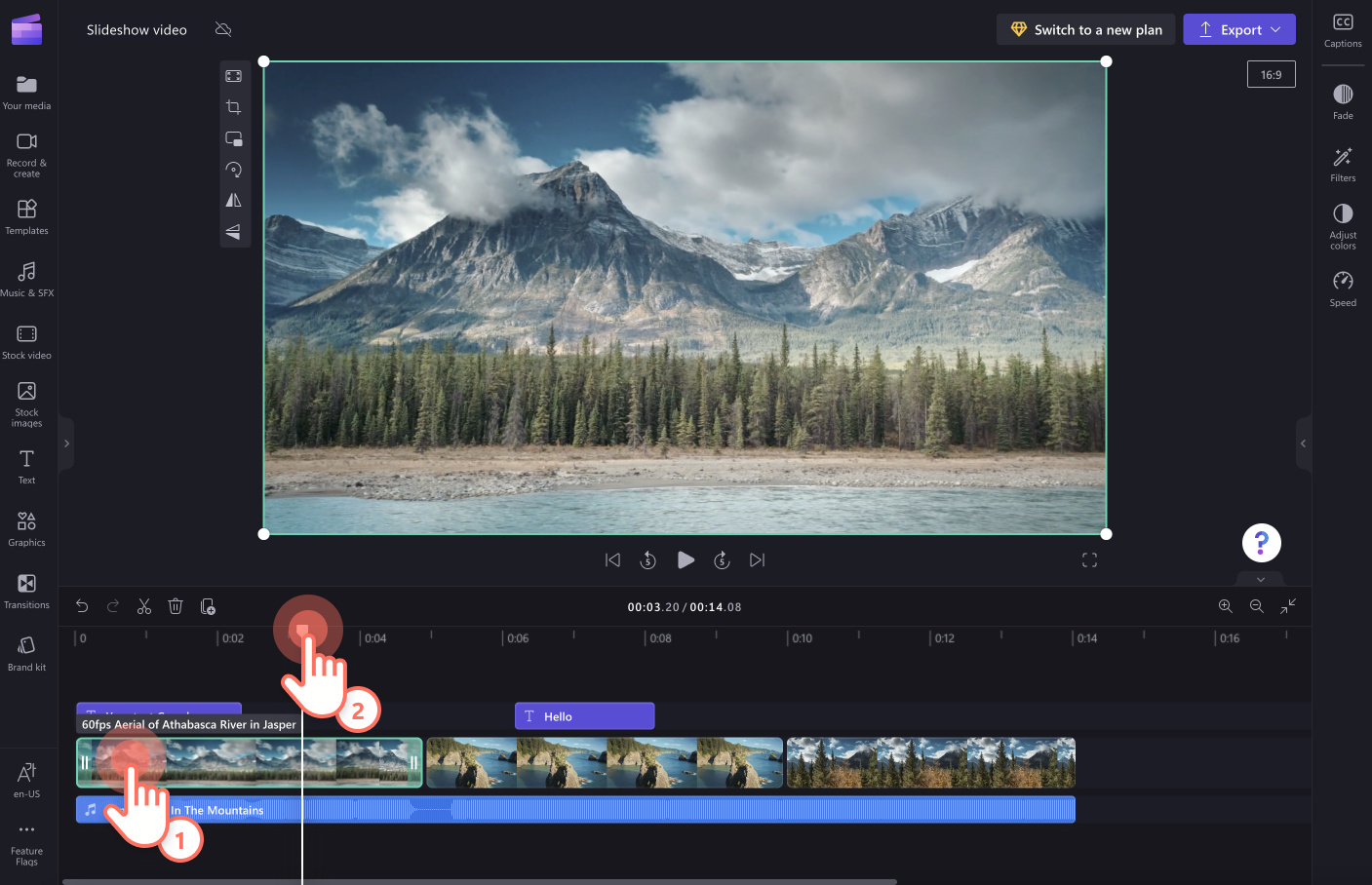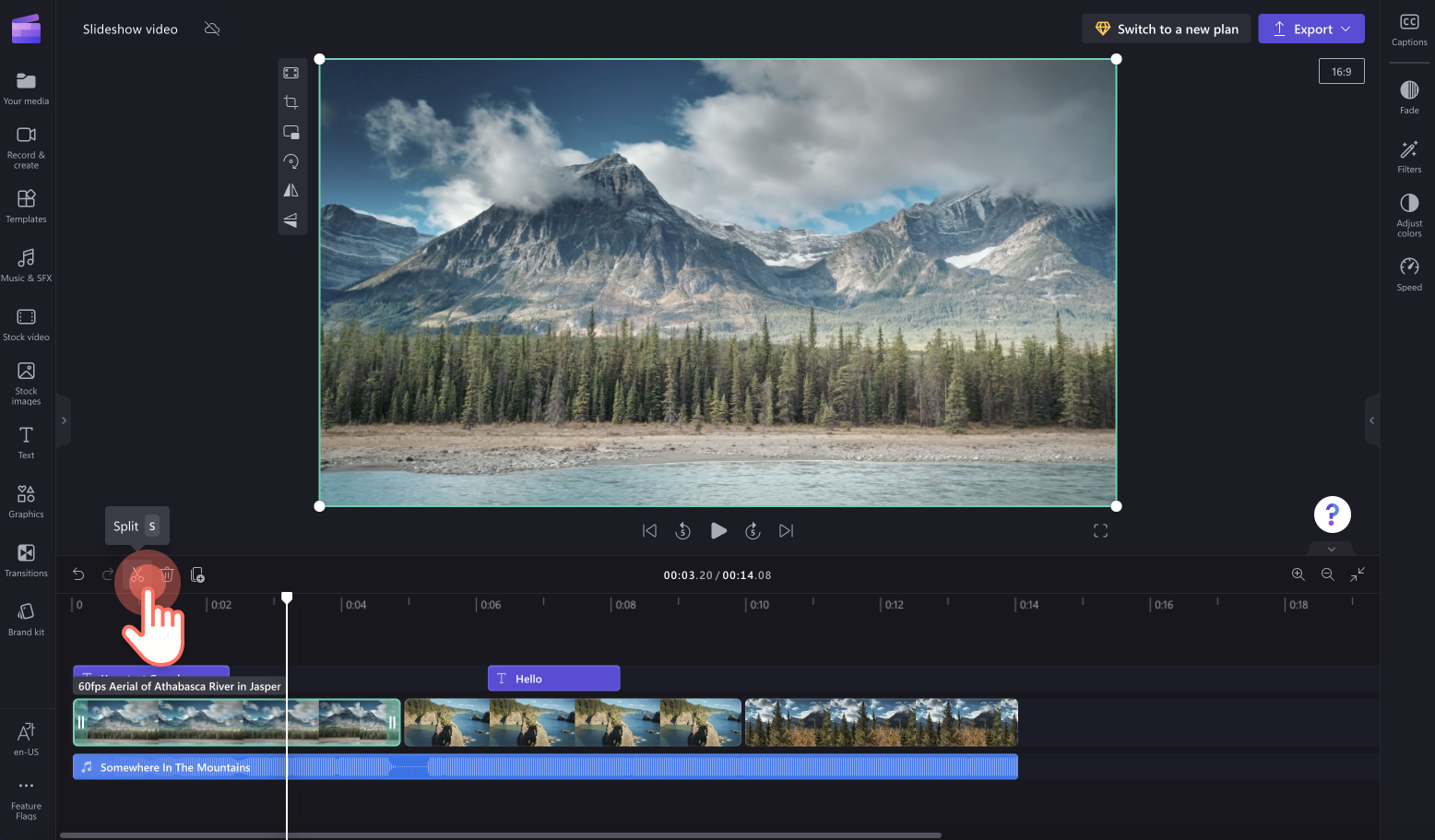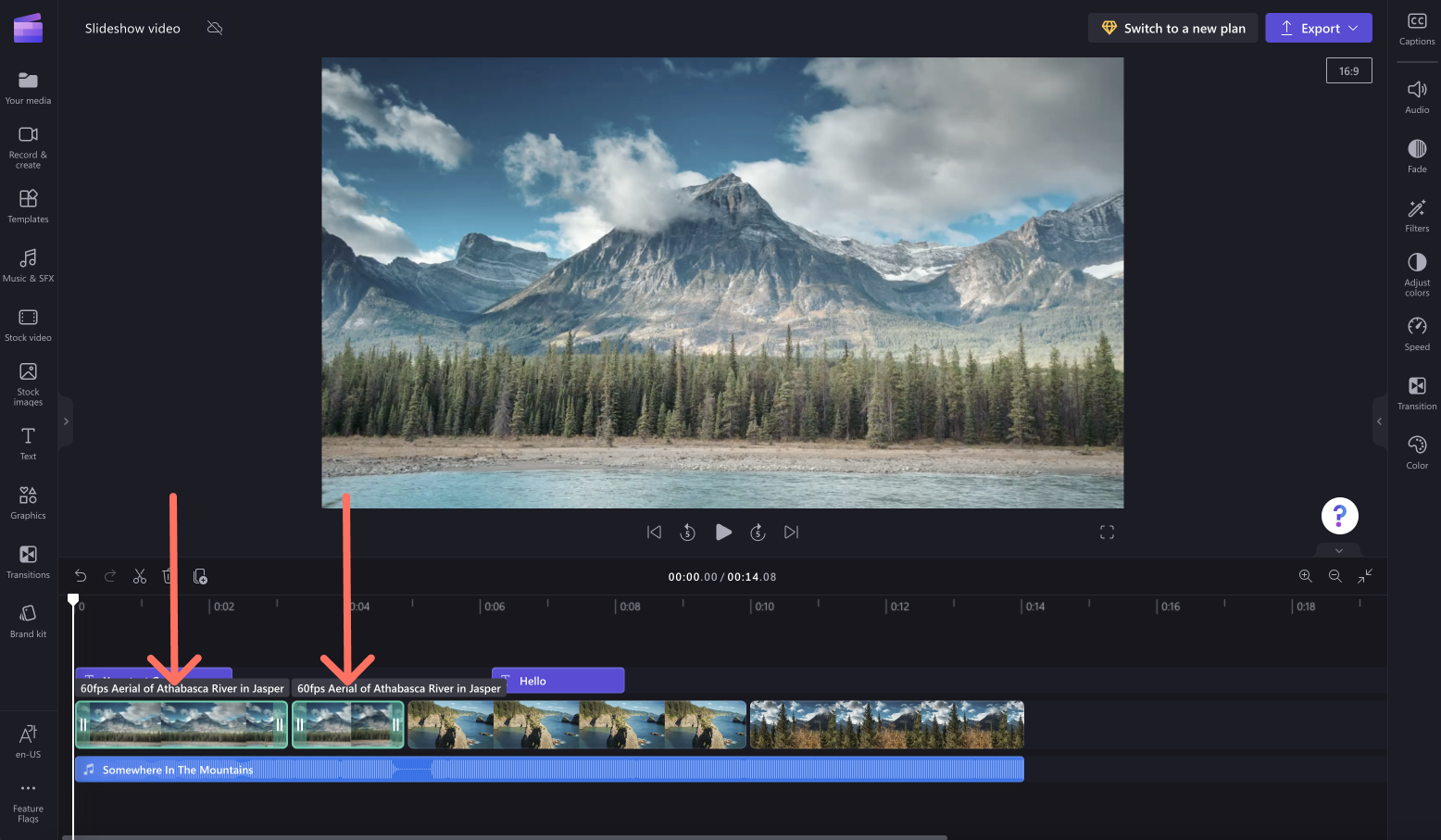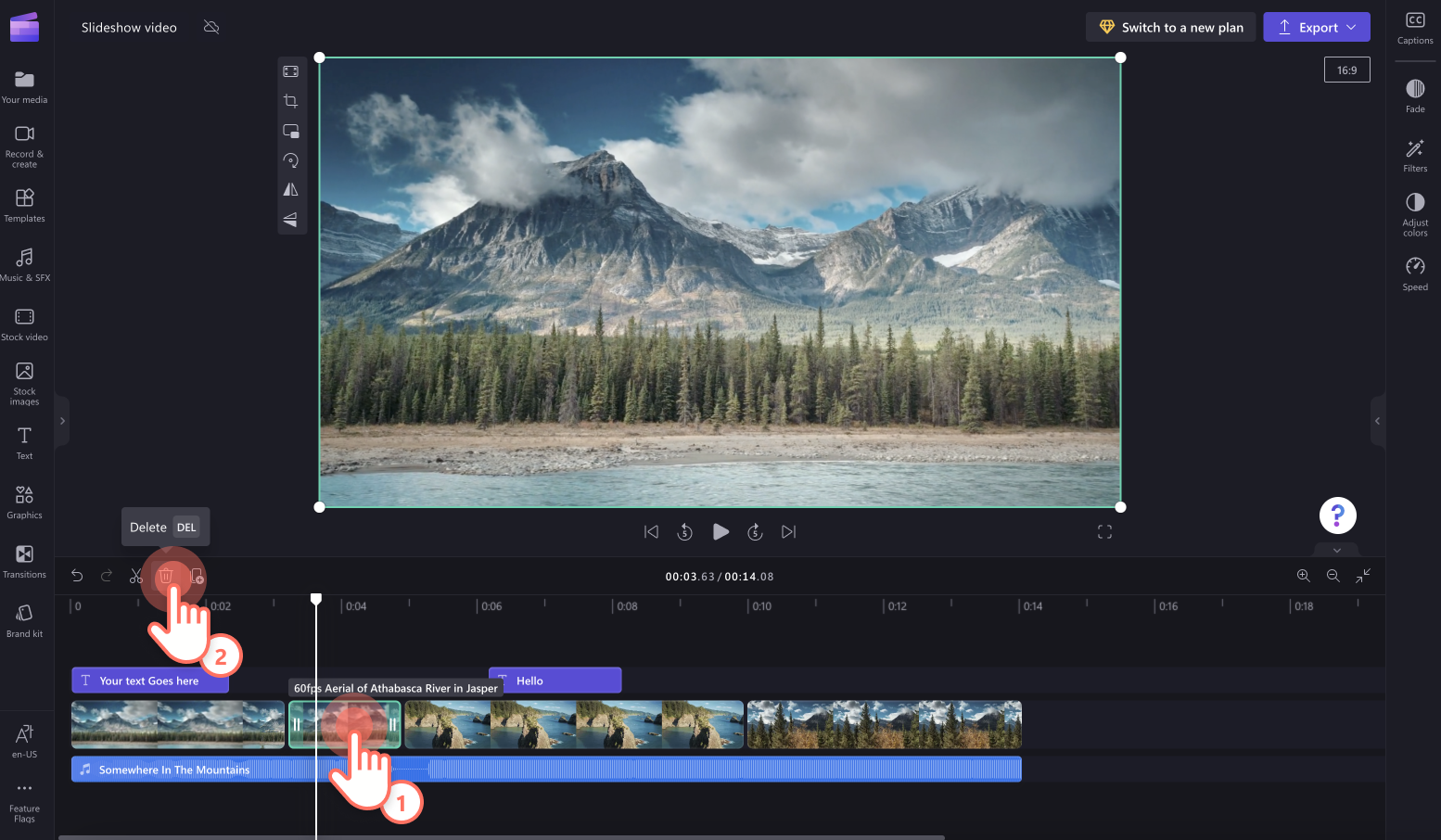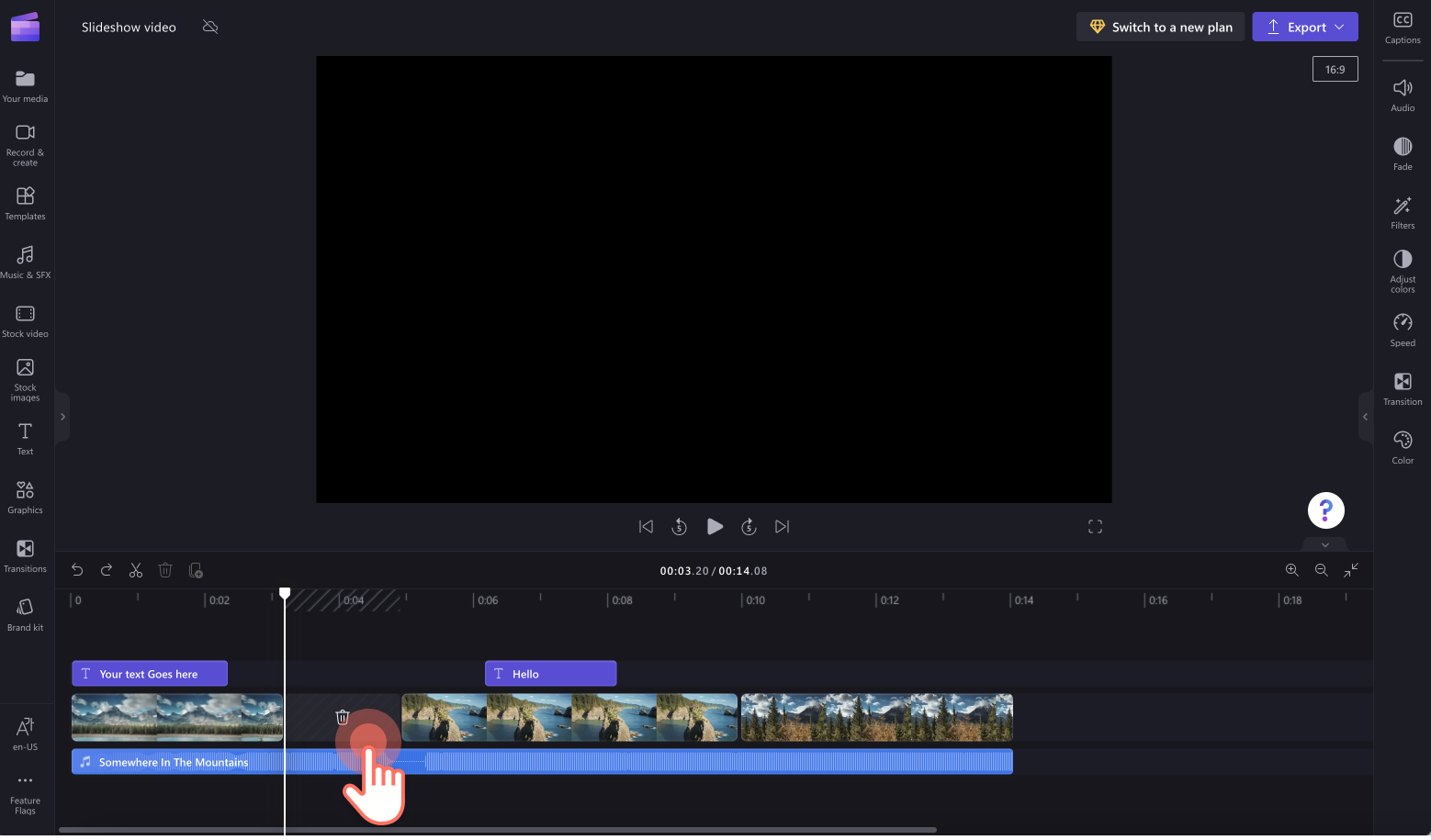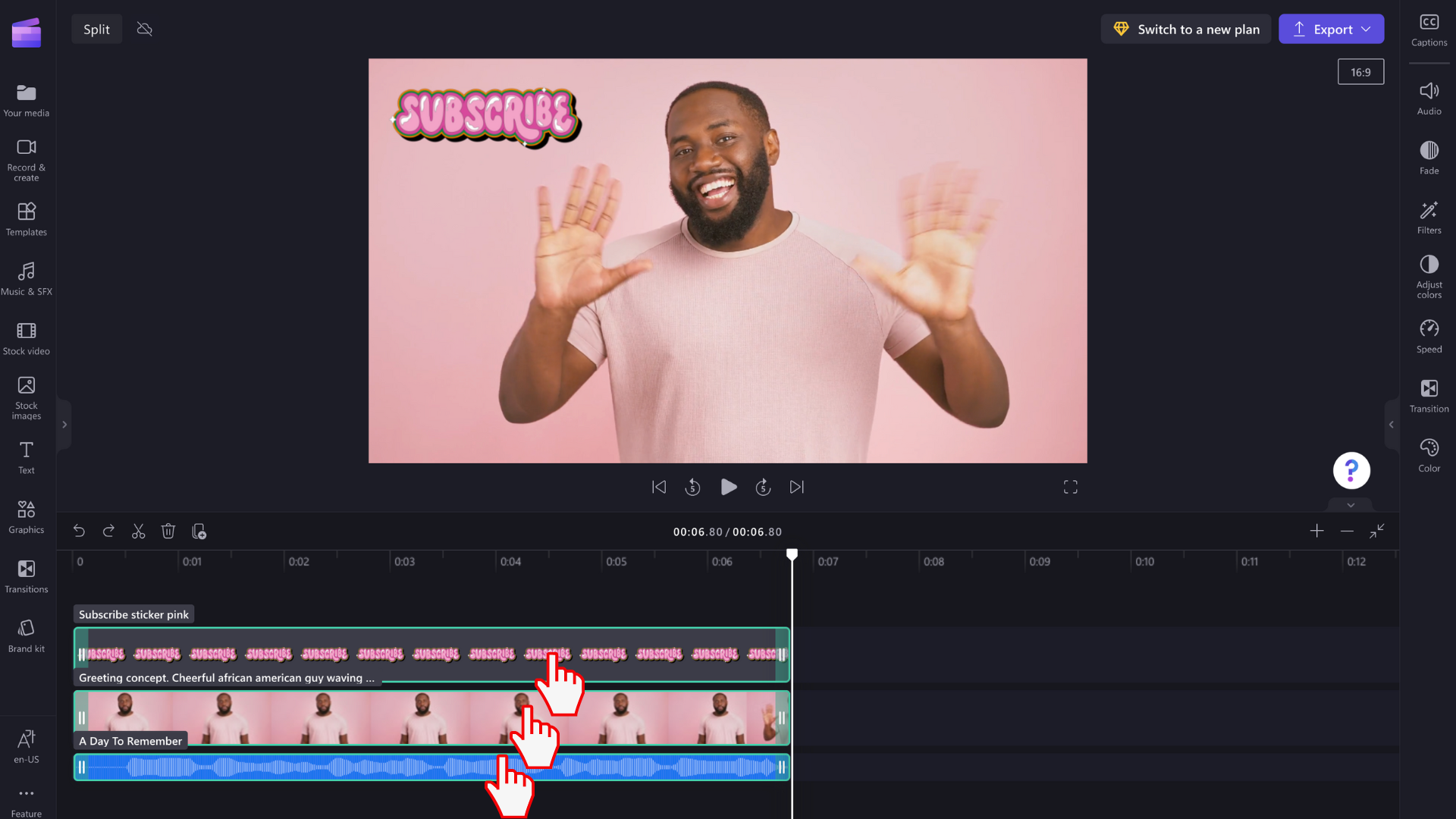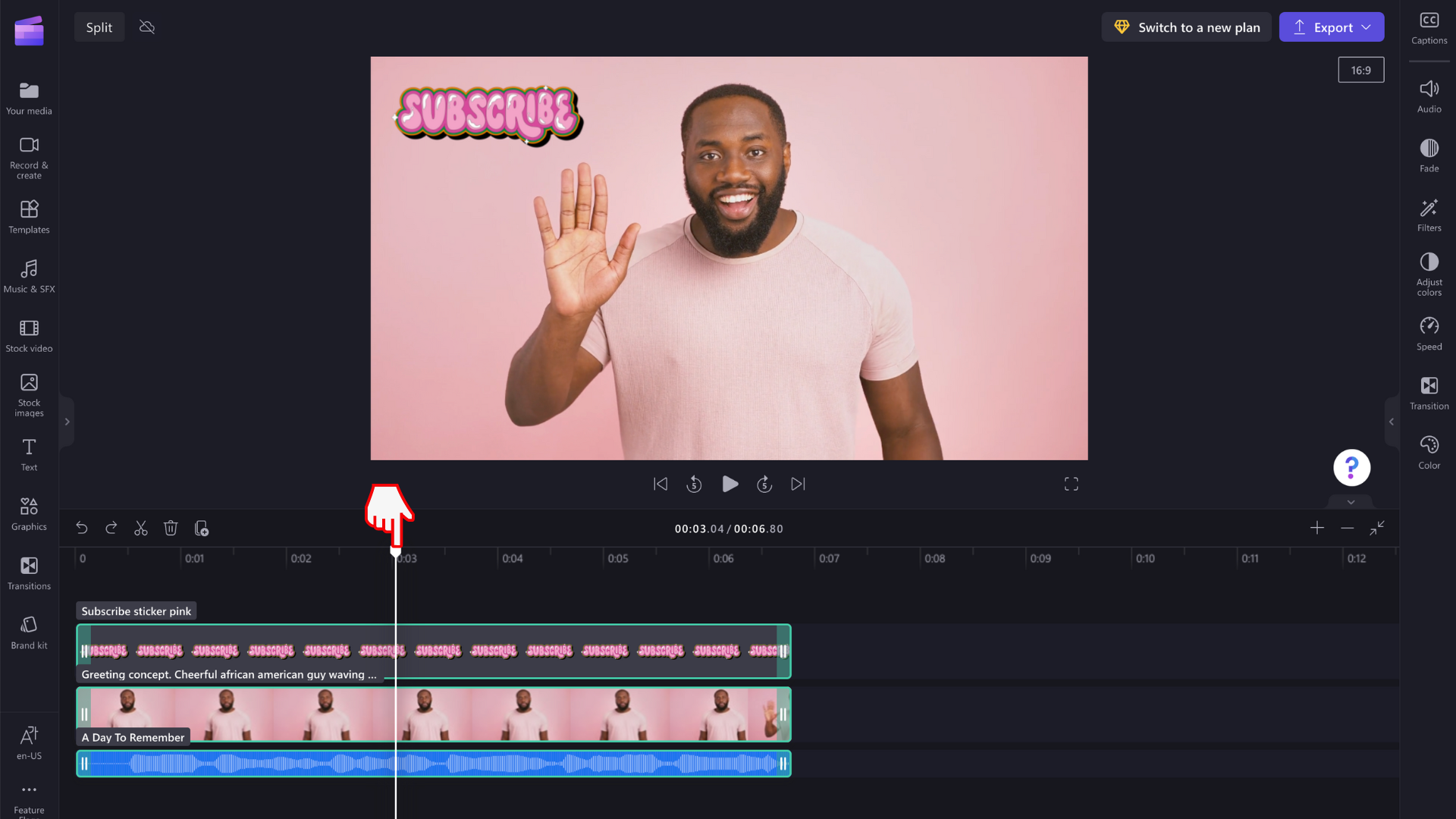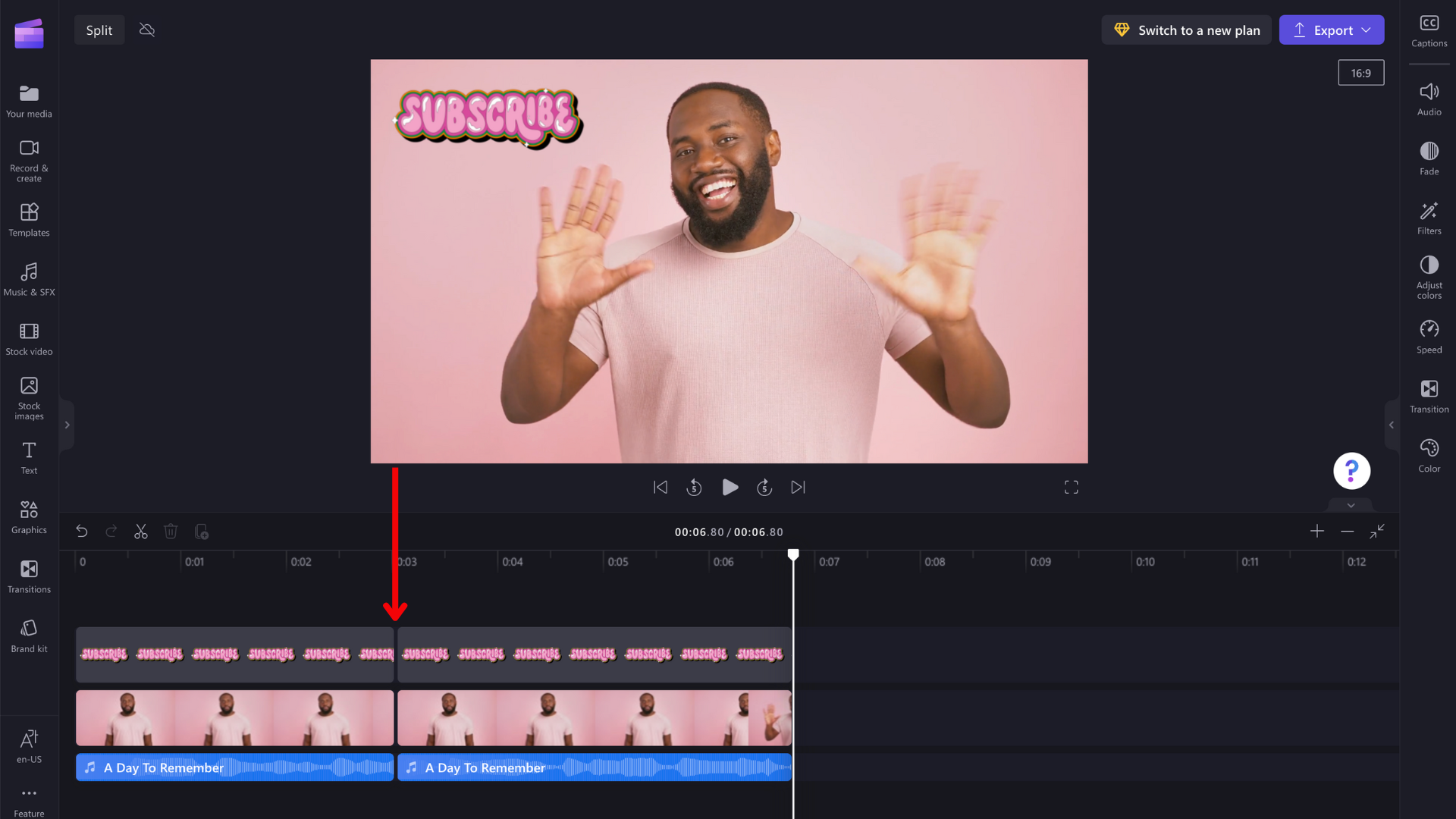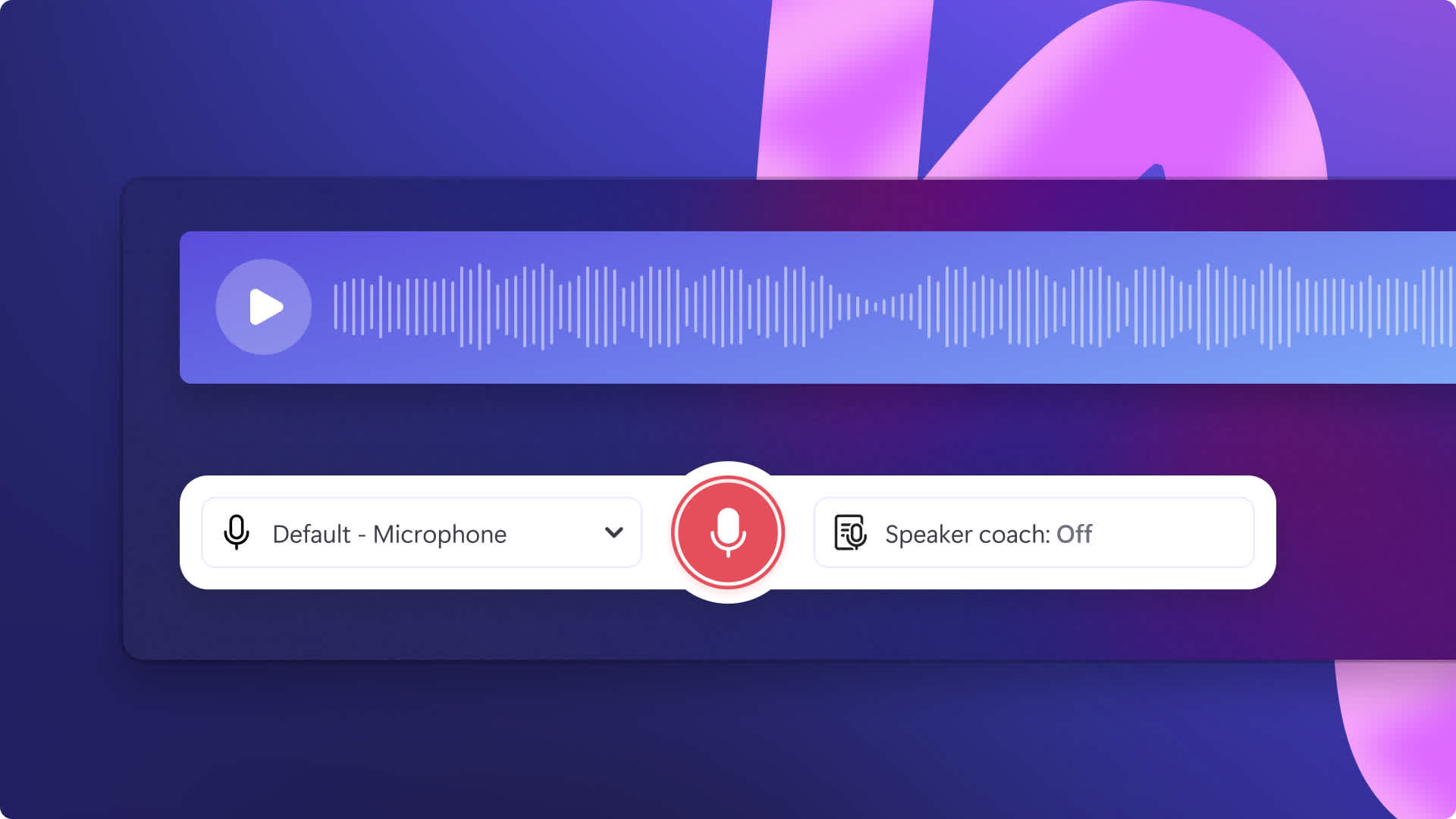Heads up! This content is relevant for Clipchamp for personal accounts. Try this link If you're looking for information about Clipchamp for work accounts.
Na tej stronie
Szukasz wygodnego i łatwego sposobu na podzielenie filmu online? Niezależnie od tego, czy tworzysz pokaz slajdów, film do mediów społecznościowych czy prezentację, narzędzie do dzielenia dostępne w edytorze Clipchamp może Ci pomóc w usunięciu niepotrzebnego materiału czy pomyłek, a nawet w wycięciu dźwięku.
Czytaj dalej, aby uzyskać wszystkie informacje potrzebne do podzielenia filmu i dźwięku za pomocą edytora Clipchamp.
Jak bezpłatnie podzielić film
Krok 1. Prześlij film do edytora Clipchamp
Aby rozpocząć, prześlij film do edytora lub wybierz film z biblioteki.
Aby przesłać własne multimedia, kliknij przycisk importowania multimediów na karcie Twoje multimedia, a następnie przeciągnij i upuść materiały ze swoich plików, prześlij je za pomocą dostępnych integracji lub użyj kodu QR na smartfonie.
Ewentualnie kliknij kartę biblioteki wideo i wybierz dowolny zasób z bezpłatnej biblioteki multimediów. Po dokonaniu wyboru przeciągnij i upuść filmy na oś czasu.
Krok 2. Wybierz klip do podzielenia
Kliknij film na osi czasu, aby go wybrać, co będzie sygnalizowane zielonym wyróżnieniem. Przeciągnij suwak przewijania (białą pionową linię z kółkiem na górze) do miejsca, w którym chcesz podzielić klip. Suwak przewijania możesz też przesuwać przez naciskanie spacji na klawiaturze.
Uwaga: jeśli chcesz podzielić film w konkretnym momencie, jako wskazówki możesz użyć kodu czasowego wyświetlonego u góry osi czasu. Na przykład umieszczenie suwaka przewijania w pozycji 01:30:00 będzie oznaczać 1 minutę i 30 sekund.
Krok 3. Podziel film za pomocą ikony nożyczek
Po ustawieniu suwaka przewijania kliknij przycisk podziału na osi czasu, czyli ikonę nożyczek. Ewentualnie podziel film przy użyciu skrótu klawiaturowego, czyli naciskając klawisz S.
Uwaga: zanim dokonasz podziału, upewnij się, że na zielono jest podświetlony tylko zasób, który chcesz podzielić, ponieważ w przeciwnym razie zostaną podzielone wszystkie kliknięte zasoby.
Film zostanie podzielony na dwie części.
Krok 4. Usuń niepotrzebne klipy
Następnie kliknij podzielony klip. Aby usunąć materiał niepotrzebny po podzieleniu, kliknij symbol kosza.
Po usunięciu podzielonego klipu na osi czasu pozostanie czarne miejsce. Kliknij ikonę kosza na osi czasu, aby je usunąć.
Dzielenie wielu zasobów
Aby podzielić wiele klipów jednocześnie, zaznacz na osi czasu wszystkie klipy, które chcesz podzielić. W tym celu przeciągnij kursor przez wszystkie klipy lub przytrzymaj klawisz Shift na klawiaturze i kliknij każdy klip. Możesz także kliknąć Command-A lub Control-A na klawiaturze.
Przeciągnij suwak przewijania (białą pionową linię z kółkiem na górze) do miejsca, w którym chcesz podzielić klipy.
Kliknij ikonę nożyczek lub naciśnij klawisz S, aby podzielić wszystkie klipy jednocześnie.
Często zadawane pytania
Czym różni się dzielenie od przycinania i kadrowania?
Przycięcie klipu polega na przeciągnięciu boków klipu do wewnątrz w celu jego skrócenia lub na zewnątrz w celu jego wydłużenia. Można jednak również „przyciąć” klip przez jego podzielenie, a następnie usunięcie pozostałej części w sposób pokazany powyżej.
Wykadrowanie klipu polega na usunięciu zbędnych krawędzi lub czarnych pasków widocznych w kadrze — czyli jakby jego �„przybliżeniu”. Ta czynność różni się od podziału, który polega na przecięciu klipu na dwie części.
Czy można dzielić dźwięk?
Tak. W edytorze Clipchamp pliki audio można dzielić dokładnie tak samo jak klipy wideo. Jeśli dźwięk jest dołączony do filmu, najpierw go oddziel.
Czy można dzielić naklejki i tekst?
Tak. Można dzielić dowolne zasoby umieszczone na osi czasu, takie jak nakładki, tekst, dźwięki, filmy, obrazy i GIF-y.
Do startu, gotowi, ciach! Teraz już wiesz, jak dzielić materiały w edytorze Clipchamp. Jeśli chcesz poznać więcej praktycznych wskazówek dotyczących narzędzi, zapoznaj się z wpisem na blogu na temat łączenia filmów.