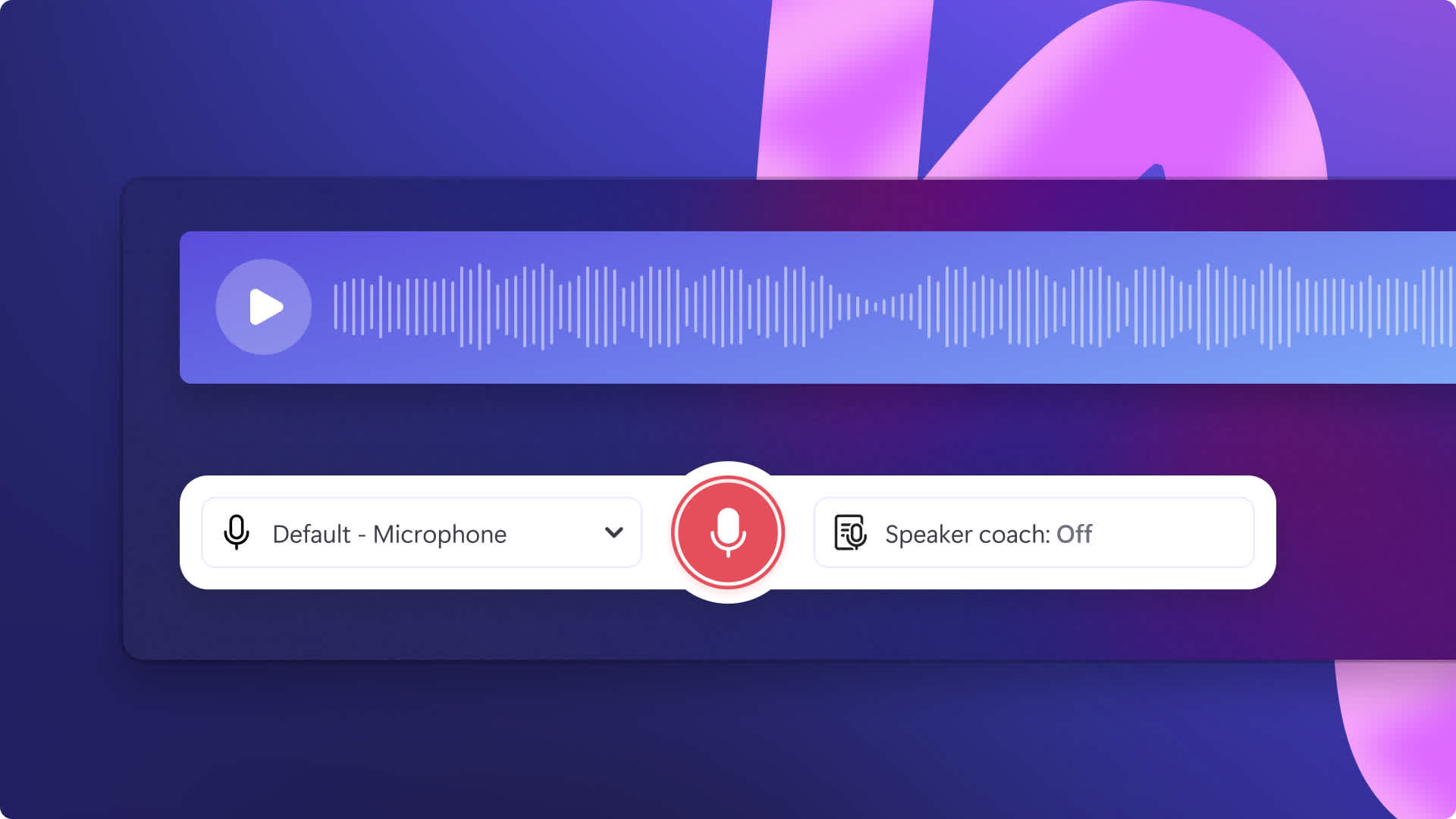Heads up! This content is relevant for Clipchamp for personal accounts. Try this link If you're looking for information about Clipchamp for work accounts.
Na tej stronie

Niezależnie, czy tworzysz przewodniki wideo, porównania najważniejszych funkcji, czy treści tworzone przez użytkowników, możesz wyróżnić swój film, zaakcentować najważniejsze elementy i zwiększyć zaangażowanie odbiorców za pomocą niepowtarzalnego podkładu głosowego AI.
Nie musisz tracić czasu i pieniędzy na nagrywanie swojego głosu lub zatrudnianie lektora. Technologia AI pozwala bez problemu tworzyć własny realistyczny podkład głosowy za darmo w zaledwie kilka minut. Wystarczy wpisać treść filmu, wybrać jeden z wielu dostępnych języków, głosów, emocji i wysokości, a następnie dodać do osi czasu edytora. Wystarczą trzy proste kroki!
Dowiedz się więcej na temat zwiększania jakości filmu demonstracyjnego dzięki funkcji darmowego podkładu głosowego AI w edytorze Clipchamp.
Jak przygotować podkład głosowy do filmu demonstracyjnego produktu
Przed rozpoczęciem generacji podkładu głosowego z użyciem AI, ważne jest przygotowanie takiej treści filmu, która będzie przyciągać uwagę i pozwoli skutecznie zaprezentować funkcje i zalety produktu. Przyjrzyjmy się kilku krokom prowadzącym do utworzenia atrakcyjnego podkładu głosowego do filmu demonstracyjnego produktu.
Określ swoją grupę docelową i jej kluczowe zainteresowania.
Określ, jaki jest cel filmu demonstracyjnego produktu oraz jakie problemy produkt pozwala rozwiązać.
Określ najważniejsze funkcje i zalety swojego produktu, które chcesz podkreślić.
Zachęć widzów do zakupu, korzystając z takich wezwań do działania, jak łącza do witryn internetowych, przyciski, nazwy profilu w mediach społecznościowych lub kody rabatowe.
Upewnij się, że Twój film jest przystosowany do odpowiednich platform społecznościowych, np. ma bardziej swobodny ton przystosowany do platformy TikTok lub ma charakter bardziej szczegółowej analizy odpowiedniej dla platformy YouTube.
Jeśli potrzebujesz inspiracji, możesz także spróbować przygotować treść za pomocą praktycznych narzędzi AI, takich jak ChatGPT.
Jak utworzyć darmowy podkład głosowy do filmu demonstracyjnego z użyciem AI
Krok 1. Importowanie klipów wideo lub wybieranie materiałów publicznych
Aby importować własne filmy, zdjęcia i dźwięki, kliknij przycisk importowania multimediów na karcie Twoje multimedia na pasku narzędzi. Następnie przejrzyj pliki na komputerze lub połącz się z usługą OneDrive.

Możesz także użyć bezpłatnych multimediów publicznych, takich jak klipy wideo, tła wideo i muzyka z biblioteki. Kliknij kartę Biblioteka zawartości na pasku narzędzi, kliknij strzałkę listy rozwijanej Elementy wizualne, a następnie wybierz pozycję Klipy wideo. Możesz też przeszukiwać różne kategorie w bibliotece, używając paska wyszukiwania.

Przeciągnij swój film demonstracyjny produktu i upuść na osi czasu.
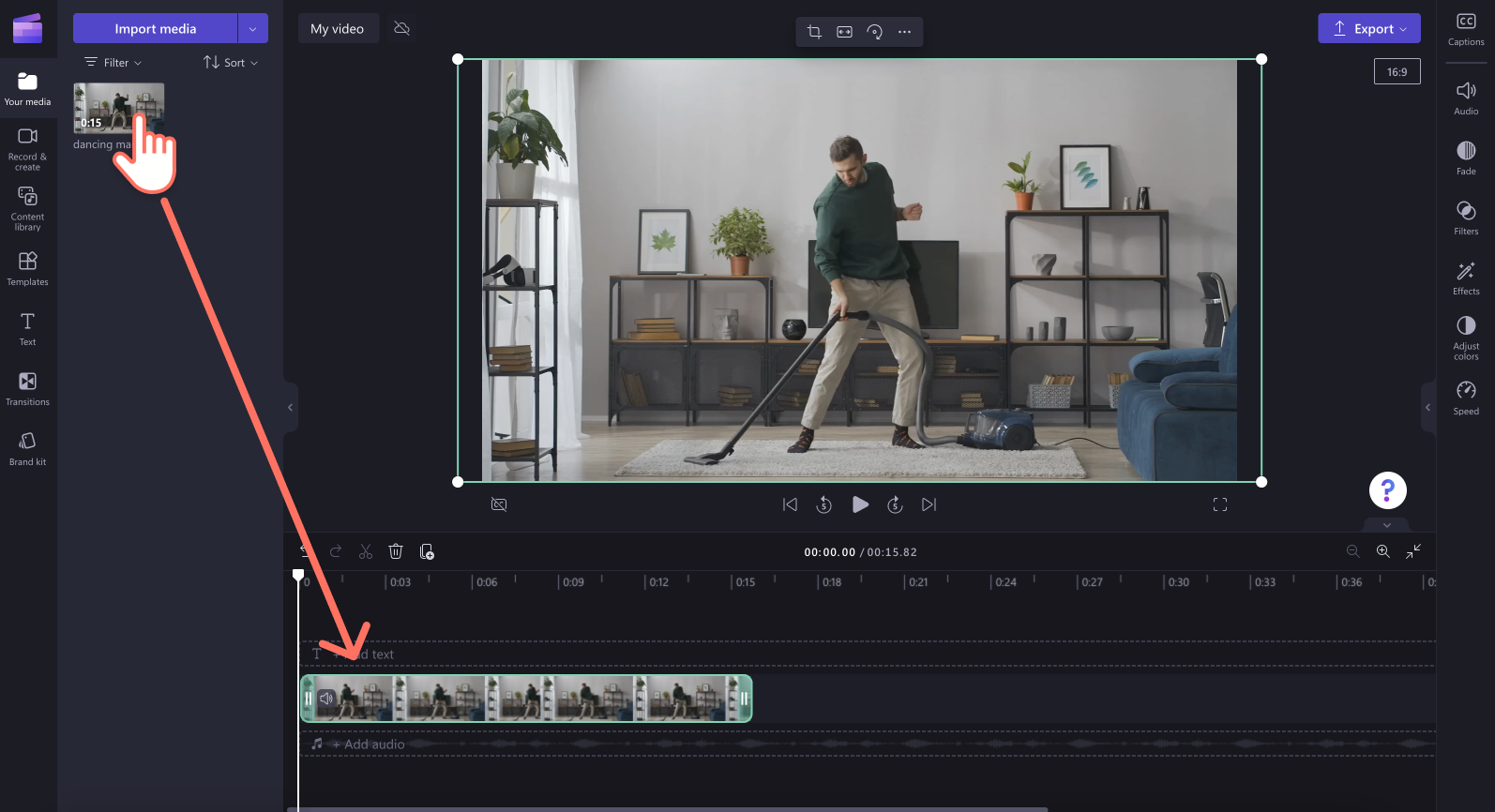
Krok 2. Utwórz podkład głosowy AI
Kliknij kartę nagrywania i tworzenia, a następnie kliknij opcję zamiany tekstu na mowę.
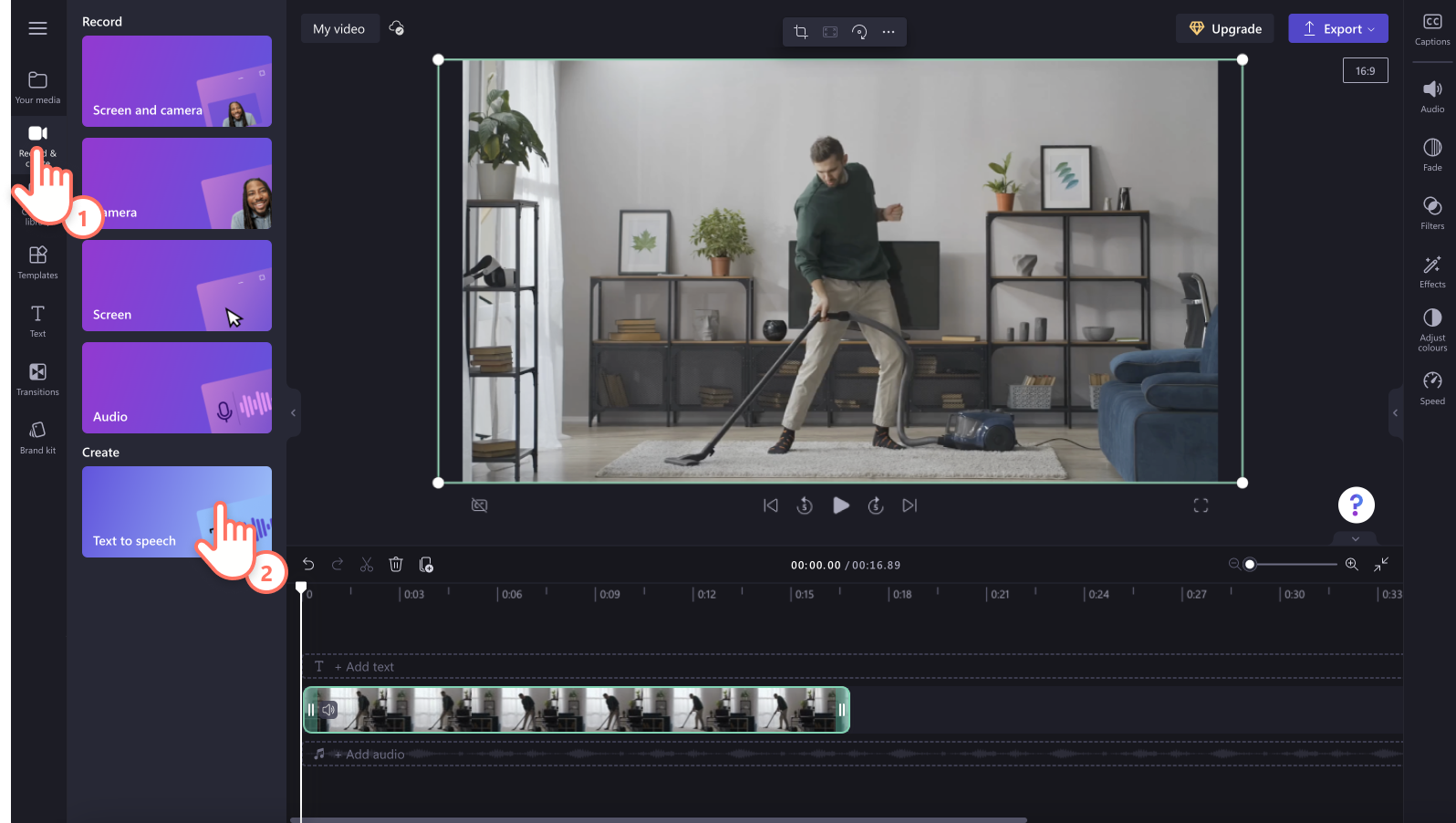
Karta zamiany tekstu na mowę wyświetli się w panelu właściwości.
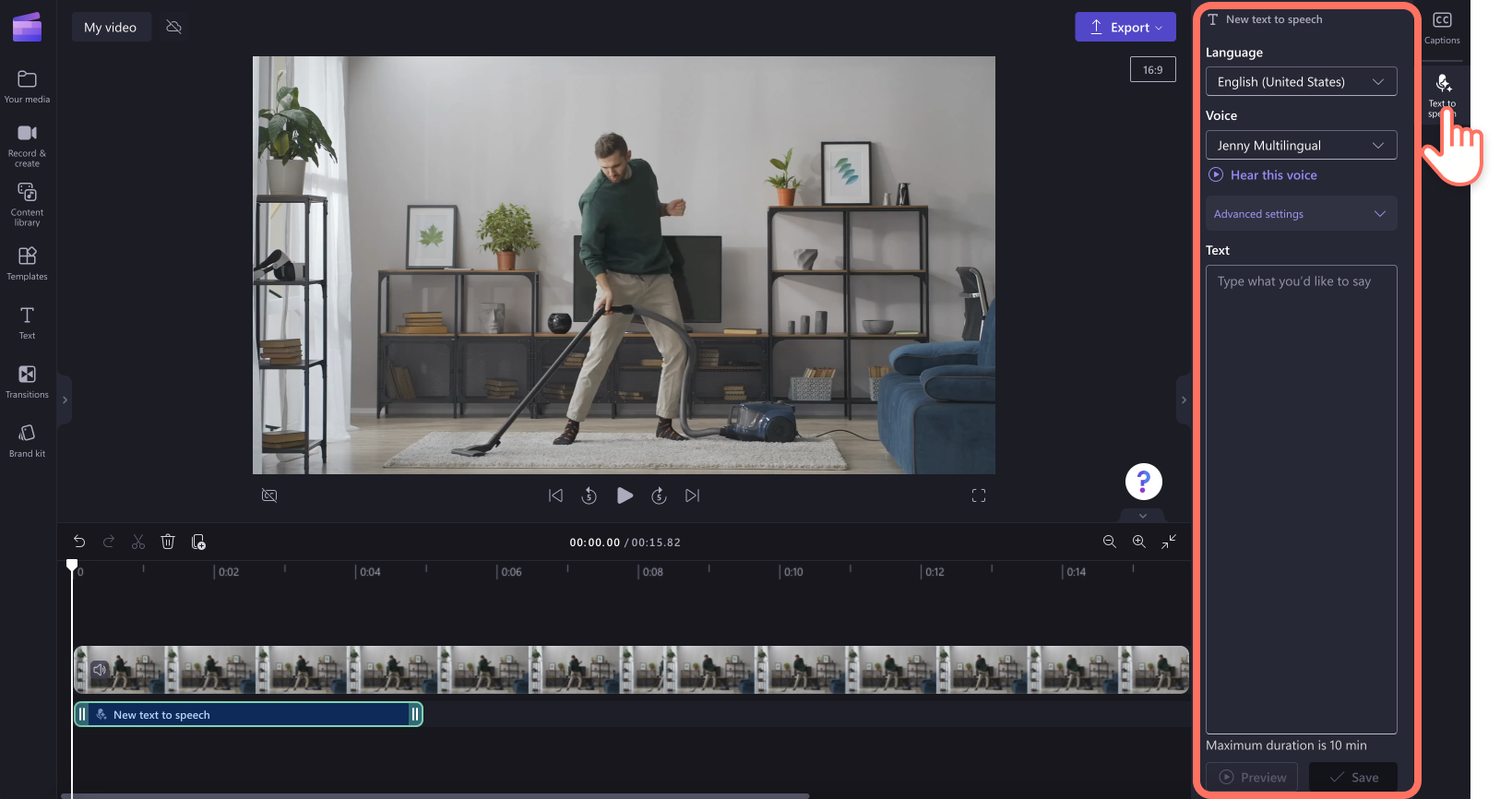
Następnie kliknij strzałkę listy rozwijanej i wybierz jeden spośród wielu języków, np. japoński, hiszpański, włoski, grecki, Hindi, francuski i wiele innych. Kliknij dany język, aby go wybrać.
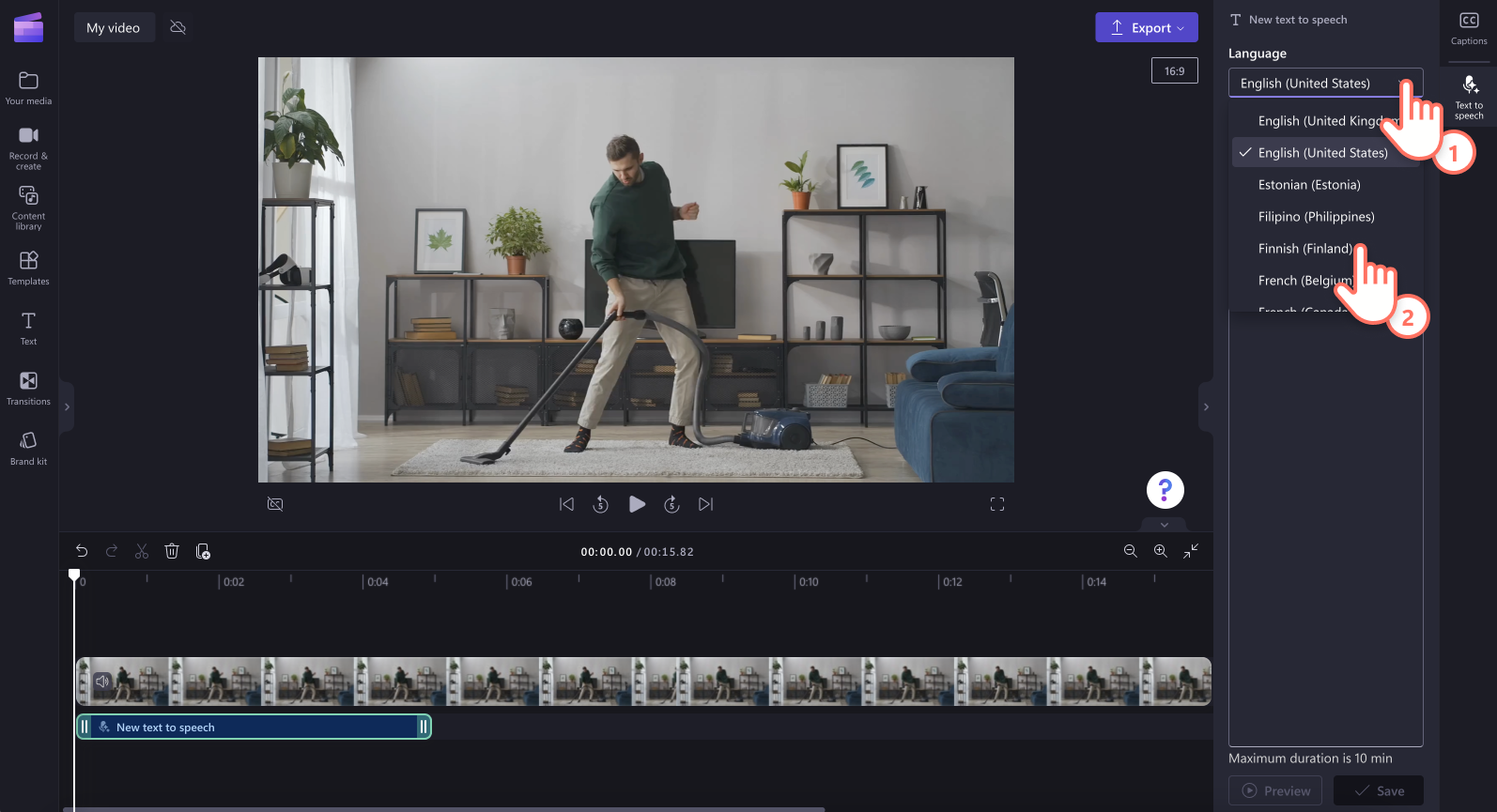
Następnie wybierz głos.Kliknij strzałkę listy rozwijanej głosów, aby zobaczyć wszystkie dostępne opcje. Możesz kliknąć przycisk posłuchania głosu, aby sprawdzić styl wybranego głosu.
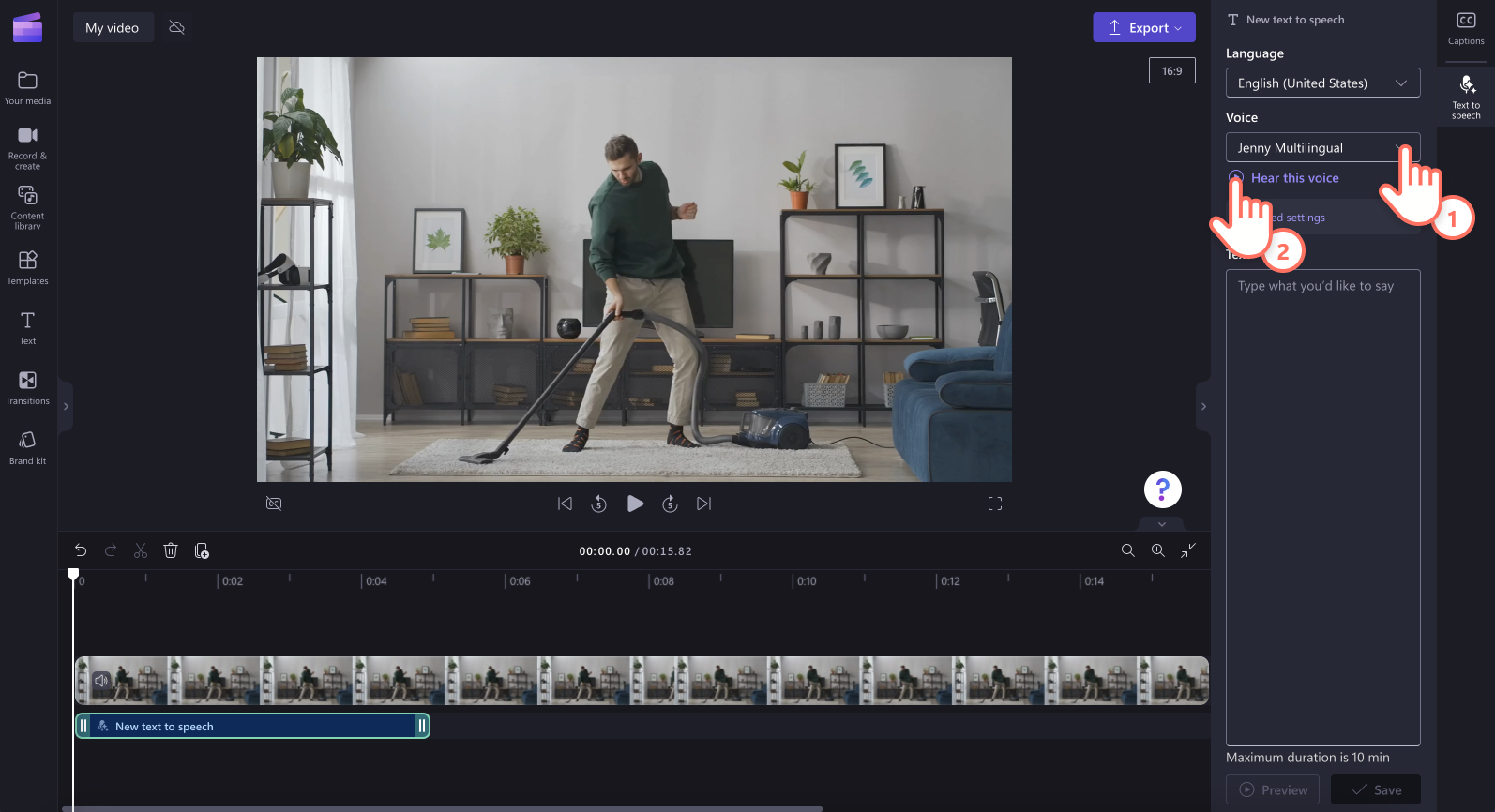
Możesz także dostosować wysokość i tempo głosu za pomocą strzałki listy rozwijanej ustawień zaawansowanych. Dostępne są różne opcje wysokości głosu: bardzo niski, niski, średni, wysoki i bardzo wysoki. Suwak tempa pozwala na zwiększenie lub zmniejszenie tempa podkładu głosowego.
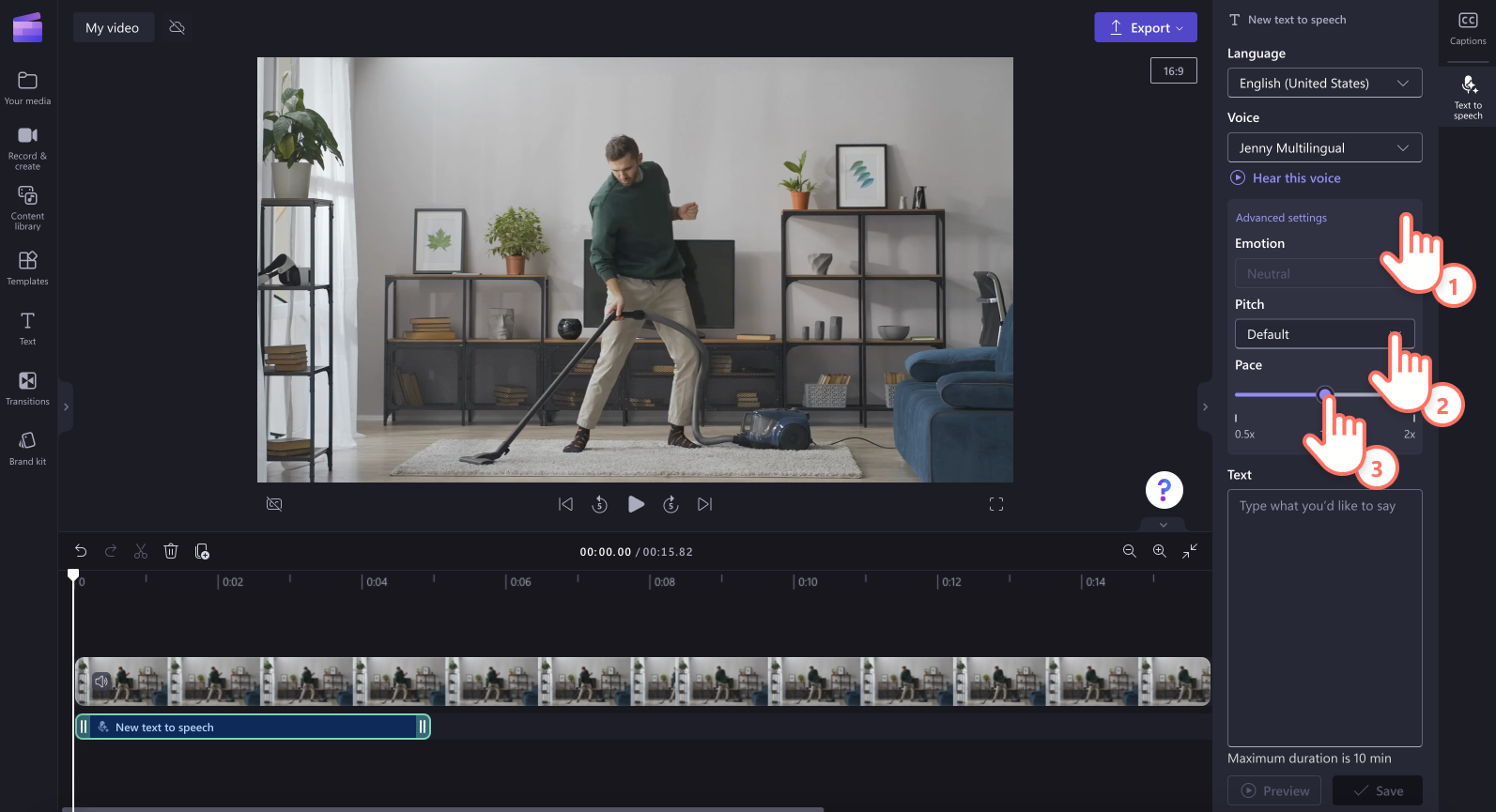
Następnie w polu tekstowym w panelu właściwości możesz wpisać dowolny tekst, który ma zostać wypowiedziany wybranym głosem. Pamiętaj, że jeden podkład głosowy może trwać maksymalnie 10 minut.Po dodaniu tekstu kliknij przycisk podglądu, aby posłuchać podkładu głosowego. Kliknij przycisk zapisywania, aby dodać podkład głosowy do wideo.
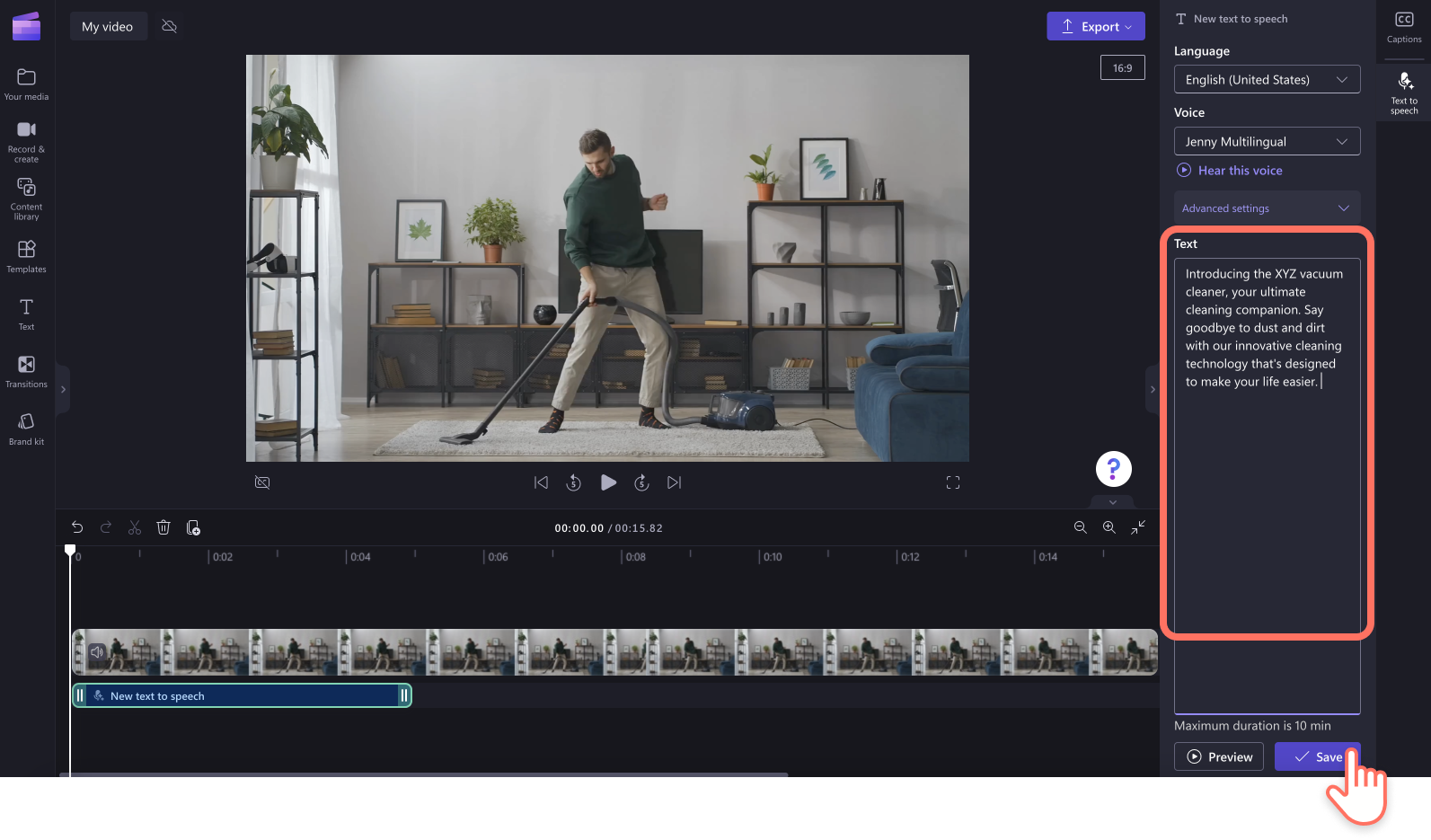
Twój podkład głosowy zostanie automatycznie zapisany jako plik MP3 na osi czasu poniżej klipu wideo.
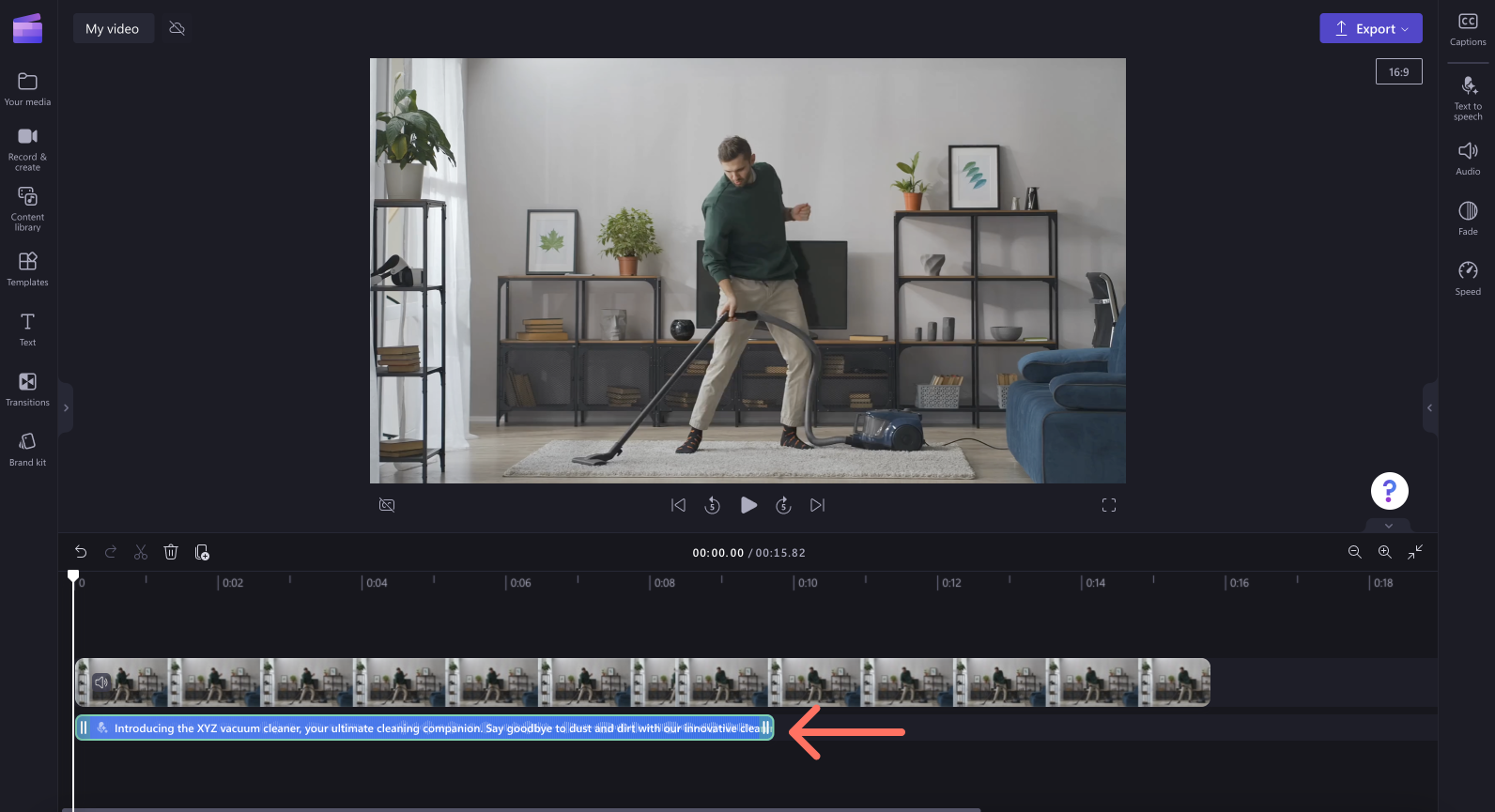
Jeśli chcesz edytować swój podkład głosowy, wystarczy zmienić treść w panelu właściwości, a następnie ponownie zapisać audio, klikając przycisk zapisywania.
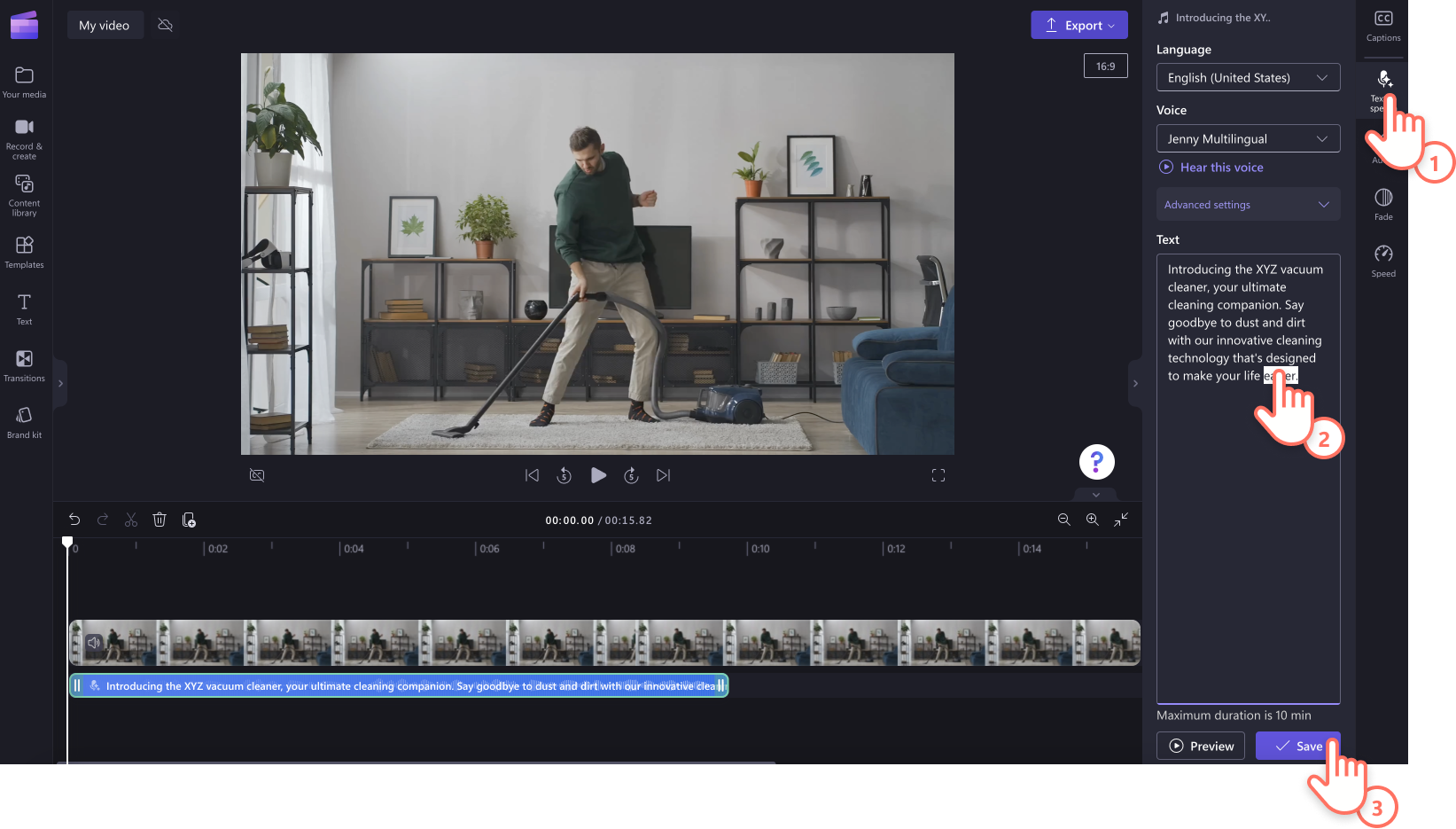
Krok 3. Wyświetlanie podglądu i zapisywanie filmu
Przed zapisaniem filmu obejrzyj jego podgląd, klikając przycisk odtwarzania. Gdy wszystko będzie gotowe do zapisania, kliknij przycisk eksportowania i wybierz rozdzielczość filmu. Dla uzyskania najlepszej jakości zalecamy zapisywanie wszystkich filmów w rozdzielczości 1080p. Posiadacze płatnej subskrypcji mogą zapisywać filmy w rozdzielczości 4K.
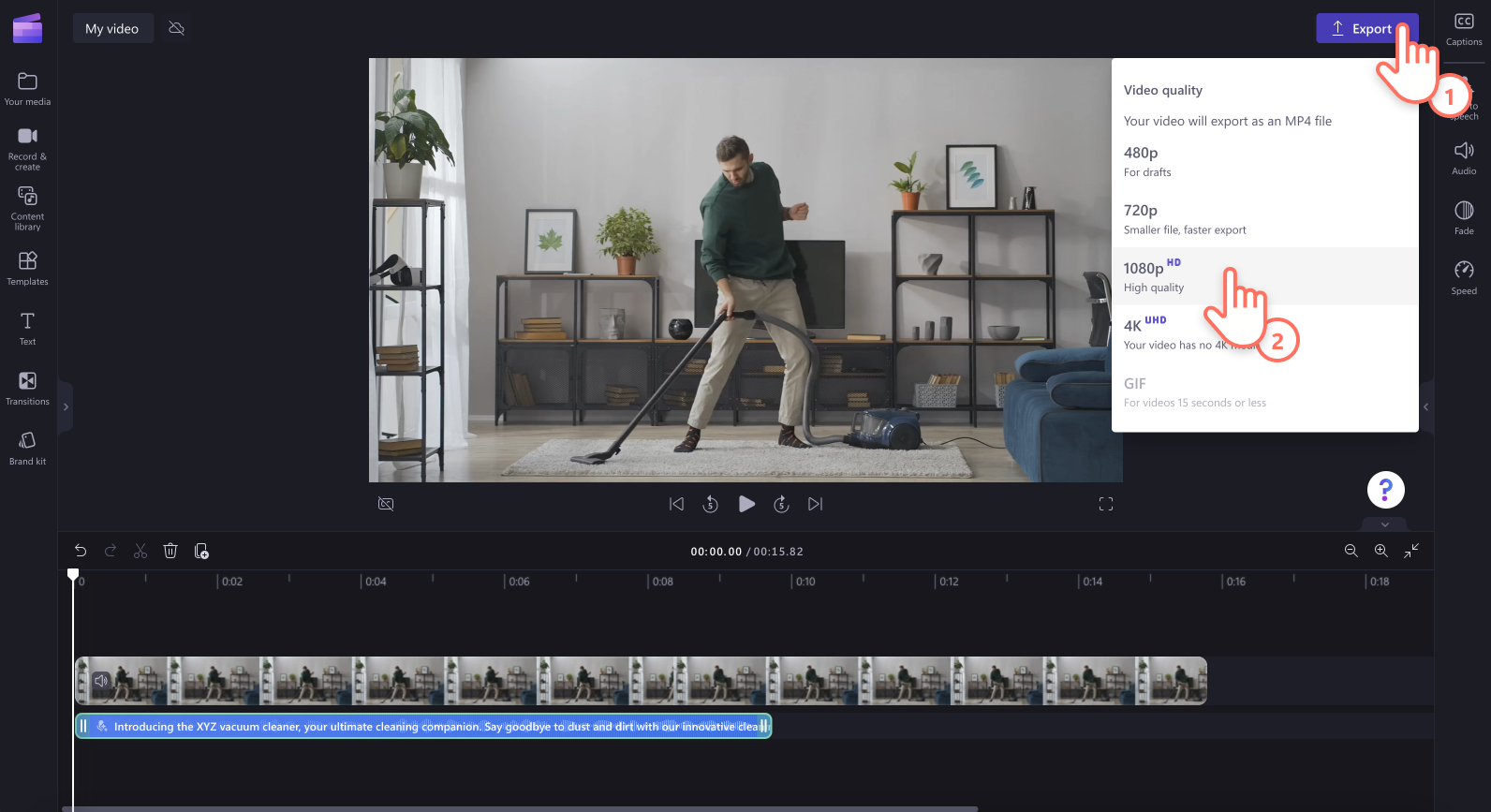
Frequently asked questions
W ilu językach mogę utworzyć głos lektora AI?
Masz do wyboru 170 różnych języków, w tym angielski, arabski, bułgarski, chiński, chorwacki, czeski, duński, estoński, fiński, francuski, grecki, gudżarati, hebrajski, hindi, hiszpański, indonezyjski, irlandzki, japoński, kataloński, koreański, litewski, łotewski, malajski, maltański, marathi, niderlandzki, niemiecki, norweski bokmal, polski, portugalski, rosyjski, rumuński, słowacki, słoweński, suahili, szwedzki, tamilski, turecki, ukraiński, urdu, walijski, węgierski, wietnamski i włoski.
Czy mogę dodać tło muzyczne do wideo demonstracyjnego?
Użytkownicy mogą dodać bezpłatną muzykę w tle do dowolnego filmu demonstracyjnego produktu z głosem lub bez niego. Wystarczy wybrać ścieżkę dźwiękową z biblioteki zawartości, a następnie przeciągnąć ją i upuścić na osi czasu pod filmem.
Can my demo video voiceover improve my product’s SEO?
Voiceovers can improve your product’s SEO as the more videos you make, the more traffic you receive. Potential customers are more likely to visit your website after finding your video on Youtube or other social media channels.
Czy mogę dodać własny głos do filmu demonstracyjnego produktu?
Funkcja rejestratora audio pozwala bezpłatnie nagrać własne głosy do dodania do dowolnego filmu demonstracyjnego produktu.
Aby uzyskać więcej informacji dotyczących tworzenia przyciągających uwagę filmów, obejrzyj Kompletny przewodnik po tworzeniu filmów demonstracyjnych lub przejrzyj Samouczek tworzenia filmu z pokazem slajdów.
Zacznij tworzyć pokłady głosowe AI już dziś przy użyciu edytora Clipchamp lub pobierając aplikację Clipchamp dla systemu Windows.