Atenție! Acest conținut este relevant pentru Clipchamp pentru conturile personale. Încearcă acest link dacă dorești informații despre Clipchamp pentru conturile de lucru.
Pe această pagină
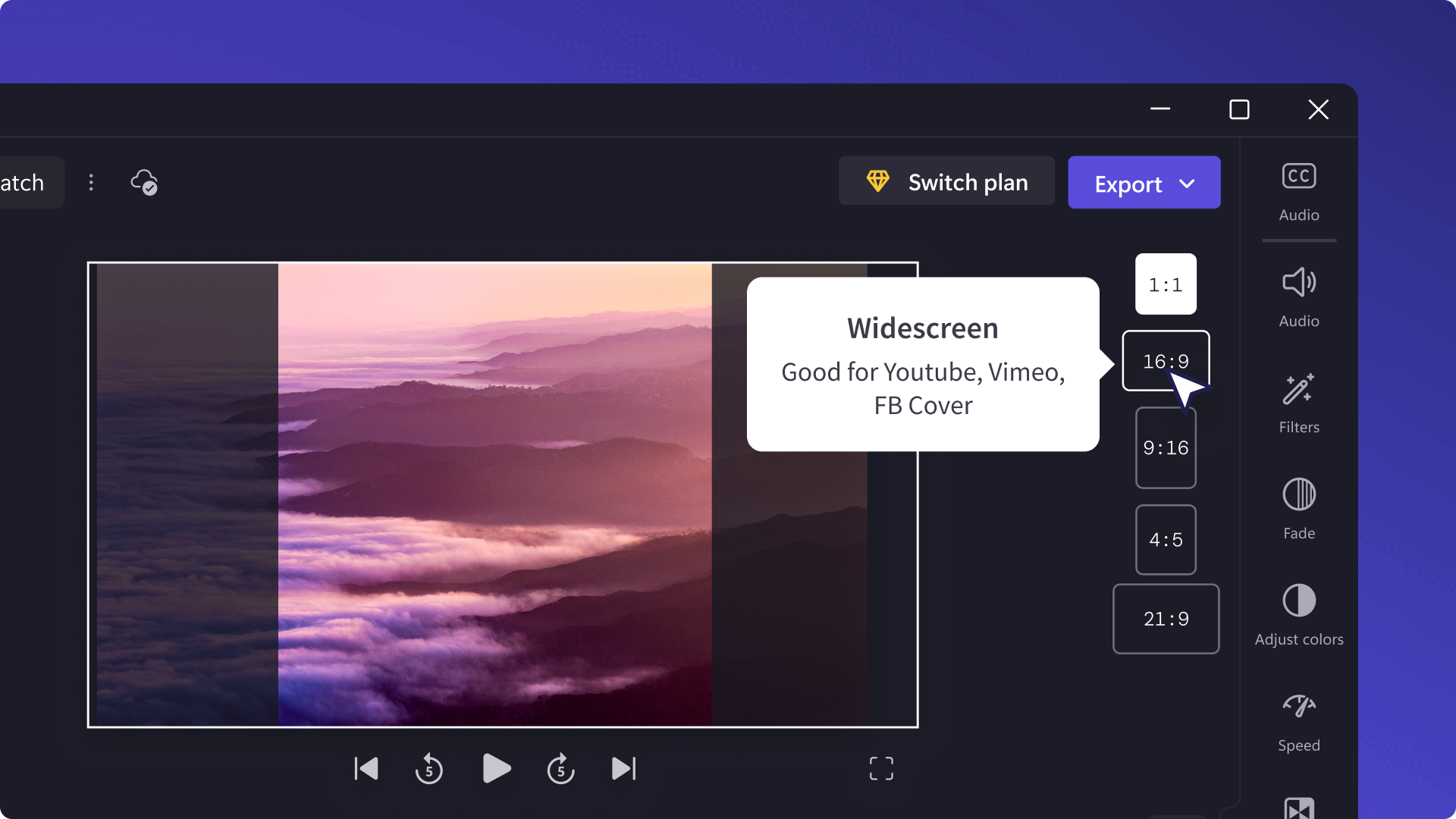
Majoritatea platformelor de socializare precum Instagram, YouTube și TikTok necesită rapoarte de aspect diferite pentru postările video. Dar, în loc să creezi un nou videoclip pentru fiecare platformă, redimensionarea aceluiași videoclip te poate ajuta să economisești timp și bani. De asemenea, poate crește și publicul conținutului tău.
Cu editorul video online gratuit de la Clipchamp, poți schimba rapid raportul de aspect al unui videoclip în câteva secunde. De la ecranul pătrat de 1:1 la cel lat de 16:9, am creat presetări populare ale raportului video pentru a se potrivi fiecărei platforme. Poți chiar să elimini marginile negre și să repoziționezi decuparea inadecvată.
Dacă ești gata să redimensionezi videoclipul, consultă tutorialul nostru pentru începători de mai jos. De asemenea, poți distribui instantaneu videoclipurile redimensionate din Clipchamp.
Ce este un raport de aspect?
Un raport de aspect înseamnă dimensiunea dintre lățimea și înălțimea videoclipului, exprimată în pixeli. Pe scurt, descrie forma videoclipului, așa cum videoclipurile de pe YouTube sunt pe ecran lat, iar conținutul storyurilor de pe Instagram este în format portret. Raporturile de aspect sunt scrise în formatul „lățime: înălțime”, de exemplu, cel mai popular raport pentru ecran lat este de 16:9, fiind potrivit pentru videoclipurile de copertă YouTube, Vimeo și Facebook.
Cum să schimbi raportul de aspect al unui videoclip în Clipchamp
Atunci când creezi un nou videoclip în Clipchamp, raportul de aspect implicit va fi de 16:9. Poți modifica cu ușurință dimensiunile videoclipului în timpul editării. Urmează pașii de mai jos pentru a afla cum să procedezi.
Pasul 1. Fă clic pe butonul cu raportul de aspect de 16:9
Pentru a modifica raportul de aspect al întregului videoclip, fă clic pe butonul raport de aspect de 16:9, situat sub butonul de exportare.
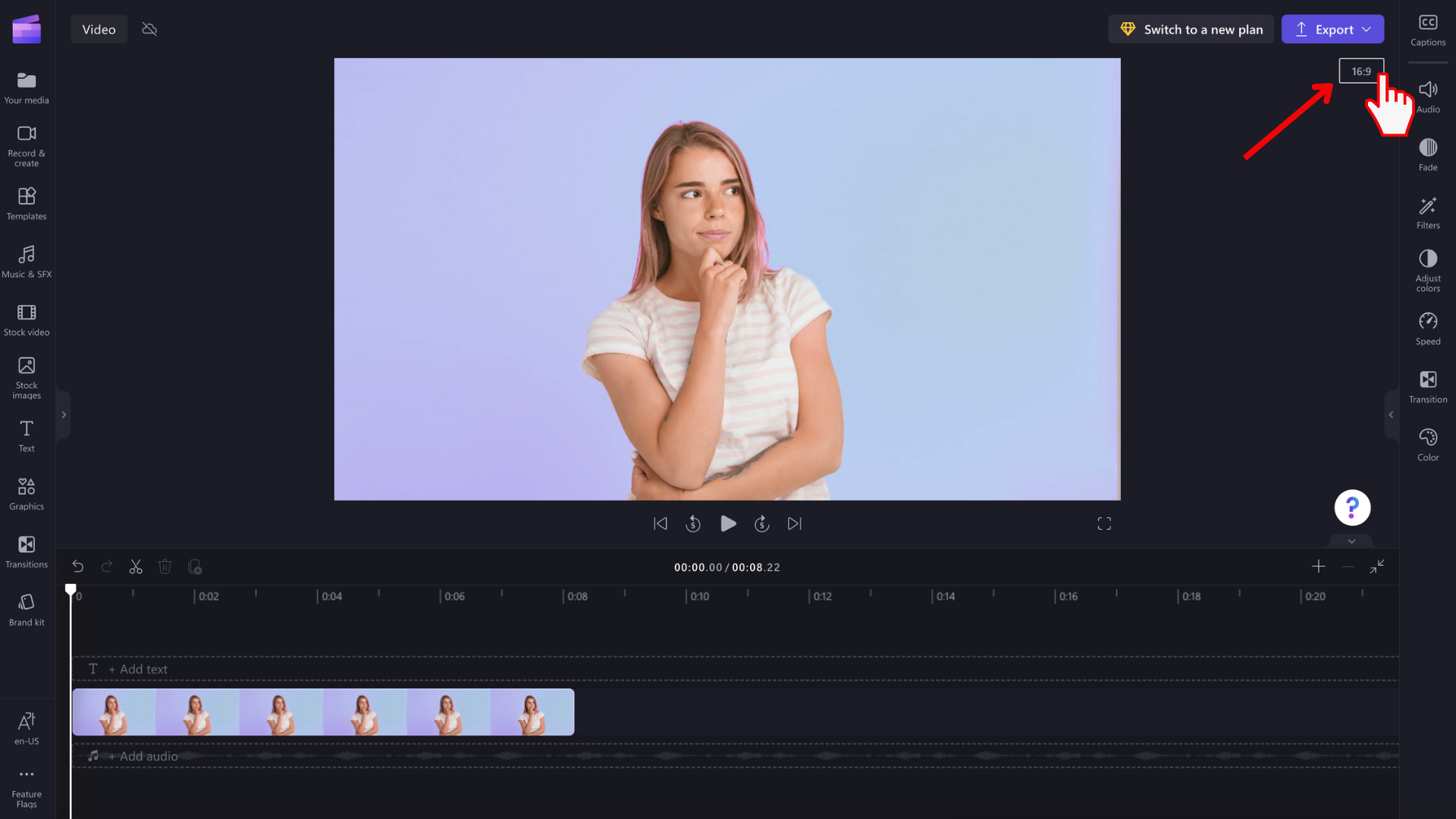
Pasul 2. Previzualizează raporturile noastre de aspect
Opțiunile de raport de aspect 9:16, 1:1, 4:5, 2:3 și 21:9 vor apărea sub 16:9. Trece cursorul peste fiecare raport de aspect pentru a previzualiza ce dimensiuni se potrivesc cel mai bine videoclipului tău.
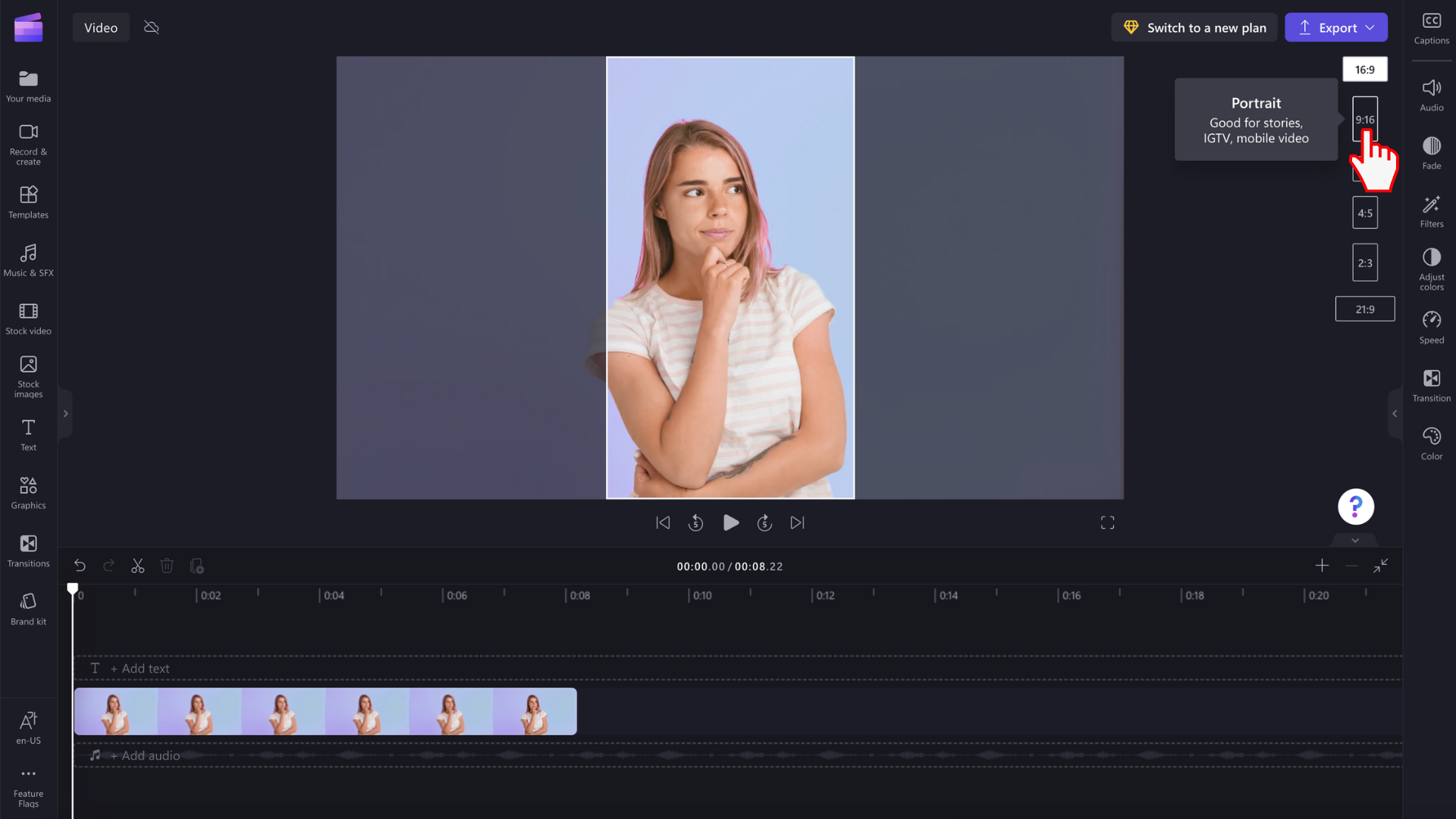
Pasul 3. Fă clic pe raportul de aspect ales
Pentru a selecta un nou raport de aspect, fă clic pe raportul ales. Am decis să alegem 9:16.

Pasul 4. Îndepărtează chenarele și barele negre din jurul materialului tău media
Barele negre sau marginile, denumite efect de cutie de scrisori, vor apărea în jurul clipului video dacă materialul media nu se potrivește cu raportul de aspect pe care l-ai selectat.
Pentru a elimina barele negre, fă clic pe videoclipul tău în cronologie, astfel încât acesta să fie evidențiat în verde. Bara de instrumente flotantă va apărea lângă fereastra de previzualizare video. Fă clic pe butonul de umplere.
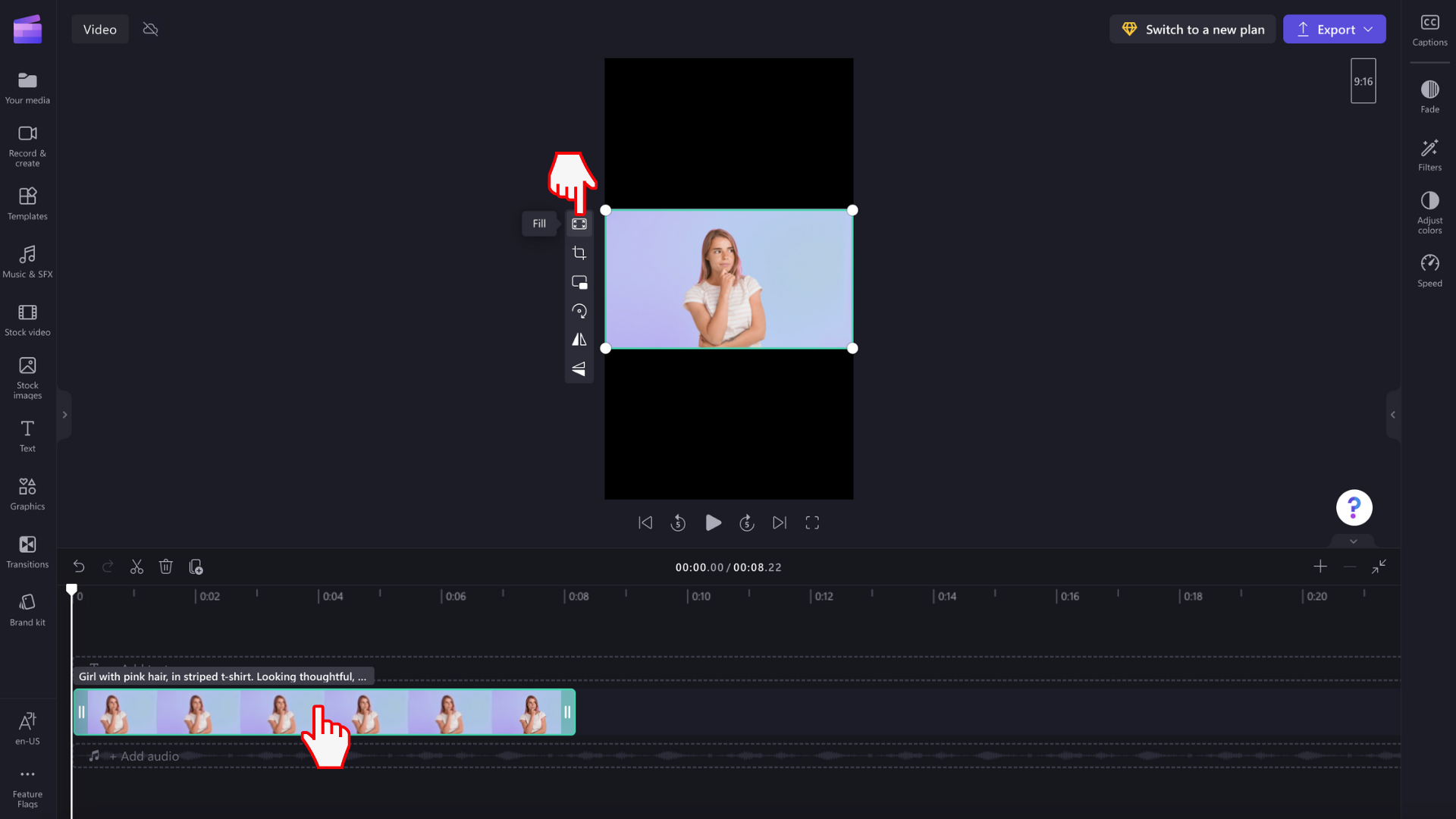
Videoclipul tău se va întinde/decupa automat în noul raport de aspect.
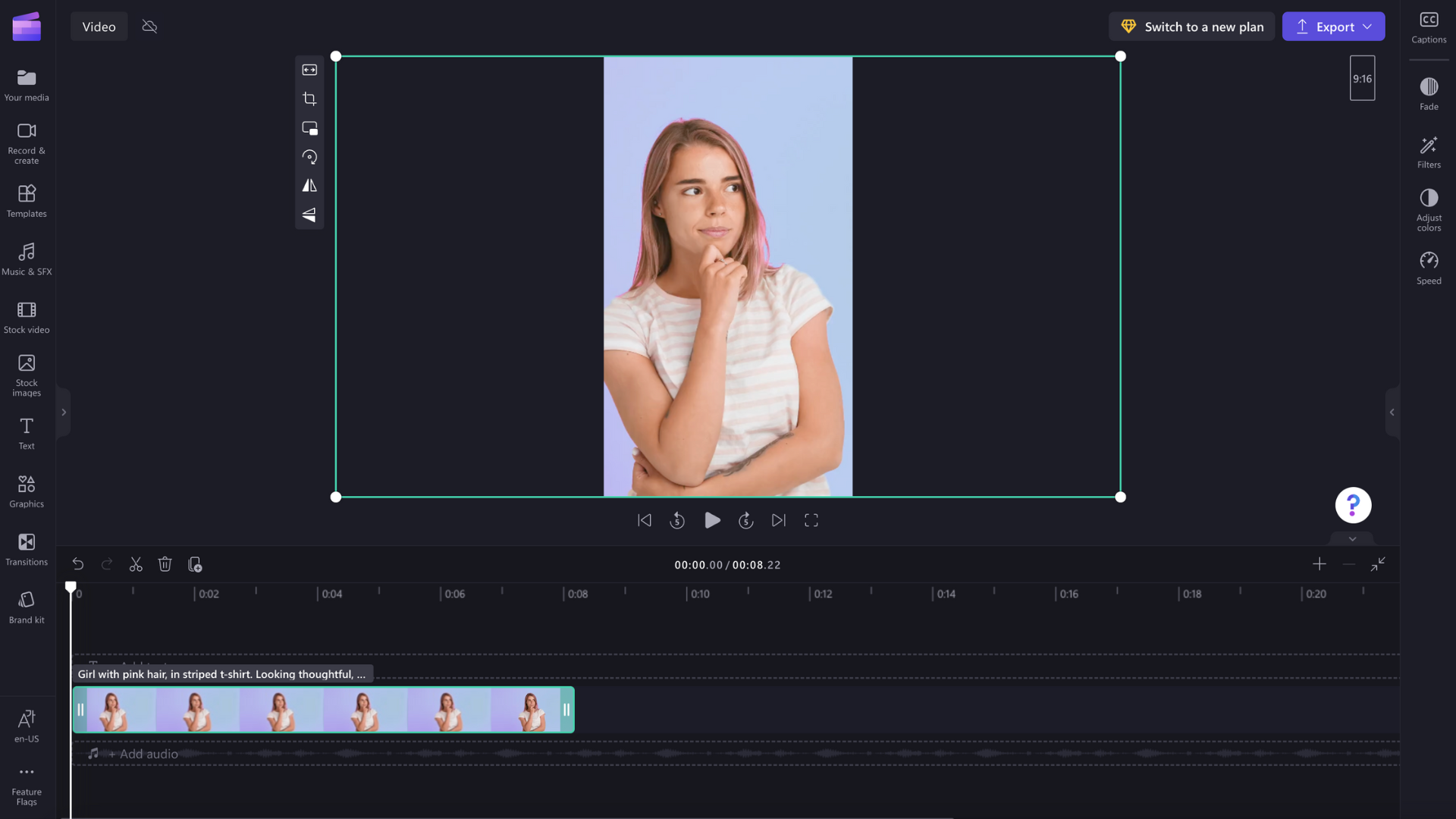
Dacă apare o decupare neobișnuită, cum ar fi în situația în care imaginea principală nu se mai află în centrul previzualizării video, repoziționează pur și simplu videoclipul. Fă clic pe previzualizarea video, apoi glisează videoclipul în jurul previzualizării pentru a crea o nouă poziție.
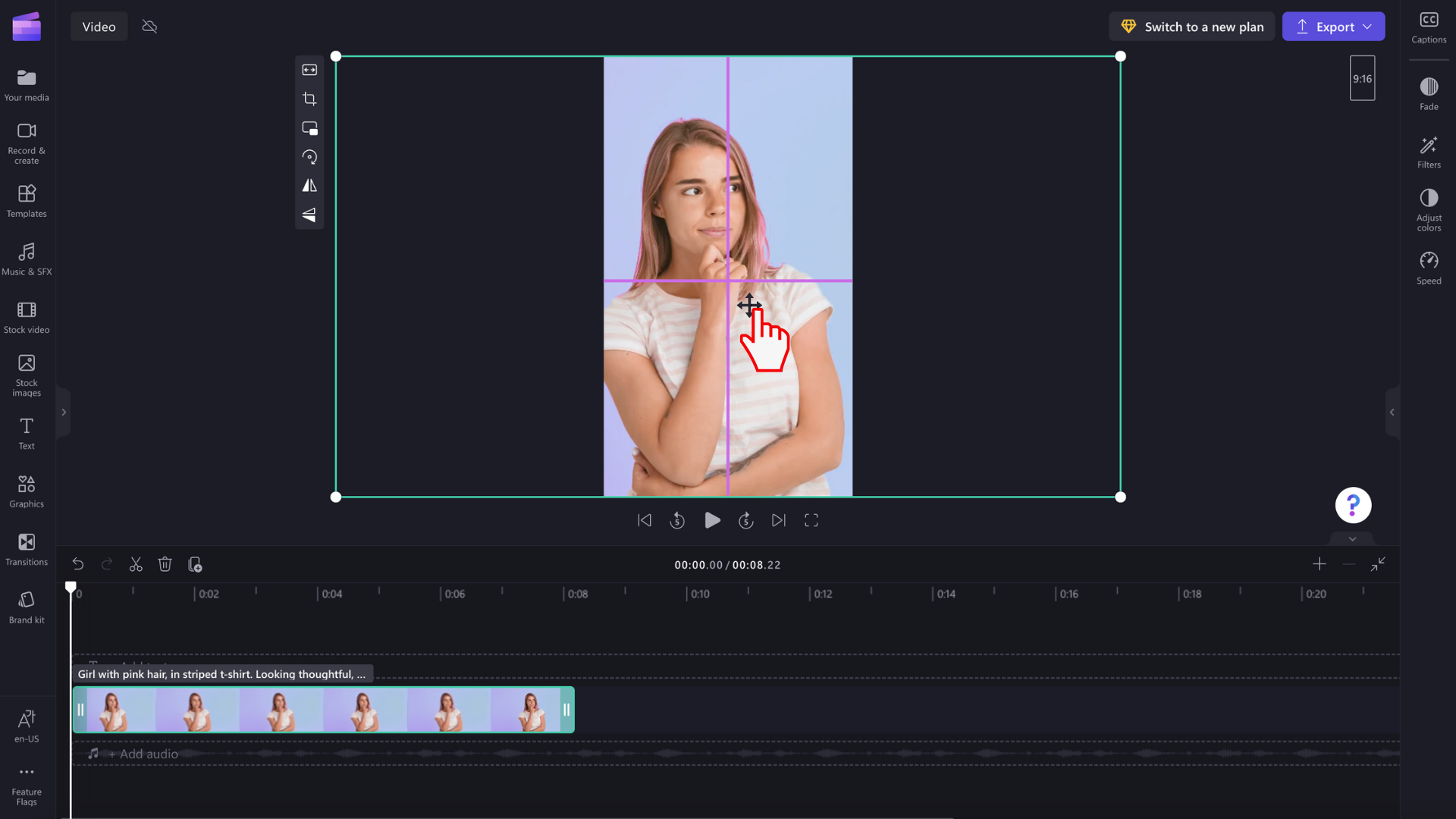
Poți, de asemenea, să faci clic pe butonul de potrivire după ce ai făcut clic pe butonul de umplere din bara de instrumente flotantă, dacă dorești să păstrezi videoclipul fără a-l decupa.
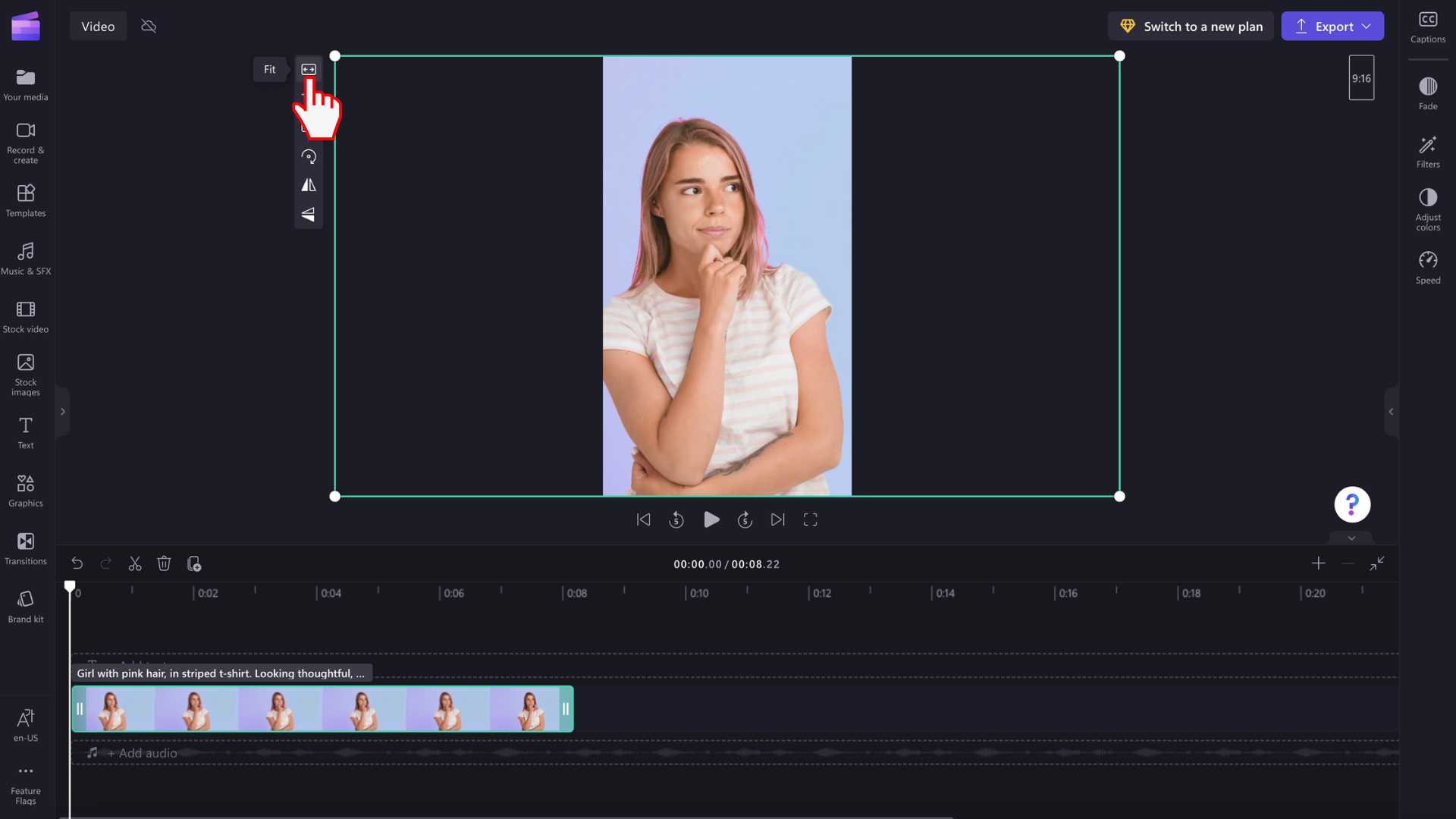
Butonul de potrivire va adăuga margini înapoi la videoclipul tău.

În prezent, nu există nicio modalitate de a seta toate clipurile pentru a se „potrivi” simultan, așa că trebuie să le selectezi pe fiecare în parte. Cu toate acestea, lucrăm în permanență la îmbunătățirea editorului și intenționăm să-l facem mai accesibil în viitor.
Pasul 5. Exportă videoclipul
Fă clic pe butonul de exportare pentru a-ți salva videoclipul. Alege calitatea video, apoi videoclipul tău va începe să fie exportat. După ce salvarea videoclipului tău s-a finalizat, distribuie-l direct din pagina de export către unele dintre integrările noastre, cum ar fi YouTube și TikTok.
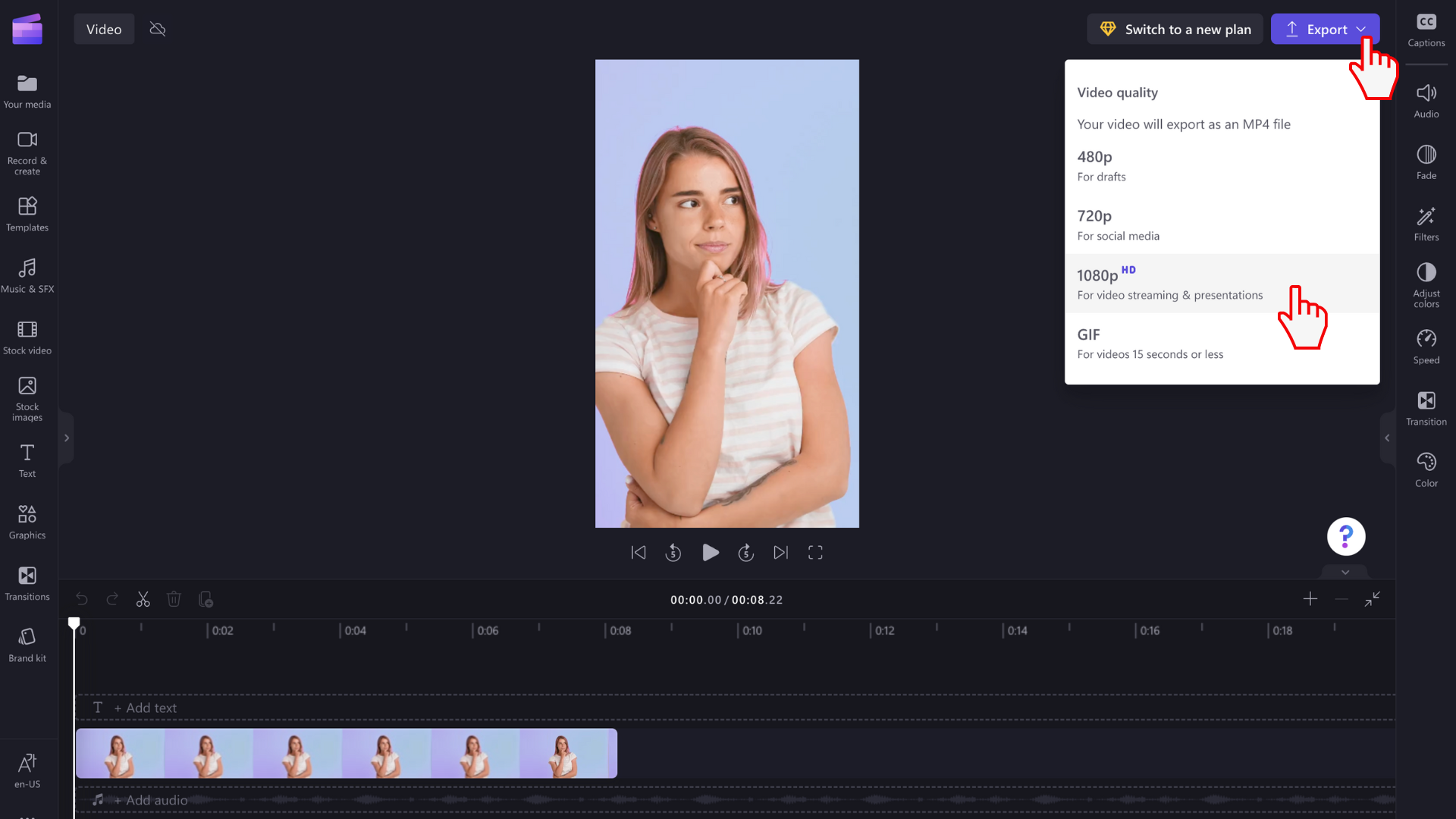
Editează videoclipuri cu efecte speciale
Decupează cu ușurință videoclipurile nedorite
Dacă ai imagini în exces în previzualizarea videoclipului după editarea raportului de aspect al videoclipului, utilizează instrumentul nostru ușor de decupare cu mâna liberă. Trebuie doar să faci clic pe butonul de decupare din bara de instrumente flotantă și să folosești mânerele de decupare.
Previzualizează videoclipul în modul ecran complet
Analizează mai îndeaproape videoclipul înainte de a-l exporta, urmărind redarea în modul ecran complet. Trebuie doar să faci clic pe butonul ecran complet de sub previzualizarea video sau să minimizezi cronologia, bara de instrumente și panoul de proprietăți.
Distribuie instantaneu videoclipurile tale pe rețelele sociale
După ce ai terminat editarea, distribuie-ți videoclipurile pe platformele de socializare, cum ar fi YouTube și TikTok, fără a părăsi editorul. Tot ce trebuie să faci este să salvezi și să distribui videoclipul tău, cu una dintre integrările noastre. Conectează-ți contul și distribuie în câteva secunde.
Raporturi populare de aspect pentru rețelele sociale
Acum că știi cum să editezi raportul de aspect al videoclipurilor tale, am pregătit o listă de rapoarte de aspect populare pentru rețelele sociale pe care le poți consulta. Îți recomandăm să creezi și să salvezi videoclipuri la rapoartele de aspect de mai jos pentru YouTube, Instagram, TikTok, Facebook, Pinterest și LinkedIn.
Videoclipuri YouTube: 16:9
YouTube Shorts: 9:16
Reels și storyuri pe Instagram: 9:16
TikTok: 9:16
Facebook Stories: 9:16
Postări din fluxul Facebook: 16:9, 4:5 sau 9:16
Pinterest: 9:16 sau 1:1
LinkedIn: 9:16 sau 16:9
Nu va mai fi nevoie să începi de la zero, ci vei putea refolosi același clip video pentru diferite scopuri. Cu ajutorul instrumentului nostru de redimensionare video ușor de utilizat, îți poți edita videoclipurile sau poți crea altele noi la orice raport de aspect, gratuit, cu Clipchamp.
Consultă tutorialul nostru video pentru YouTube pentru o privire mai atentă asupra schimbării raportului de aspect video.


