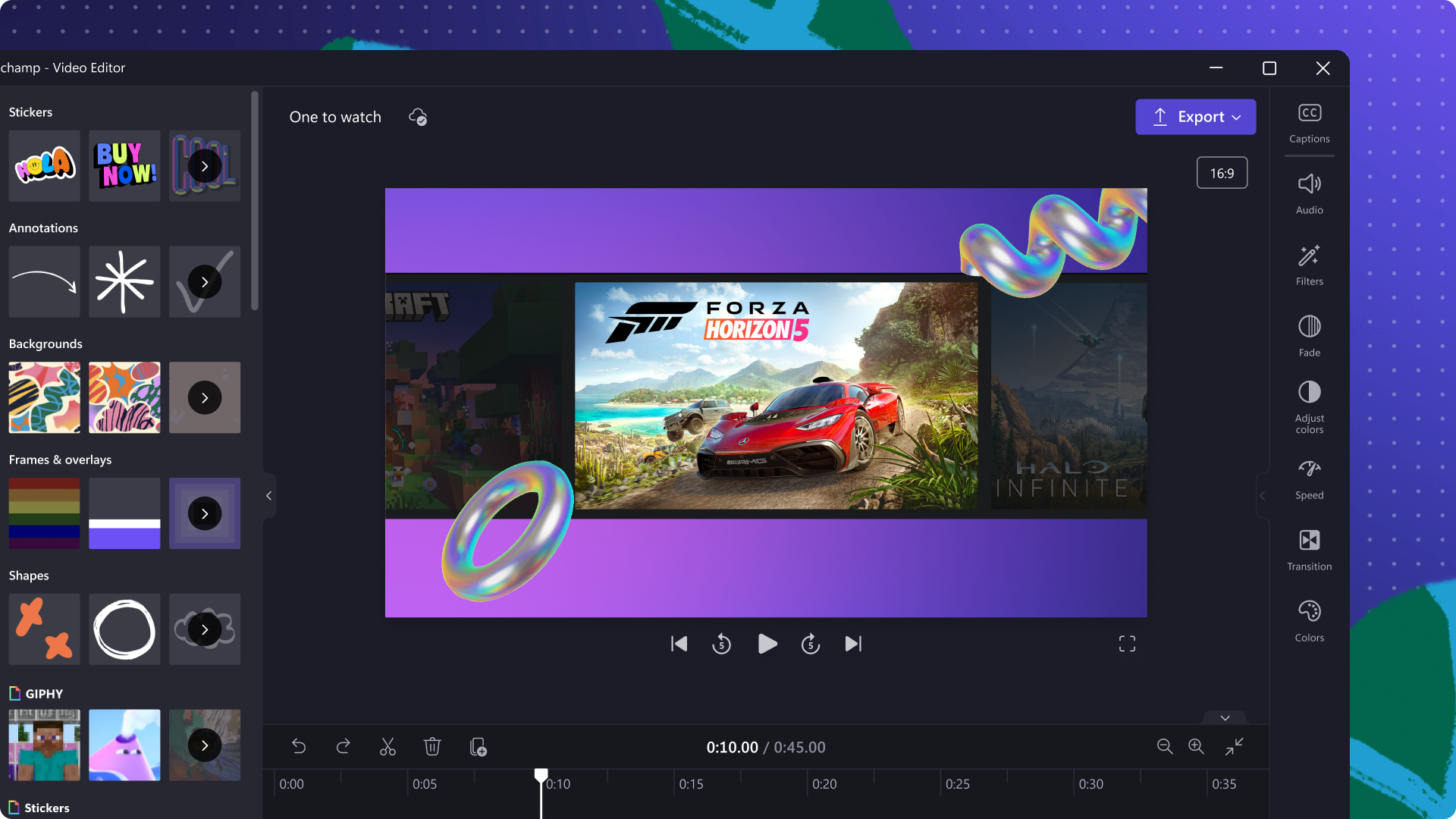Dikkat!Bu içerik, kişisel bir Clipchamp hesabına sahip olan kişiler için geçerlidir.İş hesaplarına yönelik Clipchamp hakkında bilgi almak istiyorsanız bu bağlantıya göz atabilirsiniz.
Bu sayfada
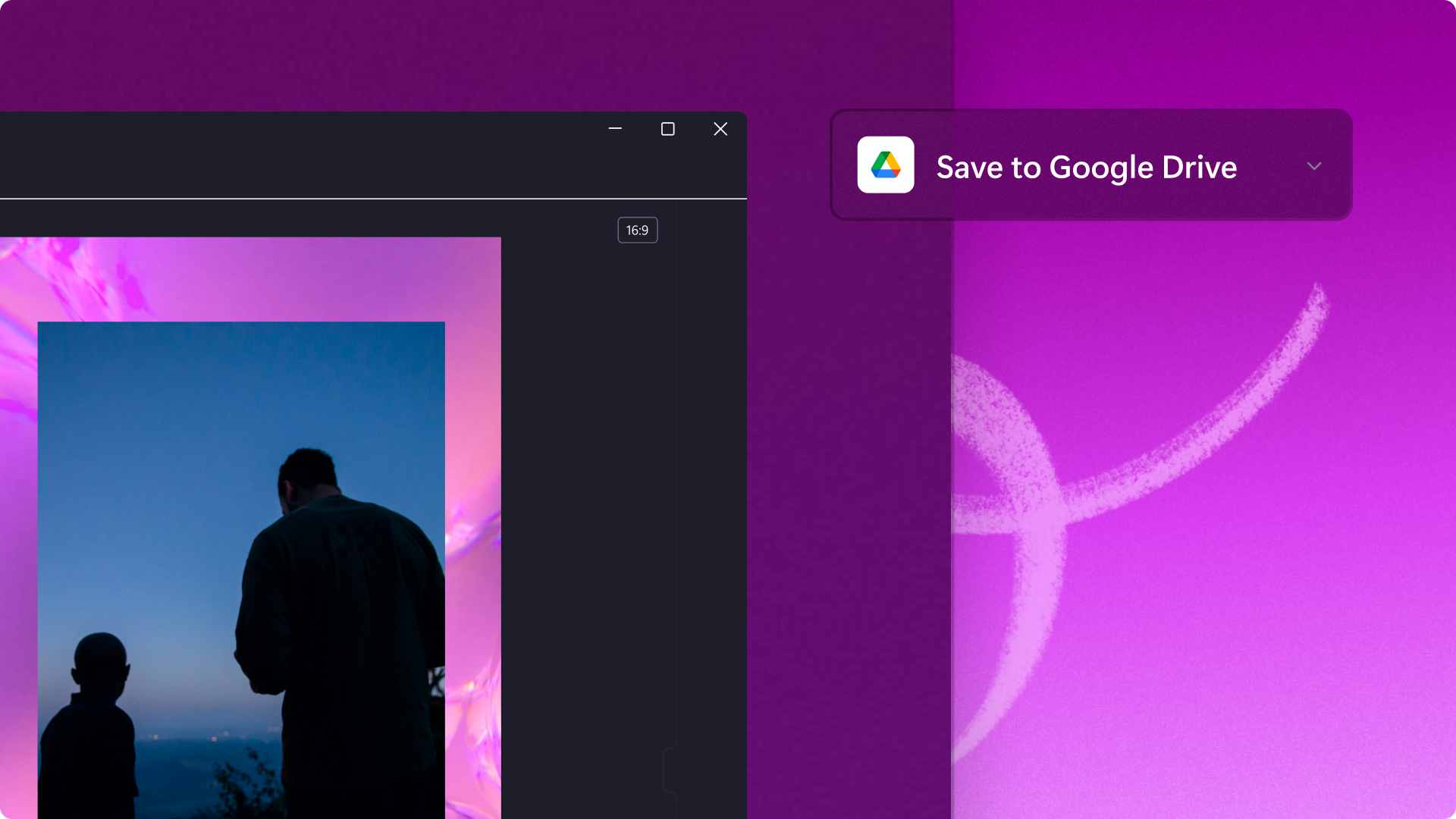
Google Drive tümleştirmesi ile kendi videolarınızı, fotoğraflarınızı ve ses kayıtlarınızı Clipchamp’e daha hızlı ve daha kolay şekilde ekleyin.Kendi görüntülerinizi kullanarak yeni videolar oluşturun ve bunları Google Drive’ınızda güvenle depolamak için dışarı aktarın.
Bir sonraki videonuzu oluşturmak için telefonunuz ya da dijital kameranızla çektiğiniz görüntüleri dilediğiniz yerden depolayın ve bunlara erişinGoogle Drive’ınızı Clipchamp’e bağlayarak yeni bir video pazarlama kampanyası veya bir sınıf sunusunu dilediğiniz yerde, çok daha kolayca hazırlayın.
Google Drive tümleştirmesinin, Clipchamp’te daha verimli çalışmanıza nasıl yardımcı olabileceğini öğrenmek için okumaya devam edin.
Google Drive tümleştirmesini kullanma
1. Adım Medyayı içeri aktar düğmesini seçin
Medyanız sekmesindeki medyayı içeri aktar düğmesinde yer alan açılan liste okuna tıklayıp Google Drive’ı seçin.
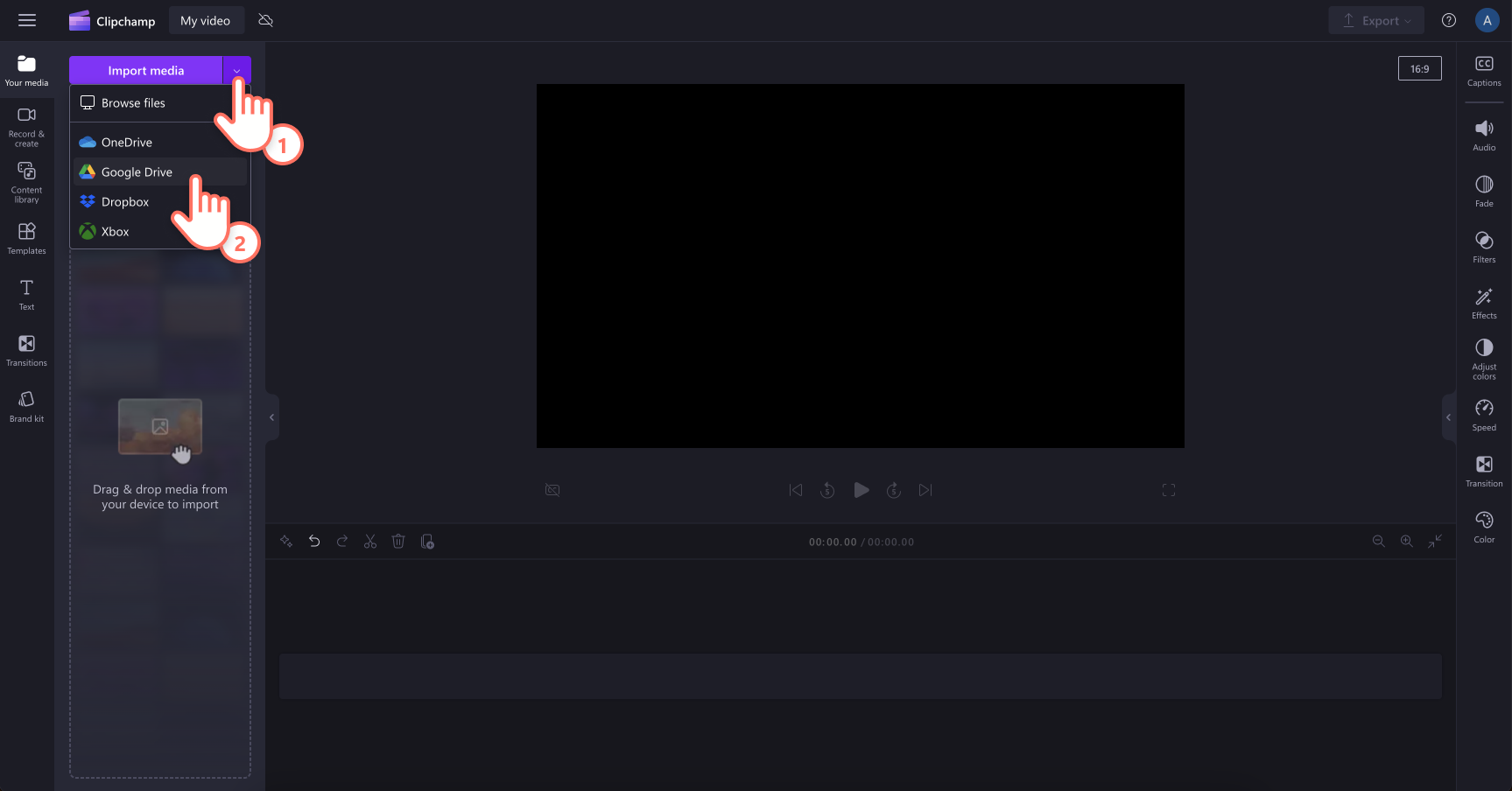
2. AdımGoogle Drive’a erişimi etkinleştirin ve oturum açın
Google Drive’a erişim sağlamanızı isteyen bir açılır pencere belirecektir.Clipchamp’in Google Drive’daki dosyalarınıza erişmesine izin vermek için devam et düğmesine tıklayın.
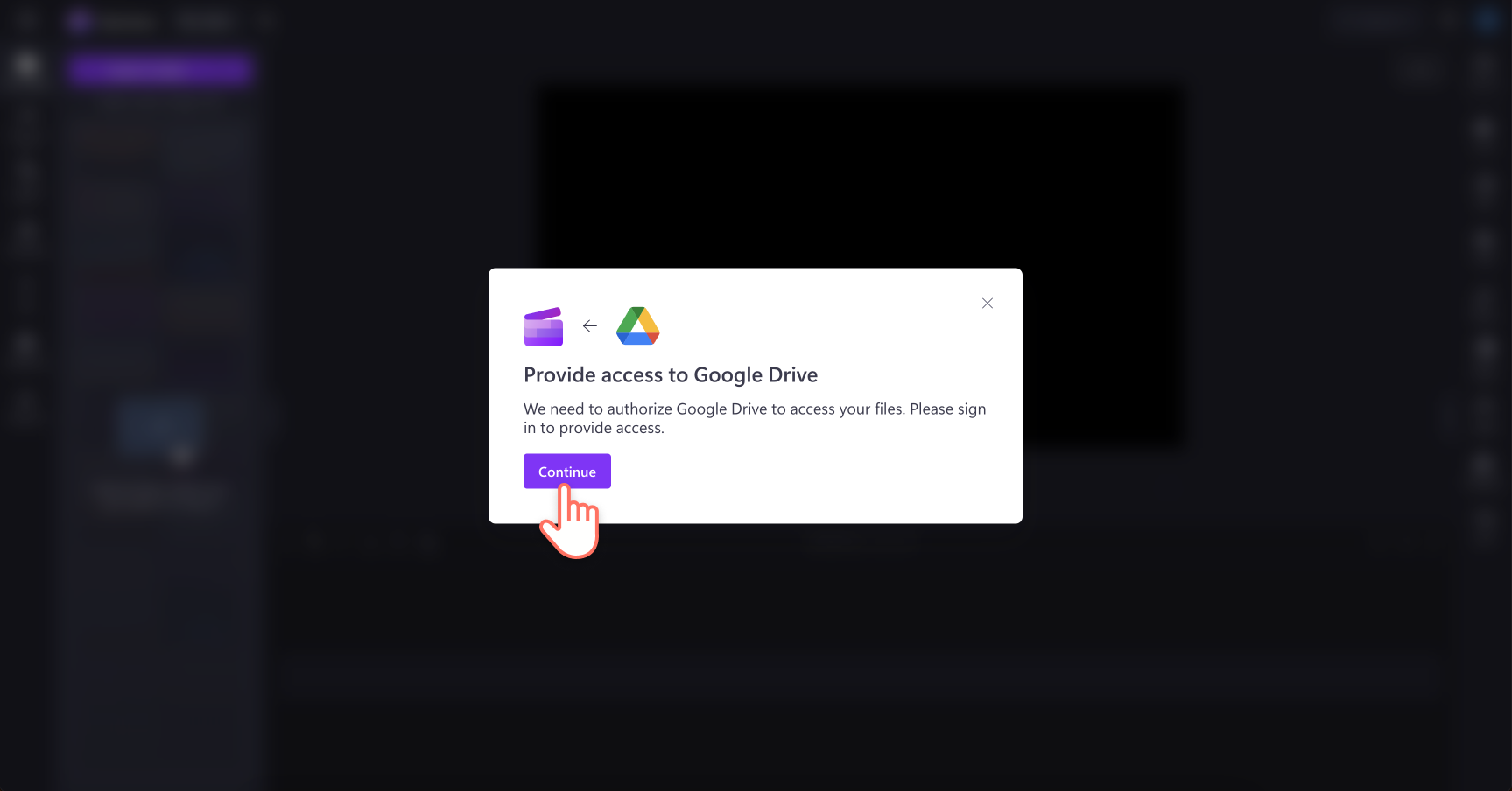
E-posta adresinizi kullanarak Google Drive hesabınızda oturum açın ve devam etmek için Sonraki düğmesine tıklayın.
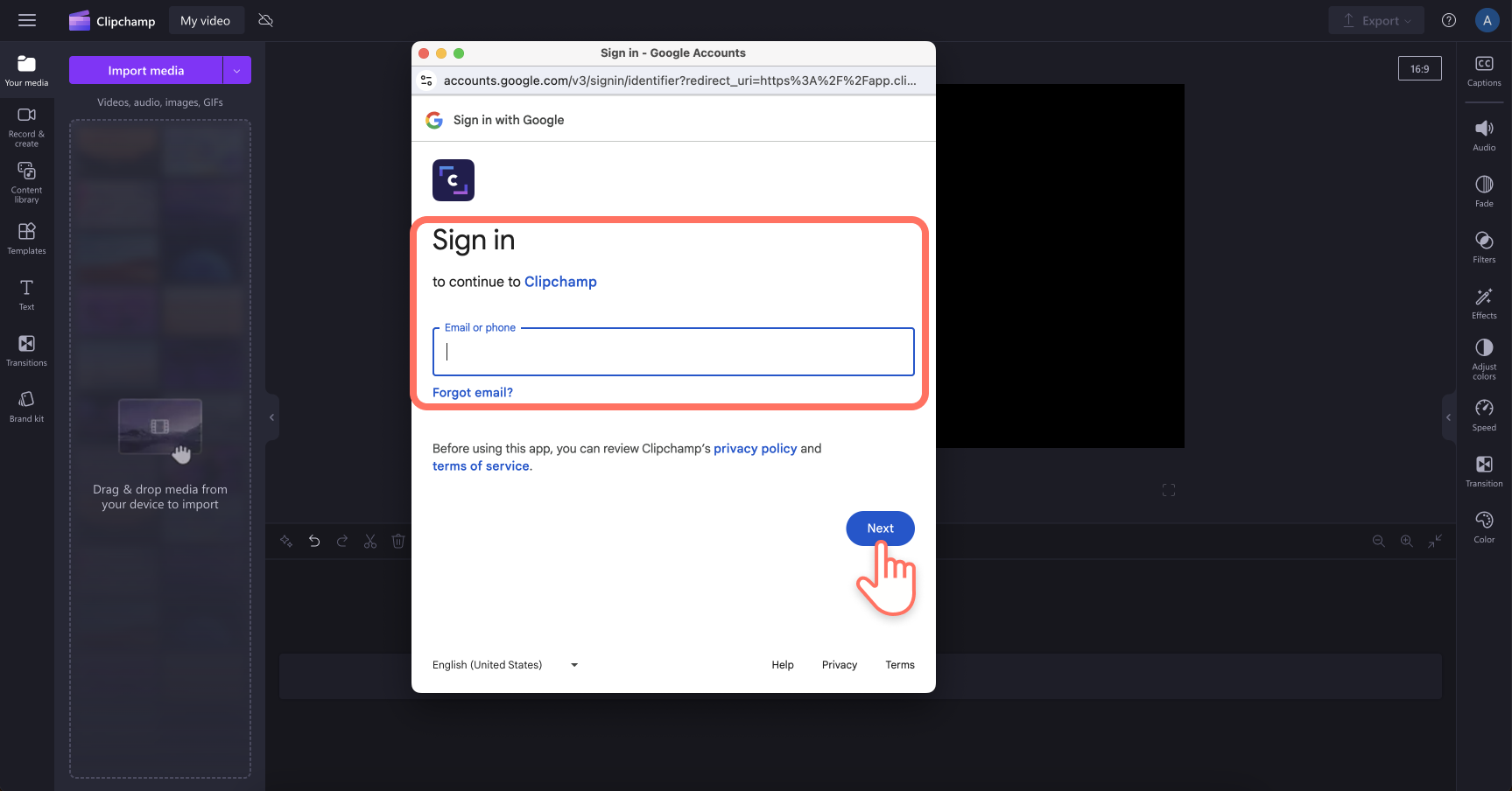
3. Adım Google Drive’dan fotoğraf ve videoları seçin
Clipchamp’te içeri aktarmak istediğiniz varlıkları bulun ve işaret kutucuklarına tıklayın.Ardından, bunları Clipchamp’teki medyanız sekmesine eklemek için Seç düğmesine tıklayın.
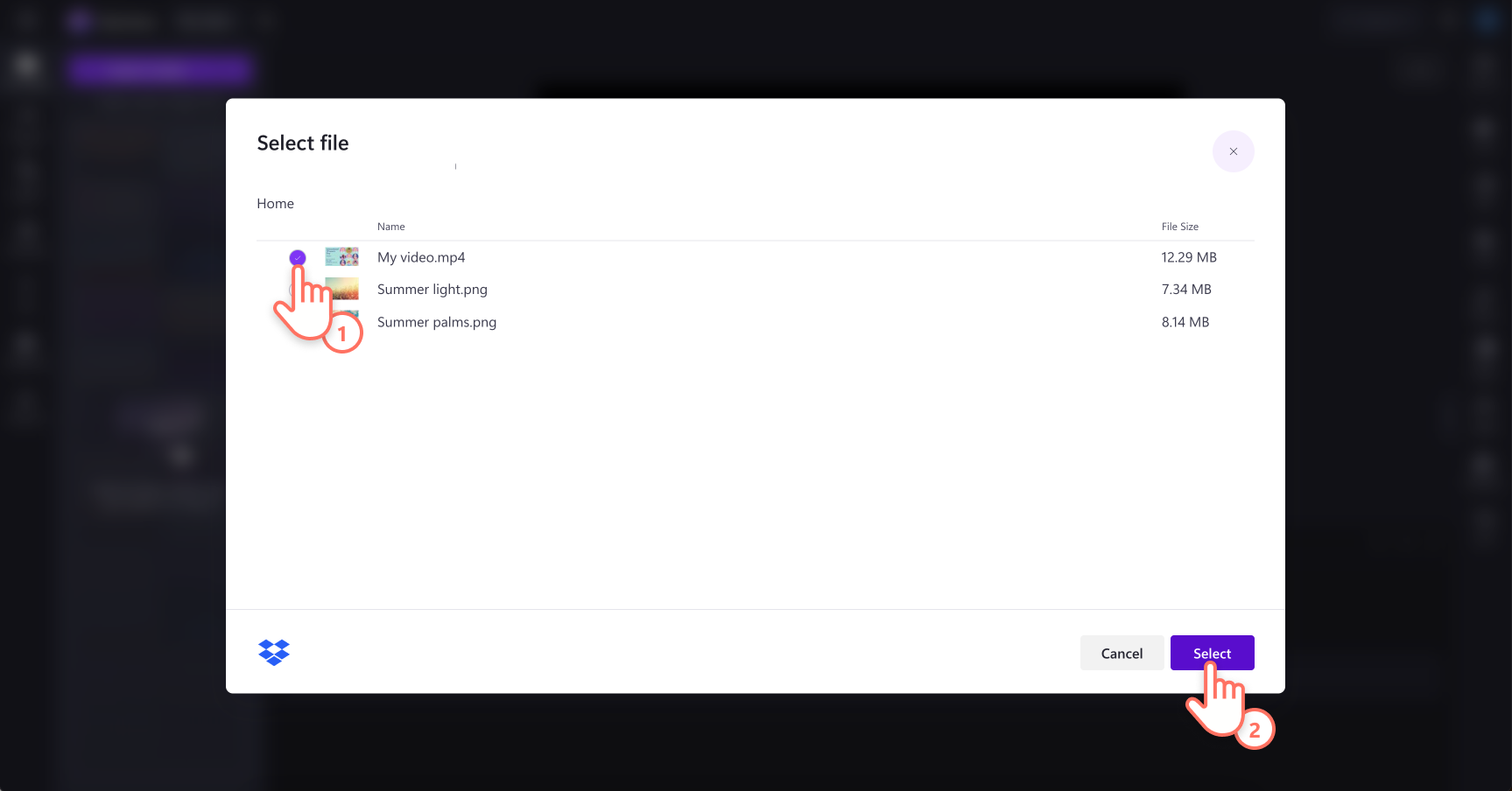
4. AdımVideonuzu düzenleyin ve dışarı aktarın
Medyanız sekmesinde içeri aktarılan varlıklarınızı bulun.Aradığınızı daha hızlı bulmak için medyalarınızı video, ses dosyası ve resim gibi türlere göre filtreleyin.
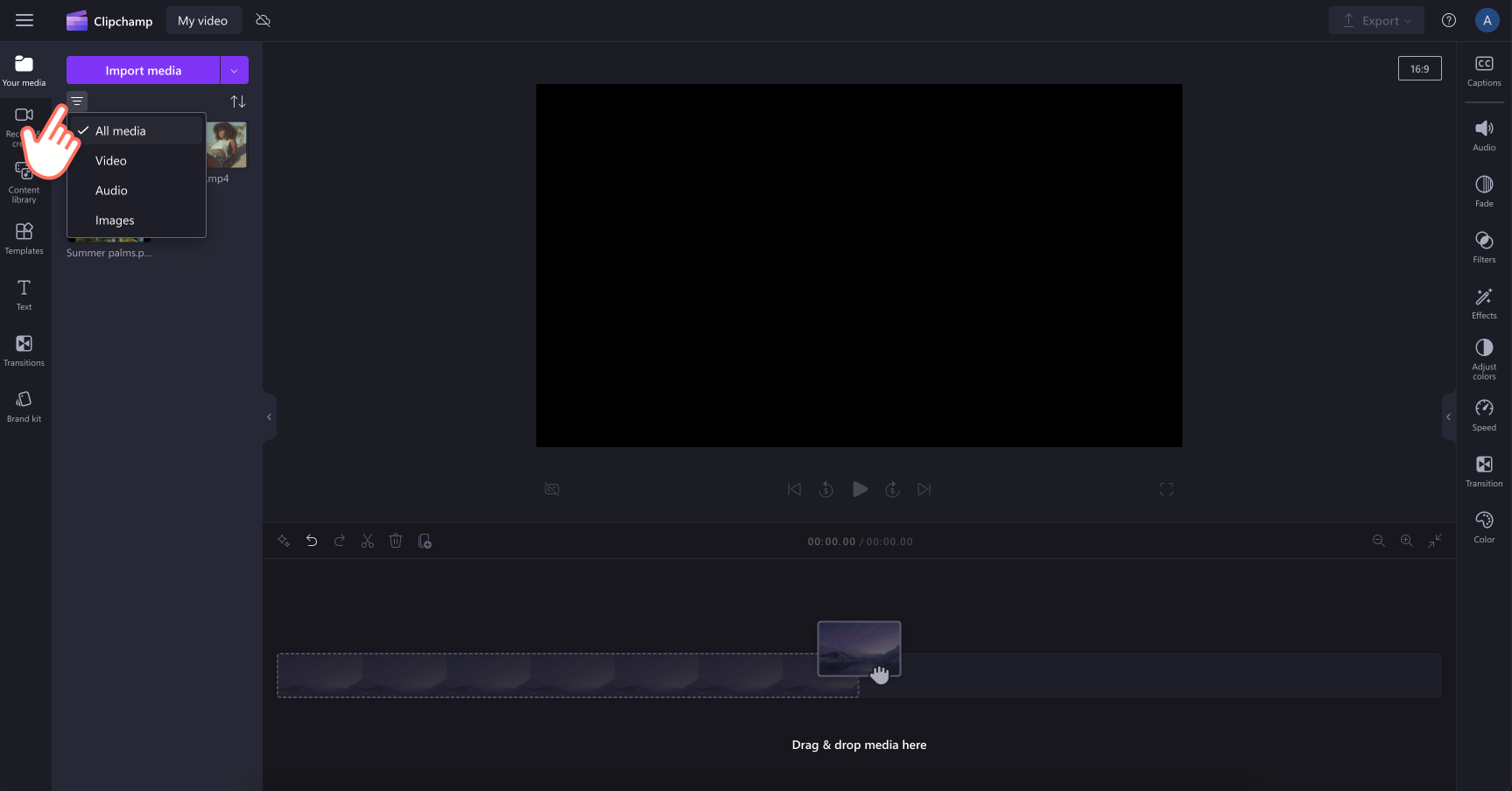
Düzenlemeye hazır olduğunuzda video, ses dosyası ya da resimleri zaman çizelgesine sürükleyip bırakın.Daha sonra videolarınızı geçişler ve arka plan müziği ekleyerek daha da geliştirebilirsiniz.
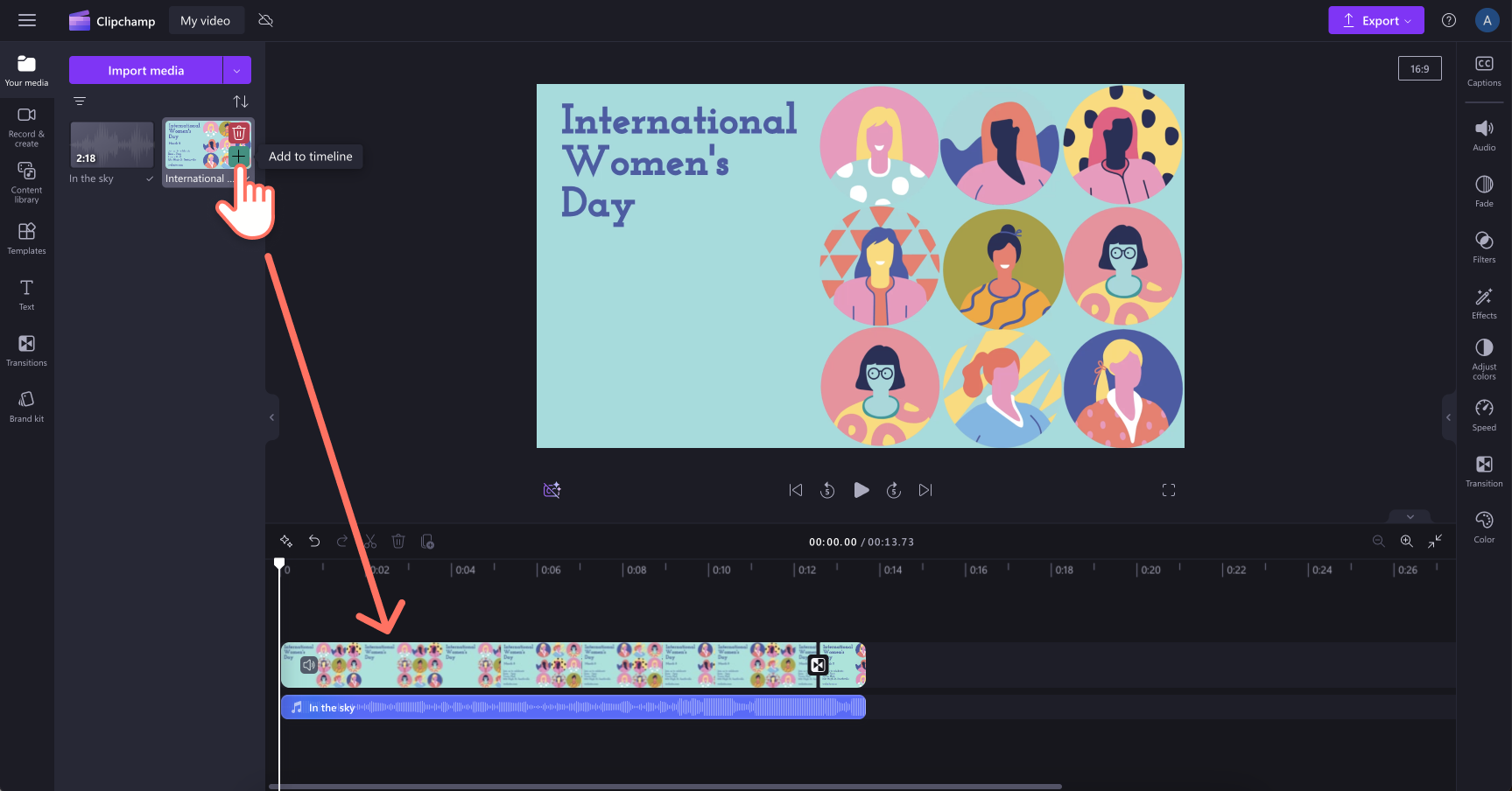
Videolarınızı dışarı aktarmak için dışarı aktar düğmesine tıklayın ve video kalitesini seçin.
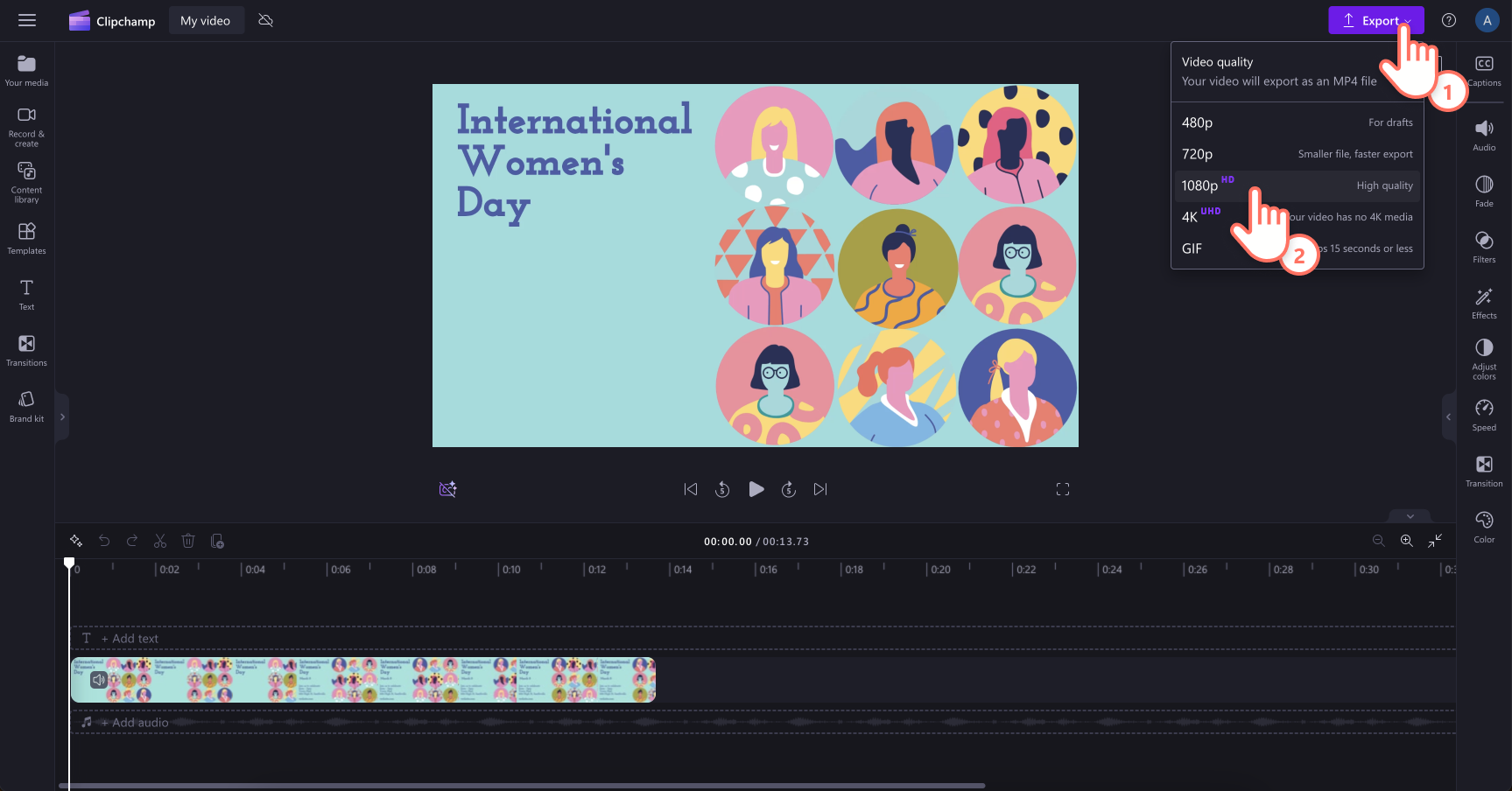
5. Adım Doğrudan Google Drive’a kaydedin
Dışarı aktardığınızda, videonuz otomatik olarak cihazınıza kaydedilir.Bir kopyasını da Google Drive’a kaydetmek için Google Drive’a kaydet düğmesine tıklayın. Videonuzu yeniden adlandırabilir ve ardından kaydet düğmesine tıklayabilirsiniz.Videonuz başarıyla kaydedildikten sonra bunu kolayca paylaşabilmeniz için bir dosya bağlantısı oluşturulacaktır.
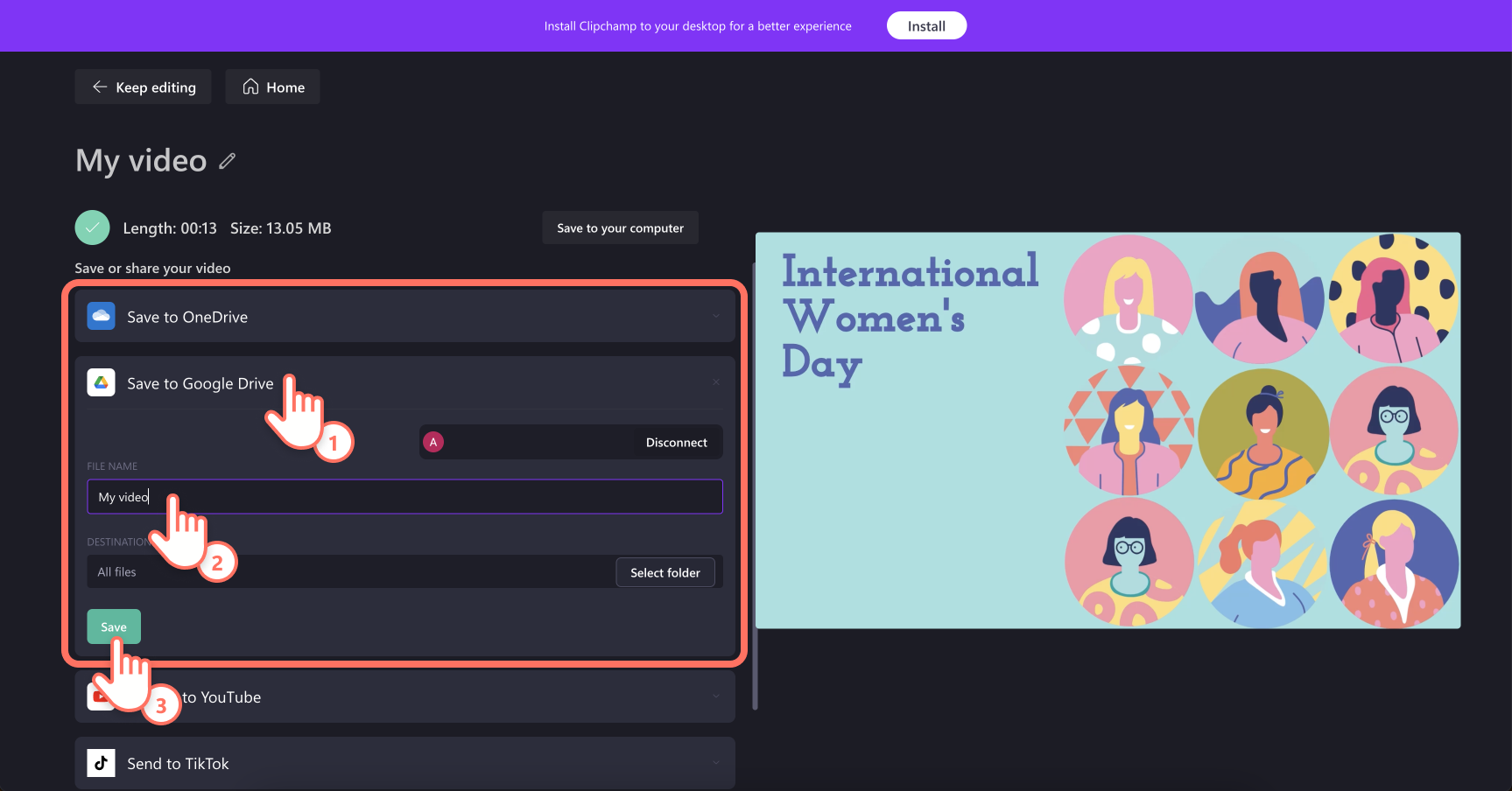
Sık sorulan sorular
Google Drive’daki fotoğrafları içeri aktarabilir miyim?
Evet. Medyanız sekmesine gidip önce medyayı içeri aktar düğmesine, ardından da Google Drive’a tıklayarak Google Drive’daki fotoğrafları Clipchamp’te içeri aktarabilirsiniz.İçeri aktarmak istediğiniz fotoğrafları seçin ve Clipchamp’te içeri aktarmak için Seç’e tıklayın.
Google Drive’daki medyalar nasıl indirilir?
Dilerseniz Google Drive’da yer alan ve Clipchamp’te kullanmak istediğiniz medyaları, tümleştirmeyi kullanmadan da indirebilirsiniz.Bunun için videoları, fotoğrafları veya sesleri Google Drive'ınızdan indirmeniz ve Clipchamp'e aktarmanız yeterli.
Chromebook’ta Google Drive’dan içeri aktarma nasıl yapılır?
Chromebook’ta Google Drive’daki medyaları Clipchamp’te içeri aktarmak için araç çubuğundaki medyanız sekmesinde yer alan medyayı içeri aktar düğmesine tıklayın.Google Drive düğmesine tıkladıktan sonra Clipchamp ile bağlanması için izin ver seçeneğine tıklayın.Google Drive’ınıza kaydedilen varlıklara göz atın ve içeri aktarmak istediklerinize tıklayın.Video, resim ve ses dosyaları; araç çubuğundaki medyanız sekmesinde belirecektir.
Clipchamp destek ekibi ile nasıl iletişime geçebilirim?
Clipchamp’te içeri ve dışarı aktarma tümleştirmesi ile ilgili teknik bir sorun yaşıyorsanız video düzenleyicinizin sağ alt köşesindeki sohbet arabirim öğesini kullanarak yardım isteyebilirsiniz.Bu çözüm, kişisel Clipchamp hesapları için geçerlidir.
OneDrive ve Dropbox ile Clipchamp’te medyaları içeri veya dışarı aktarmanın diğer yollarını keşfedin.
Clipchamp video düzenleyicisi veya Microsoft Clipchamp Windows uygulamasındaki Google Drive tümleştirmesini kullanarak video düzenleme iş akışınızı kolaylaştırın.