Achtung! Diese Inhalte betreffen persönliche Clipchamp-Konten. Öffnen Sie auf diesen Link, wenn Sie nach Informationen zu geschäftlichen Clipchamp-Konten suchen.
Auf dieser Seite

Sie möchten die Hintergrundfarbe von Bildern in einem Video in Sekundenschnelle ändern?
Nutzen Sie die Funktion zur Bildhintergrundentfernung mit KI-Technologie, um mühelos unerwünschte Elemente, unordentliche Hintergründe usw. aus Bildern zu entfernen und die Aufmerksamkeit auf das Subjekt zu lenken. Dazu müssen Sie nur den Bildhintergrund transparent machen und ihn dann durch eine Volltonhintergrundfarbe ersetzen. Das geht mit wenigen Klicks.
Lesen Sie weiter, um zu erfahren, wie Sie die Hintergrundfarbe eines Bildes in Clipchamp ändern können.
So ändern Sie die Hintergrundfarbe eines Bildes
Schritt 1: Ein Bild importieren oder ein Stockbild auswählen
Um die Farbe eines Bildhintergrunds zu ändern, müssen Sie zunächst Ihre Medien importieren.Klicken Sie auf der Symbolleiste auf die Registerkarte "Ihre Medien", und klicken Sie dann entweder auf die Schaltfläche "Medien importieren", oder laden Sie Ihre Fotos mithilfe einer unserer Integrationen wie OneDrive, Google Drive, Dropbox oder Xbox hoch.

Sie können auch ein Stockbild auswählen, um dessen Hintergrundfarbe zu entfernen und zu ändern. Klicken Sie auf die Registerkarte "Inhaltsbibliothek" und dann auf den Dropdownpfeil "Visuelle Elemente", um Bilder auszuwählen. Stöbern Sie in der Bildbibliothek nach dem passenden Foto.
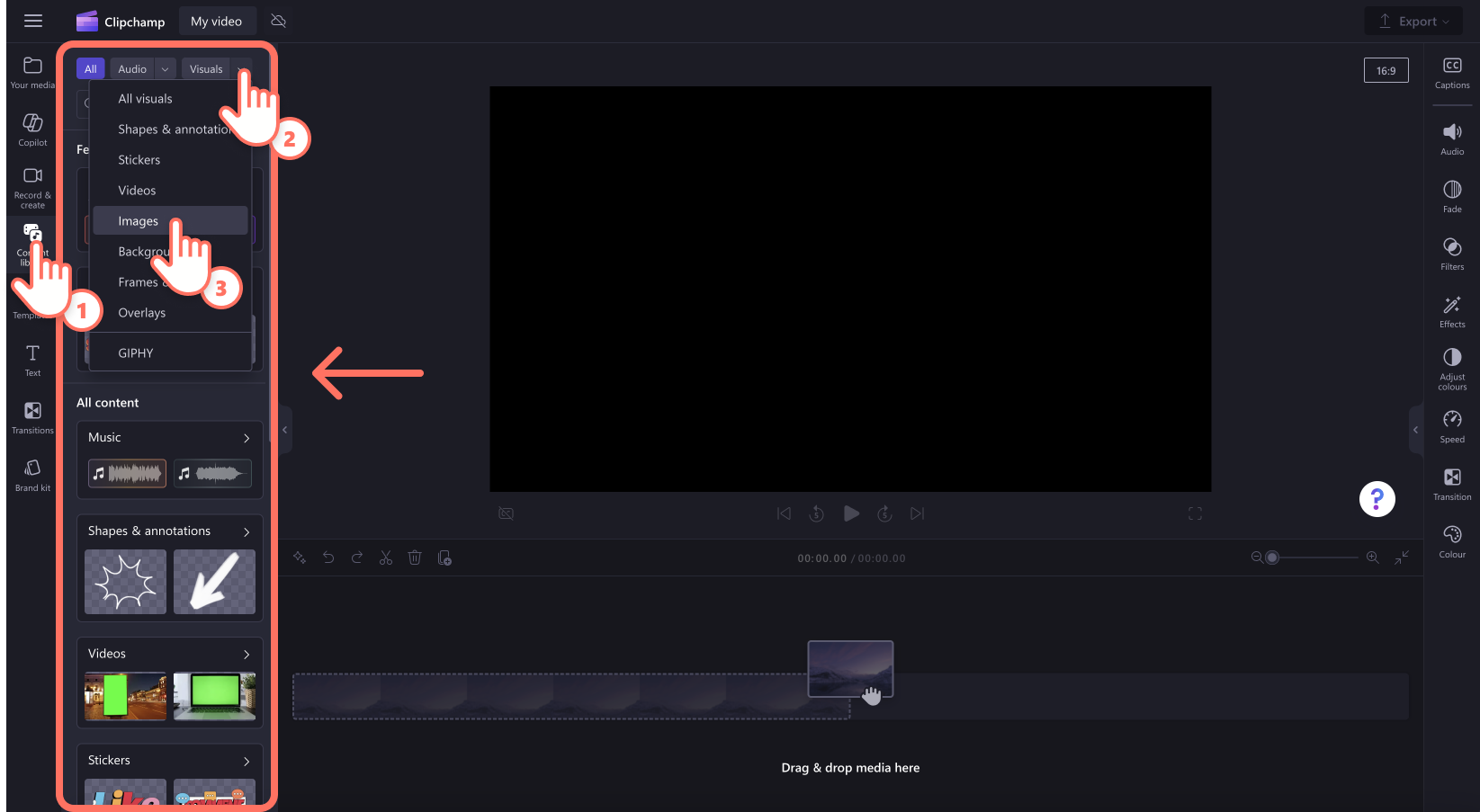
Ziehen Sie Ihr Bild per Drag & Drop auf die Zeitleiste.
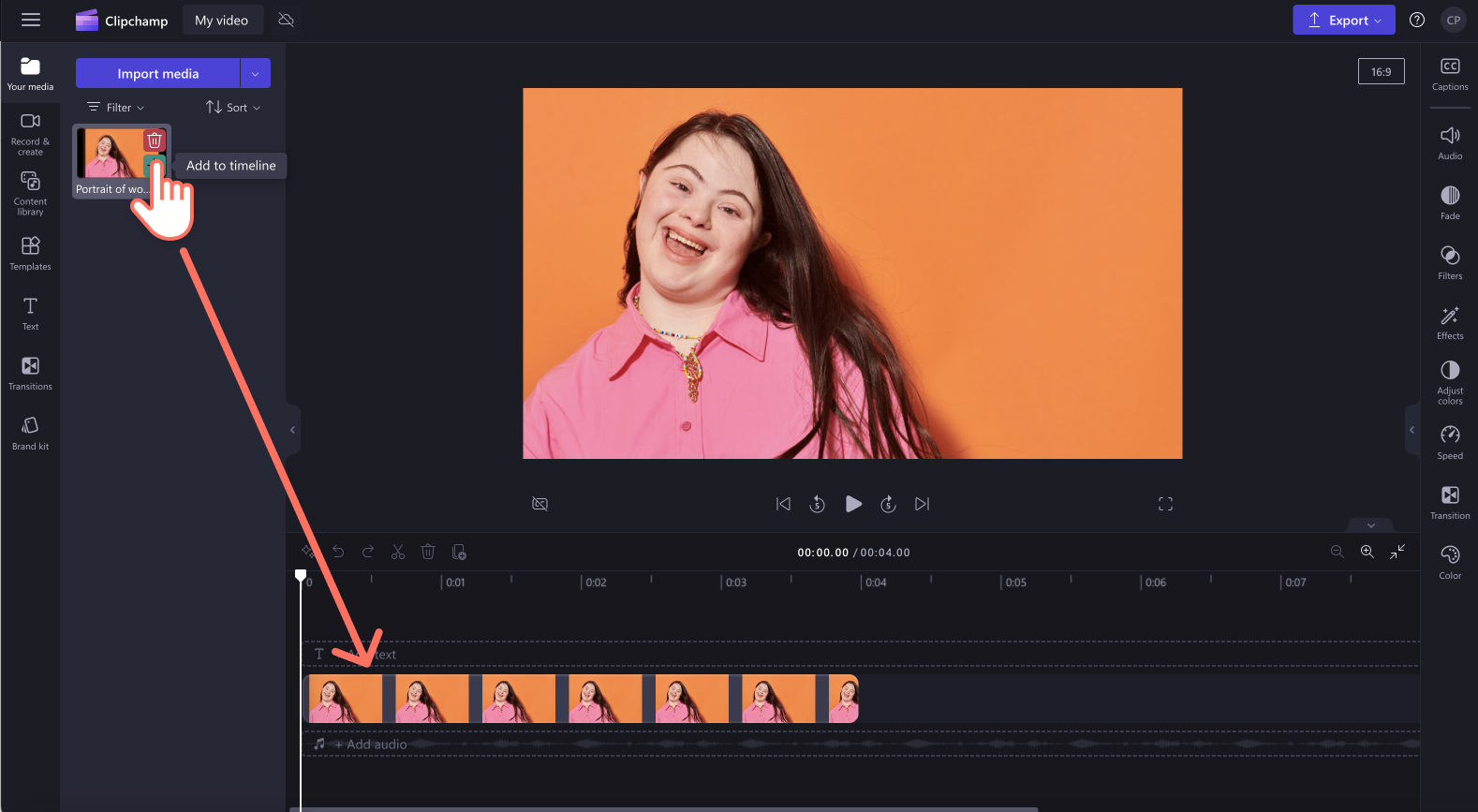
Schritt 2: Den Hintergrund des Bilds entfernen
Klicken Sie auf das Bild auf der Zeitleiste, sodass es grün hervorgehoben wird. Klicken Sie dann auf die Videovorschau und anschließend auf die Schaltfläche "Hintergrund entfernen".Klicken Sie auf der unverankerten Symbolleiste auf die drei Punkte, um auf die Funktion zur Hintergrundentfernung zuzugreifen, und dann auf die Schaltfläche "Hintergrund entfernen".
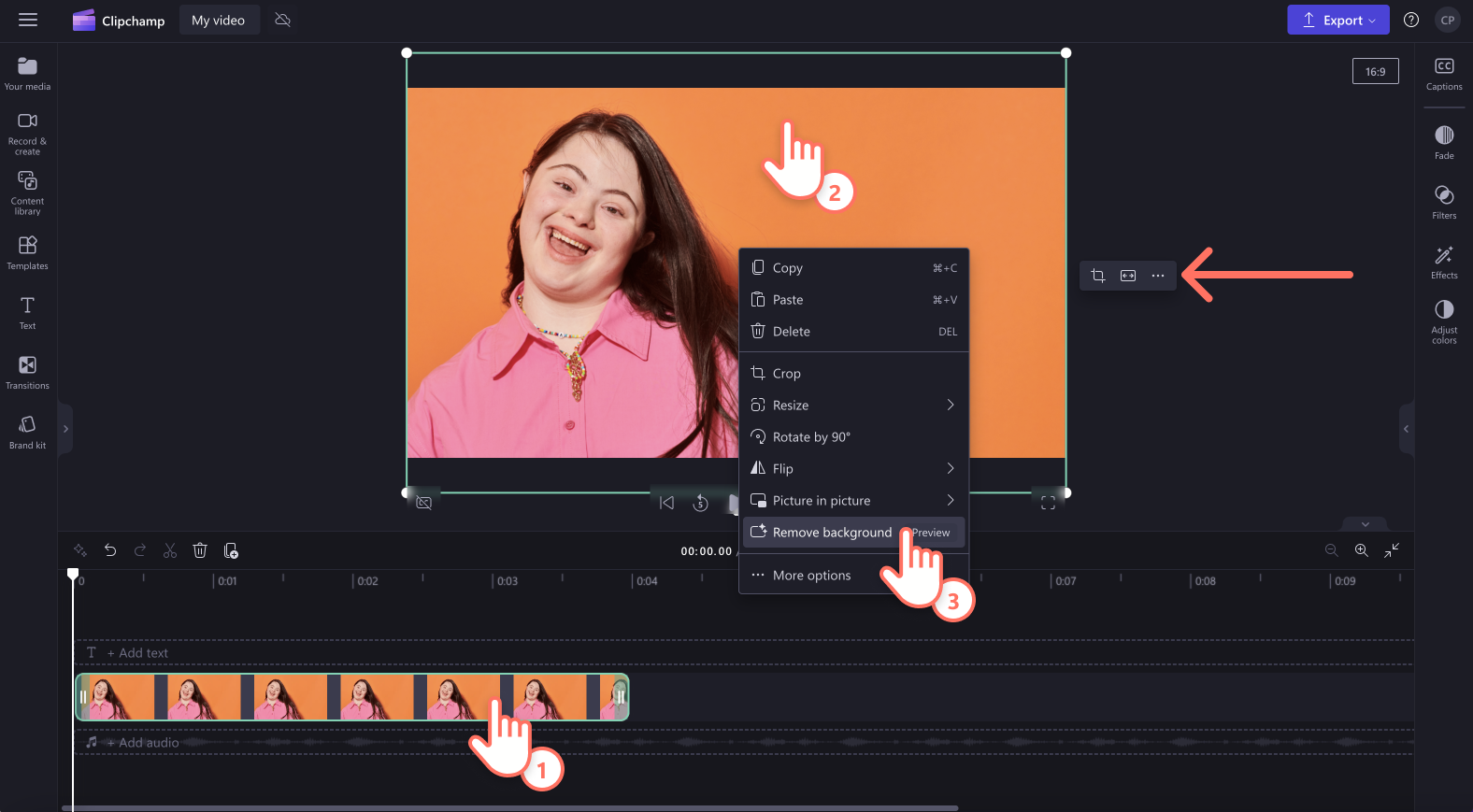
Der Bildhintergrund wird nun automatisch mithilfe von KI-Technologie entfernt.
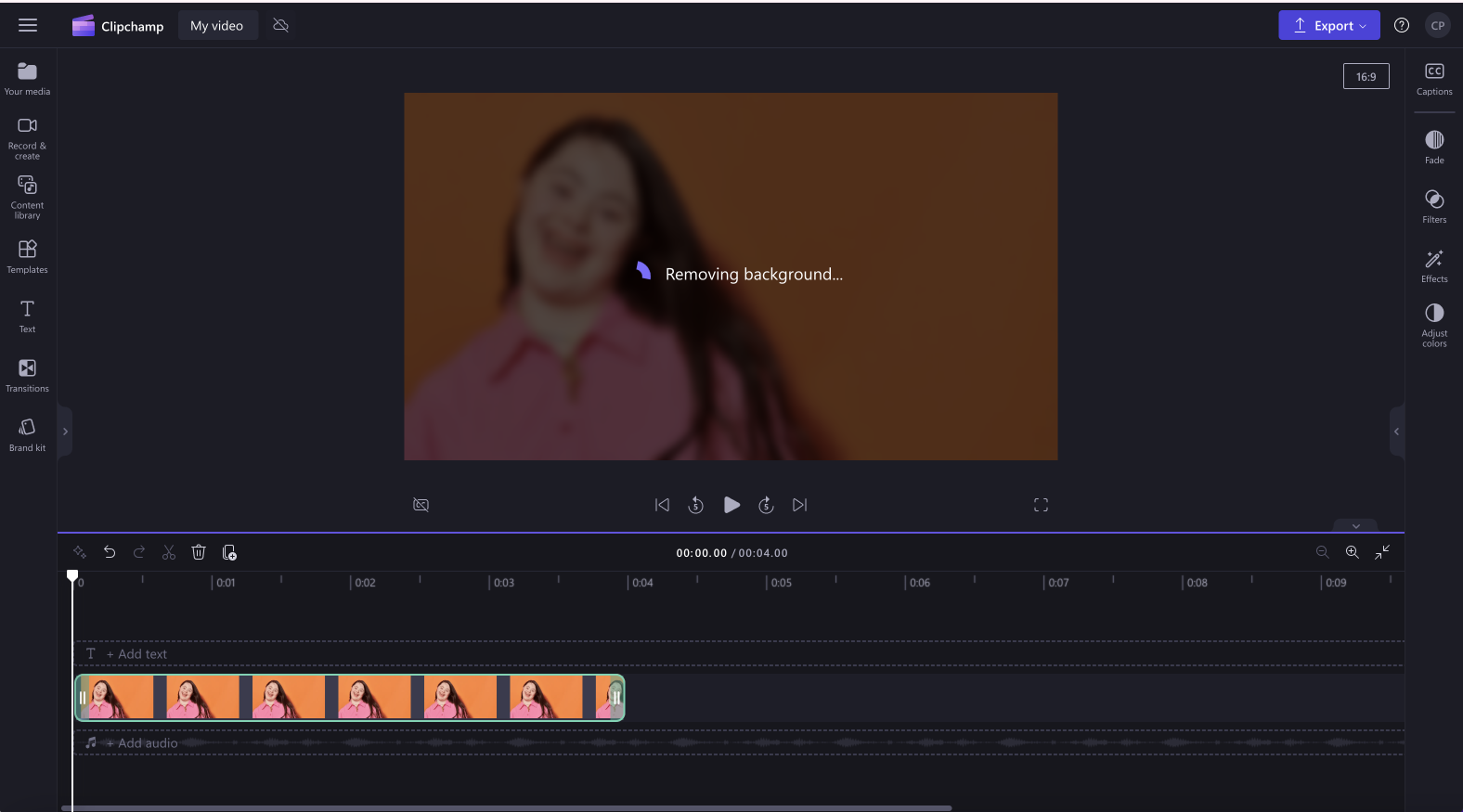
Nach dem Entfernen des Bildhintergrunds erscheint auf der Registerkarte "Ihre Medien" auf der Symbolleiste ein zweites Element. Jetzt haben Sie hier das Originalbild und ein zweites Bild mit transparentem Hintergrund.
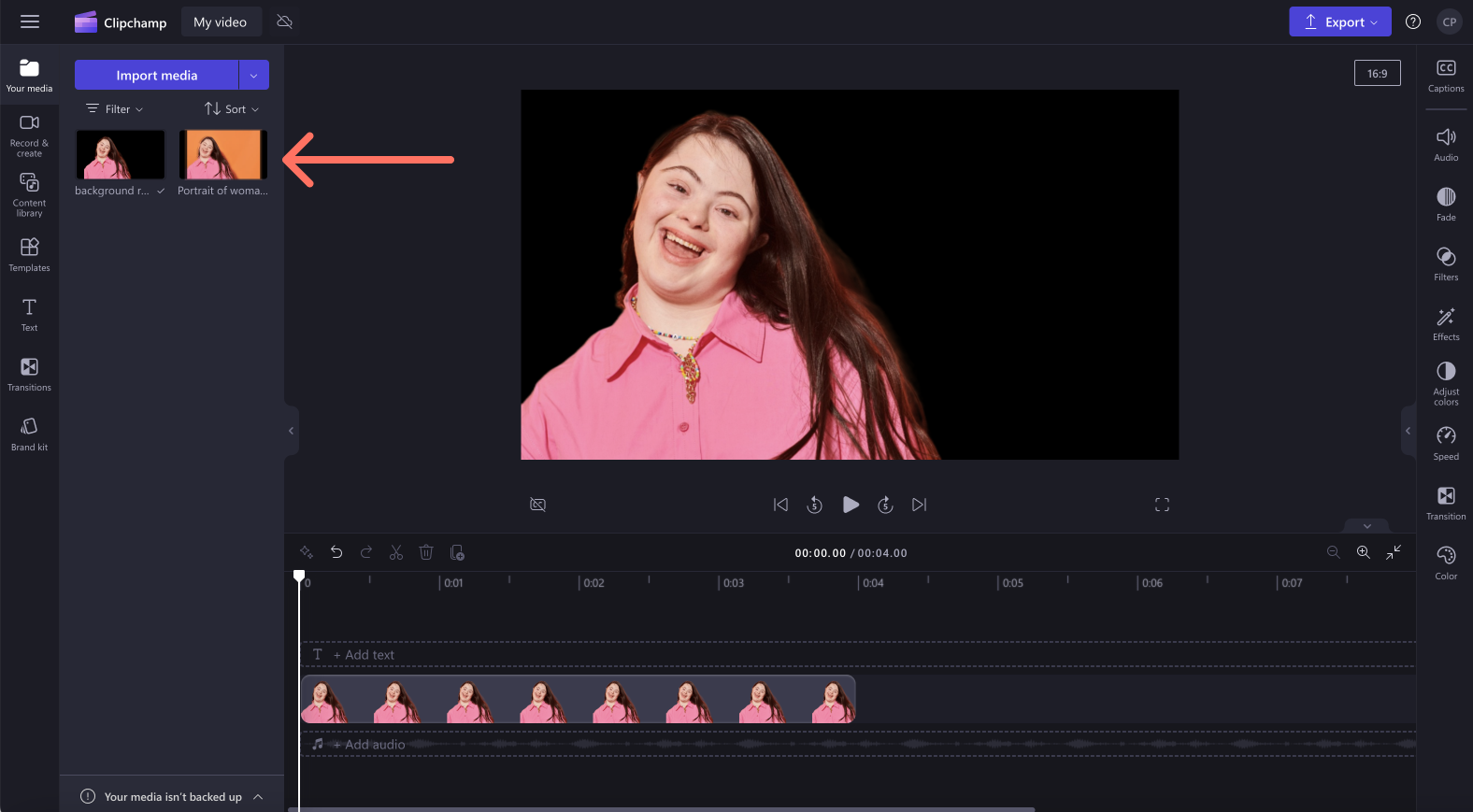
Schritt 3: Bildhintergrund durch eine Volltonfarbe ersetzen
Jetzt können Sie den transparenten Hintergrund Ihres Bildes durch eine Farbe ersetzen. Klicken Sie auf die Registerkarte "Inhaltsbibliothek", dann auf den Dropdownpfeil "Visuelle Elemente" und schließlich auf "Hintergründe".
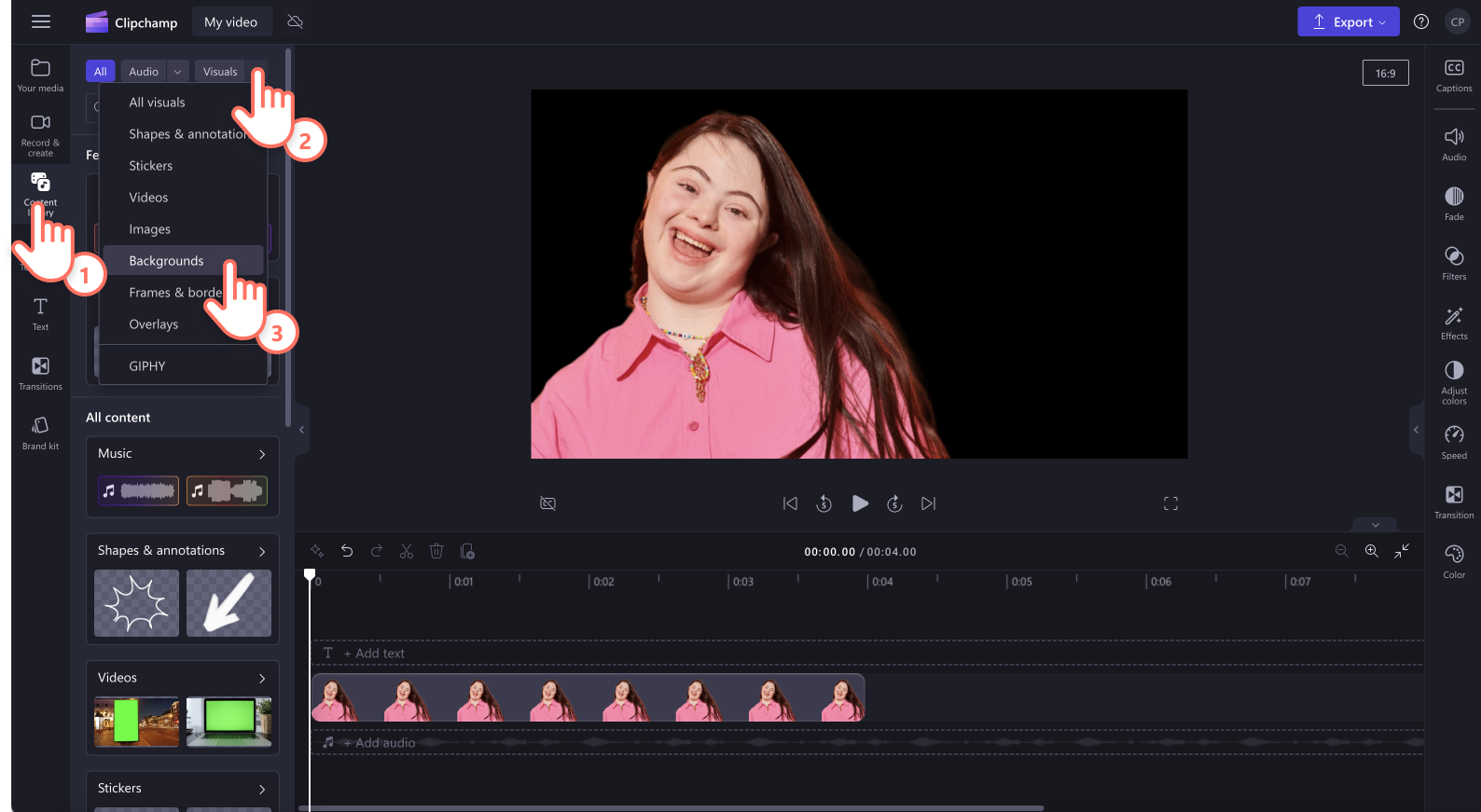
Oben auf der Registerkarte sehen Sie eine schwarze, eine weiße sowie eine weitere Option für Volltonfarben. Ziehen Sie einen Farbhintergrund per Drag & Drop auf die Zeitleiste unterhalb Ihres Bildes.
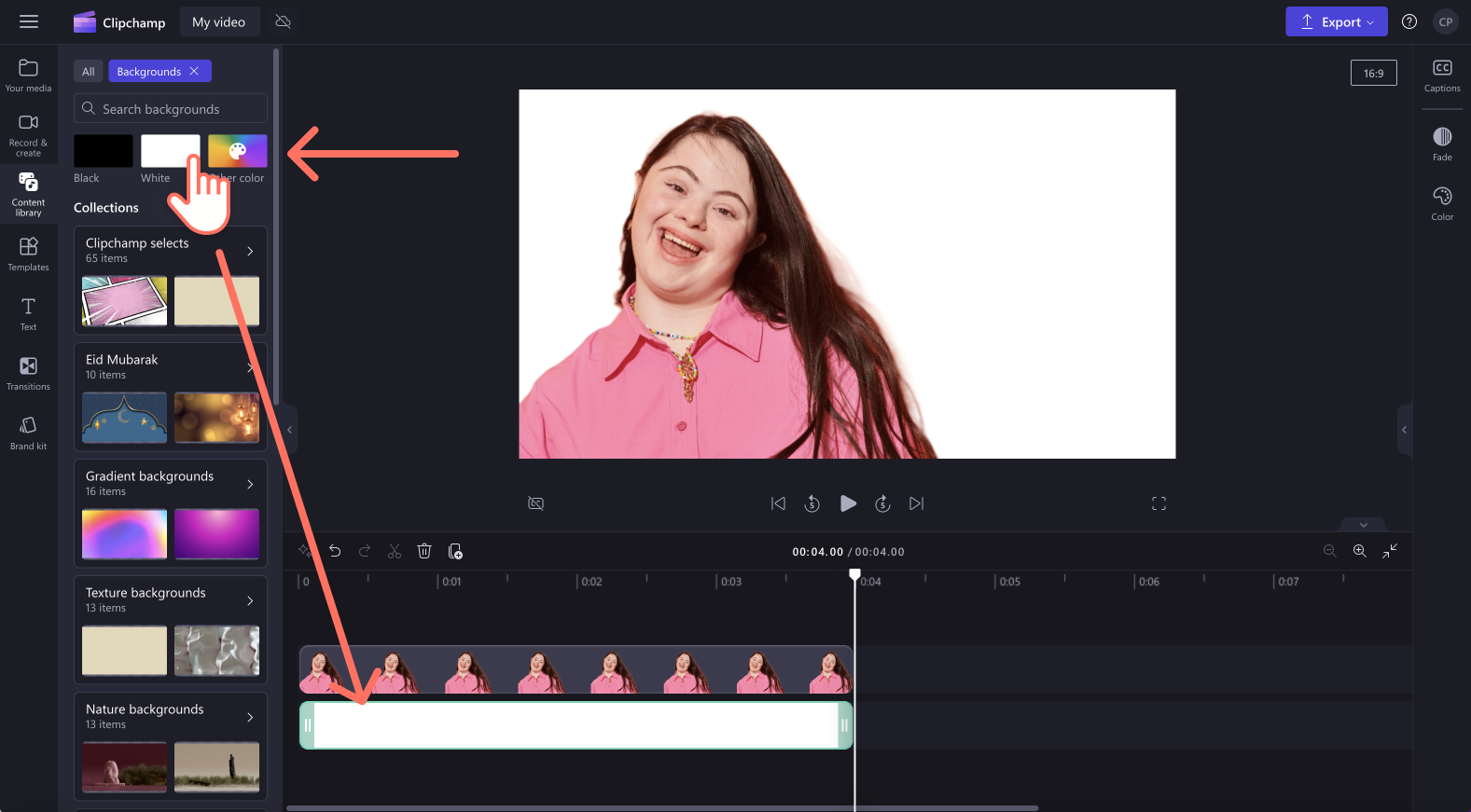
Wenn Sie die dritte Farboption ausgewählt haben, wird standardmäßig die Farbe Lila angezeigt. Um die Farbe des schwarzen, weißen oder andersfarbigen Hintergrunds zu ändern, klicken Sie im Eigenschaftenbereich auf die Registerkarte "Farben". Hier können Sie Markenfarben oder Standardfarben wählen oder über die HSV-Auswahl eine Farbe auswählen.
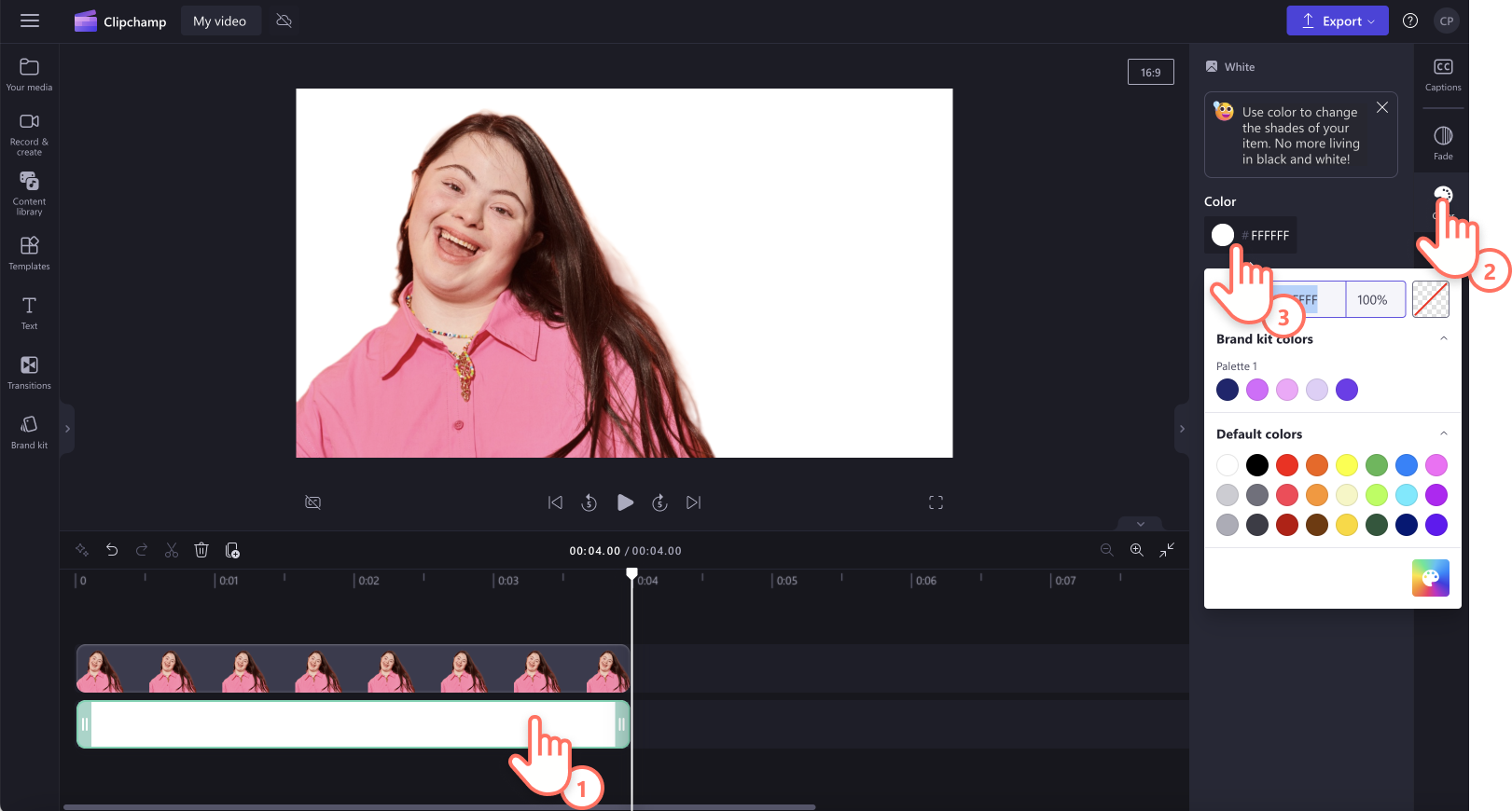
Klicken Sie auf die Farbe, um die Änderung anzuwenden. Ihr Bild hat nun einen neuen farbigen Hintergrund.
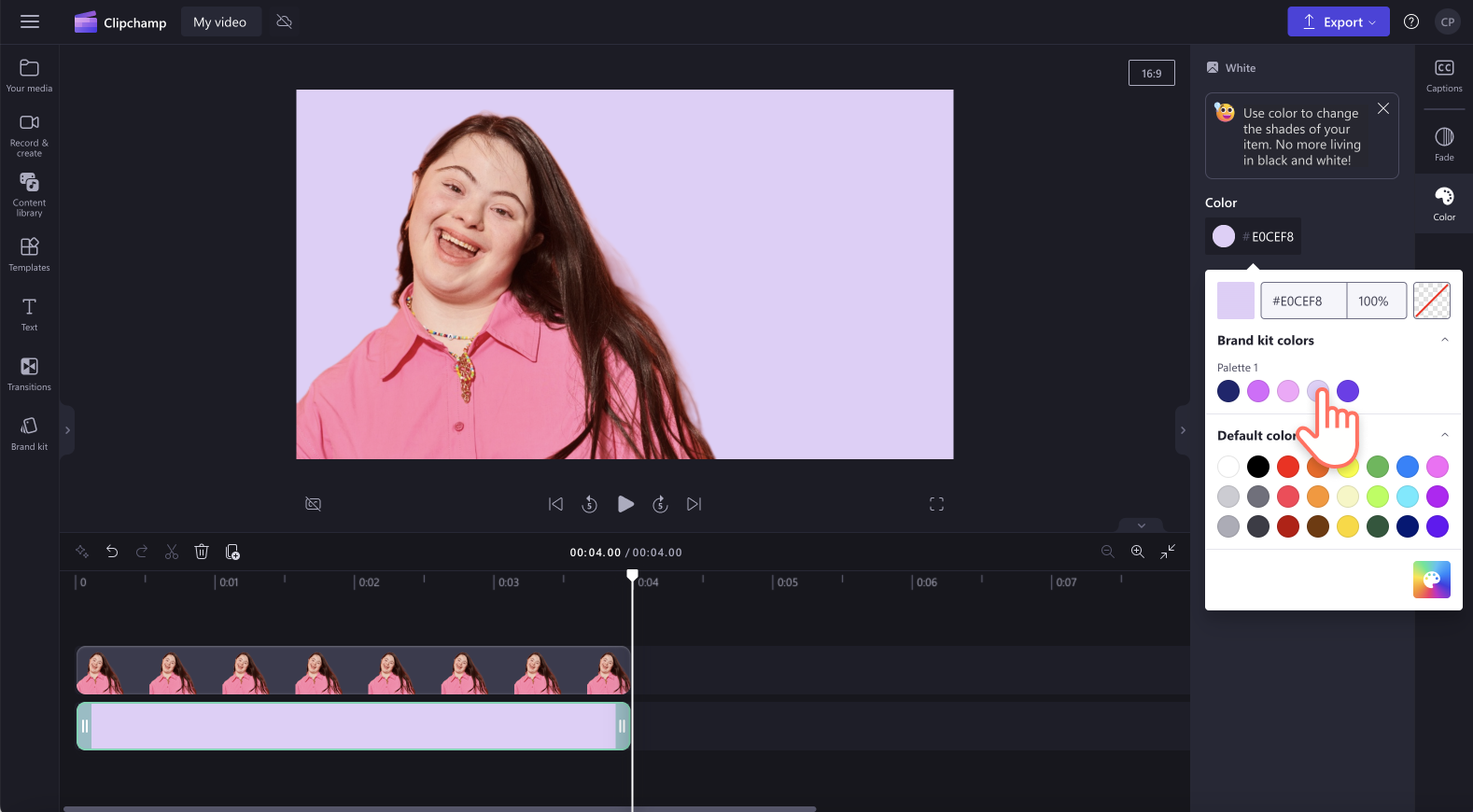
Schritt 4: Video in der Vorschau ansehen und speichern
Um Ihr Bild mit einem farbigen Hintergrund speichern zu können, muss es Teil eines Videos sein. Vor dem Export sollten Sie Ihr Video unbedingt durch Klicken auf die Schaltfläche "Wiedergeben" in der Vorschau anschauen.Klicken Sie zum Speichern Ihres Videos auf die Schaltfläche "Exportieren", und wählen Sie dann eine Videoauflösung aus.
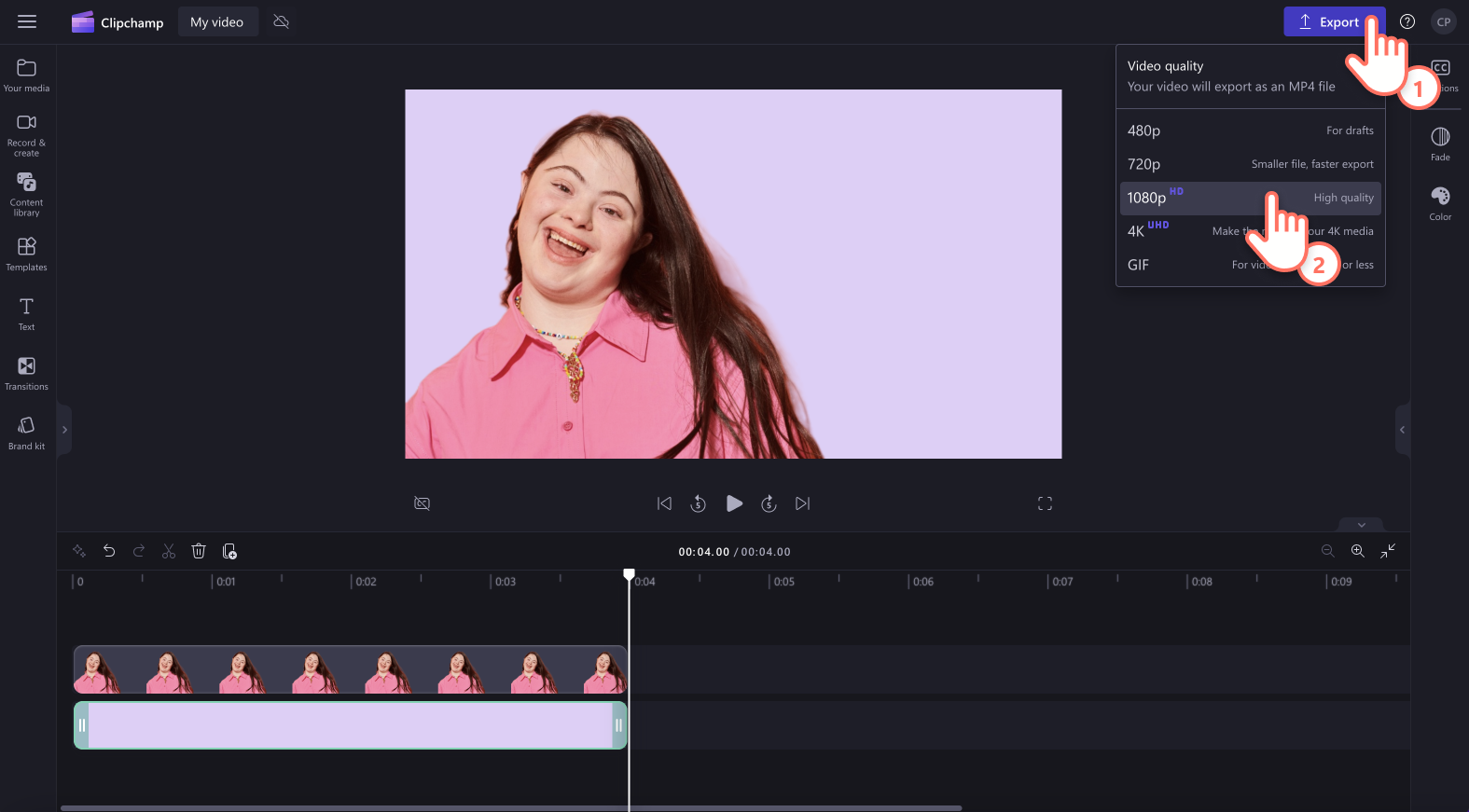
6 gute Gründe für das Entfernen des Hintergrunds von Bildern in Ihrem Video
Entfernen Sie ablenkende Elemente aus dem Hintergrund von Bildern in Demovideos, damit der Hauptfokus auf den Inhalt gerichtet bleibt.
Erleichtern Sie es, Tutorialvideos zu folgen, indem Sie unnötig überladene Hintergründe aus Bildern entfernen.
Verbessern Sie die Ästhetik Ihrer Videos und Bilder und machen Sie sie ansprechender für soziale Netzwerke, indem Sie den Hintergrund an Trends anpassen oder das Erscheinungsbild insgesamt optimieren.
Ändern Sie die Stimmung und den Ausdruck von Bildern in YouTube-Videos, indem Sie den Hintergrund an Ihre Botschaft und das Thema anpassen.
Machen Sie gebrandete Inhalte besser erkennbar, indem Sie mit der Funktion zur Hintergrundentfernung bestimmte Farben in Bildhintergründen entfernen bzw. hinzufügen.
Personalisieren Sie Bilder in Diashowvideos, indem Sie sie mit verschiedenen Hintergrundstilen an bestimmte Themen wie Weihnachten, Urlaub, Geburtstage usw. anpassen.
Frequently asked questions
How can I change the background of a picture to white?
Easily change the background of any PNG or JPEG image to white using the background removal feature. Just remember your image must be within a video to edit the background to white.
Is the background remover free in Clipchamp?
The image background removal feature is currently free to use in preview; post-preview it will be available as part of the Clipchamp premium subscription.
Can I export my colored background image?
Once you have used the background removal tool on an image, your image with a transparent background will automatically be saved as a PNG file to your device. You can’t, however, click on the export button to export your image. The export button will only save your entire videos.
Erfahren Sie mehr über weitere Möglichkeiten, Ihre Bilder z. B. durch Farbkorrektur zu optimieren und die Qualität von Videos zu erhöhen.
Probieren Sie noch heute die Funktion zur Hintergrundentfernung mit Clipchamp aus, oder laden Sie die Clipchamp-App für Windows herunter.


