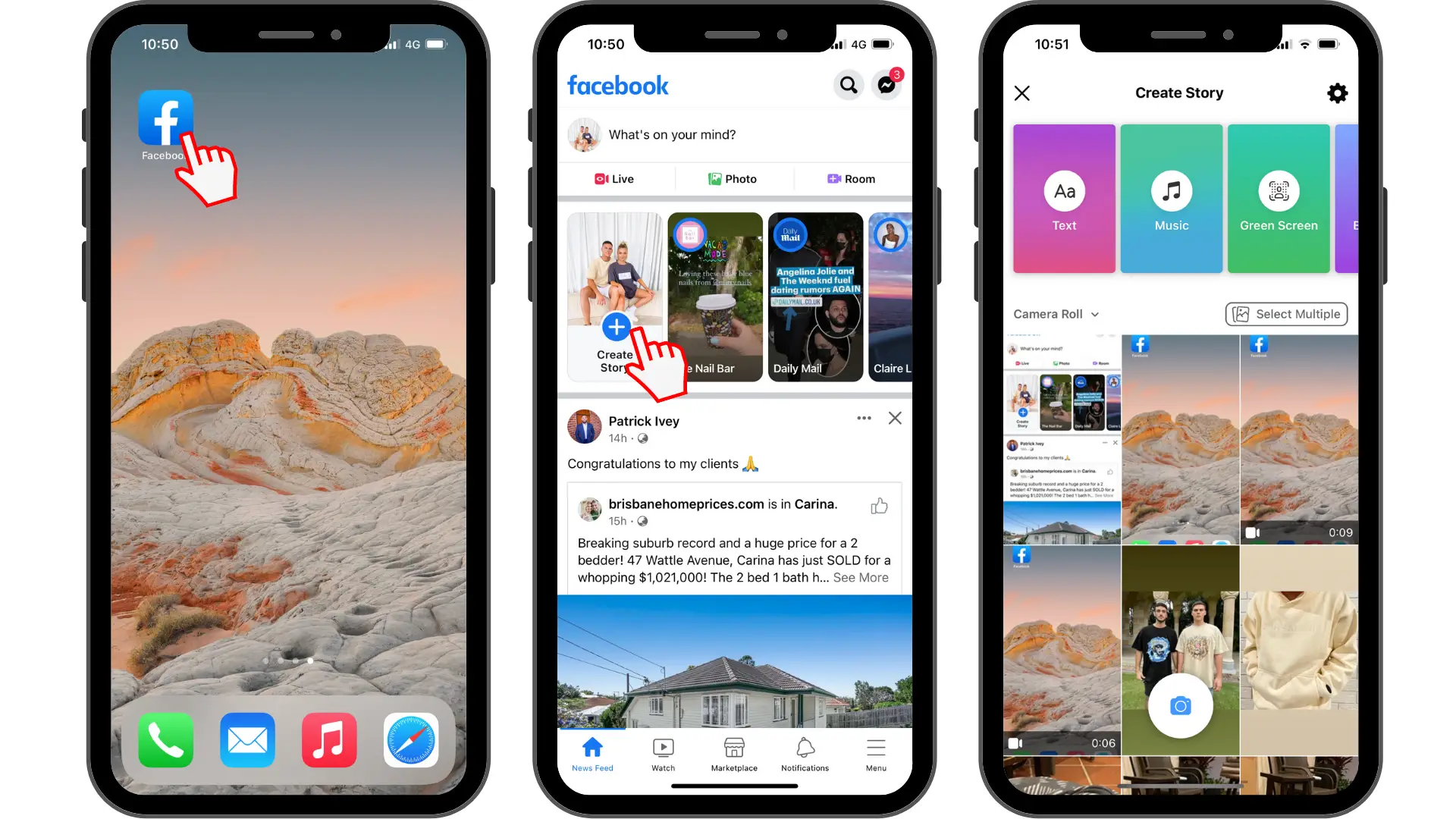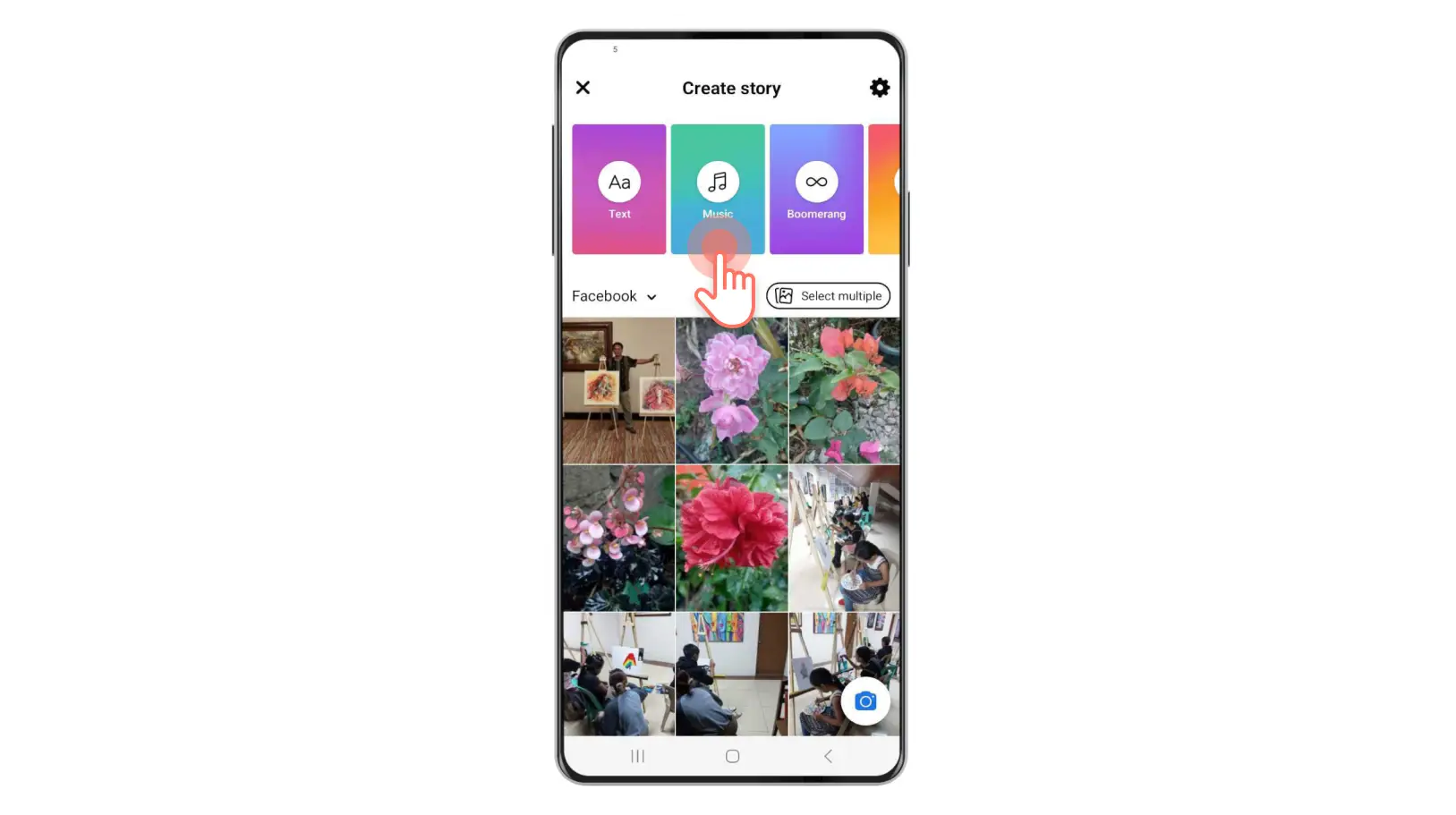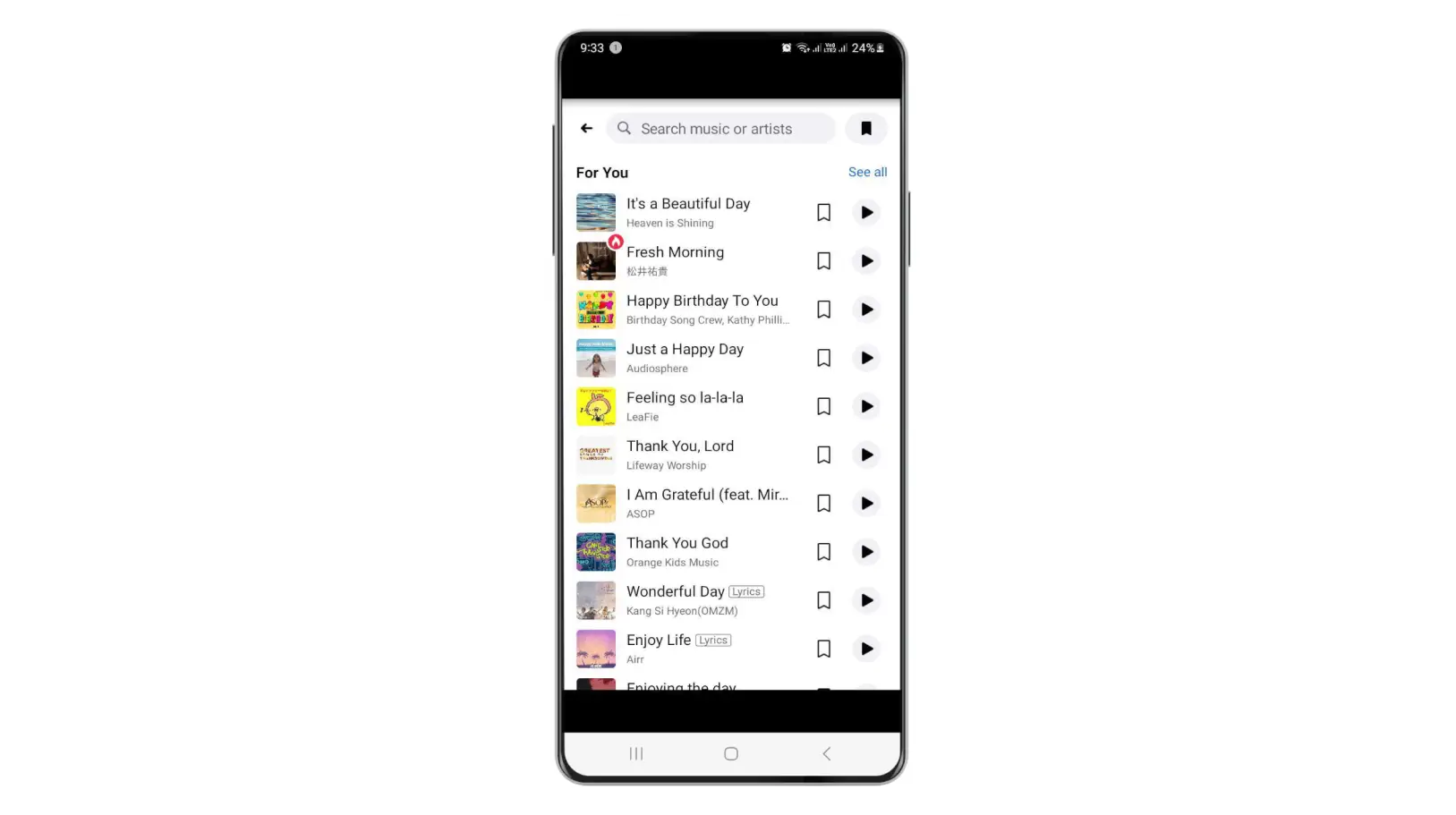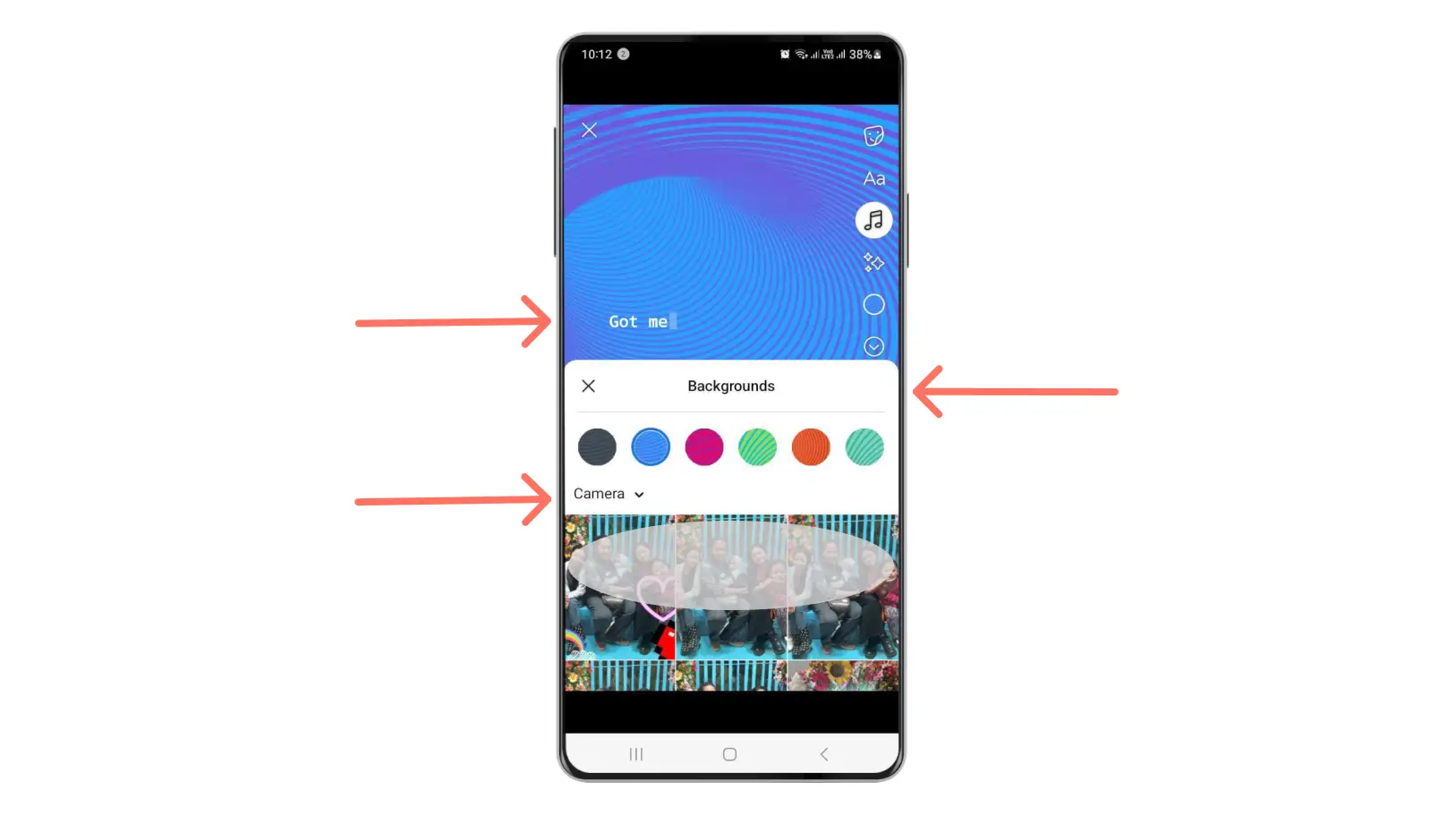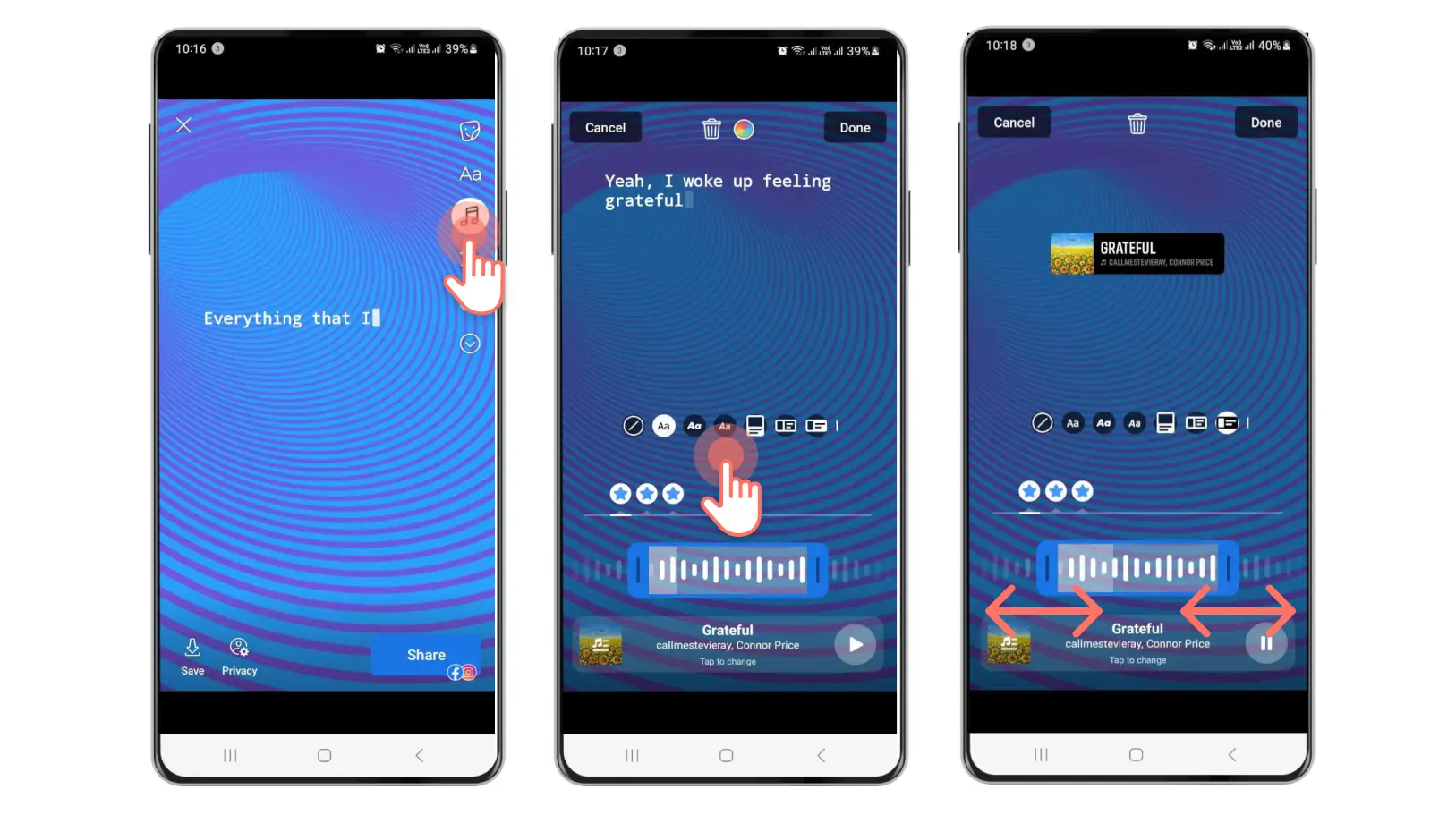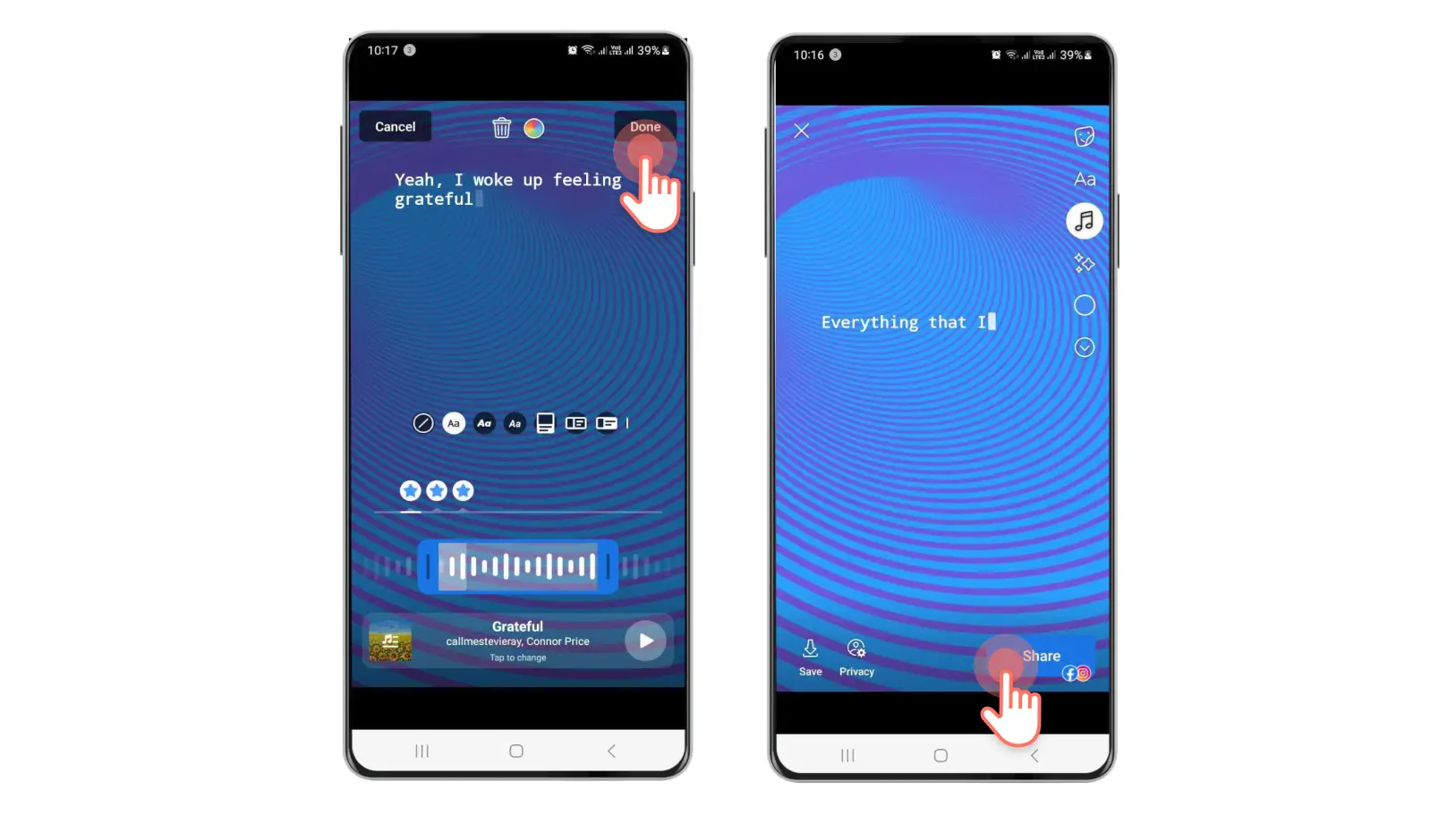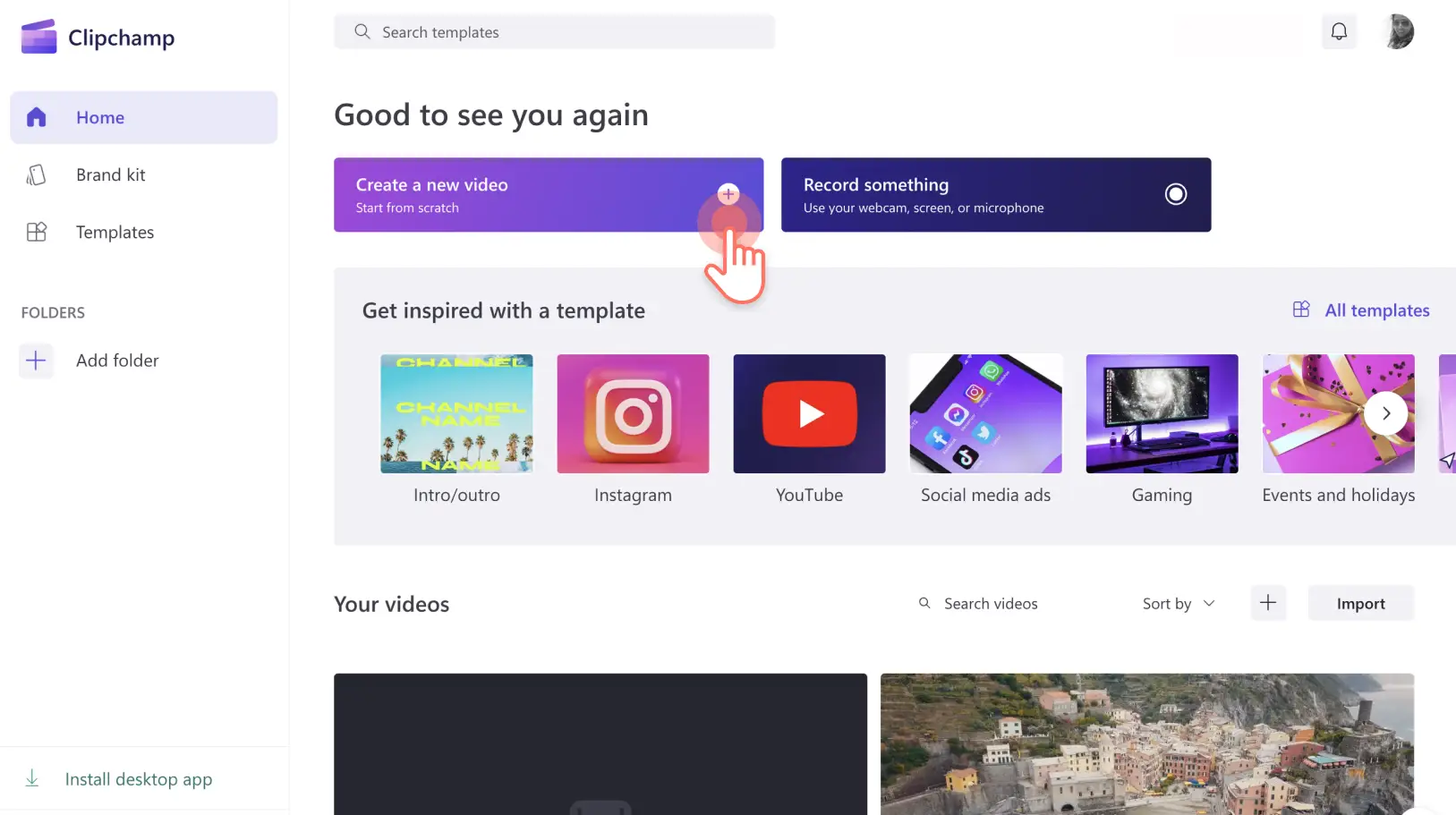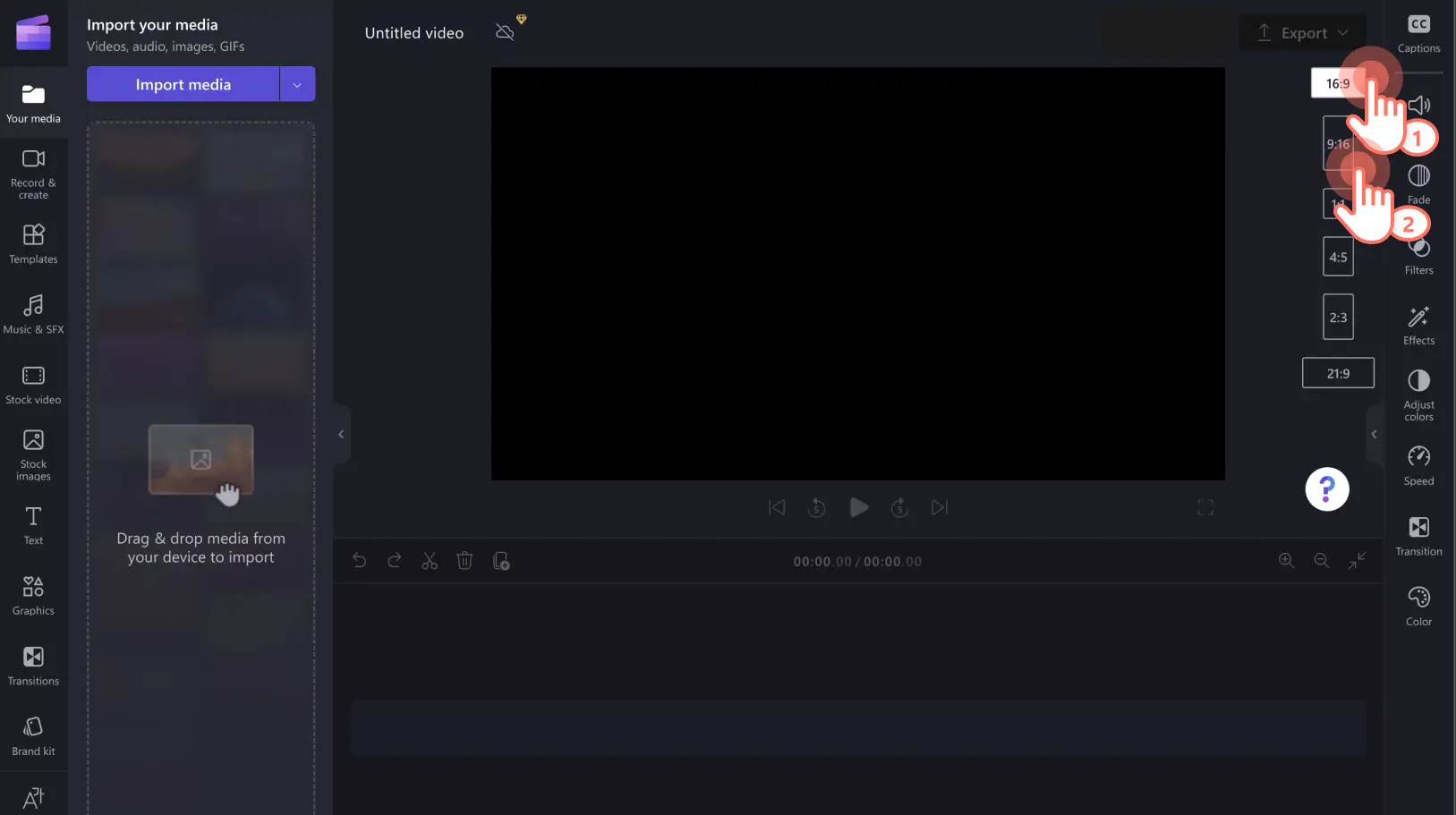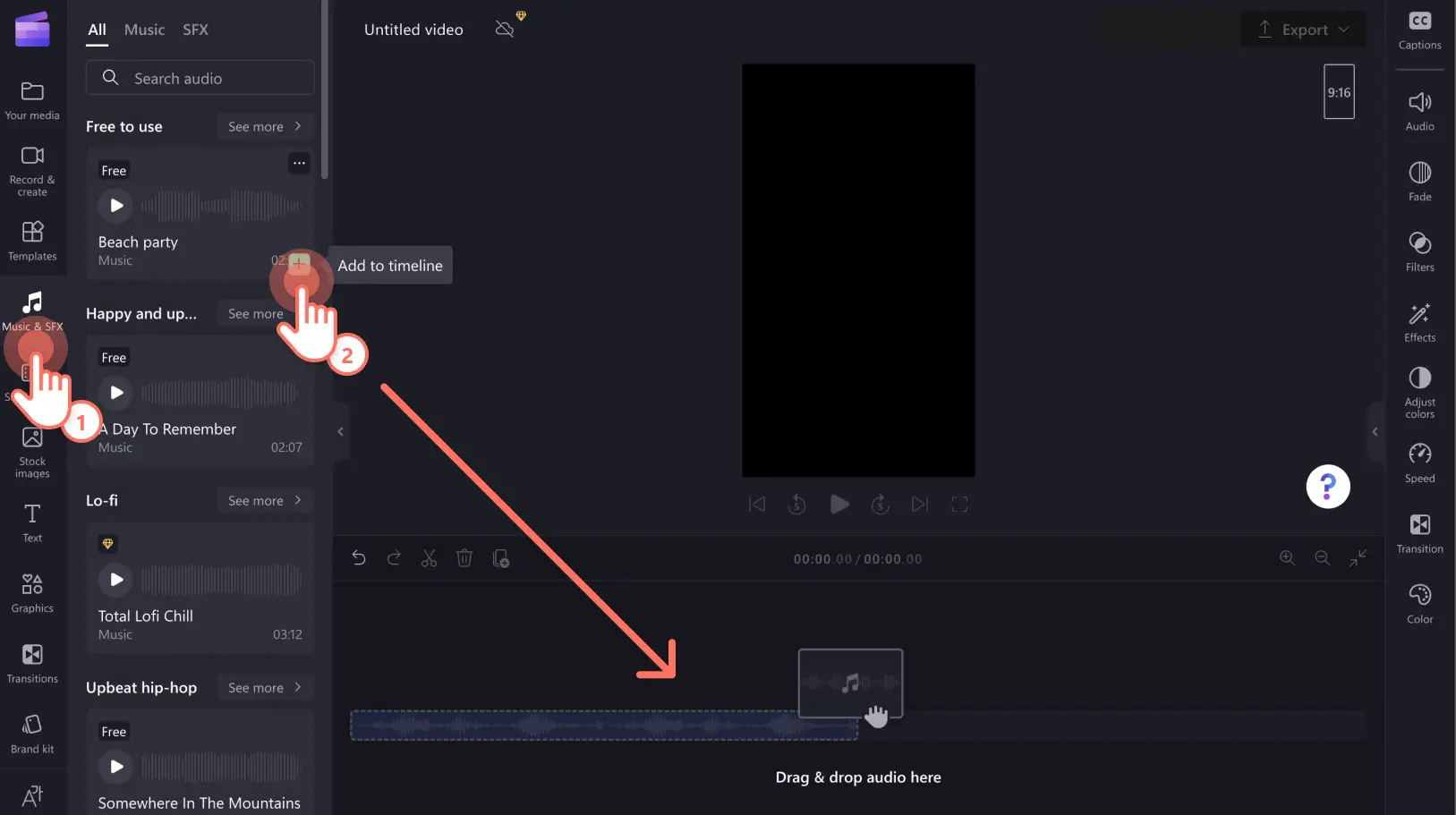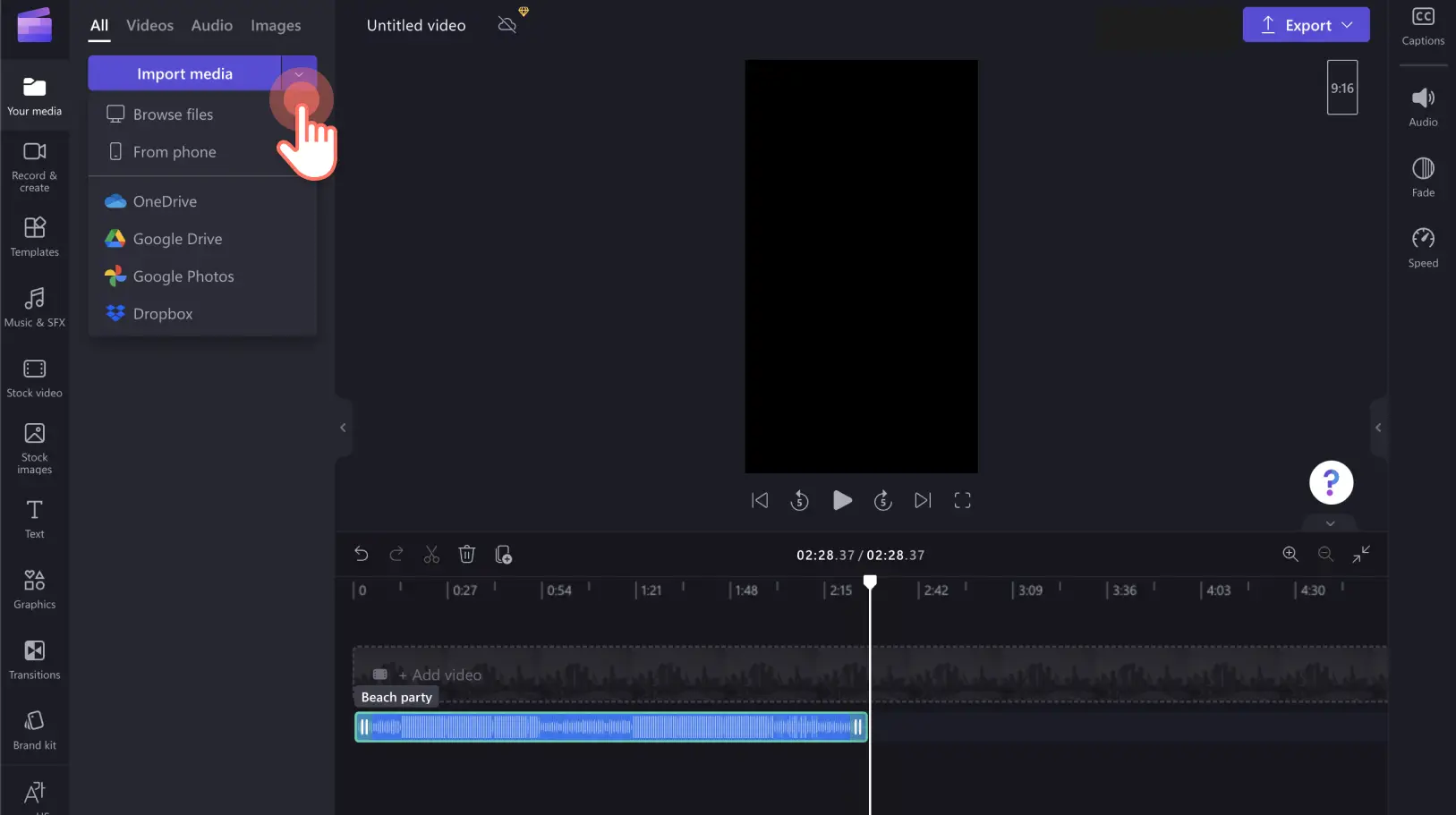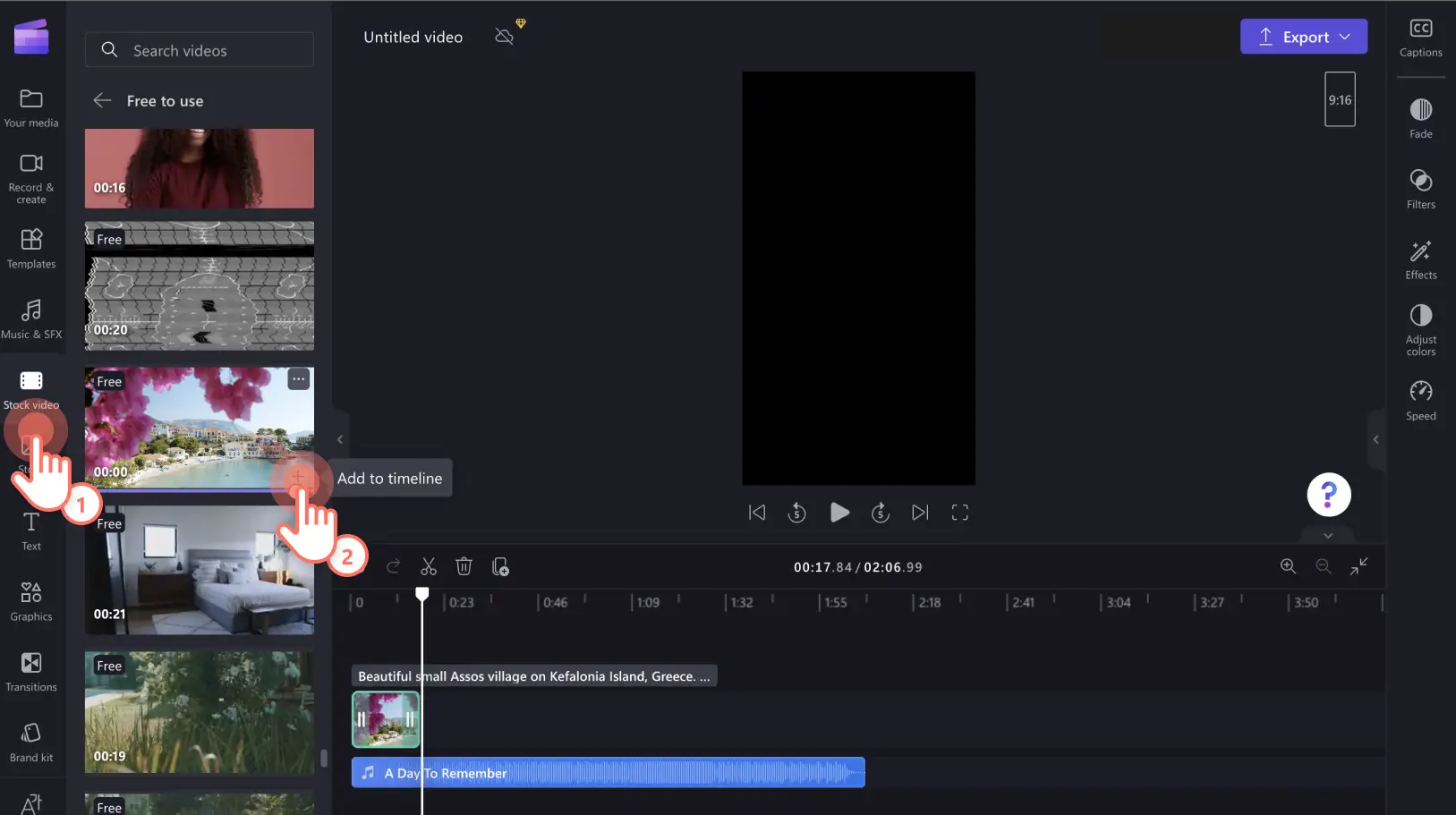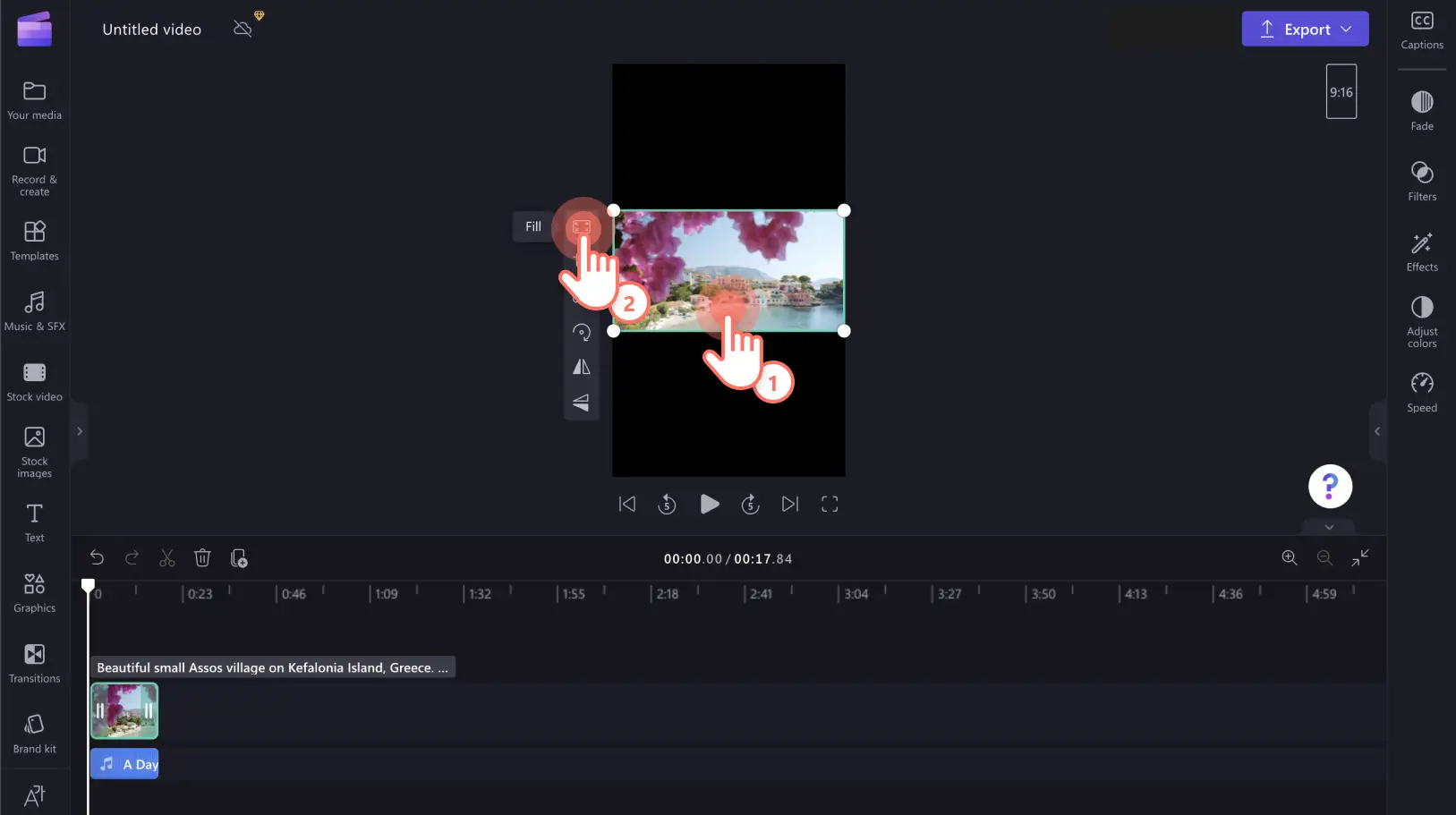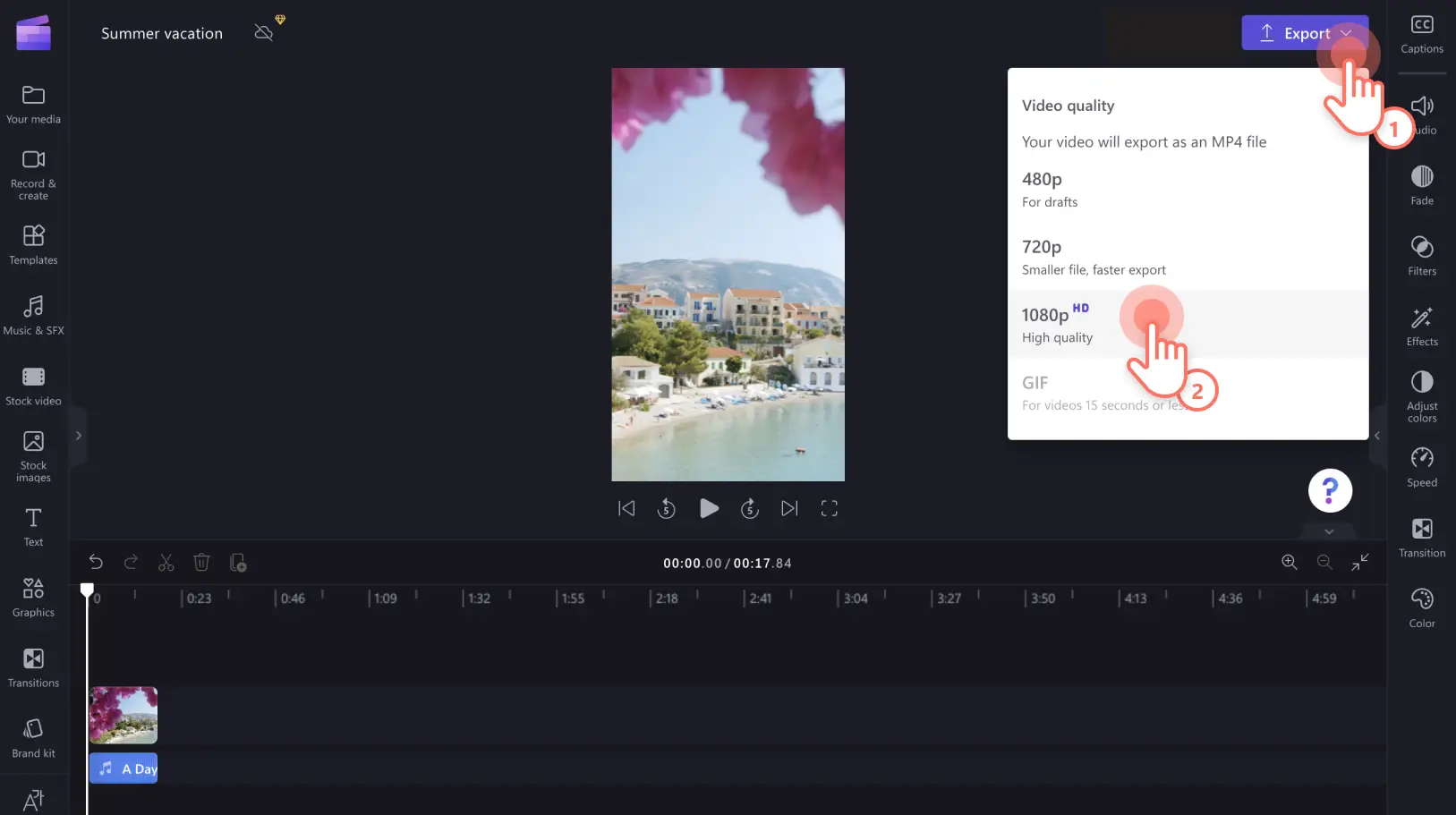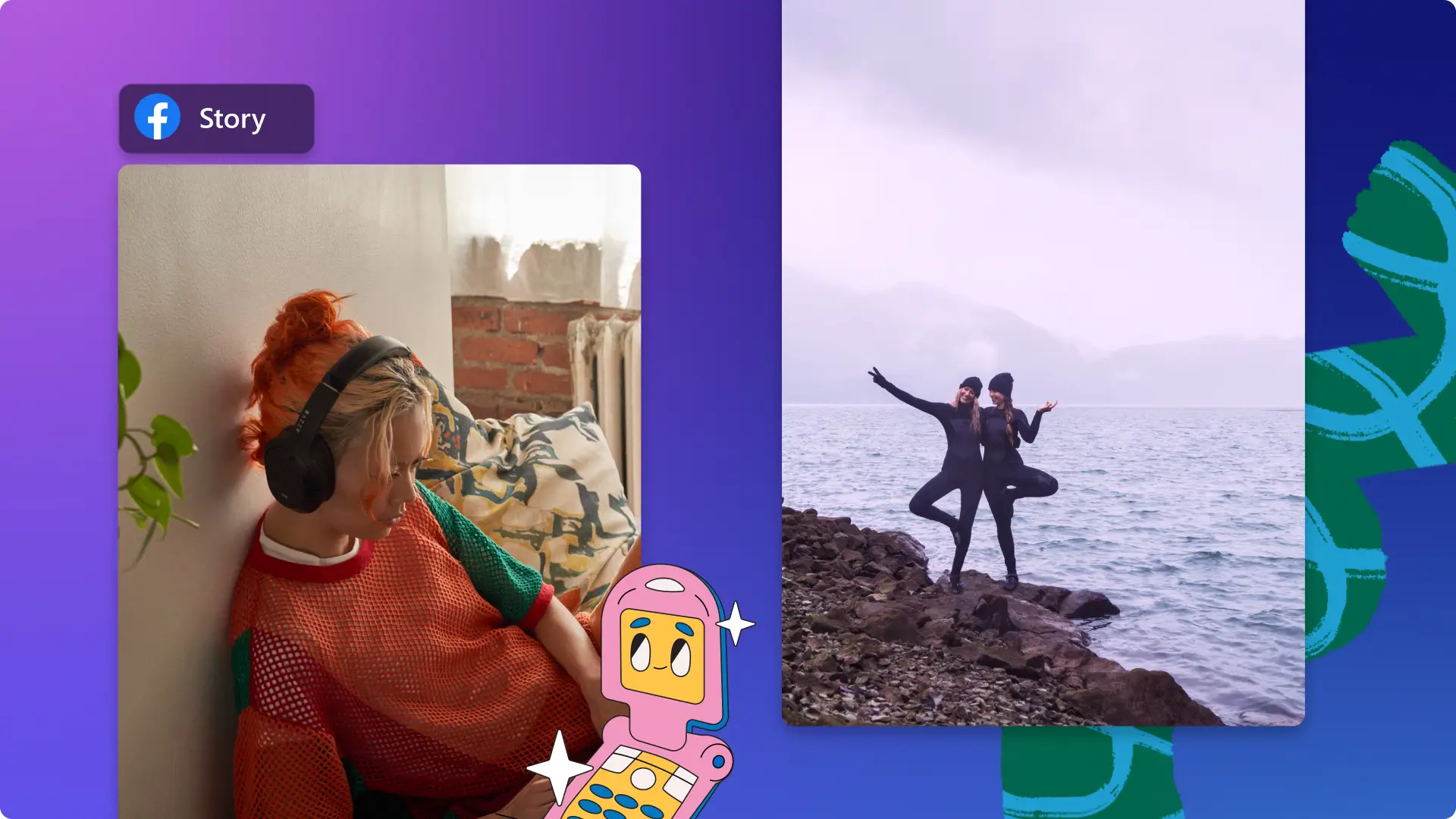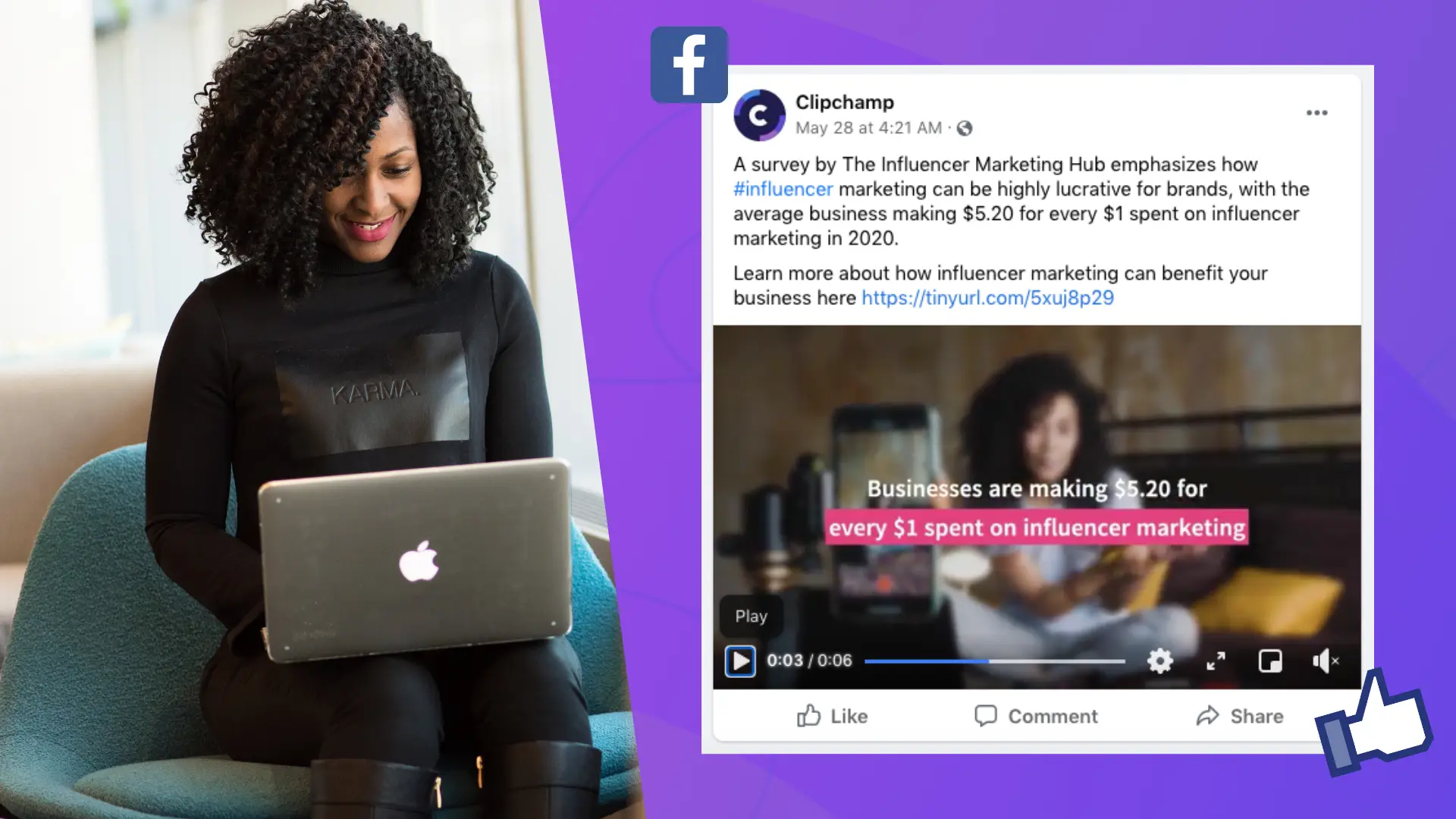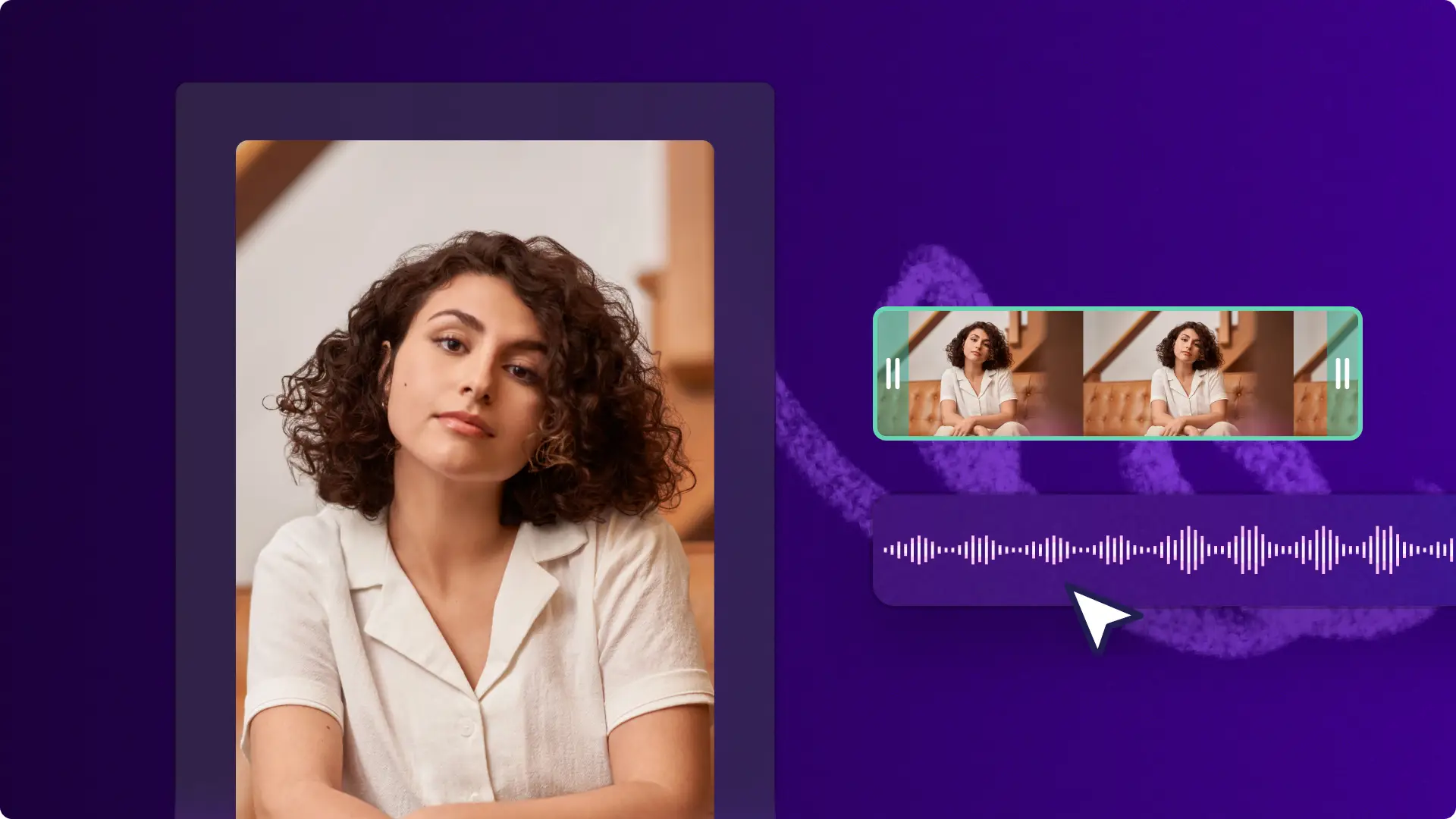Heads up! The screenshots in this article are from Clipchamp for personal accounts. The same principles apply to Clipchamp for work and school accounts.
Looking to catch the attention of your Facebook friends? Adding fun features like Facebook music to your Facebook video or image stories could be your opportunity to increase engagement rates and even more followers.
Facebook music can create an ambiance like no other. Pairing fast-paced tunes to humorous Facebook Stories will make us laugh, and peaceful melodies on beautiful sunsets warm our hearts. And with over 500 million daily users across Facebook and Messenger, Facebook Stories have become one of the most loved features on social media.
Stop your Facebook friends from swiping right on your stories. Read on to learn more about how to add music to Facebook Story with Clipchamp’s online video editor.
How to add music to a Facebook Story
Facebook Stories are extremely popular as they are easy to make. In a few clicks, Facebook users can share absolutely anything on their Facebook Stories (within Facebook’s guidelines), and even add music to an image or video.
Follow the step-by-step instructions below on how to add music to Facebook Story and how to add music to pictures. Make sure to open the Facebook iOS or Android app and log in to your Facebook account to get started.
Tip: Creating Facebook Stories with music is limited to Facebook mobile app users only.
Step 1. Tap the + symbol at the top of your Facebook News Feed
Step 2. At the top of the screen, tap the Music option
Step 3. Facebook Music library will open
Once you have opened the Facebook Music Library, search for a specific song, browse the listed categories or scroll through your For You selections. Click on the play button to preview the song. You also have the option to save a song so you can easily get back to it when you need it.
Step 4. Tap your selected song
The song will automatically be added to your Facebook Story. If the song has lyrics, the lyrics will appear on the screen. A pull-up tab will appear with options to add music to an image or video from your camera roll or gallery. Select an image or video from your camera roll if you desire to share.
Step 5. Edit your music
Click or drag the lyrics or song title to move it where you want it to appear or drag it all the way down until a trash bin appears if you wish to delete them. Click on the music icon on the right to launch Facebook music editing options. Here you can edit the lyrics’ appearance, show the album cover, and select a different section of the song to play.
Step 6. Post your Facebook Story with music
Once you have finished editing your music, click Done. To share your Facebook Story with music, click on Share.
How to add music to a Facebook Story with Clipchamp
Not a fan of Facebook Stories Music Library? Or want to add music to Facebook Story via desktop instead?
Edit your Facebook Story with Clipchamp’s free online video editor and add music from our royalty-free library, or upload your own soundtrack to edit your video. Follow our step-by-step guide on how to add music to Facebook Story using Clipchamp.
Step 1. Log in to Clipchamp or sign up for free
Log in to your Clipchamp account or sign up for free. Once you have logged in, click on the + Create a video button at the top right corner of the editor homepage. The video editor will automatically open.
Step 2. Change the aspect ratio to suit Facebook Story guidelines
Facebook Stories are always in the 9:16 aspect ratio. Clipchamp’s editor automatically creates a video in a 16:9 aspect ratio. You can easily change the aspect ratio by clicking on the 16:9 aspect ratio button on the right side of your screen. Click on the 9:16 aspect ratio.
Step 3. Add royalty-free stock music to Facebook Story
On the left sidebar, click on Music & SFX. Scroll through the category folders or search for a specific song title. Once you have found the music you would like to add to your Facebook Story, click on the + symbol to add it to your timeline.
Step 4. Add in visuals
It’s now time to add some visuals to your Facebook Story. You can add personal video or images, or choose from a range of Clipchamp’s free-to-use stock video and images.
Personal media
To upload your media, click on the arrow beside Import Media on the left sidebar. A drop-down window will appear with uploading options.
Either drag and drop your video or image file into the editor, select from your computer files, or upload using one of Clipchamp’s many integrations like OneDrive, Google Drive, Google Photos, and Dropbox. You can also uploadfiles directly from your phone.
Stock video and stock images
For this tutorial, we will be using stock video.
Click on the Stock video tab on the left sidebar. Search the video library with a keyword or select a video from one of our categorized folders. Once you have chosen your video, click the + symbol to add the video to your timeline. If the video isn’t placed at the start of your timeline, drag and drop the video to the beginning.
Facebook Stories can only be 20 seconds long, so make sure to crop your video and music to 20 seconds or under. Drag the green sidebar left and right to alter the length.
Make sure to click on your video, then click Fill to suit the 9:16 aspect ratio.
Step 5. Save and share your Facebook Story with music
Lastly, once you have finished editing, click Export to save your video. A pull-out tab will appear with saving options. Select between 480p, 720p, and 1080p resolution. We recommend 1080p resolution for Facebook Stories.
Your video will now begin its saving process. You can directly save or share your Facebook Story with music to Facebook by saving your video to your computer or smartphone.
Alternatively, share with friends, family, or colleagues via Clipchamp’s sharing integrations like Google Drive, YouTube, TikTok, OneDrive, Dropbox, Pinterest, and LinkedIn.
Frequently asked questions
Is Facebook music library free to use?
Yes. Facebook offers a wide range of popular music to all Facebook users. They are all free of charge.
Note: If you add a song to your Facebook story and Meta loses the rights to that song, your story might be muted or blocked from being viewed. But other pictures and videos won’t be affected if they don’t have music.
How to add music to a picture?
Adding music to a Facebook Story picture is the same process as aFacebook Story video with music. All you have to do is select your desired picture after selecting your song on Facebook.In Clipchamp, you can also use pictures instead of video.
Do I own the rights to the music on Facebook?
No. Facebook users who publish Stories with music from the Facebook Music Library do not own the rights to the song, but you are still allowed to use the music. The same rules apply to free-to-use stock music. You do not own the rights to Clipchamp’s stock music, but you are allowed to use it.
How to delete my story on Facebook?
If you have posted a Facebook Story with incorrect music or wish to delete it, follow the below steps:
Go to the Stories section at the top of your News Feed.
Tap Your Story.
Tap to find the photo or video you want to delete.
Tap in the top right.
Tap Delete Photo or Delete Video.
Your Facebook Story will be deleted from Messenger as well.
Is all royalty-free background music free in Clipchamp?
Clipchamp offers a free-to-use stock collection of royalty-free music. Clipchamp premium users also gain access to a larger catalogue of royalty-free music.
Is all background music copyright free in Clipchamp?
All stock music in Clipchamp video editor is copyright-free and royalty-free. However, sometimes audio can be flagged by YouTube and TikTok for copyright claims. This can usually be disputed and corrected quickly.
Connect with your Facebook friends through meaningful Facebook Stories with music. They’re fun, free, and easy to make. Add music to Facebook Stories to help gain the attention of viewers who might usually swipe next with Clipchamp’s online video editor.
If need more inspiration, customize one of our amazing Facebook Story templates in just a few clicks. To keep learning about Facebook Stories, explore the ultimate guide.