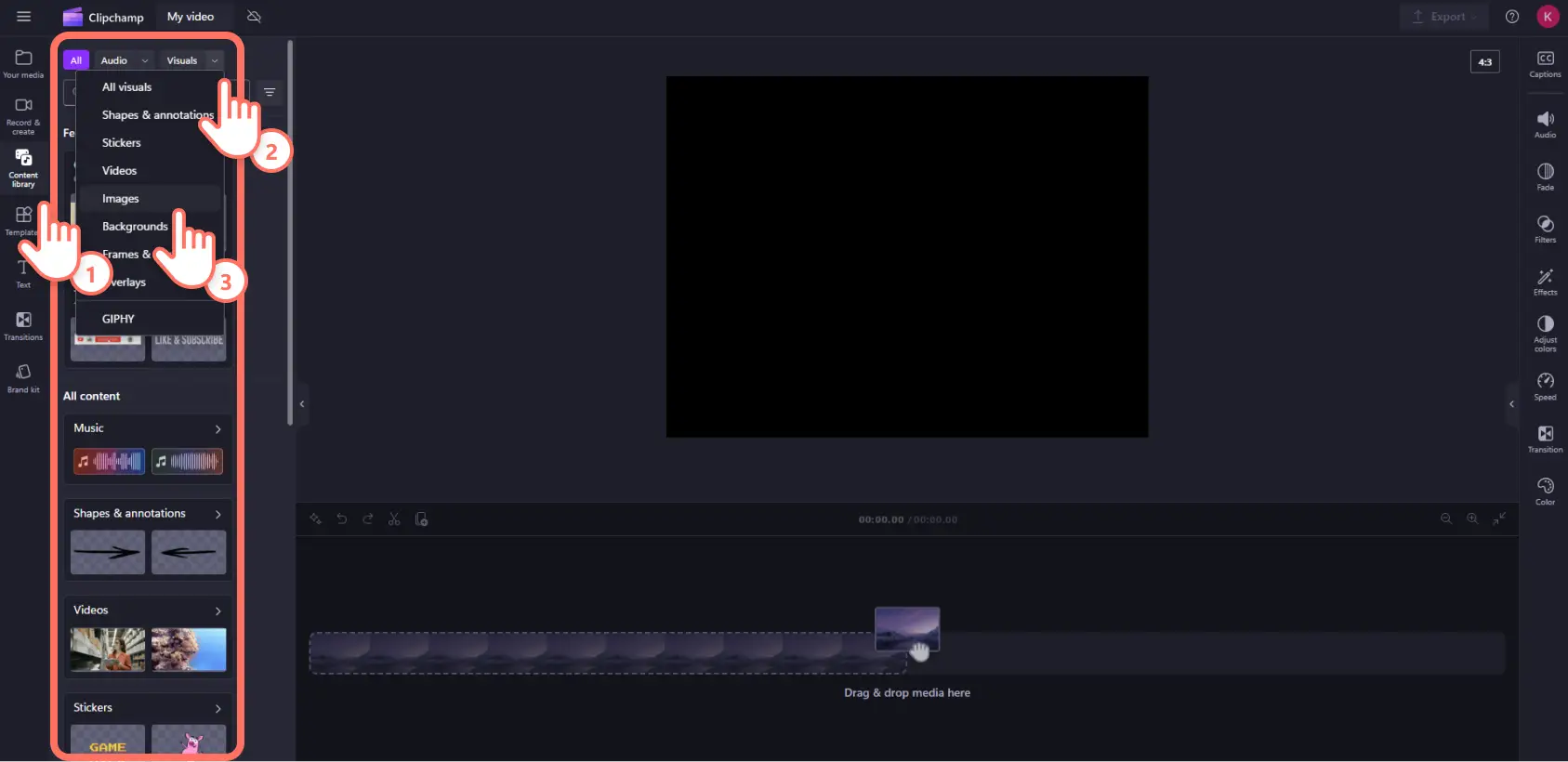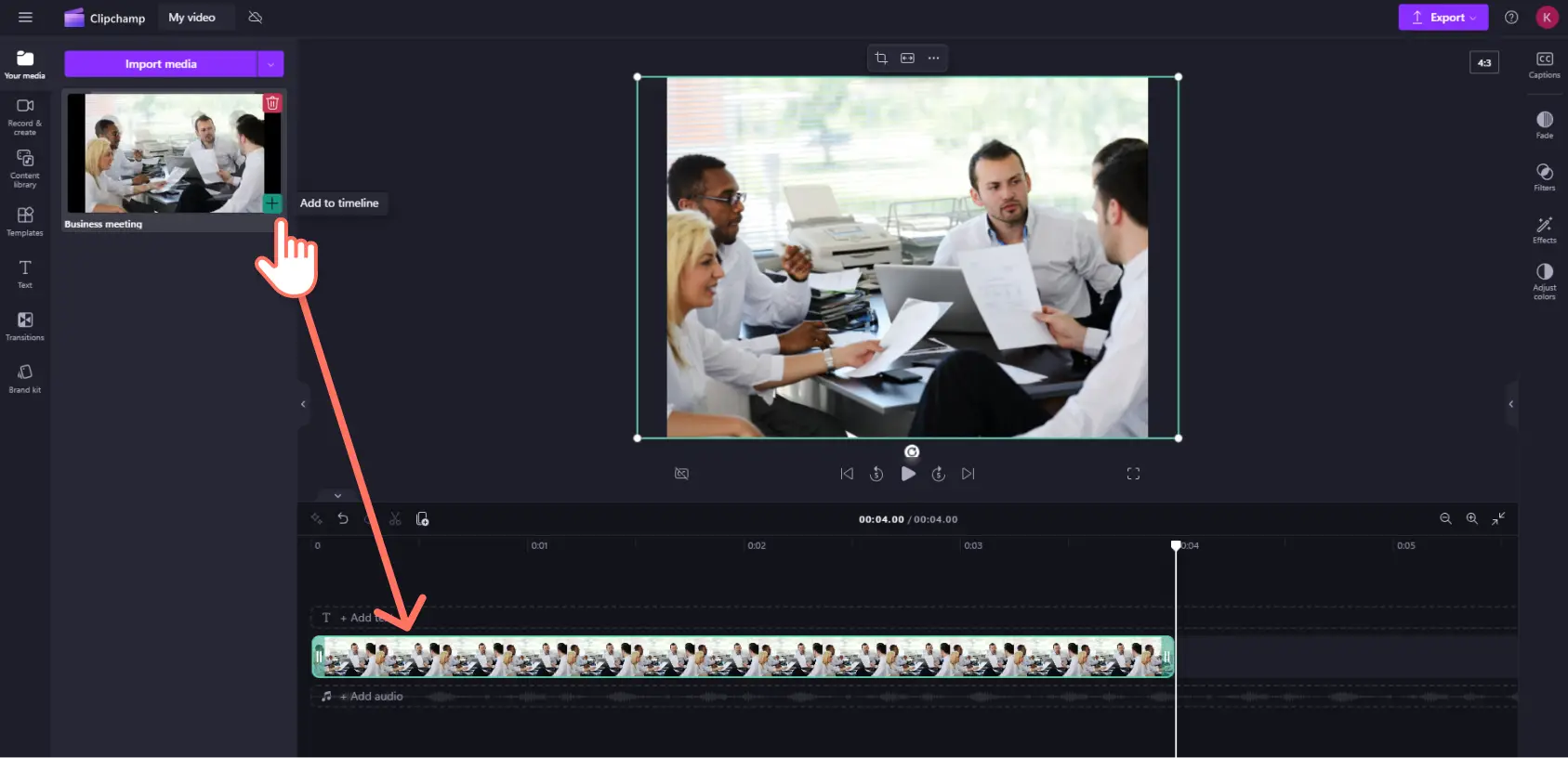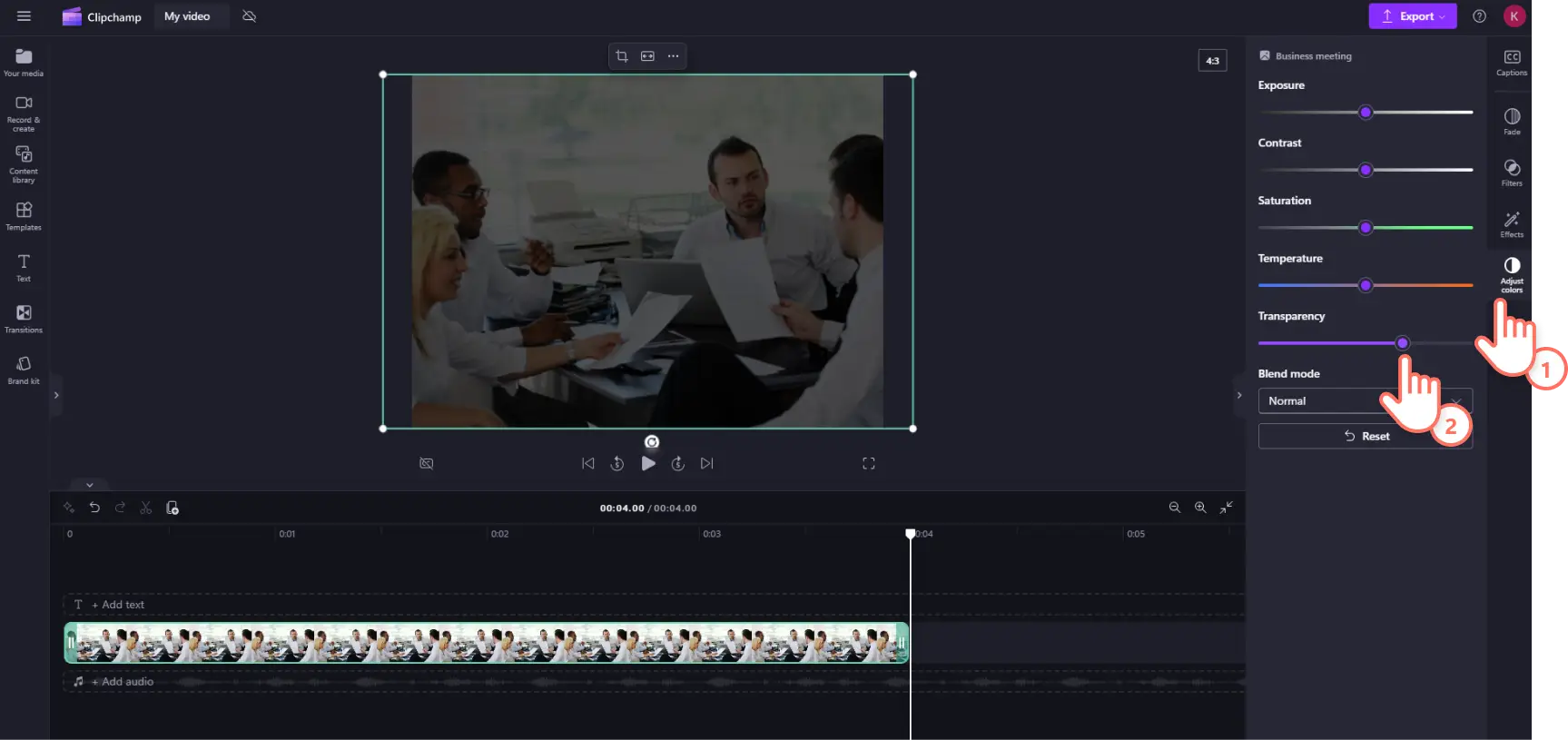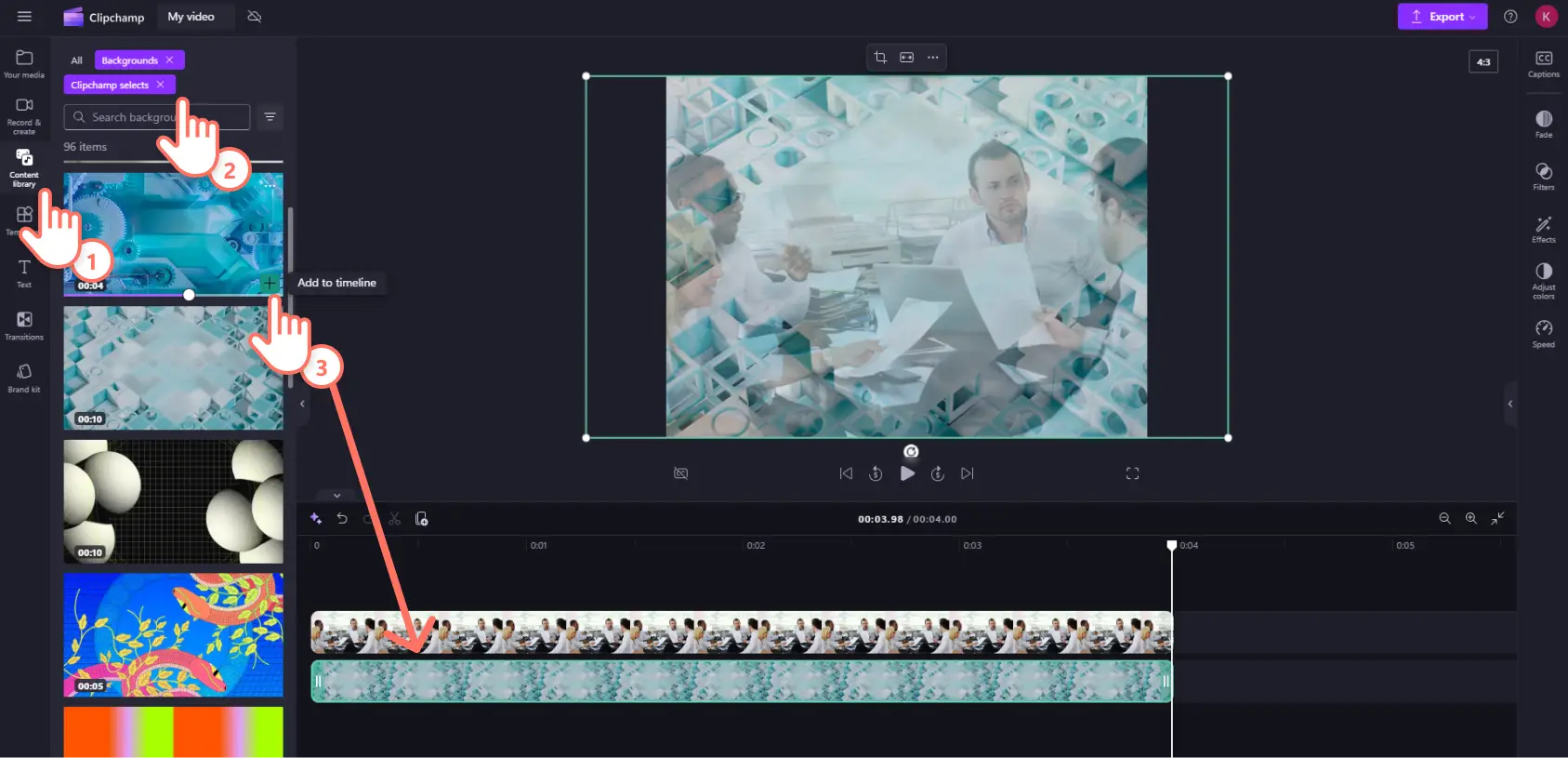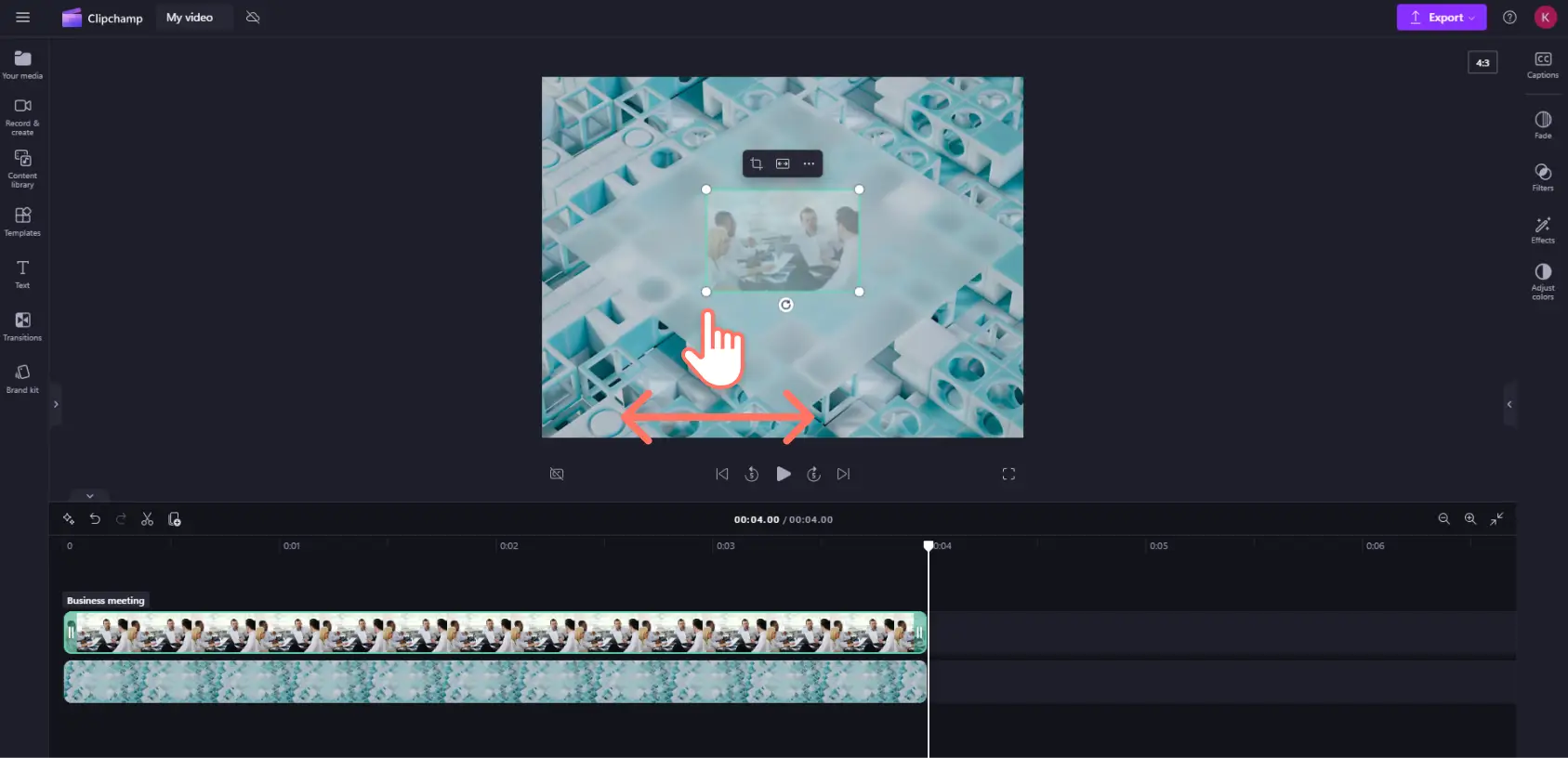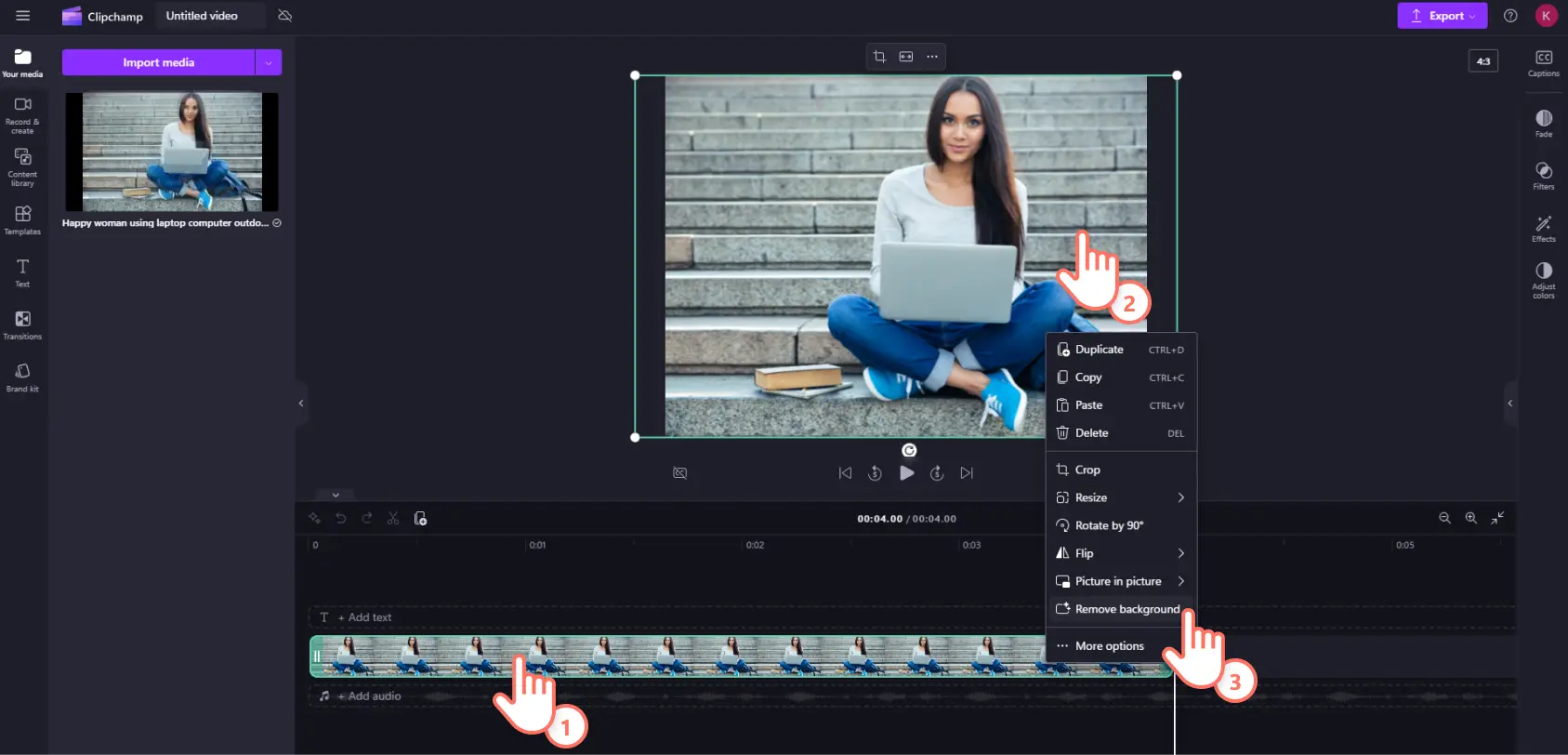Heads up! The screenshots in this article are from Clipchamp for personal accounts. The same principles apply to Clipchamp for work and school accounts.
Effortlessly make an entire image transparent or quickly remove the background of an image for free using smart AI technology.
Use image transparency to direct your viewer's focus in video presentations, emphasize highlights in social media slideshows, and fine-tune your branding for demo videos.
Read on to learn to learn how to make an image transparent or give an image a transparent background in Clipchamp.
How to make an image transparent
Step 1. Import an image or select a stock image
To make an image transparent, first you'll need to import your media. Click on the your media tab on the toolbar, then either click on the import media button or upload your photos using one of our integrations like OneDrive.
You can also select a stock image. Click on the content library tab, then click on the visuals drop down arrow to select images. Browse the image library to find the perfect photo.
Drag and drop your image onto the timeline.
Step 2. Edit the transparency of your image
Click on the adjust colors tab on the property panel. Here, you will see video enhancer options like exposure, contrast, saturation, temperature, and transparency. Drag the transparency slider to the right to make your image transparent. This will make the asset appear darker on the video preview as the background is black. Once your image is overlayed onto another asset, the transparency will be easier to see.
If you’re unhappy with the changes, just drag the transparency slider to the left to remove the action. You can also reset your image using the reset button.
Step 3. Customize the size, placement, and background (optional)
Next, drag and drop an image or video onto the timeline below your image. To use stock media, click on the content library tab, then select backgrounds. Scroll through the options like gradient color backgrounds and graphic backgrounds. Once you’ve found the right visual, drag and drop it below your other image asset on the timeline. Your top image will now appear overlayed and transparent.
You can also resize your image to turn it into a watermark by dragging in and out to edit the size of your image. You can freely move the image around the video preview to relocate.
Watch the tutorial for a step-by-step guide.
For more help editing the appearance of your images and videos, check out the color correction tutorial or read the video enhancing tutorial.
How to make an image background transparent
Follow the steps below to easily remove the image background or make it transparent.
Import a PNG or JPEG image or photo.
Drag and drop your image onto the timeline.
Click on your image on the timeline so it's highlighted.
Right click on the video preview, then click on the remove background button. You can also click on the three dots on the floating toolbar to access the background removal tool.
Your image background will automatically start to remove using AI technology.
Once your image background has finished removing, a second image with a transparent background will appear in the your media tab on the toolbar. Your timeline asset will now have a transparent background, and the new image will also automatically download to your computer.
Frequently asked questions
Is the image background remover free in Clipchamp?
All Clipchamp users can use and enjoy the image background removal feature for free.
Can I export my transparent background image?
Images created with the background remover tool automatically download to your device in PNG format. However, you can’t export the image by clicking the export button – this function only saves entire videos.
What stock assets can I use to replace the background of an image?
You can replace the background image with thousands of options in the royalty-free content library. Find high-quality videos, images, gradient color backgrounds, and more in a range of genres.
For more ways to customize images for your videos, learn how to change background color and how to make logos transparent.
Try the image background removal feature today with Clipchamp or download the Clipchamp Windows app.