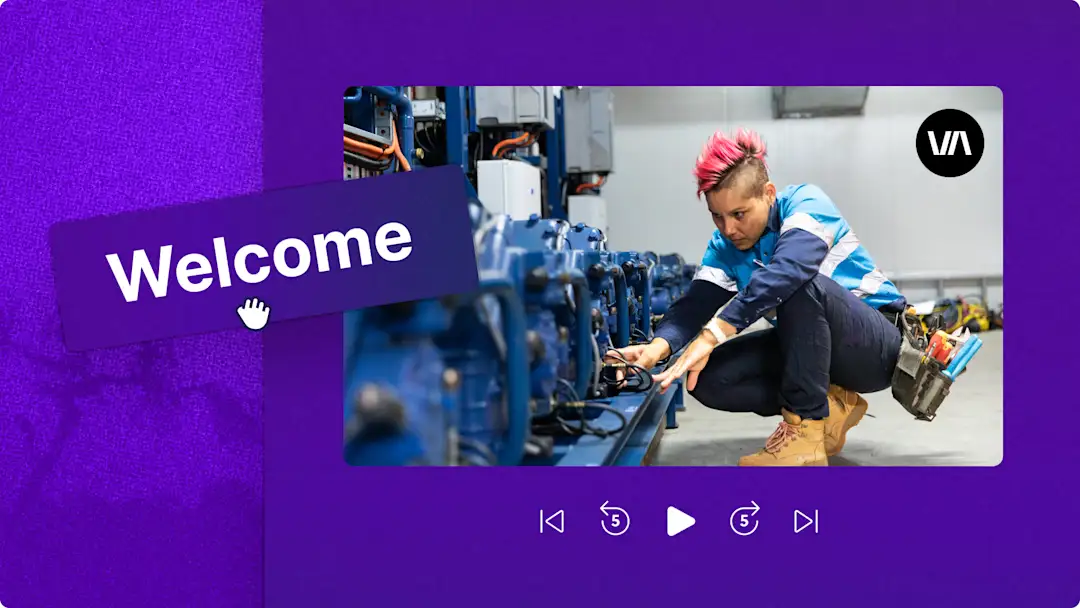Heads up! The screenshots in this article are from Clipchamp for work accounts and the same principles apply to Clipchamp for school accounts. Clipchamp personal account tutorials may differ. Learn more.
On this page
Make product tutorial videos stand out with an engaging and easy to follow AI voiceover. If you don’t want to record your voice or hire a voiceover artist, you can create a lifelike voiceover for free in just a few clicks using the smart AI text to speech generator.
Save time and turn your script into an audio track in minutes, finetune voiceovers in a wide variety of languages, voices, pace, and pitch, then add to video easily online. Explore how to level up demo videos with the free AI voiceover feature in Clipchamp for work.
How to script a voiceover for a product demo video
Before generating a voiceover with AI, it’s important to plan a clear and engaging script to easily communicate product features, values, and benefits. Here are some key steps for writing meaningful scripts for product demo voiceovers.
Identify the target audience and their pain points, so you use language that they will understand and resonate with.
Determine the tutorial's goal and which problems the product solves to keep the script focused.
Identify the product's key features and benefits the tutorial will showcase to make the voiceover relevant to the video visuals.
Make sure the script matches the intended social media platform, such as a casual tone for TikTok or a formal style for in-depth corporate explainer videos on YouTube.
Add call-to-actions like website links, buttons, social media handles, or discount codes towards the end naturally so viewers don't get distracted from the demo.
If you’re a video maker with writer’s block or want to work faster as you create videos, try creating voiceover scripts with free helpful AI tools like Microsoft Copilot. Simply prompt AI to suggest a full video script or even draft a good intro and outro for your video.
Learn these AI prompts to generate video scripts fast and polish original video ideas while retaining creative control on the final video's messaging.
How to generate an AI voiceover for product demo videos
Step 1. Import and add a video to the timeline
To import videos, photos, and audio, click on the import media button in the your media tab on the toolbar to browse computer files, or connect OneDrive.
You can also use free stock media like video clips and video backgrounds. Click on the stock video tab on the toolbar and search through the different stock categories or enter text into the search bar.
Once you’ve uploaded or selected media, drag and drop product demo videos and photos onto the timeline.
Step 2. Choose AI voice and language
Click on the record & create tab, then click on the text to speech option. The text to speech tab will appear on the property panel. Here, select the voiceover language, voice, and adjust advanced settings.
Click on the drop-down arrow to select from a range of languages including English, Japanese, Spanish, Italian, Greek, Hindi, French, and many more. Next, choose a voice by clicking the voice drop down arrow. Adjust the pitch and pace using the advanced settings drop down arrow. Choose from different pitch options like extra low, low, medium, high, and extra high to suit your tutorial video's needs. Click on the hear this voice button to listen to a preview of the selected voice style.
Step 3. Type and save the AI voiceover script
Next, add a voiceover script to the text box in the property panel. Once you have added text, click on the preview button to listen to the voiceover.
Click on the save button to add the voiceover to the video. The voiceover will automatically save as an MP3 audio file on the timeline below the video assets. To edit the voiceover, double-click and change any text, then resave the audio by clicking on the save button. Note: there is a maximum duration of 10 minutes per voiceover. Generate multiple free AI voiceovers to create a long AI narration.
Step 4. Generate subtitles for the demo video
Make videos reachable to global viewers, and viewable on social media feeds with the sound off by using the AI subtitle generator. Click on the captions icon in the video preview to turn on autocaptions. Alternatively, click on the captions tab on the property panel to turn on autocaptions.
Follow the popup window prompts and click on the transcribe media button. The subtitle text will start generating in the captions tab on the property panel and appear in the video preview window. Lastly, edit the appearance of captions like the font size, alignment, and update the color palette.
Step 5. Preview and save the demo video
Make sure to playback the video by clicking on the play button before saving it. When ready to save, click on the export button and select a video resolution.
Watch how to create an AI voiceover video
Need more help with making a voiceover? Watch this video to learn how to add AI narration to level up your production quality.
For more assistance creating effective business videos, check out the ultimate guide to demo videos or explore more corporate video ideas.
Create AI voiceovers today with Clipchamp for work or download the Clipchamp Windows app.
Frequently asked questions
How many languages can I create an AI voiceover in?
Choose from hundreds of diverse languages including Arabic, Bulgarian, Catalan, Chinese, Croatian, Czech, Danish, Dutch, English, Estonian, Finnish, French, French, German, Greek, Gujarati, Hebrew, Hindi, Hungarian, Indonesian, Irish, Italian, Japanese, Korean, Latvian, Lithuanian, Malay, Maltese, Marathi, Norwegian Bokmal, Polish, Portuguese, Romanian, Russian, Slovak, Slovenian, Spanish, Swahili, Swedish, Tamil, Turkish, Ukrainian, Urdu, Vietnamese, and Welsh.
Can I add background music to my demo video?
Users can add royalty-free background music to any demo video with or without a voiceover. Just select a music track from the stock music tab, then drag and drop it onto the timeline below video assets.
Can my demo video voiceover improve my product’s SEO?
Voiceovers can improve a product’s SEO because you receive more traffic for the more videos you make. Potential customers are more likely to visit your website after finding your video on YouTube or social media platforms.
Can I add my own voiceover to my demo video?
Record custom voiceovers for free with the audio recorder feature to add to any demo video.