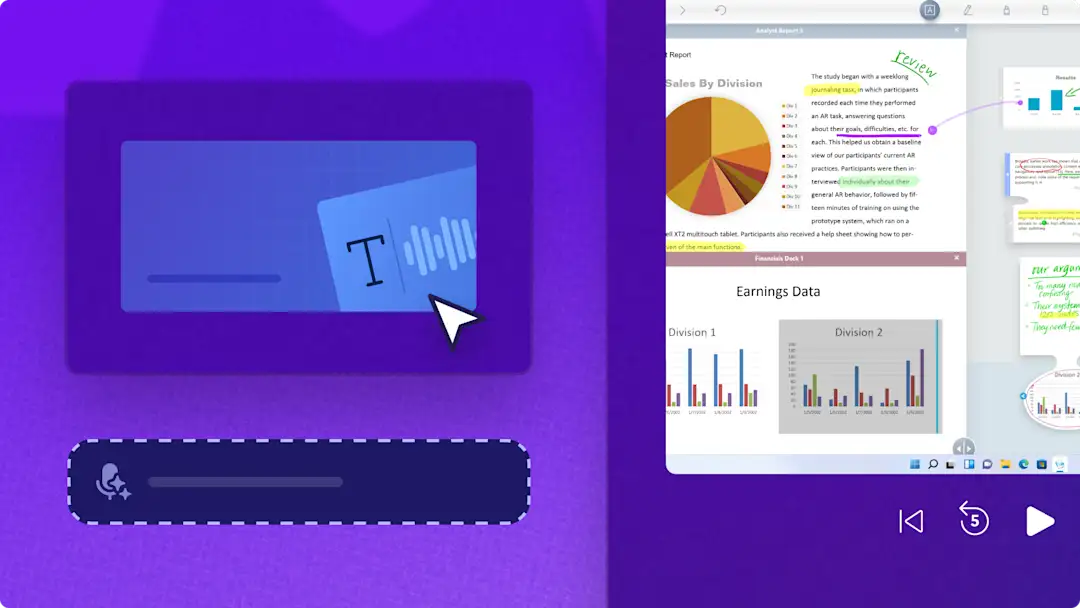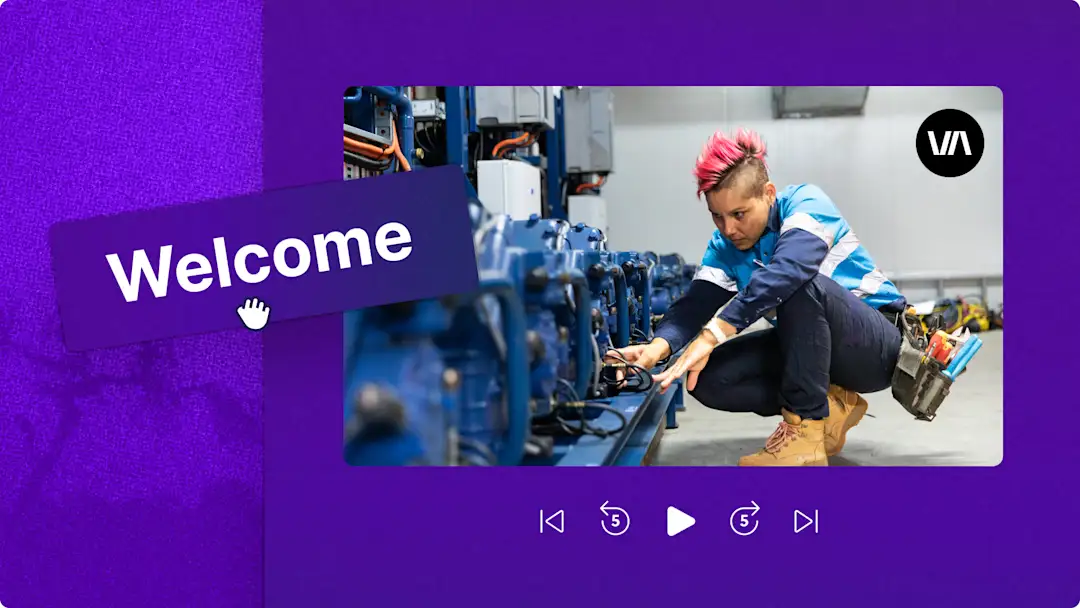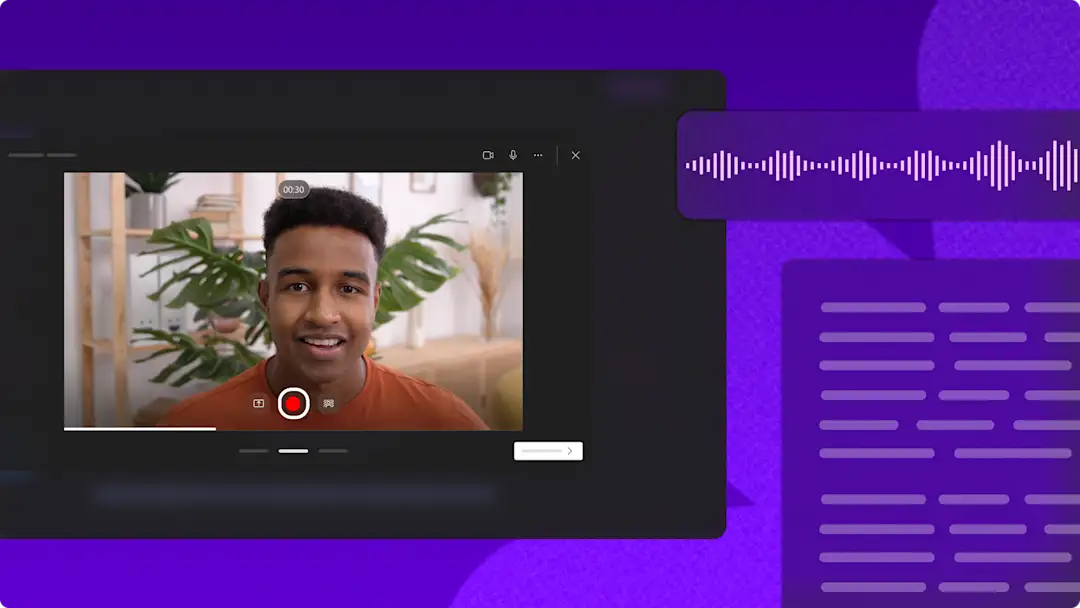Heads up! The screenshots in this article are from Clipchamp for work accounts and the same principles apply to Clipchamp for school accounts. Clipchamp personal account tutorials may differ. Learn more.
On this page
Turn technical details into clear and compelling storytelling with a single video. Demonstrate business offerings while pleasing customers and employees by making concise and informative product demo videos in minutes.
Customer facing demo videos help brand awareness, drive engagement, and boost conversions, with 45% of consumers more likely to purchase a product after watching. Demo videos also improve internal communications as a workplace resource to explain processes, highlight new systems, and train staff in specific topics and concepts.
Easily create conversion and efficiency boosting product demo videos using the webcam recorder and AI video editing tools in Clipchamp for work.
How to plan and script a product demo video
Determine demo video format: identify which part of the sales funnel your demo is targeting, then determine the appropriate format like a how-to explainer, marketing-focused sales pitch, or step-by-step tutorial. Choose a video format that best suits your business goals.
Create a strong narrative: build a simple and clear storytelling structure for product demo videos. Position the customer and products as the main characters, treat the problem and industry as the setting, and introduce the product as a happy ending.
Write a concise script: keep the video dialogue simple and focused by generating video scripts with AI. Chat with Copilot to easily generate a professional script from scratch.
Solve customer pain points: highlight how products improve customer lives using the Problem, Agitation, Solution (PAS) framework. Draw inspiration from customer testimonial videos, show the challenge and position products as the heroic solution.
Use clear call to actions: successful marketing videos guide viewers on what to do next—whether it’s signing up, exploring a feature, or sharing contact information. An effective call to action (CTA) will be reflected in the visuals and dialogue, while using graphics and text to clearly convey the next step a customer should take.
Consider accessibility: help convey your video meaning to the deaf and hard of hearing community, as well as international audiences by adding AI subtitles. Use inclusive language and choose easy-to-follow visuals and fonts.
How to create and edit a product demo video
Step 1. Import videos or record a video
To import pre-recorded videos, click on the import media button on the your media tab on the toolbar and upload computer files or connect OneDrive.
Record demo instructions using the webcam recorder by clicking on the record and create tab, then the webcam option. Follow the onscreen prompts.
Drag and drop videos onto the timeline, making sure webcam recordings are above the product demonstration visuals.
Step 2. Edit the layout and size of webcam videos
Apply a picture-in-picture video overlay to display the demo and presenter at the same time. Click on the asset on the timeline, then click on the floating toolbar on the video preview. Click on the picture-in-picture button to select either top left, top right, bottom left, or bottom right.
To crop videos, click on the crop option on the floating toolbar then drag the cropping handles to create new dimensions for the video while removing unwanted visuals. To resize videos, click on the freehand corners of an asset and drag them outwards or inwards to make the video bigger or smaller.
Step 3. Apply AI silence removal and AI noise suppression
Improve the quality of video and audio by using the AI audio enhancer. Apply the AI silence remover to cut unwanted pauses and gaps. Click on the video asset on the timeline, then click on the sparkle icon above the timeline. AI will automatically identify and highlight any audio pauses longer than three seconds. Click on the remove all button to delete these pauses.
Refine the audio quality of demo video narration with AI noise suppression. Click on a video asset on the timeline, then click on the audio tab. Next, click on the detach audio button on the property panel.
Once the audio and video are separate, click on the audio asset on the timeline, then click on the audio tab on the property panel. Next, click on the noise suppression toggle to enable AI noise suppression. This will filter out unwanted background sounds like hums and echoes while boosting the clarity of speech.
Step 4. Add text and brand kit
Call out directions and instructions in demo videos by adding animated text. Click on the text tab on the toolbar then drag and drop the text asset onto the timeline. To edit, click on the text box inside the video preview to enter text. To personalize text further, click on the text tab on the property panel where you can customize the font, color, position, and size.
Keep marketing and internal videos consistent using the brand kit tool. Click on the brand kit tab on the toolbar then import company assets including logos, fonts, and color palettes. Drag and drop assets from the brand kit onto the timeline.
Step 5. Generate AI subtitles and transcript
To enable automatic subtitles, click on the caption option on the floating toolbar, or the transcript tab on the property panel. Next, click on the generate transcript button and follow the prompts. AI will automatically generate subtitles and a downloadable video transcript.
Step 6. Preview and export demo video
Watch the final video by clicking on the play button. When ready to save, click on the export button and enter a file name and description, then select a video resolution and saving location in OneDrive.
Five engaging demo video examples
Discord
Discord quickly covers onboarding and key features with a personable voiceover and lighthearted humor. This product demo is more of a sales demo, designed for potential customers rather than existing users.
Superhuman
In just over a minute, Superhuman shows off new features with energetic background music and examples that their target audience can easily relate to.
Clipchamp video editor
In this longform how-to demo, Clipchamp video editor walks users through every feature within the product, as well as how to edit videos. The in-depth demo video has a longer running time and provides users with key information.
Nespresso
This Nespresso demo is sleek and efficient while delivering detailed product information. The video walks viewers through every step of using the product with a clean voiceover, close-up visuals, and subtitles.
HelloFresh
HelloFresh’s animated demo clearly explains how their services work while quickly addressing common customer pain points.
Make more business videos, such as employee training videos for internal communications, or customer testimonial videos for more consumer-focused content.
Start creating professional product demo videos today with Clipchamp for work or download the Microsoft Clipchamp Windows app.