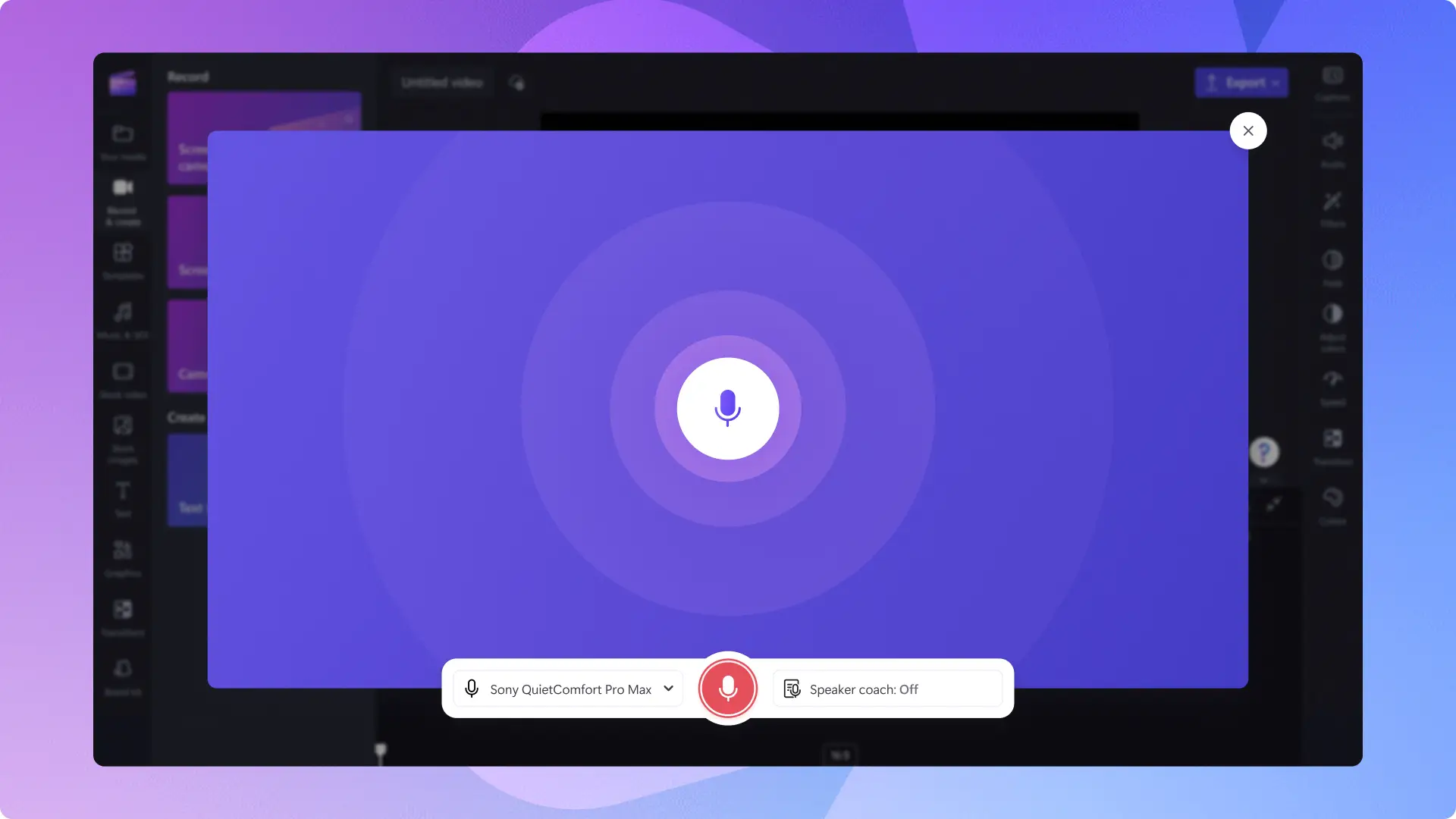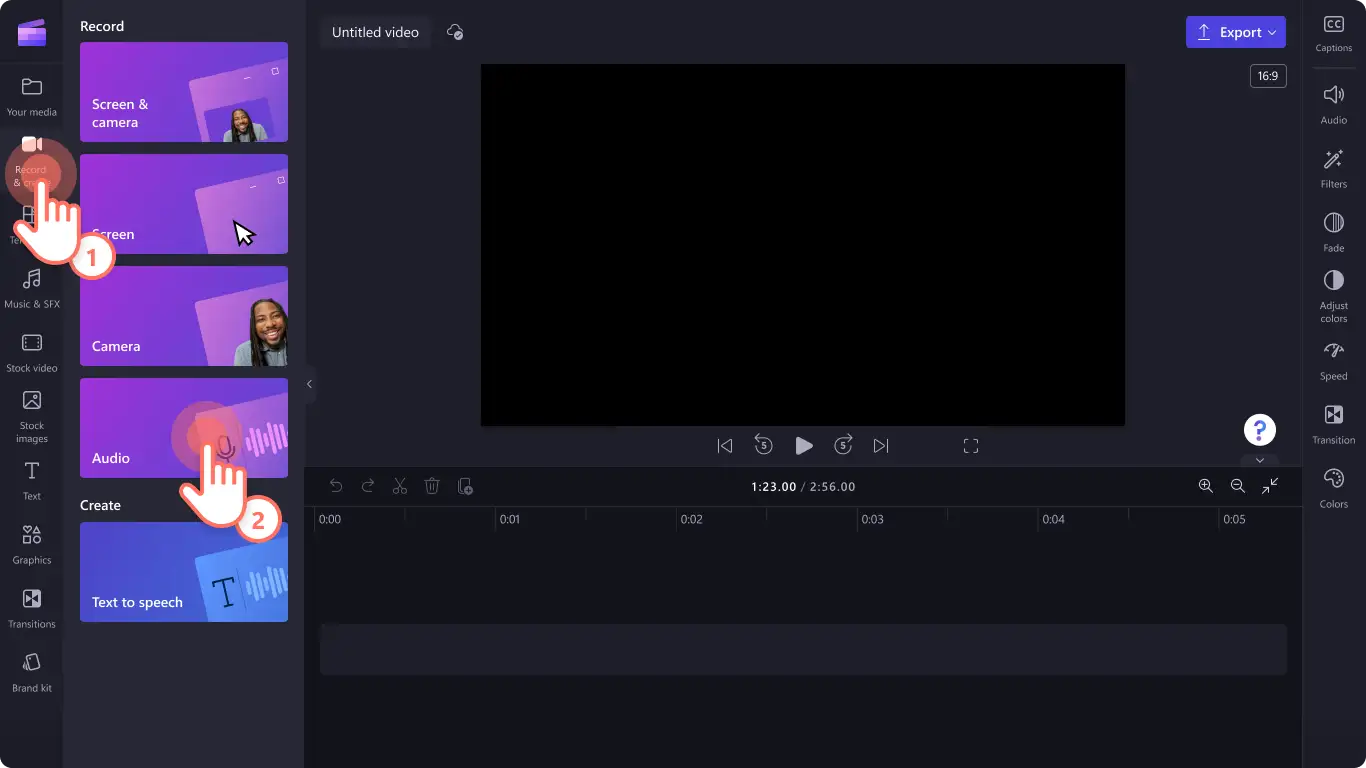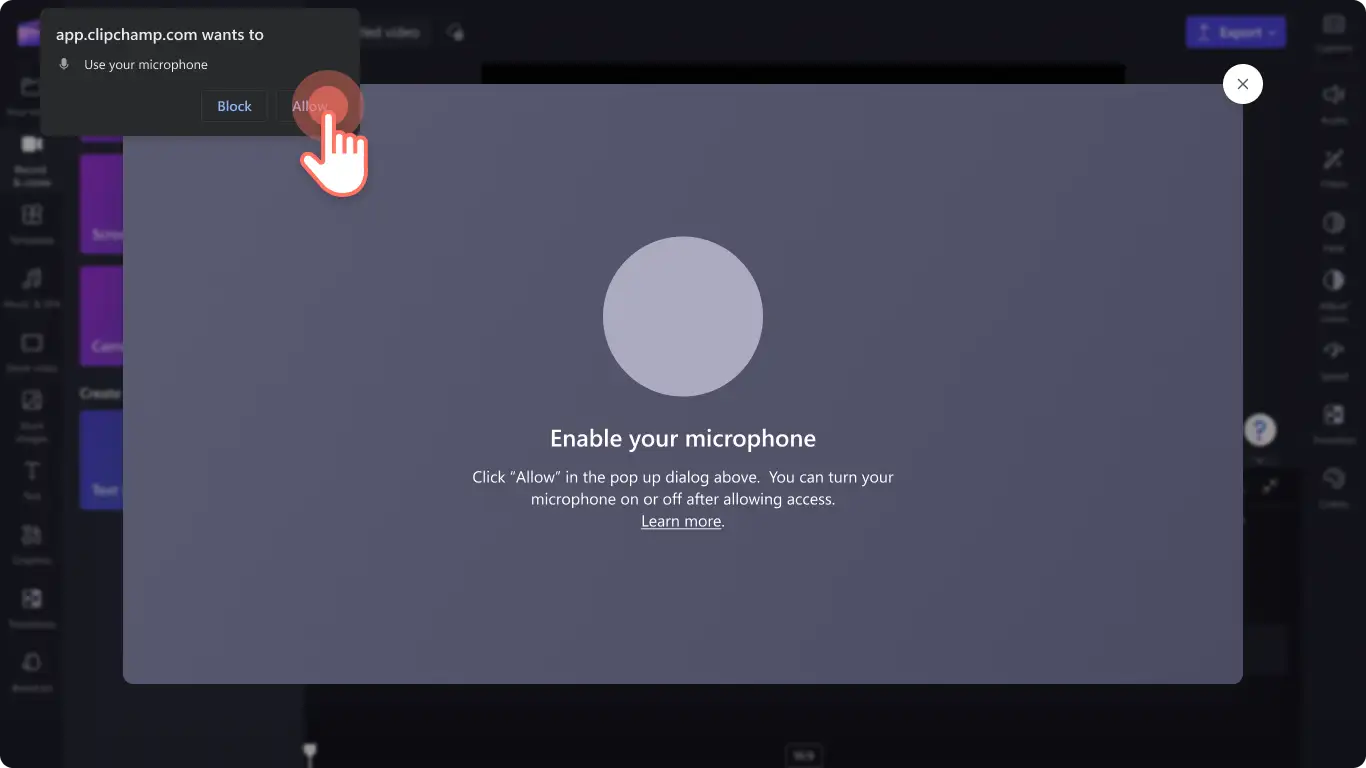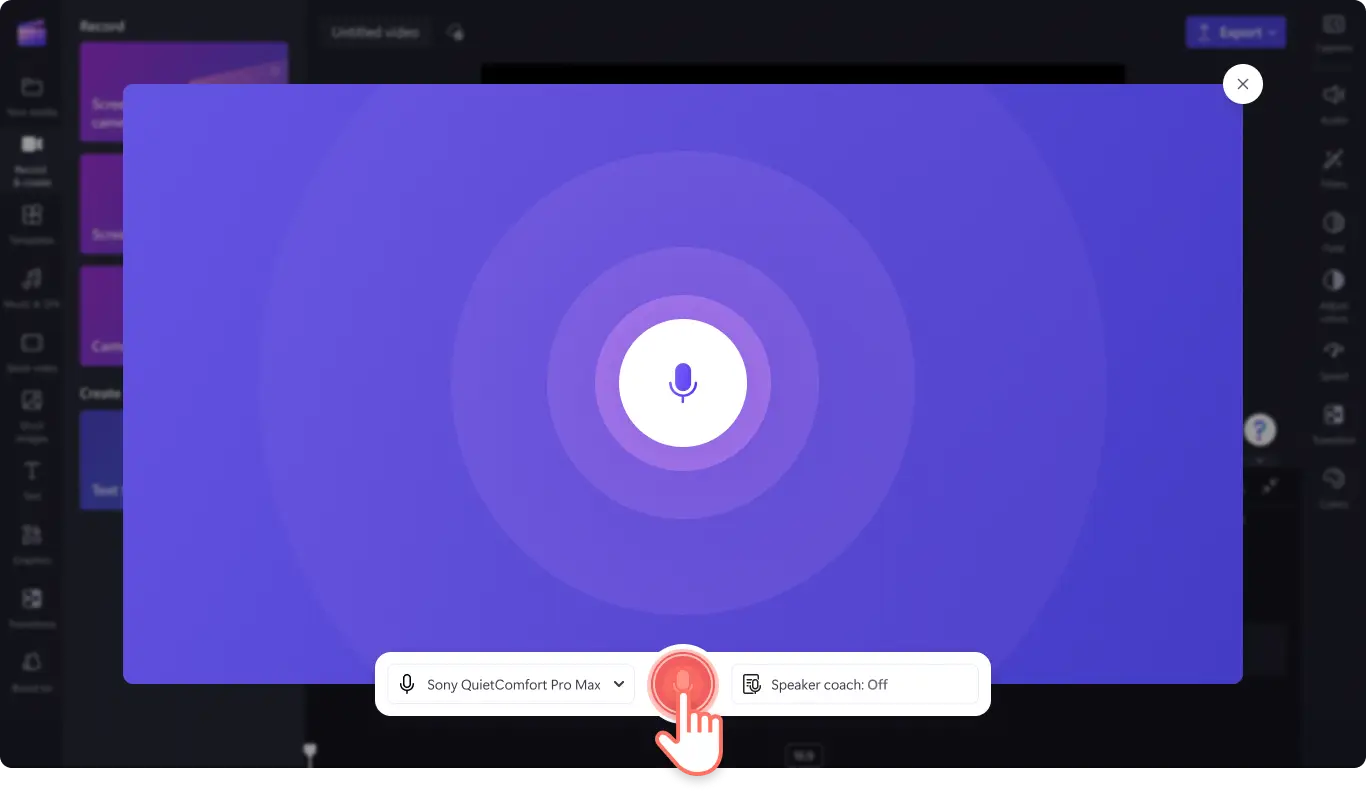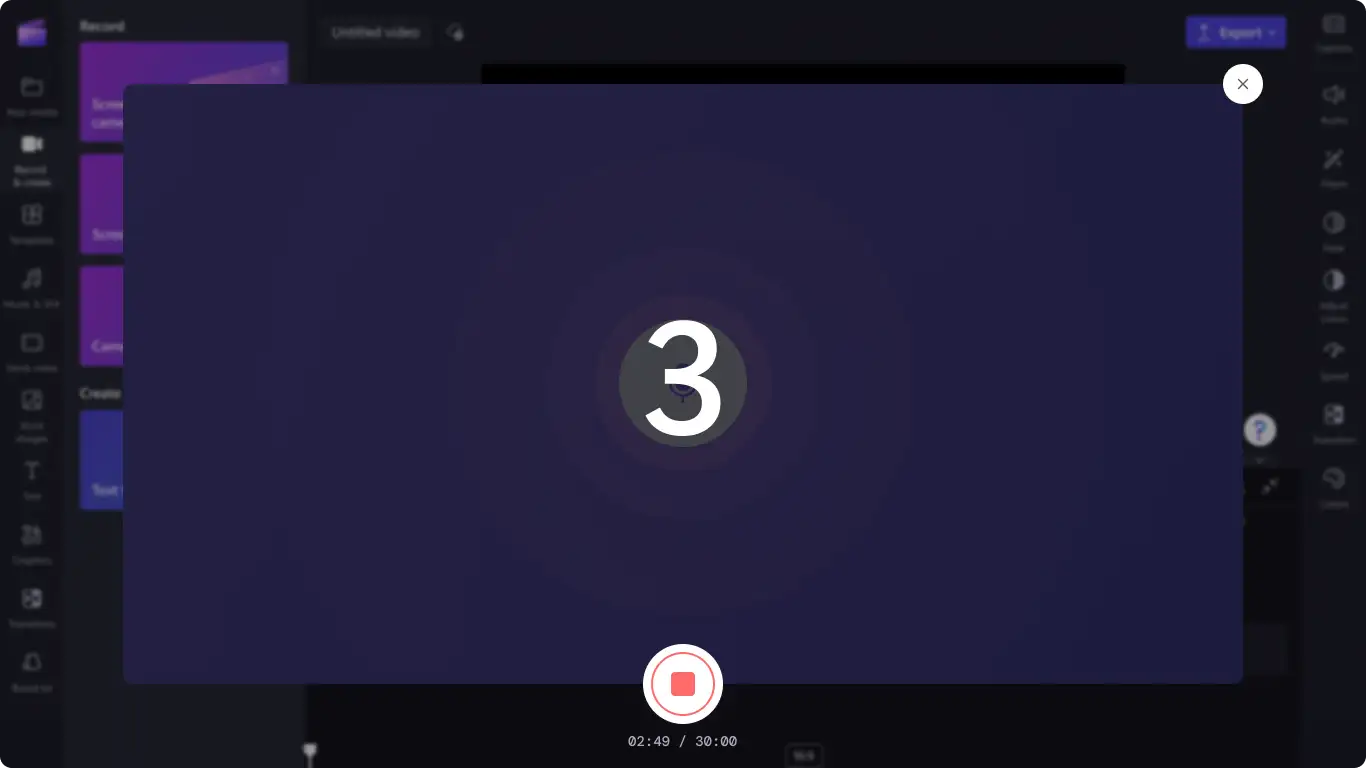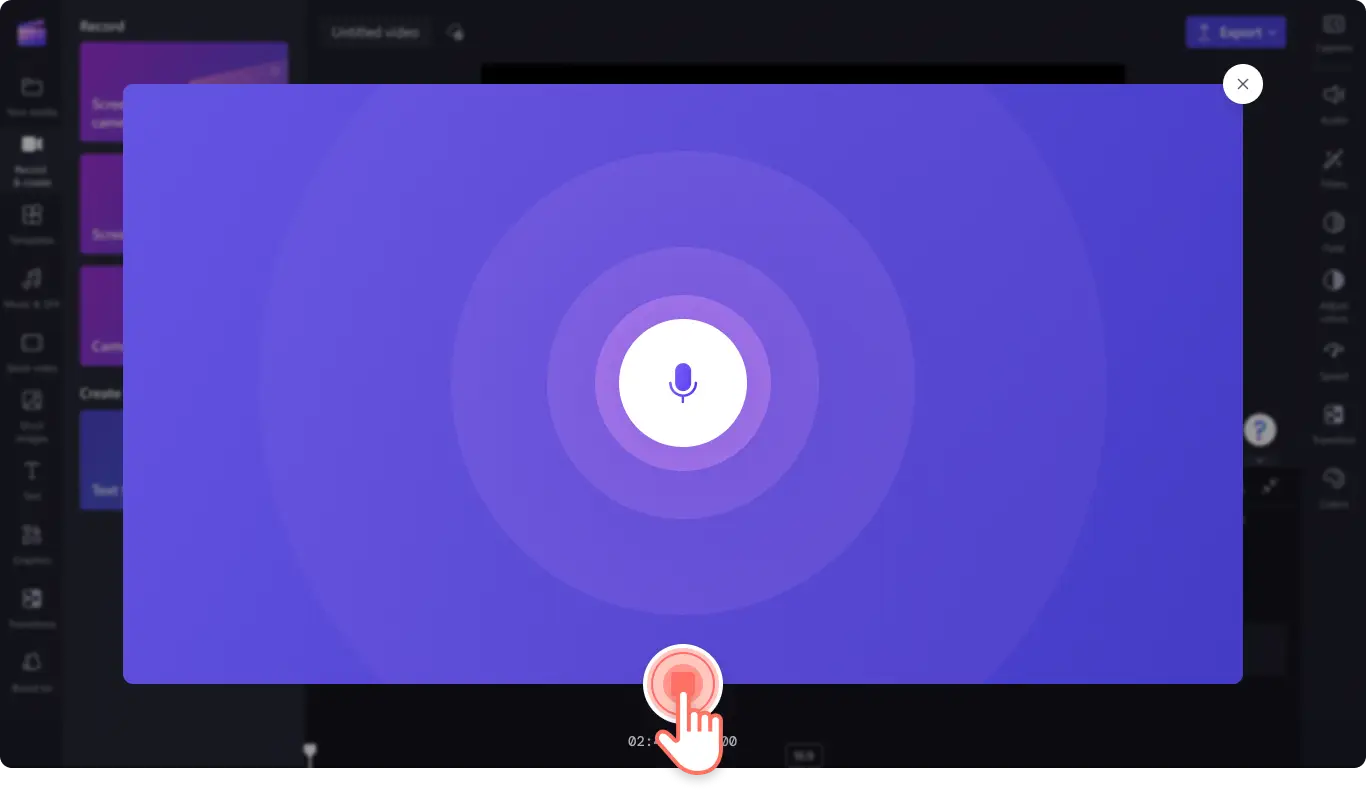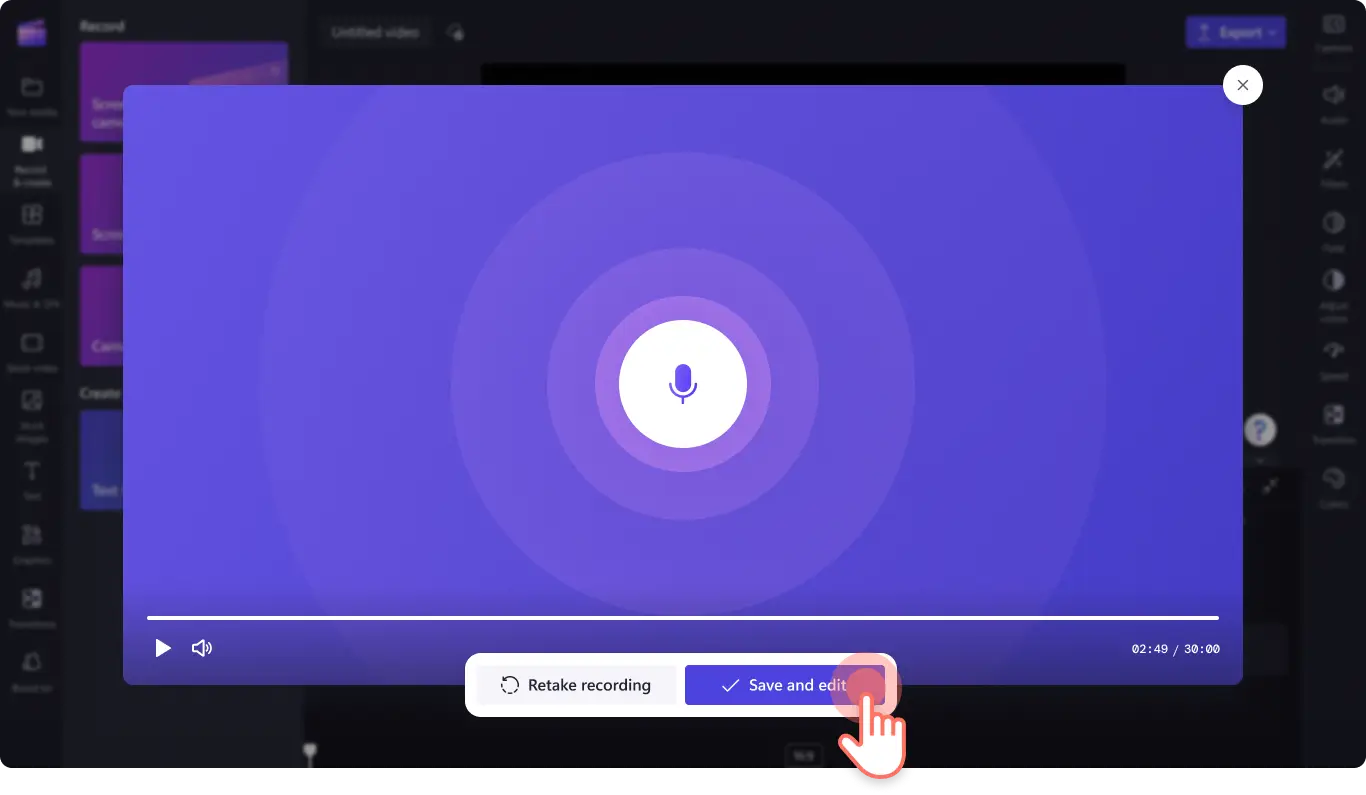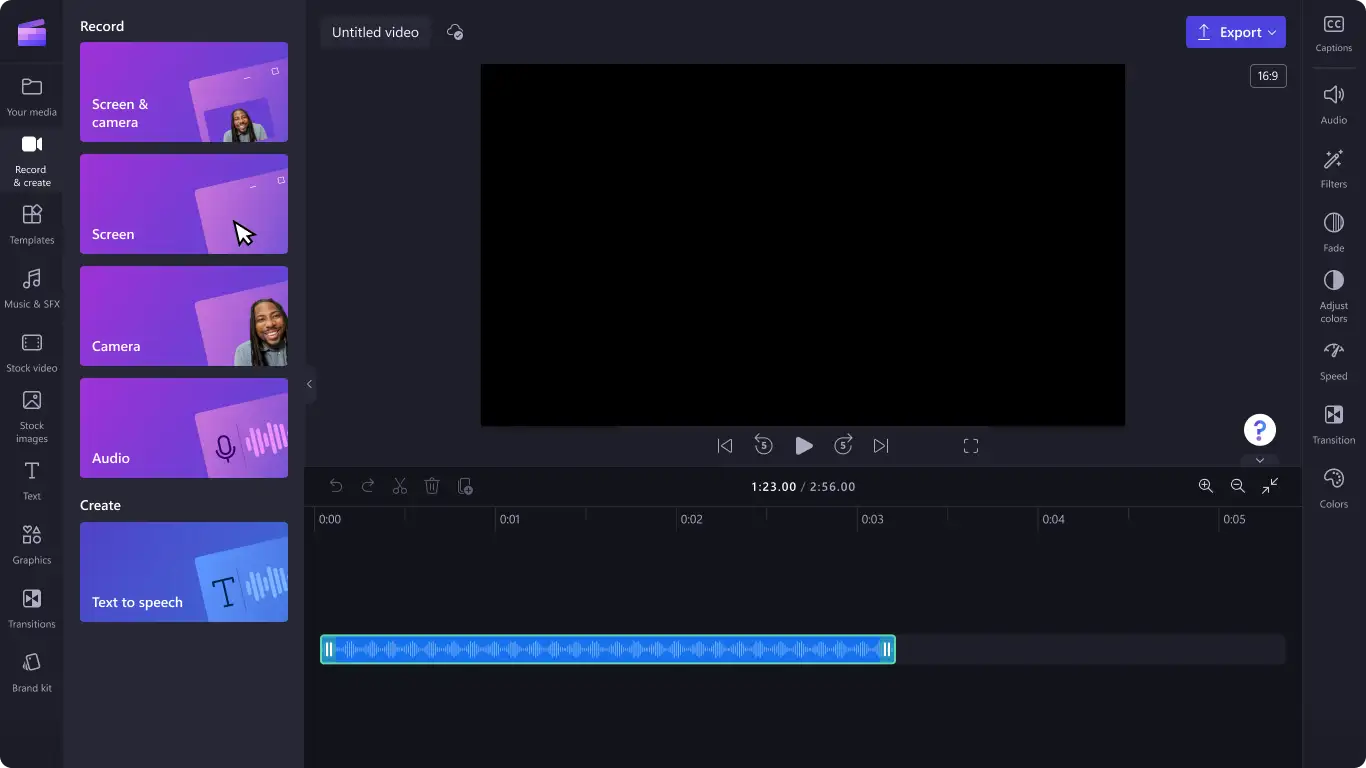Heads up! The screenshots in this article are from Clipchamp for personal accounts. The same principles apply to Clipchamp for work and school accounts.
Make your videos clear, professional and accessible by recording a voiceover.
Whether you’re creating slideshow presentations, demo videos, or training and onboarding videos, voiceovers can add a personal touch and improve engagement in any video. Easily convey your emotions, enthusiasm, and passion while explaining complex information with the audio recorder.
Save time by generating autocaptions from your audio recording, and effortlessly edit or update your existing voiceover track without having to re-record your entire audio.
Explore how to use the audio recorder to polish your videos for free in Clipchamp.
How is the audio recorder different from AI voiceovers?
The audio recorder lets you record your own voice to add to your videos instead of using AI text to speech technology to create a voiceover.
The audio recorder uses your device microphone or external mic of your choice so you can record your own professional voiceover.
How to use the voice recorder
Step 1. Click on the record & create tab on the toolbar
To locate the audio recorder, click on the record & create tab on the toolbar, then click on the audio option.
Step 2. Enable your microphone
A popup window will appear with access options. Click on the allow button on the popup dialog. This will allow Clipchamp to use the microphone on your device.
Step 3. Record your voiceover
Click on the red microphone button to start recording your voiceover. Here you can view your microphone source and change it if required.
A three second timer will count down before voice recording commences. Record up to 30 minutes of voice recordings.
When you’re ready to stop your voice recording, click on the stop button.
Next, preview your voiceover using the play button. You can redo your voiceover by clicking on the retake recording button. If you’re happy with your voiceover, click on the save and edit button to save and return to the editor.
Your voiceover will automatically be added to the timeline.
For more ways to create engaging videos using sound enhancements, check out our audio editing hacks, or record your video and audio using the screen recorder.
Add voiceovers to video today with Clipchamp for free or download the Clipchamp Windows app.