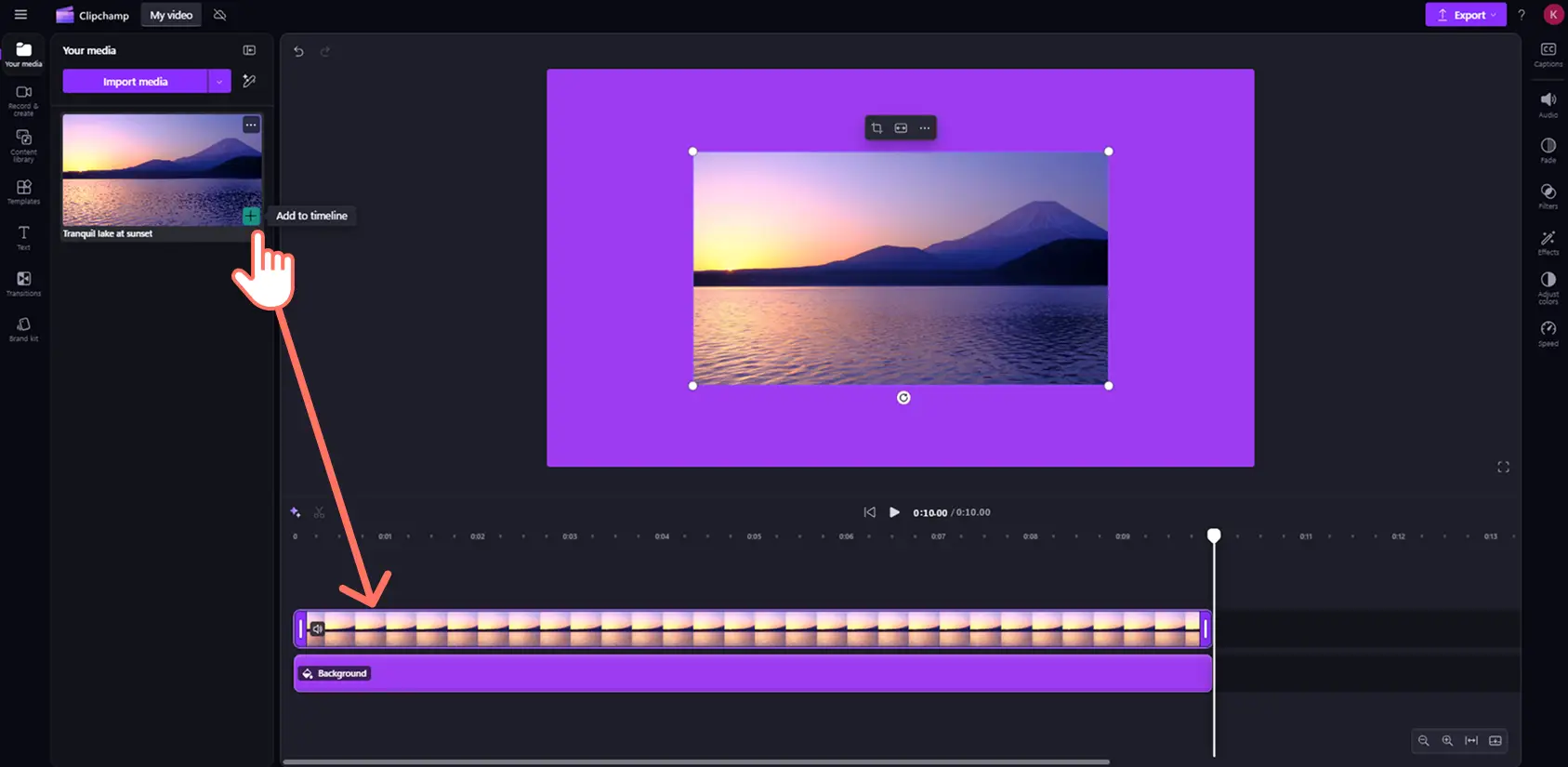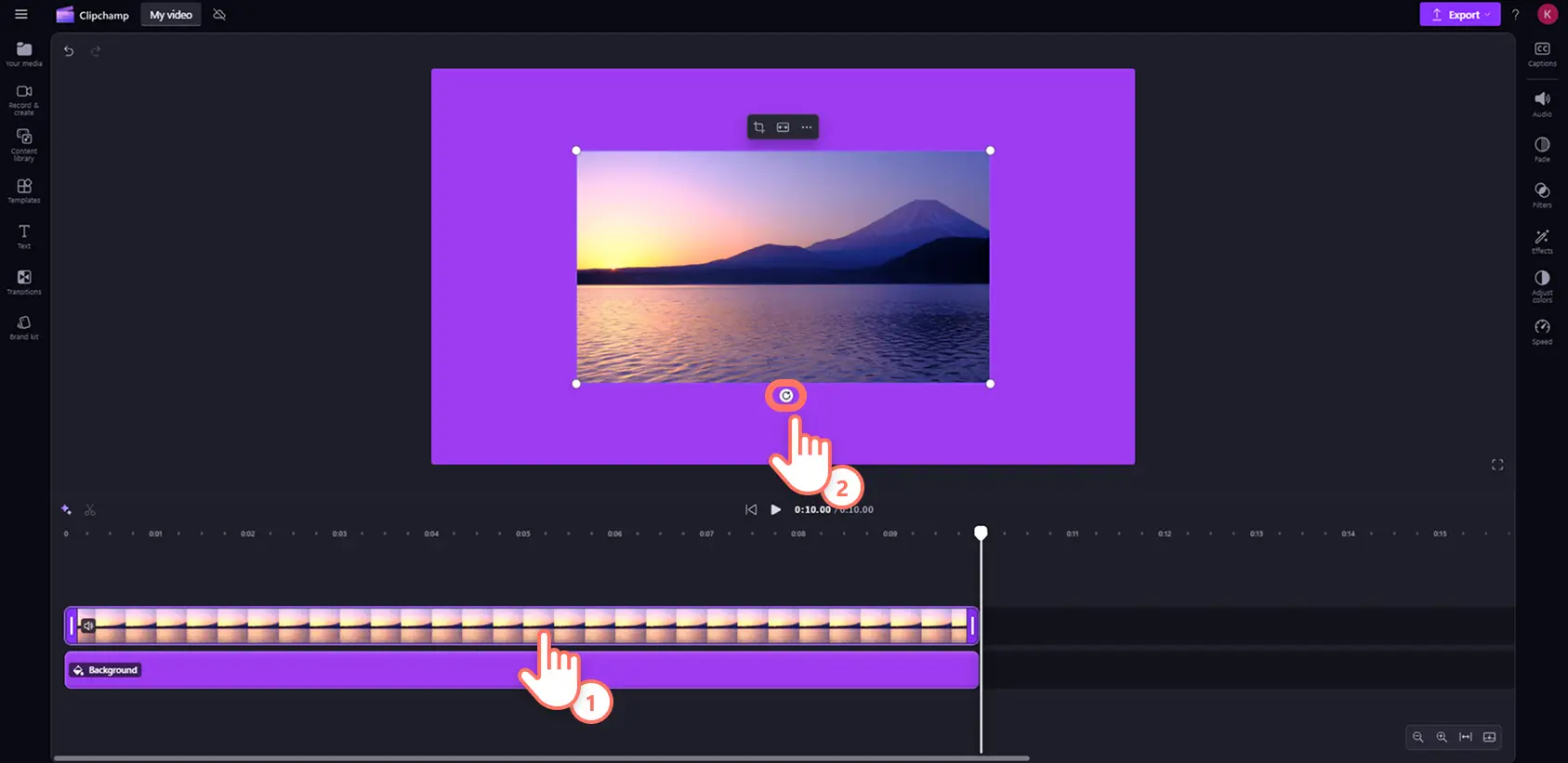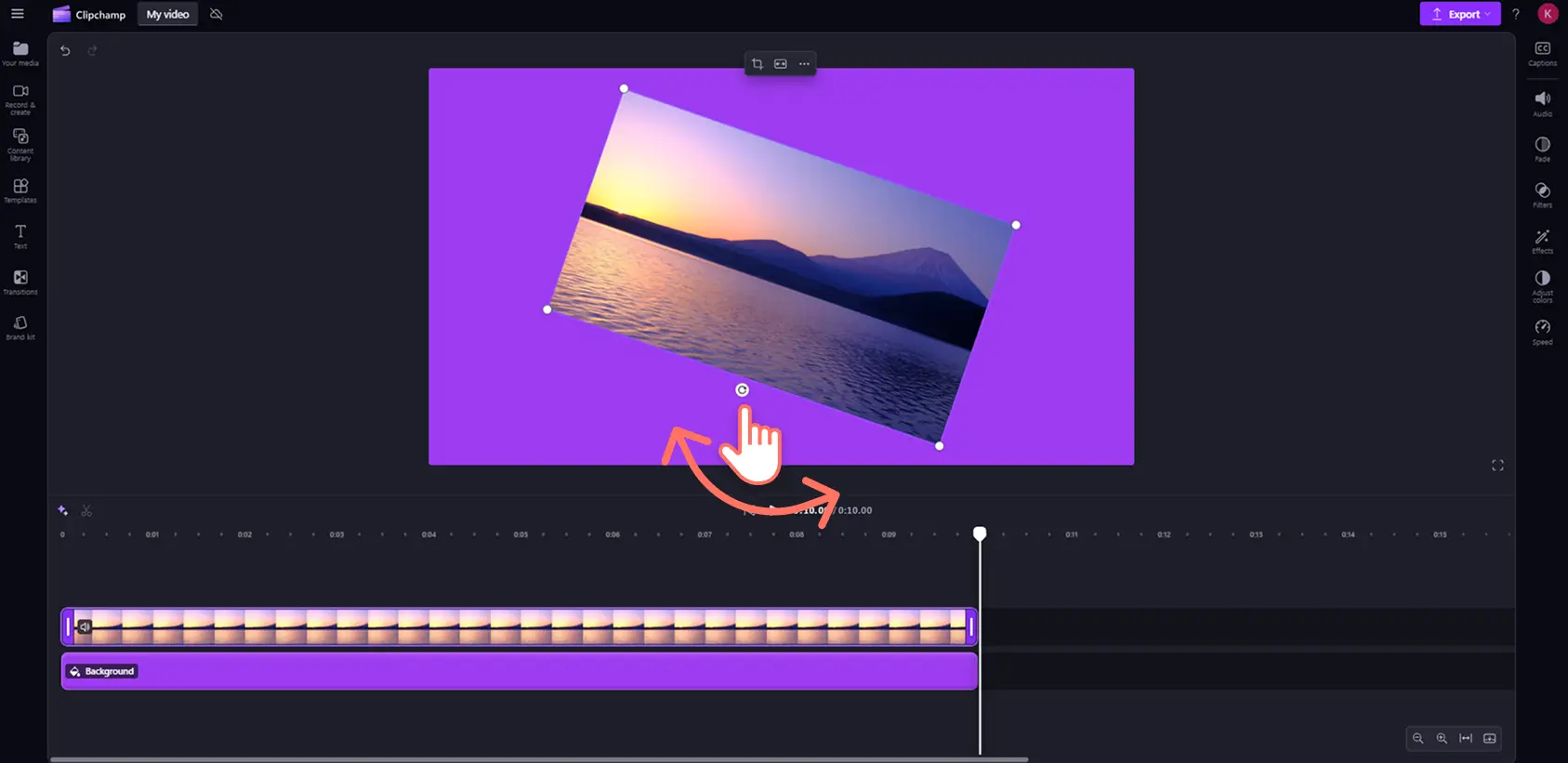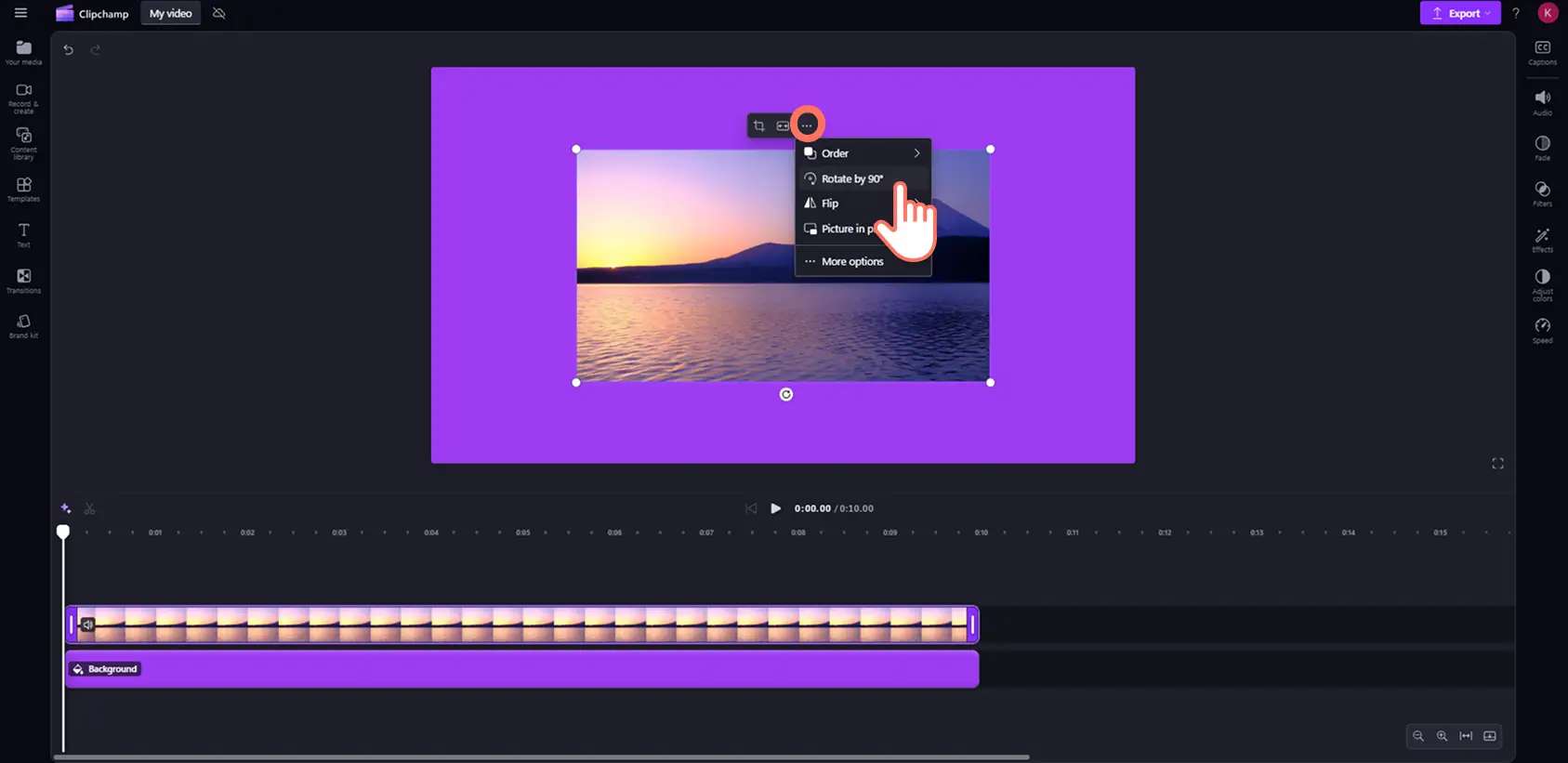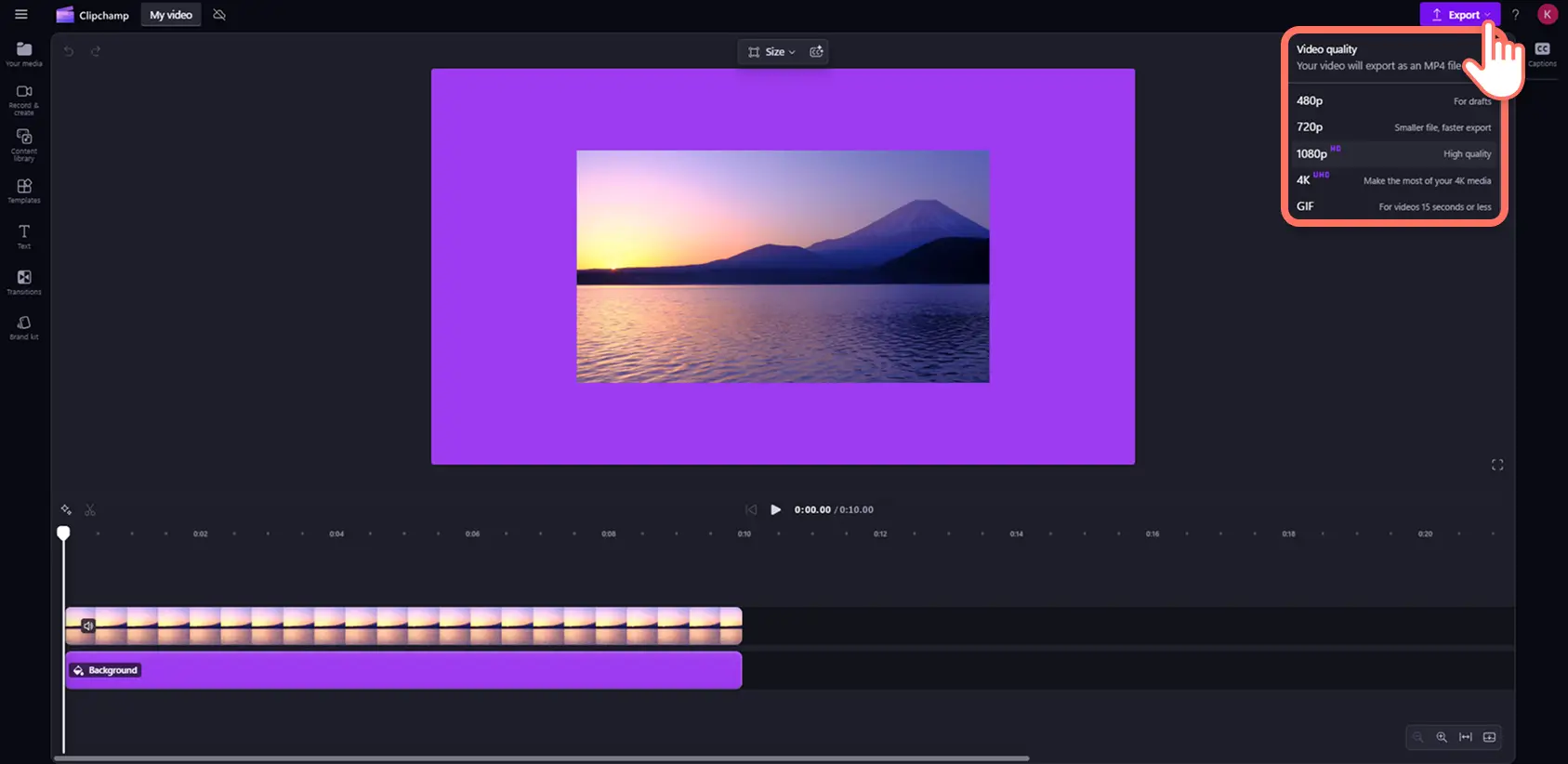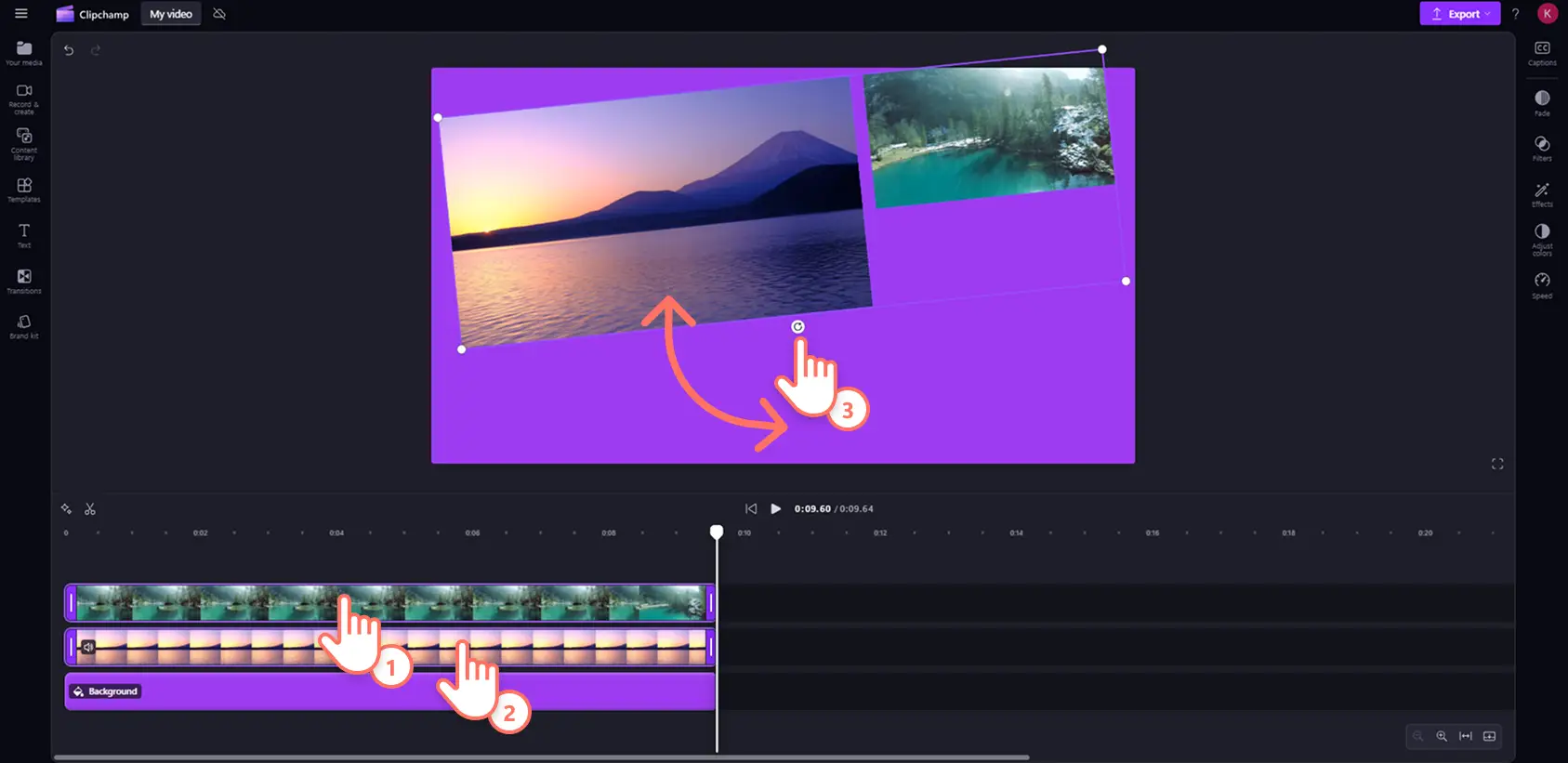Heads up! The screenshots in this article are from Clipchamp for personal accounts. The same principles apply to Clipchamp for work and school accounts.
On this page
Is your video in the wrong orientation? Want to enhance your video to look more professional and creative? Effortlessly rotate a video, image, or graphic up to 360 degrees without limitations using the rotate video tool.
Read on to learn how to rotate a video in the Clipchamp video editor.
How to rotate a video for free
Step 1. Import a video or select stock footage
To upload your own videos, images, or graphics click on the import media button in the your media tab on the toolbar. Then, browse your computer files, or connect your OneDrive.
You can also record a webcam video directly inside the editor. Click on the record & create tab, then select screen, camera, or screen or camera. All variations of videos are compatible with the rotate video tool.
If you would like to use stock media, click on the content library tab on the toolbar, then select a stock asset. The rotate video tool is accessible on any asset besides a colored background.
Once you’ve uploaded or selected your media, drag and drop your asset from the your media tab onto the timeline. For the purposes of this tutorial, the following images contain a colored background.
Step 2. Rotate a video without limitations
There are two different ways to rotate a video. You can manually rotate the horizontal or vertical angles of an asset using the rotate button. Alternatively, you can automatically rotate in preset 90 degree angle increments.
Rotate a video 360 degrees without limitations
Click on the video or image asset in the timeline so it’s highlighted. The rotate tool will appear underneath the asset on the stage.
Click on the rotate tool, then move your cursor around clockwise or counterclockwise to rotate your asset up to 360 degrees.
Rotate a video using the 90 degrees preset
Click on the three dots in the floating toolbar inside the stage. Click on the rotate by 90 degrees button to automatically rotate your asset. To rotate your video to a 180 degree angle, simply click the rotate by 90 degrees button twice.
Step 3. Preview and save your video
Preview your video before saving to check your work by clicking on the play button inside the stage. When you’re ready to save, click on the export button and select a video resolution.
How to rotate multiple videos or images at once
If you would like to rotate multiple assets at once, use the multi-item editing tool in conjunction with the online rotate video tool.
Hold down the control (Windows) key or command (Mac) key.
Click on the assets on the timeline you would like to rotate.
Use the rotate button to rotate all highlighted assets.
Watch the rotate video YouTube tutorial
Check out our video tutorial on the different methods to rotate a video online in Clipchamp.
Frequently asked questions
Is the rotate video tool free in Clipchamp?
The online rotate video tool is free for all Clipchamp video editor users.
Can iPhone videos be rotated?
You can easily auto reframe videos from vertical to horizontal on your iPhone for free using the Clipchamp iOS app.
How do I change a video from vertical to horizontal?
There are two preset options to change videos from horizontal to vertical angles. Click on the asset on the timeline, then click on three dots in the floating toolbar. Click on the flip button then select the flip horizontal or flip vertical buttons to rotate your video, image, or graphic to a horizontal or vertical angle. You can also change the aspect ratio and use the fill and fit buttons to match a new video orientation.
For other easy editing tools, learn how to crop videos then check out this guide on trimming video length.
In a few short clicks, you can rotate a video online for free with no limitations. Try the rotate video tool today with Clipchamp or download the Clipchamp Windows app.