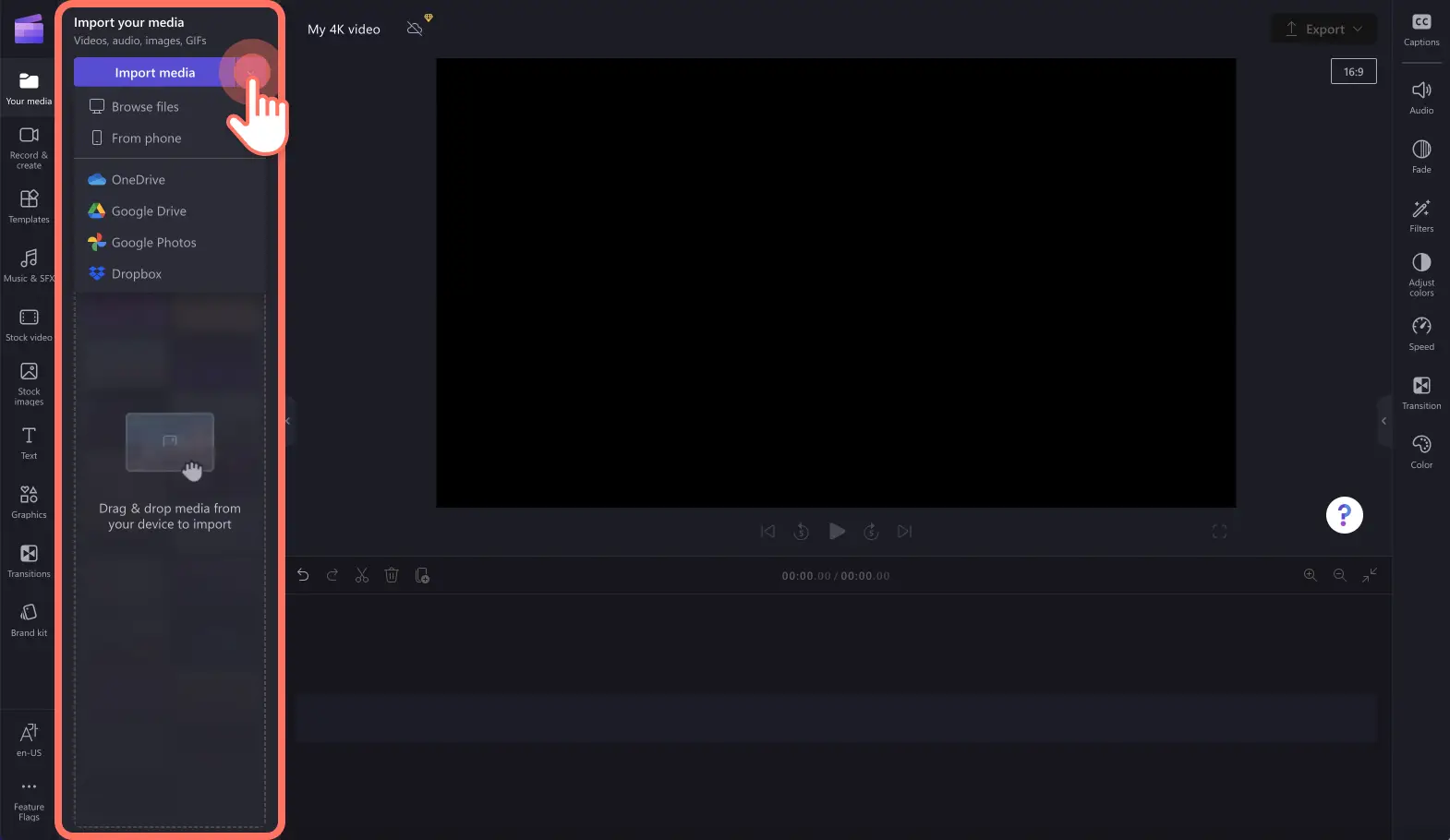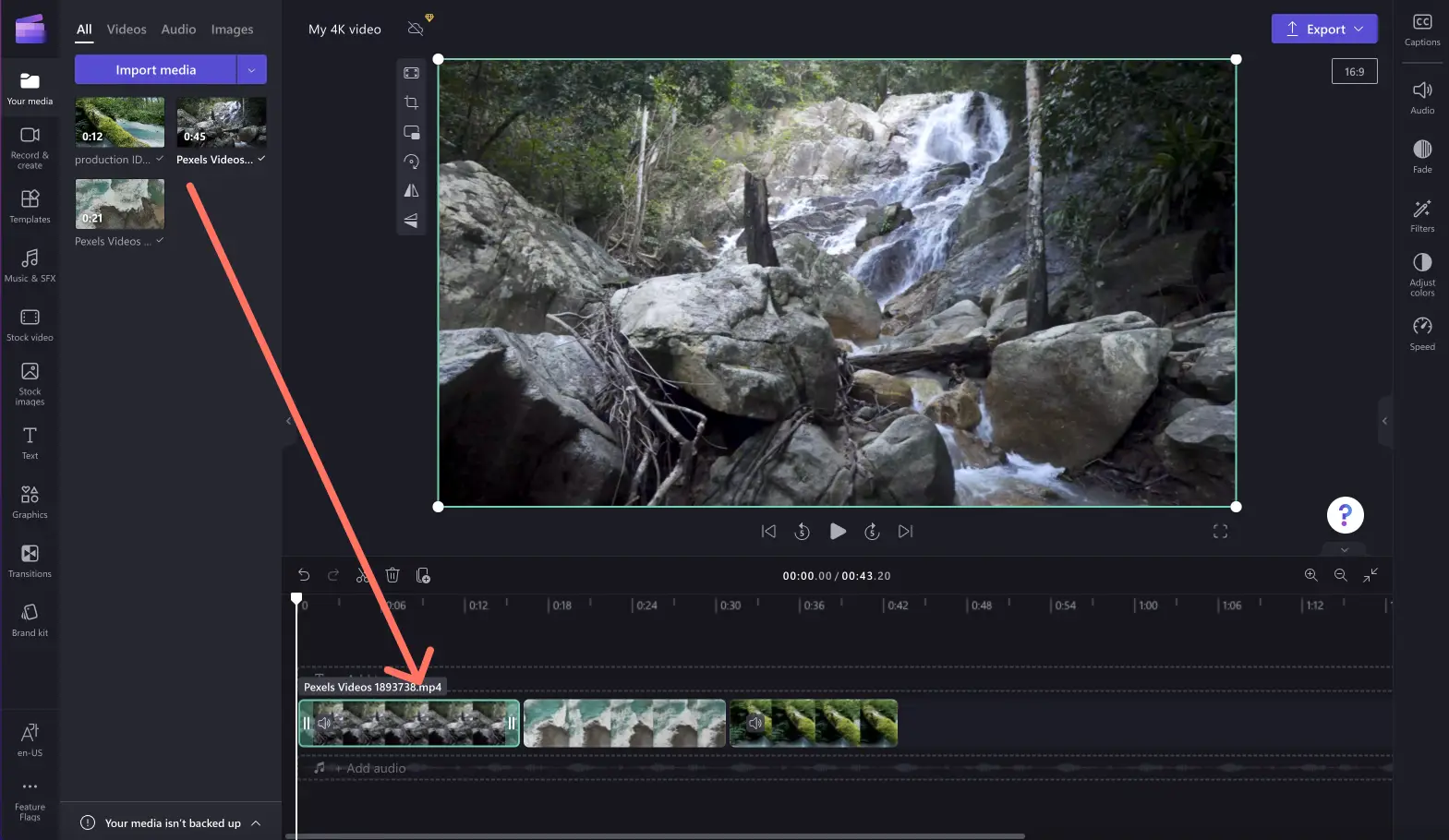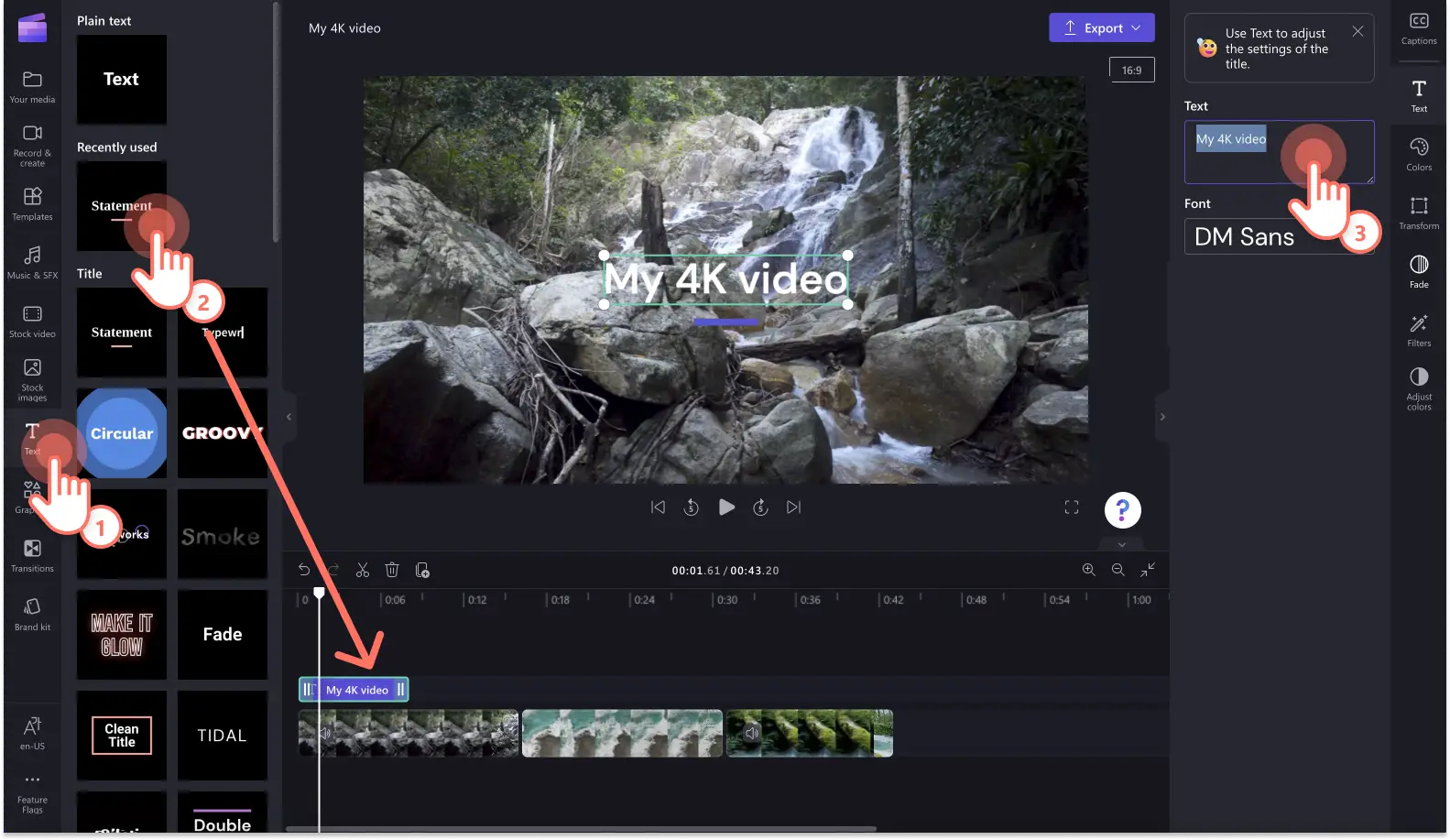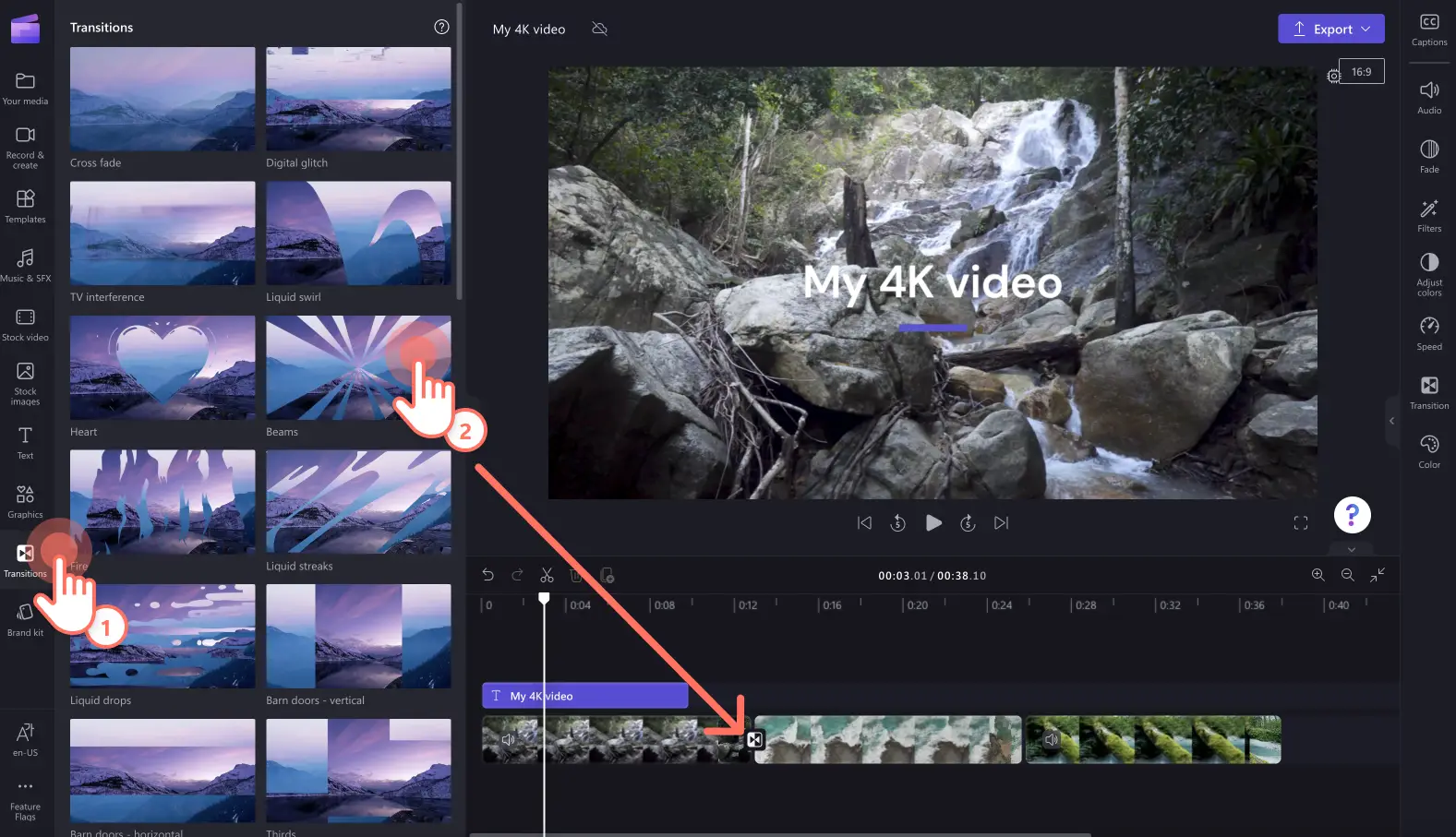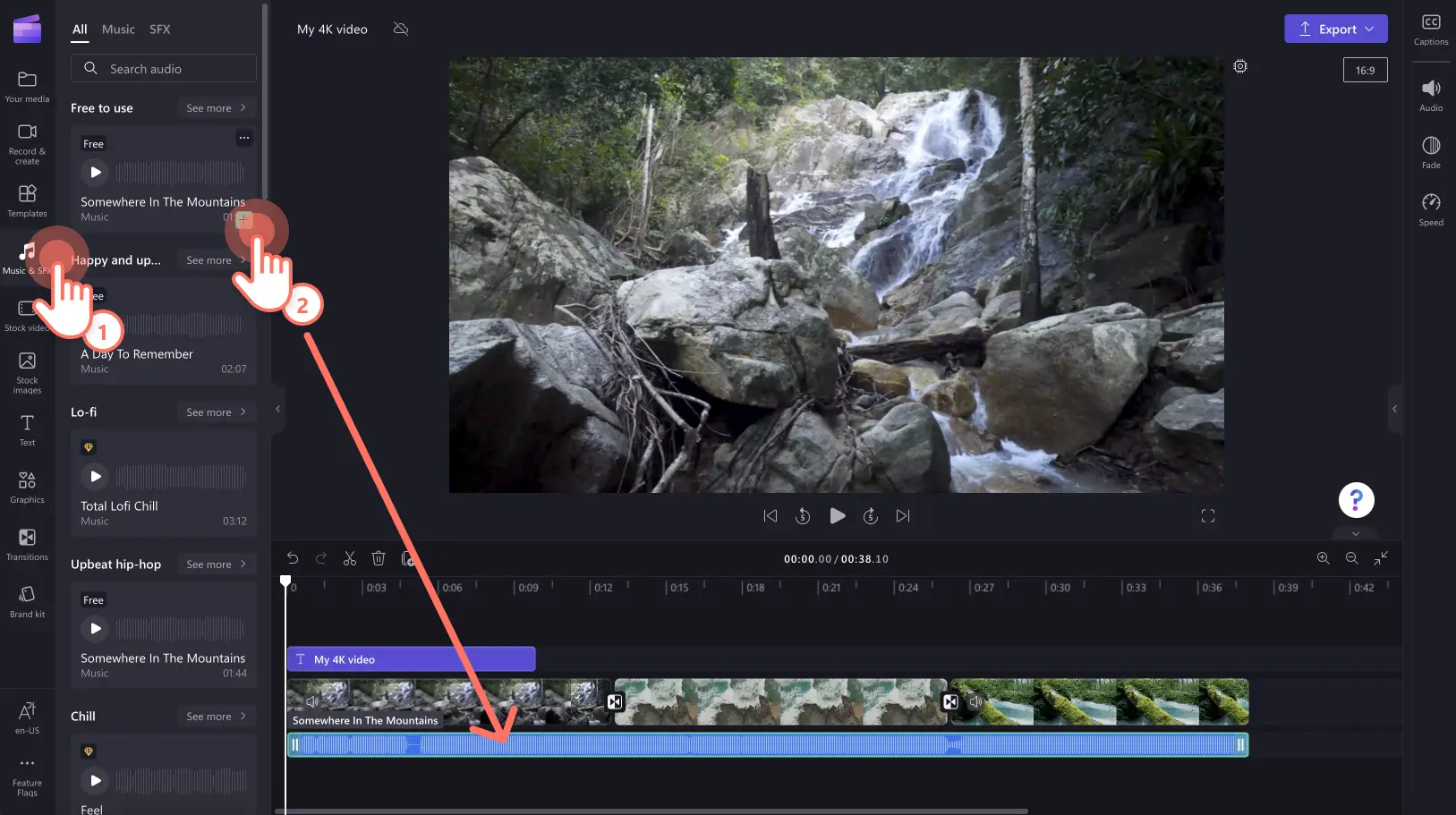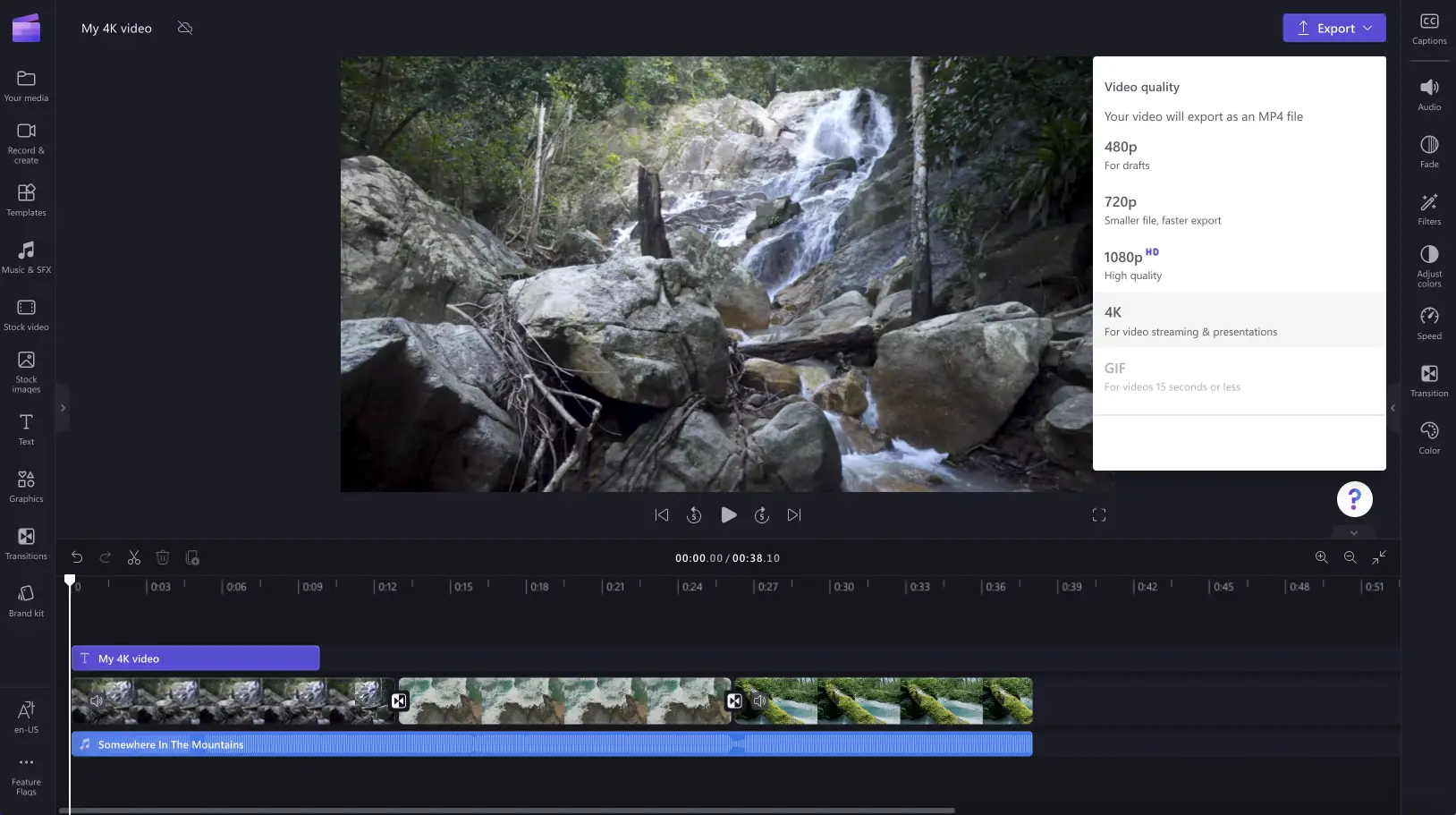Heads up! The screenshots in this article are from Clipchamp for personal accounts. The same principles apply to Clipchamp for work and school accounts.
On this page
Want to easily upload, edit, and save 4K videos with no sneaky downloads or software required? With Clipchamp’s 4K video resolution, Clipchamp Premium subscribers can effortlessly create professional-quality videos and export in super crisp, ultra-high definition (3840p resolution and 70mbp/s).
Explore how to export videos in 4K with Clipchamp’s video editor.
How to save in 4K video resolution
Step 1. Upload your 4K videos
To import your 4K media, click on the import media button on the toolbar. Here, you can upload your 4K videos from your files, phone, or using one of our integrations like OneDrive and Google Drive.
Your upload 4K video/s will appear in the your media tab on the toolbar. Drag and drop your videos onto the timeline to start editing.
Step 2. Edit your video
Make your video more accessible with titles
To add text, click on the text tab on the toolbar, then scroll through our wide variety of titles. Drag and drop a title onto the timeline above your video clip. You can personalize what the text reads by clicking on the text tab on the property panel, then adding your text. You can also change the color, position, add fades and filters, and adjust colors using the tabs on the property panel.
Add transitions between video clips
To add transitions between your video clips on the timeline, click on the transitions tab on the toolbar. Drag and drop a transition onto the timeline between two clips. The transition will automatically snap into place.
Elevate your video with stock audio
Take your 4K video to the next level with the help of our endless variety of royalty-free stock audio. Just click on the music & SFX tab on the toolbar, then drag and drop an audio file onto the timeline below your video clips.
Step 3. Save your video in 4K video resolution
Click on the export button at the top right corner of the editor. To save your video in 4K, click on the 4K video resolution option.
Frequently asked questions
How big are 4K video files?
4K video exports are 4x larger than 1080p video exports. This is approximately 800MB for a 1-minute video.
How long will it take to export my video in 4K resolution?
4K videos will take a longer time to export than 480p, 720p, and 1080p exports. 4K videos are approximately 2.5x the video duration, whereas 1080p is 0.8x video duration.
Can free Clipchamp users export a video in 4K resolution?
Ultra-crisp 4K video resolution exports are only available for paid Clipchamp Premium Plan users however free Clipchamp users can export videos in 1080p HD video resolution if they are not using premium stock videos or assets.
Now that you know everything about saving 4K videos, it’s time to start editing your next high-quality video with Clipchamp. Looking for more unique new features? Explore American Sign Language (ASL) accessible stickers.