Atenție! Acest conținut este relevant pentru Clipchamp pentru conturile personale. Încearcă acest link dacă dorești informații despre Clipchamp pentru conturile de lucru.
Pe această pagină
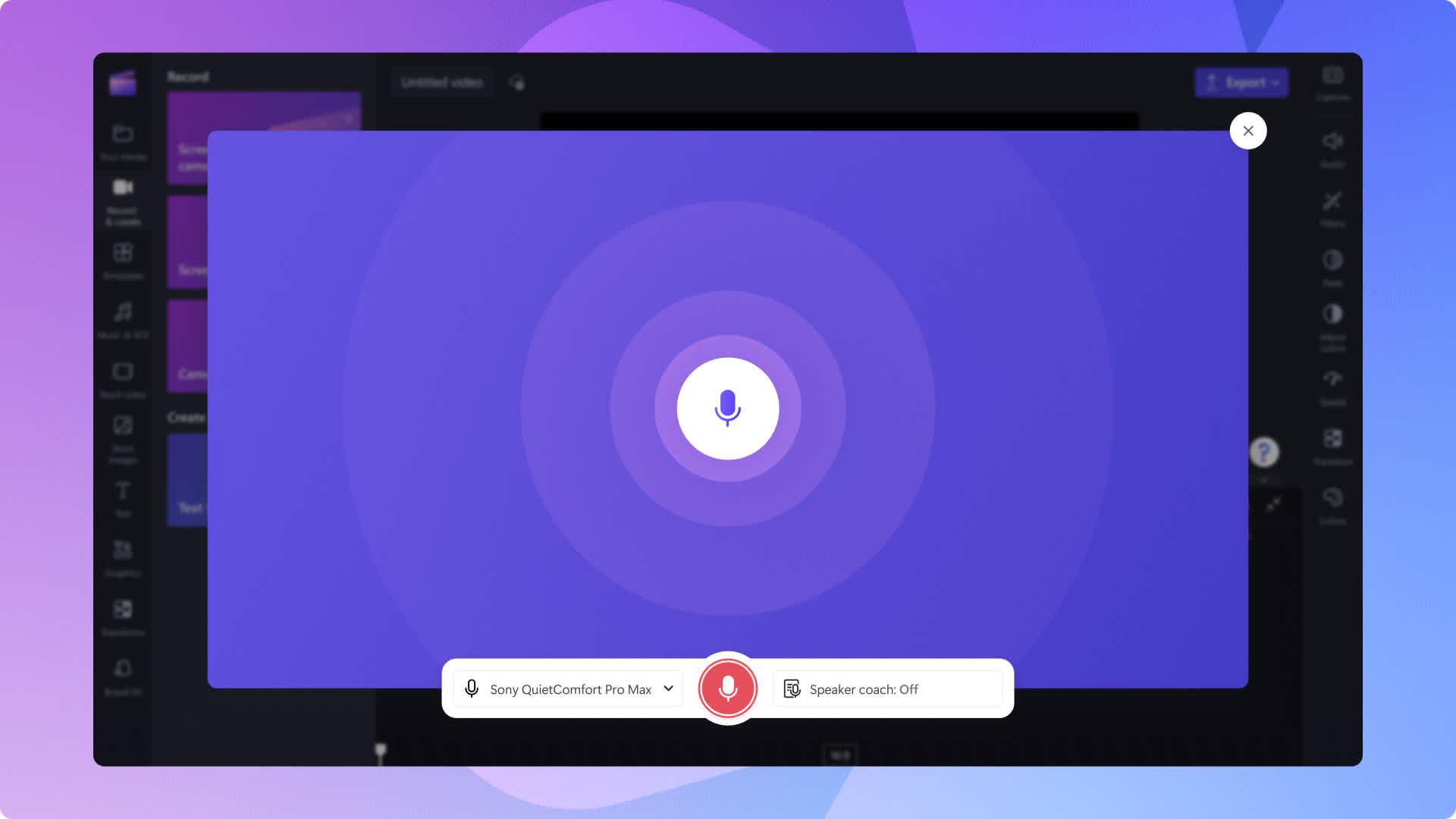
Faceți videoclipurile mai clare, profesioniste și accesibile, înregistrând o voce din off.
Fie că creați prezentări cu expunere de diapozitive, videoclipuri demonstrative, de instruire sau pentru înscrierea angajaților, vocile din off pot să adauge o tușă personală și să îmbunătățească implicarea în orice videoclip. Transmiteți cu ușurință emoțiile, entuziasmul și pasiunea în timp ce explicați informații complexe cu înregistratorul audio.
Economisiți timp generând subtitrări automate din înregistrarea audio și editați sau actualizați cu ușurință pista există pentru vocea din off fără să fie nevoie să înregistrați din nou întreaga parte audio.
Explorați cum să folosiți înregistratorul audio pentru a vă rafina videoclipurile gratuit în Clipchamp.
Prin ce diferă înregistratorul audio de vocile din off cu inteligență artificială?
Înregistratorul audio vă permite să înregistrați propria voce de adăugat în videoclipuri în loc să folosiți tehnologia de text transformat în vorbire cu inteligență artificială pentru a crea o voce din off.
Înregistratorul audio folosește microfonul dispozitivului sau microfonul extern preferat pentru a înregistra propria voce din off profesionistă.
Cum se folosește înregistratorul de voce
Pasul 1. Faceți clic pe fila Înregistrare și creare de pe bara de instrumente
Pentru a localiza înregistratorul audio, faceți clic pe fila Înregistrare și creare de pe bara de instrumente, apoi clic pe opțiunea Audio.
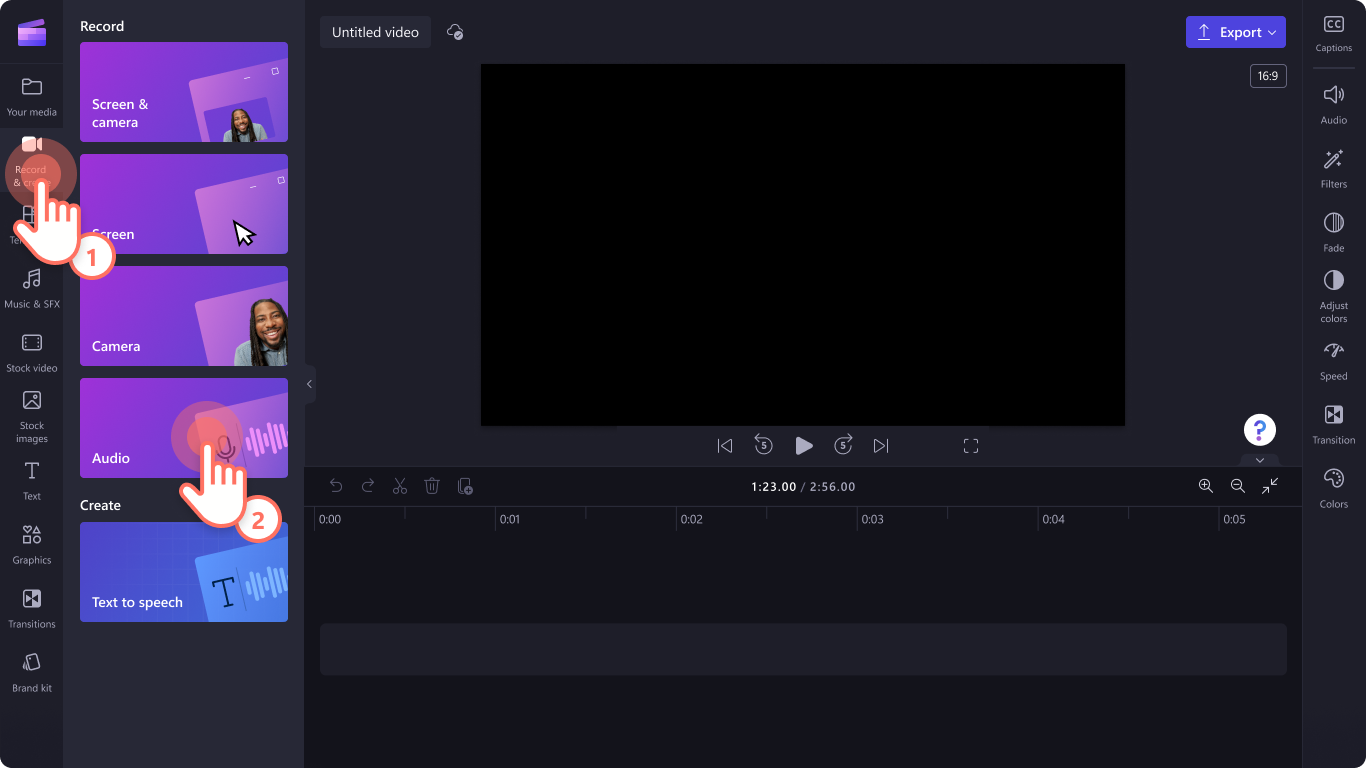
Pasul 2. Activați microfonul
Va apărea o fereastră pop-up cu opțiunile de acces. Faceți clic pe butonul Permiteți în fereastra pop-up. Astfel, permiteți ca Clipchamp să folosească microfonul de pe dispozitivul dvs.
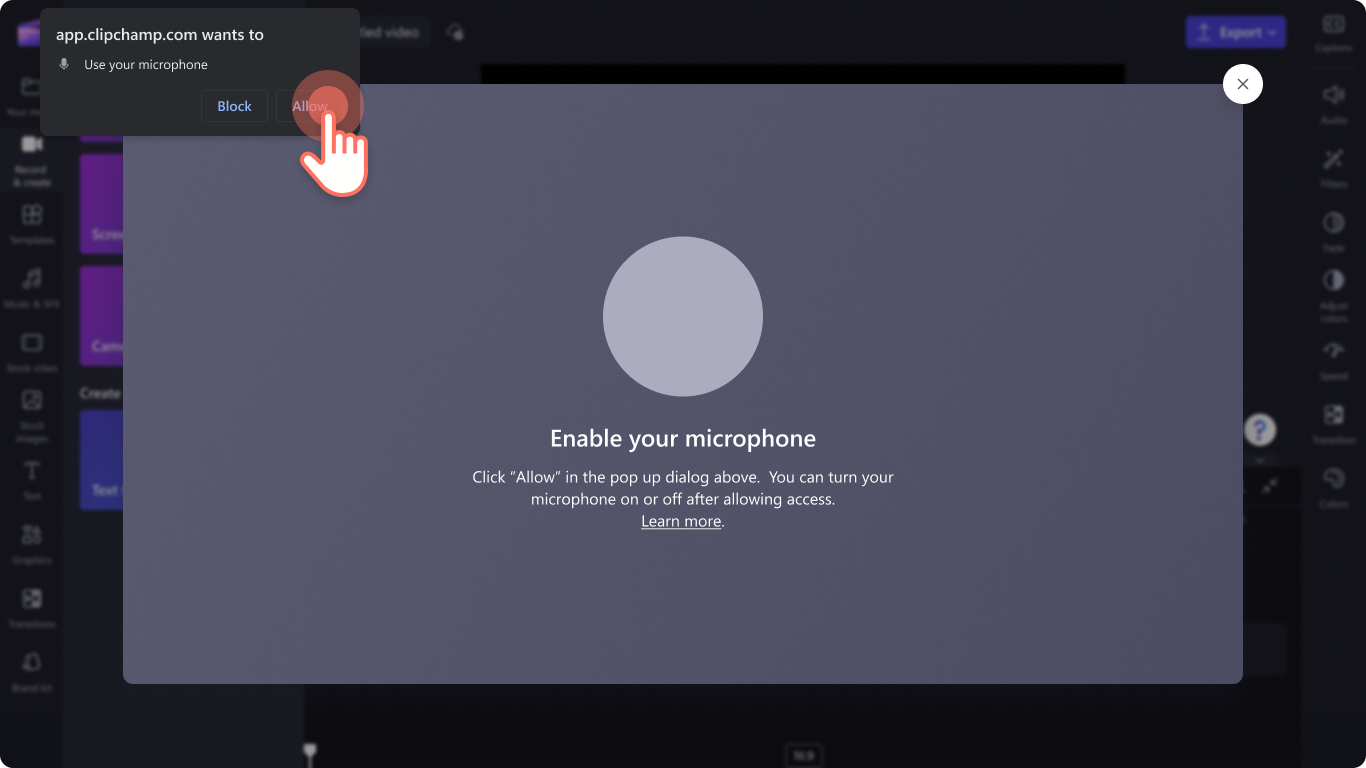
Pasul 3. Înregistrați vocea din off
Pentru a începe înregistrarea vocii din off, faceți clic pe butonul roșu Microfon. Aici puteți vedea și schimba sursa microfonului și puteți activa sau dezactiva funcția Îndrumător de discursuri.
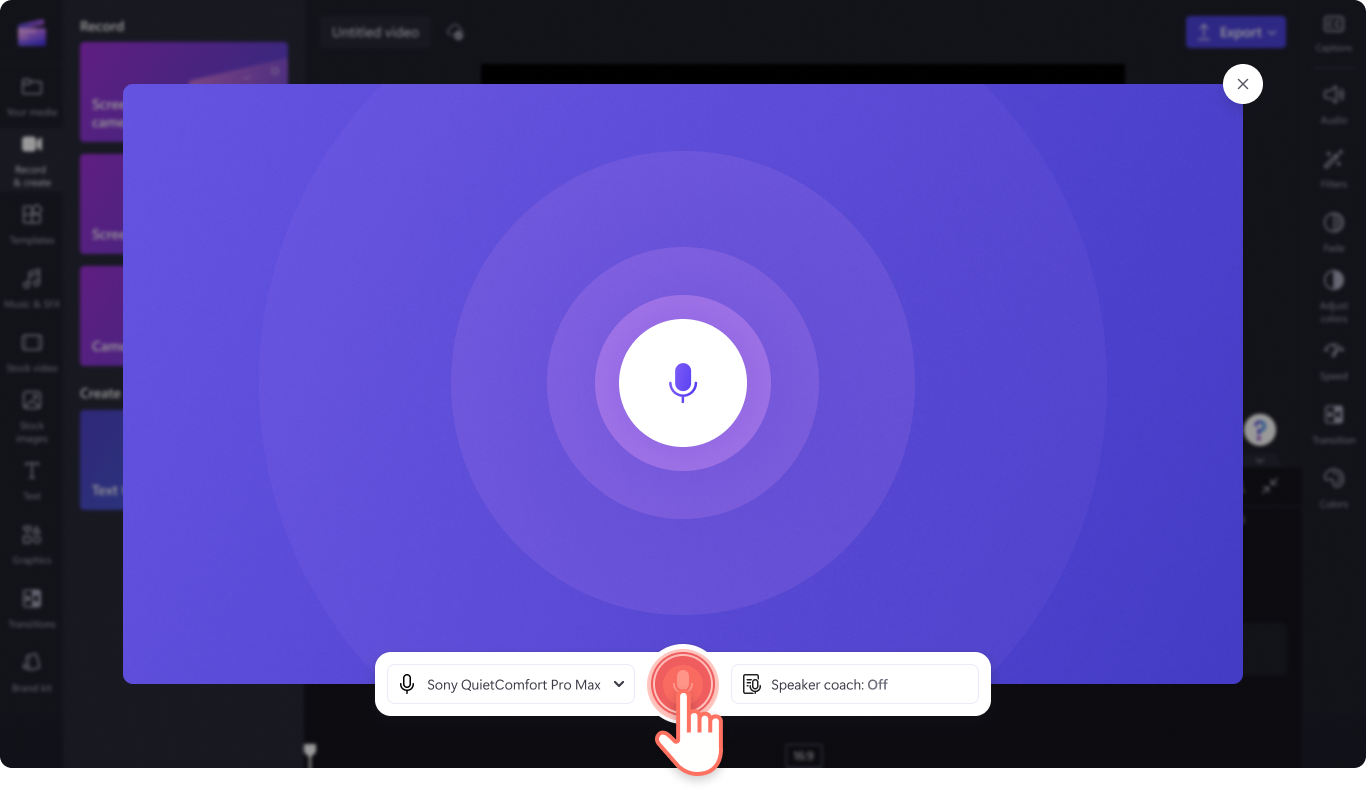
Va fi o numărătoare inversă de trei secunde înainte să înceapă înregistrarea vocii. Înregistrați până la 30 de minute de voce.
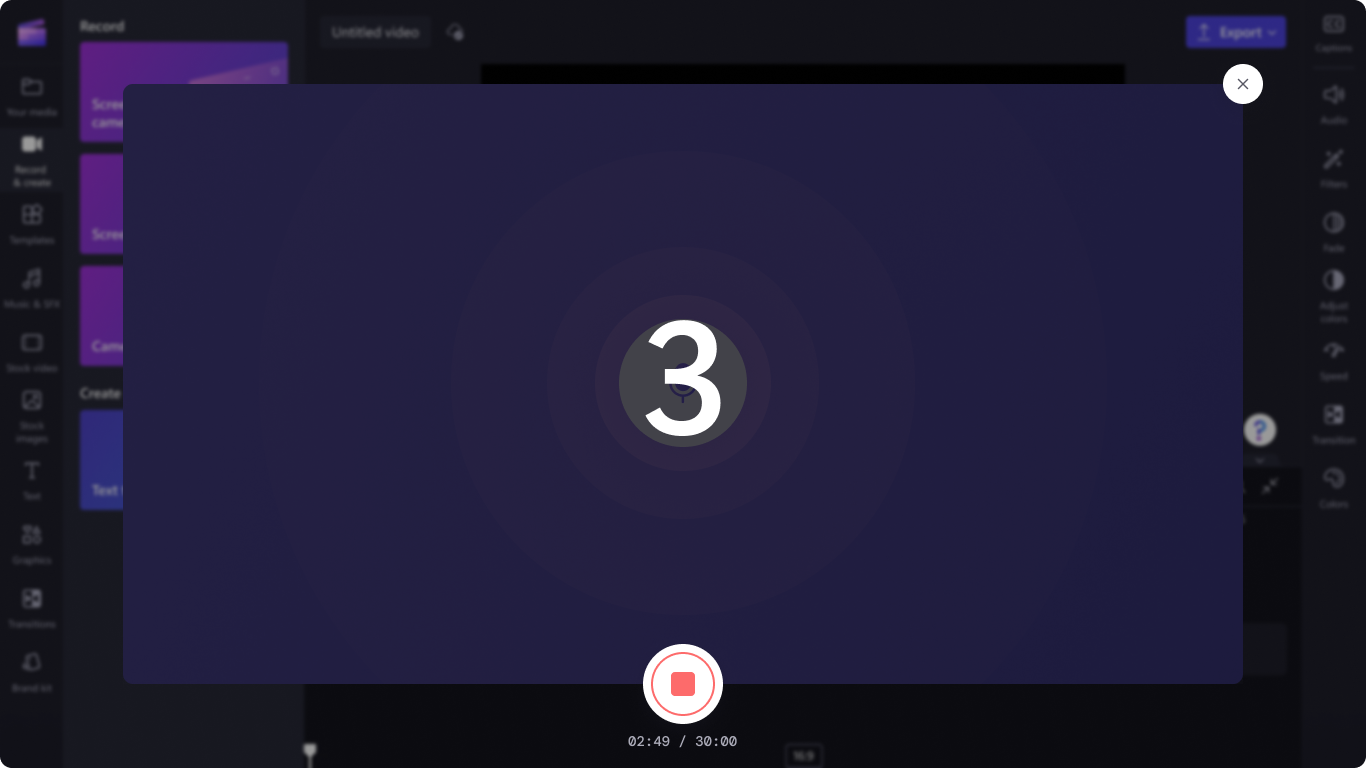
Când sunteți gata să opriți înregistrarea vocii, faceți clic pe butonul Stop.
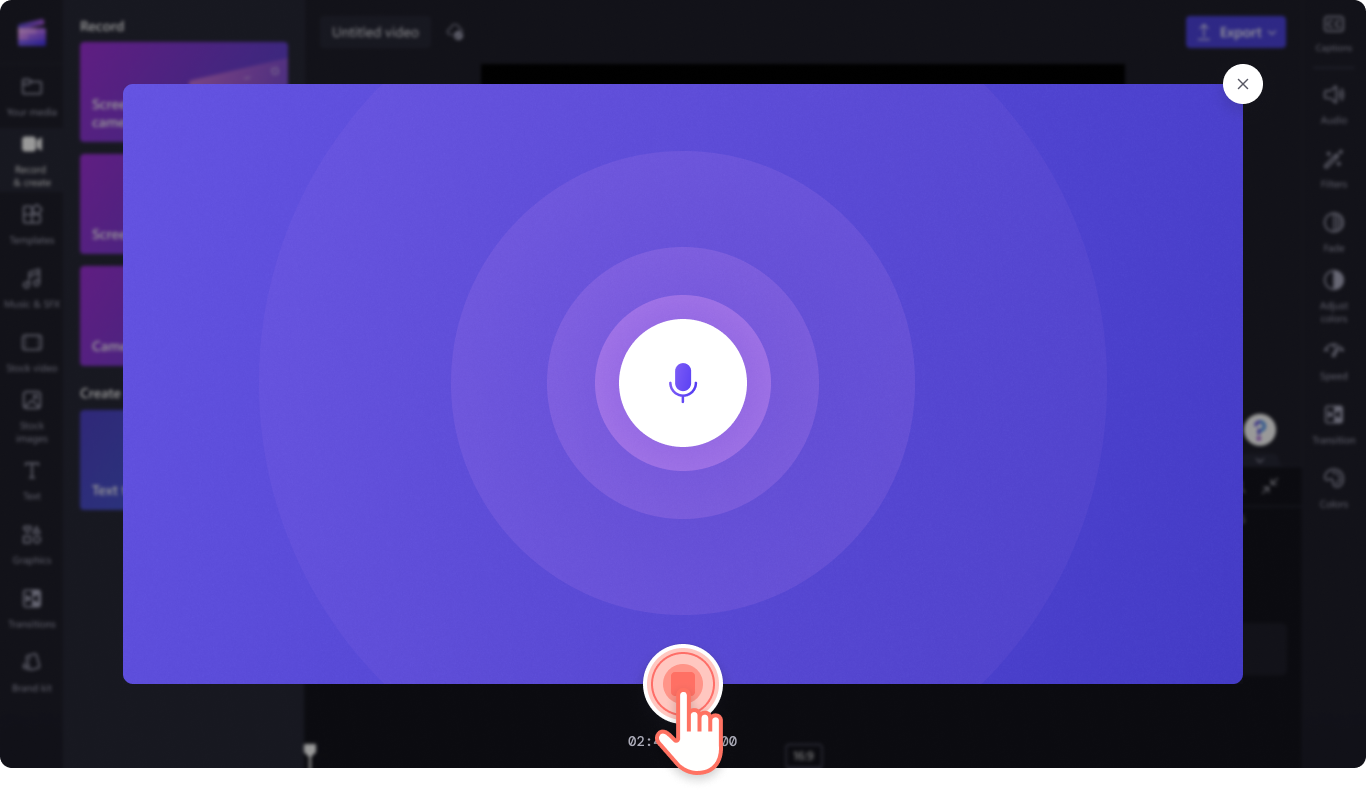
Apoi, previzualizați vocea din off folosind butonul Redare. Puteți reface vocea din off făcând clic pe butonul Refaceți înregistrarea.Dacă vocea din off este pe placul dvs., faceți clic pe butonul de salvare și editare pentru a salva și a reveni în editor.
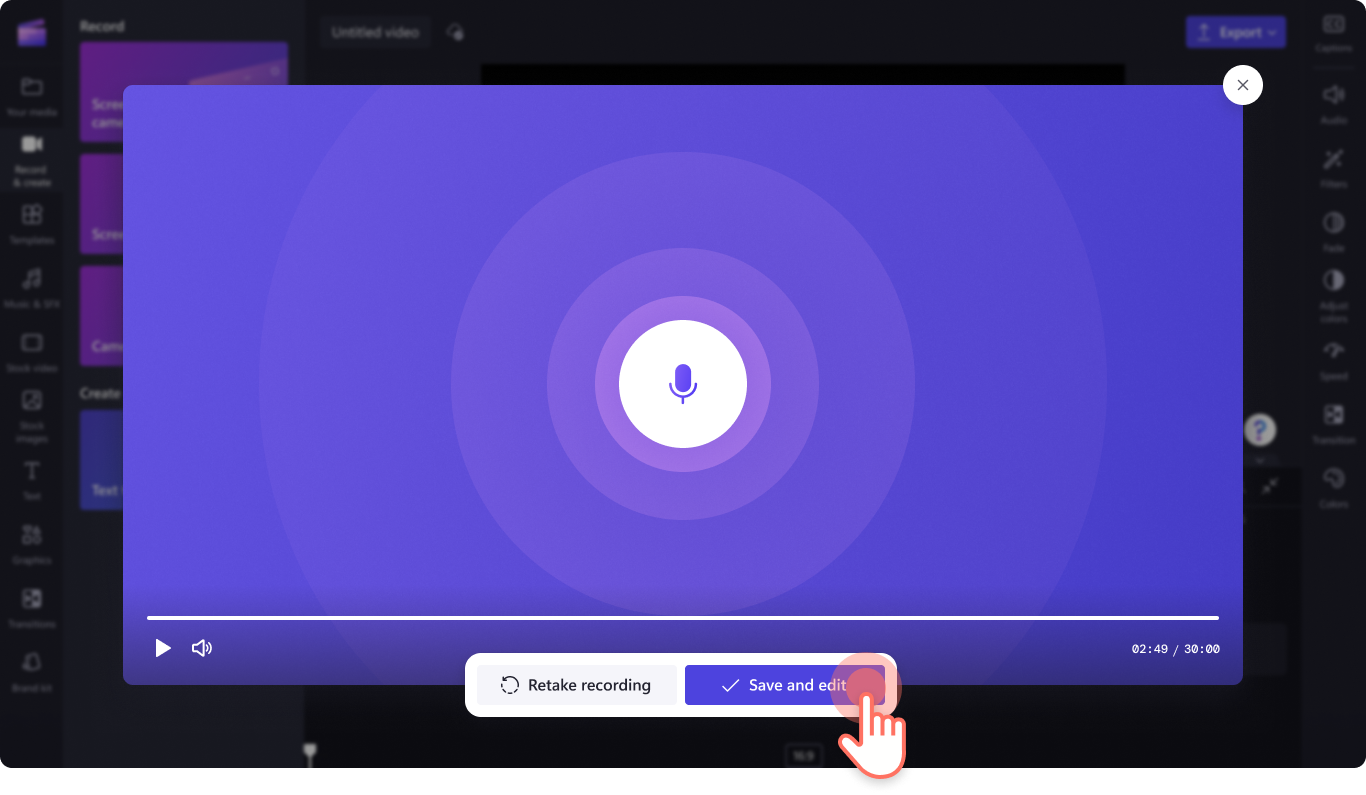
Vocea din off va fi adăugată în mod automat în cronologie.
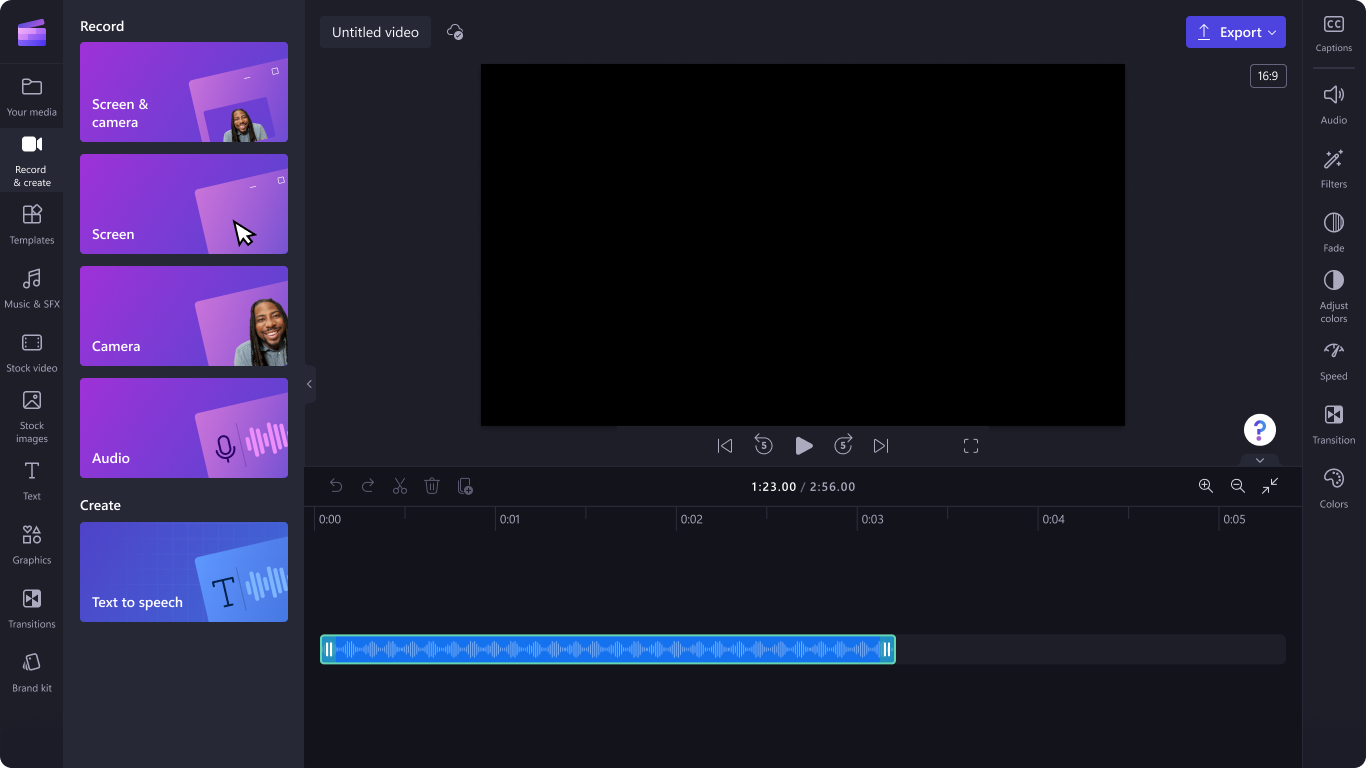
Pentru mai multe moduri de a crea videoclipuri captivante cu sunet îmbunătățit, consultați-ne trucurile de editare audio sau înregistrați componentele video și audio folosind înregistratorul de ecran.
Adăugați voci din off astăzi cu Clipchamp gratuit sau descărcați aplicația Clipchamp pentru Windows.


