Dikkat!Bu içerik, kişisel bir Clipchamp hesabına sahip olan kişiler için geçerlidir.İş hesaplarına yönelik Clipchamp hakkında bilgi almak istiyorsanız bu bağlantıya göz atabilirsiniz.
Bu sayfada
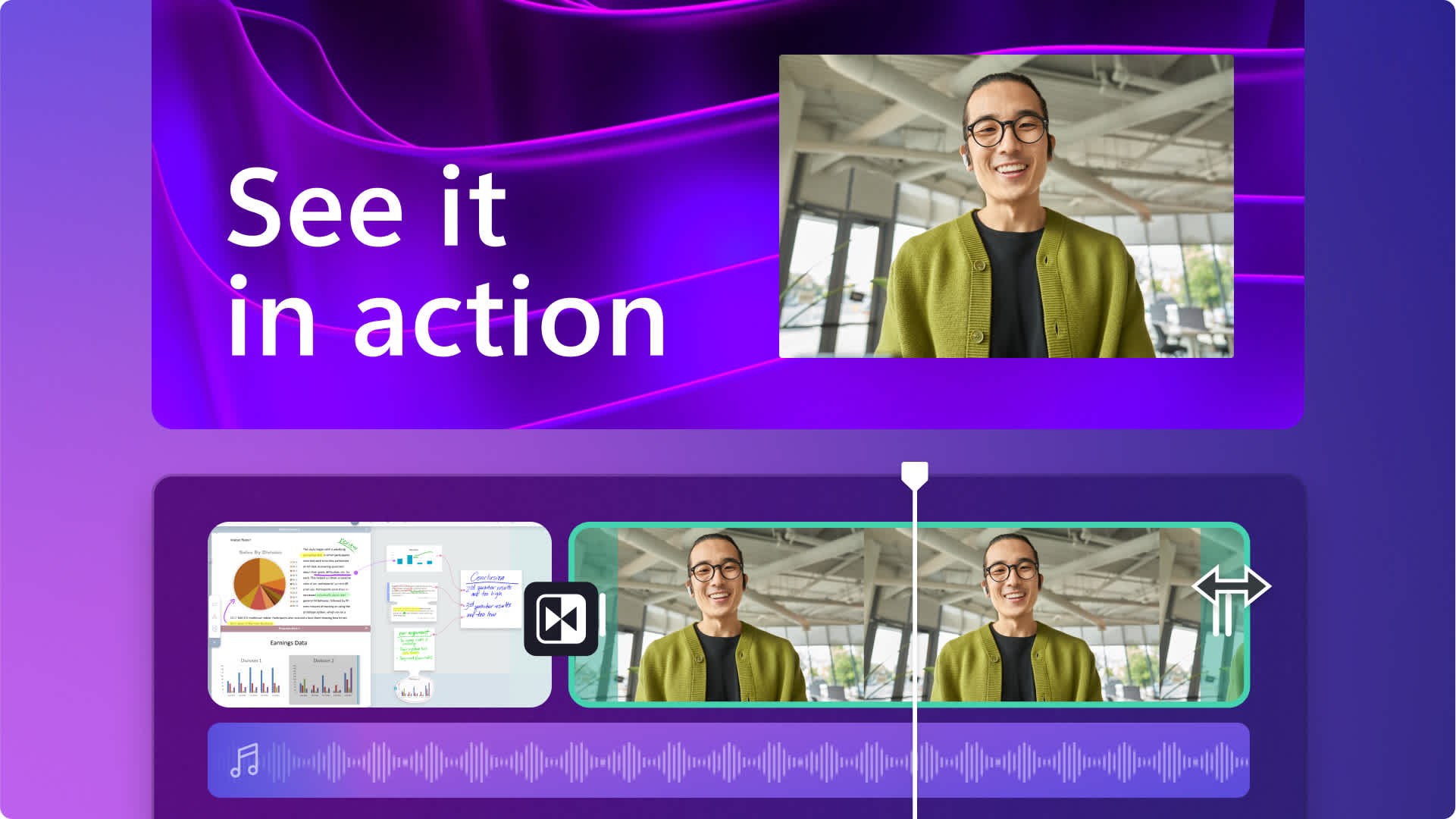
Ekibinize, öğrencilerinize ya da takipçilerinize bilgi sunmanın yaratıcı yollarını mı arıyorsunuz?İzleyicilerinizi, her an her yerden izleyebilecekleri ilgi çekici bir video sunumuyla etkileyin.
Okuyarak ya da dinleyerek bilgi edinmek yerine video izlemeyi tercih eden insanların oranının %83 olduğunu biliyor muydunuz? O yüzden mesajınızın gerçekten yerine ulaşmasını istiyorsanız iyi hazırlanmış bir video sunum, sıradan slaytlardan daha etkili olabilir.
Neyse ki biraz planlama ve Clipchamp gibi kolay bir çevrimiçi video düzenleyiciyle video sunum hazırlamak çok kolay. Eğlenceli ve etkili sunum videoları hazırlamayı öğrenmek için okumaya devam edin.
Video sunum nedir?
Video sunum; bir mesajı iletmek için videoları, görüntüleri, web kamerası çekimlerini, seslendirmeleri ve animasyonları birleştirir. PowerPoint gibi denenmiş ve test edilmiş biçimlere harika bir alternatiftir.
Sunum videoları; asenkron çalışan gruplar ve uzak ekiplerle paylaşmak, çevrimiçi öğrenimi canlandırmak ve hatta özelleştirilmiş satış ve pazarlama sunumları oluşturmak için çok kullanışlıdır.
Video sunumlar, içeriğe bağlı olarak paylaşılmak ve yeniden kullanılmak üzere oluşturulabilir veya sunum yapan kişinin ihtiyaçlarına göre düzenlenebilir.
Aralarından seçim yapabileceğiniz popüler video sunum biçimleri
1. Slayt gösterisi sunum videosu
PowerPoint slaytları hazırlamaya hepimiz aşinayız.Slayt gösterisi sunum videoları da bunu bir sonraki seviyeye taşıyor.Statik arka planlar ve küçük madde işaretleri yerine bir slayt gösterisi sunum videosu kullanmak, hikaye anlatmanıza olanak tanır. Bu, bilgi sunmanın yaratıcı bir yoludur.
Videonuzun temelini oluşturmak için stok video arka planlarını düzenleyerek başlayın ve slaytlar veya konular arasına yumuşak geçişler yerleştirin. Videonuzu akılda kalıcı hale getiren animasyonlu metinler, alt üçte birlik kısımlar ve grafikler kullanarak kilit mesajlarınızı paylaşın.Bu noktada durabilir veya bir web kamerası kaydı ekleyebilir ya da bir seslendirme kaydedebilirsiniz.
Bu; okul projeleri, kurumsal tanıtım videoları hatta yeni ürün lansmanları için çok tercih edilen bir biçimdir.
2. Sesli anlatımlı video sunumu
Bir diğer etkili video sunum biçimi; bir web sitesinin, sürecin, iş akışının veya PowerPoint sunumunun ekran kaydını oluşturup izleyicileri yönlendirmek için bir seslendirme eklemektir. Bu, bir slayt gösterisi sunum videosuna göre daha az çaba gerektirir ancak yine de izleyicilerin katılımını sağlar. Gerçekçi metin okuma jeneratörleri gibi yeni araçlarla sadece birkaç dakika içinde küresel dillerde anlatımlar oluşturulabilir.
Ekranınızı çevrimiçi olarak zahmetsizce kaydedin, gereksiz kareleri kırpın ve önemli noktaları vurgulamak için oklar ve daireler gibi grafikler kullanın. Ardından ideal video seslendirmenizi yazın ve yapay zekanın, videonuzu açıklayan kusursuz bir seslendirme oluşturmasına izin verin.
Bu, tutarlı ve yüksek kaliteli bir video oluşturmanıza yardımcı olabileceğinden, farklı ekip üyelerinden bilgi toplayarak bir grup sunumu hazırlamaya çalışıyorsanız harika bir video çözümüdür. Ayrıca çevrimiçi bir öğrenim seansına veya bir web seminerine ev sahipliği yapıyor ya da bir tanıtım videosu oluşturuyorsanız oldukça kullanışlıdır.
3. Konuşan kafalı video sunumu
Bir dakika, “konuşan kafa” ne?Bu,bir sunum videosuna, takip edilmesini kolaylaştırmak için bir web kamerası kaydının eklenmesi anlamına gelir. Bu, kameradan çekinen kişiler için kötü bir haber olabilir ama gülen yüzünüzü eklemek, sunumunuzun ilgi çekiciliği ve güvenilirliğini artırırken hedef kitlenizin de dikkatini çeker.
İyi haber: Bu videoları oluşturmak çok kolay.Sadece web kamerası çekiminizi çevrimiçi olarak kaydedin ve slayt gösterisi sunum videonuzun üzerine yerleştirin. Web kamerası videonuzun boyutunu ayarlayın ve videoyu bir köşeye veya sunum görsellerinizin yanına yerleştirin. Videonuzun sosyal medya akışlarındaki gibi sessizde oynatıldığında dahi öne çıkabilmesi için alt yazı eklemeyi unutmayın.
Konuşan kafa sunum videolarının kişisel dokunuşu satış videoları, açıklayıcı videolar ve hatta video özgeçmişler için çok faydalı olabilir.
4.Animasyonlu sunum videosu
Animasyonlu bir sunum videosu oluşturarak izleyicilerinizde bazı duygular uyandırın.Bazı beyaz tahta animasyon yazılımları mevcut olsa da, bu biçimdeki tek seçenek bu değildir. Bir çizgi film karakterinin sınıfınızı eğitebileceğini, işinizin hikayesini anlatabileceğini veya büyük bir fikri basitleştirebileceğini düşünüyorsanız bu video biçimini tercih edebilirsiniz.Bunun bütçenize (veya bütçesizliğinize) uyup uymayacağını merak ediyorsanız ücretsiz çizgi film stok videolarını keşfedin ve bunları ihtiyaçlarınıza uygun hale getirmek için yaratıcılığınızı artırın.
Doğru arka plan müziğini seçmenin, marka logonuzu eklemenin ve stok videonuzun estetiğiyle oynamanın (filtre eklemek gibi), videonuzu özel yapım gibi görünmesini sağlayacağını unutmayın.
Video sunumunuzu planlama
Hedef kitlenizi tespit edin: Potansiyel veya mevcut müşteriler, iş arkadaşları veya başkaları. Sizin için en önemli kitlenin kimlerden oluştuğuna karar verin.Ardından değerli içerikler üretebilmek için onların ihtiyaçlarını, ilgi alanlarını ve zorlandıkları noktaları belirleyin.
Kilit mesajlarınızın listesini yapın: Videoda aktarılacak ana noktaları belirleyin ve bunları, izleyicilerinizle ne kadar alakalı olduklarına göre önceliklendirin. Bu mesajların videonuzun hedefiyle eşleştiğinden ve ana kitleniz için yararlı olacak şekilde hazırlandığından emin olun.
Videonuzun ömrünü göz önünde bulundurun: Videonuzu nerede barındıracağınızı, yayımlayacağınızı veya paylaşacağınızı, videonun ne kadar süre güncel ve alakalı kalacağını ve revizyona ihtiyaç duyup duymayacağını göz önünde bulundurun.
Markalama ihtiyaçlarınıza karar verin: İyi bir markalama fırsatını kaçırmayın. Logonuzu, marka renklerinizi veya sunum videonuzu markanıza yakınlaştıracak diğer öğeleri eklemek isteyip istemediğinizi düşünün.
Bir senaryo veya film şeridi oluşturun: Yapı önemlidir! Hedeflerinize ulaşmanıza yardımcı olması için videonuzun içeriğini ve akışını önceden planlayın. Film şeridi, videonuzdaki her slaydın nasıl görüneceğini kare kare gösteren bir taslaktır. Videonuzun sadece bir seslendirmeye ihtiyacı varsa görsellerin sesli anlatımla uyumlu olması için bir senaryo yazın.
Ses ve video araçlarını göz önünde bulundurun: Profesyonel bir görünüm ve his amaçlıyorsanız araç setinizi akıllıca seçin. Clipchamp, video sunumlarınızı özgüvenle düzenleyebilmeniz için ekran ve web kameranızı kaydedebilen, seslendirme oluşturabilen ve hatta telifsiz stok video arka planları ve öğeler sunan, kullanımı kolay, çevrimiçi bir araçtır.
İlgi çekici bir video sunum oluşturma
1. AdımVideo slaytları oluşturun veya ekranınızı ya da web kameranızı kaydedin
Kendi sunum videonuzu, fotoğraf ve ses dosyalarınızı içeri aktarmak için bilgisayarınızdaki dosyalara göz atmak üzere araç çubuğundaki medyanız sekmesinden medyayı içeri aktar düğmesine tıklayın veya OneDrive’ınızı bağlayın.

Ayrıca video klipler, fotoğraflar, video arka planları ve GIF’ler gibi stok medyaları ücretsiz olarak kullanabilirsiniz. Araç çubuğundaki içerik kitaplığı sekmesine tıkladıktan sonra görseller açılan liste okuna, ardından da videolara, fotoğraflara veya arka planlara tıklayın. Arama çubuğunu kullanarak farklı stok kategorileri arasında da arama yapabilirsiniz.

Sunumunuzu kaydetmek isterseniz araç çubuğundaki kaydet ve oluştur düğmesine tıklayın ve ekran ve kamera, kamera ya da ekran seçeneklerini kullanarak kaydedin.
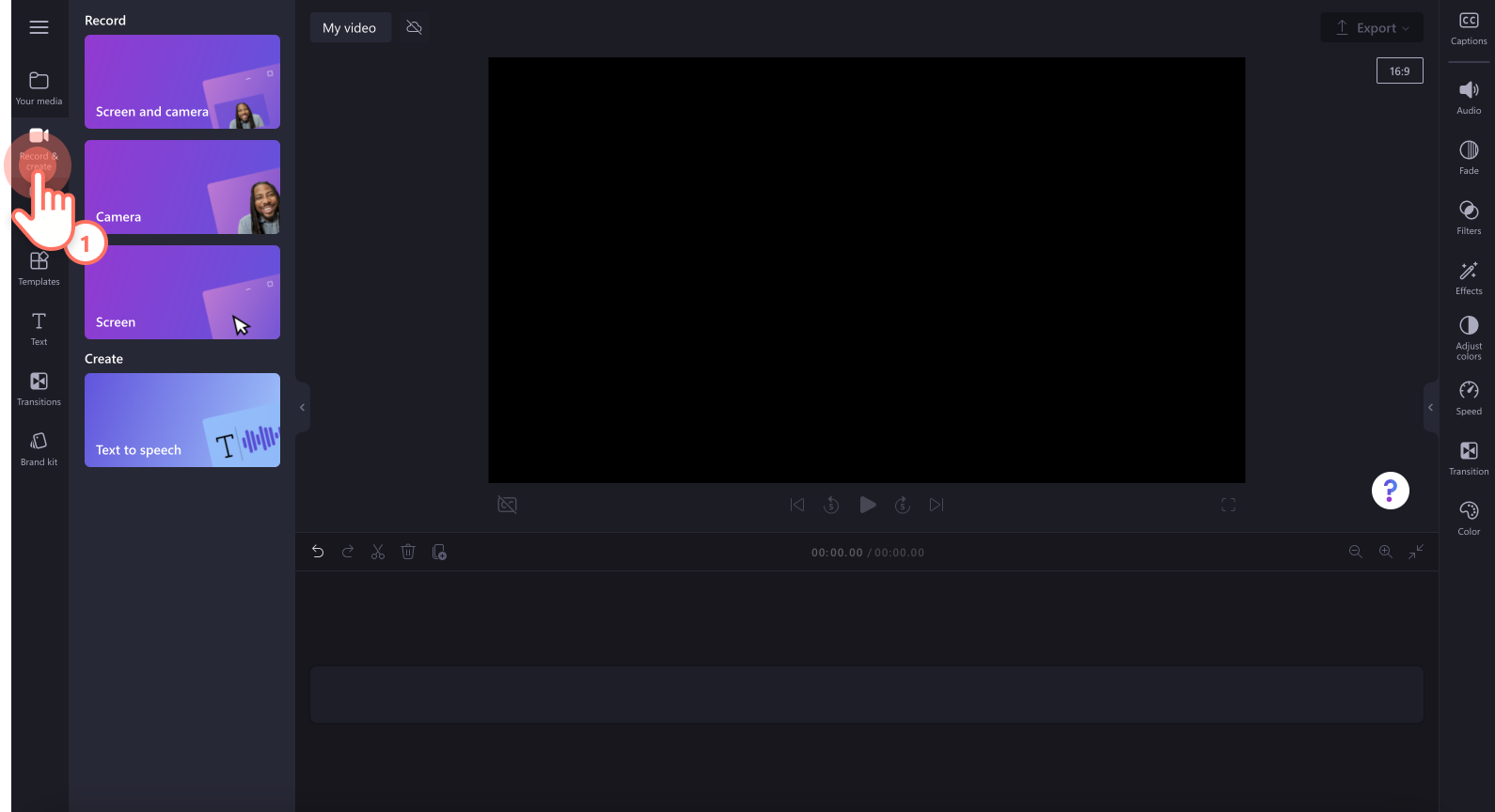
Bir slayt gösterisi videosu oluşturmak için medyanızı zaman çizelgesine sürükleyip yan yana bırakın.
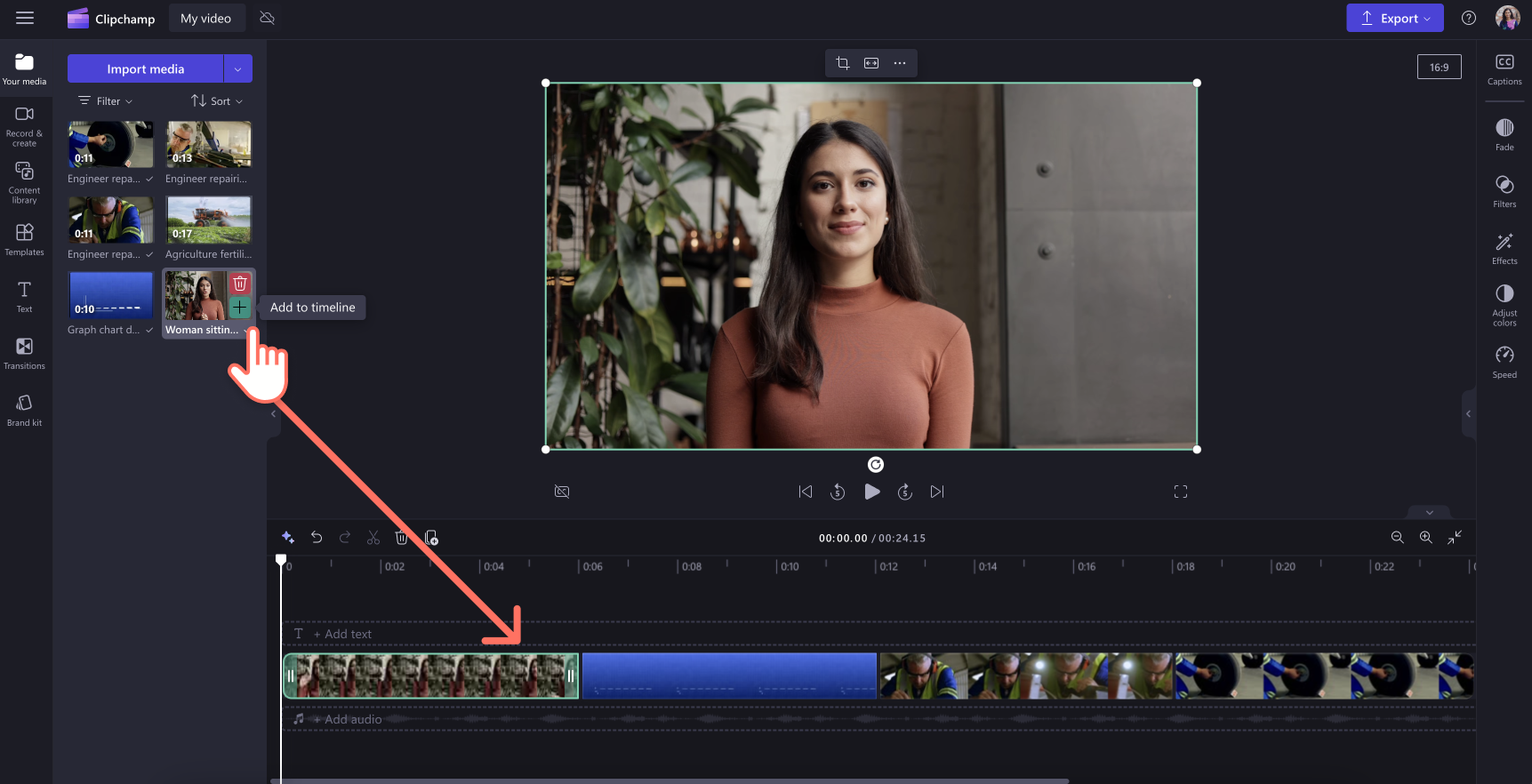
2. AdımVideo sunumunuzu düzenleyin
Videonuzun süresini kırpmak için, zaman çizelgesinde üzerine tıklayarak yeşil renkle vurgulanmasını sağlayın. Video süresini kısaltmak için zaman çizelgesindeki yeşil tutamaçları sola doğru kaydırın.Videonuzu istediğinizden fazla kırparsanız yeşil tutamacı yeniden sağa doğru sürükleyerek ilgili kısmı geri alabilirsiniz.
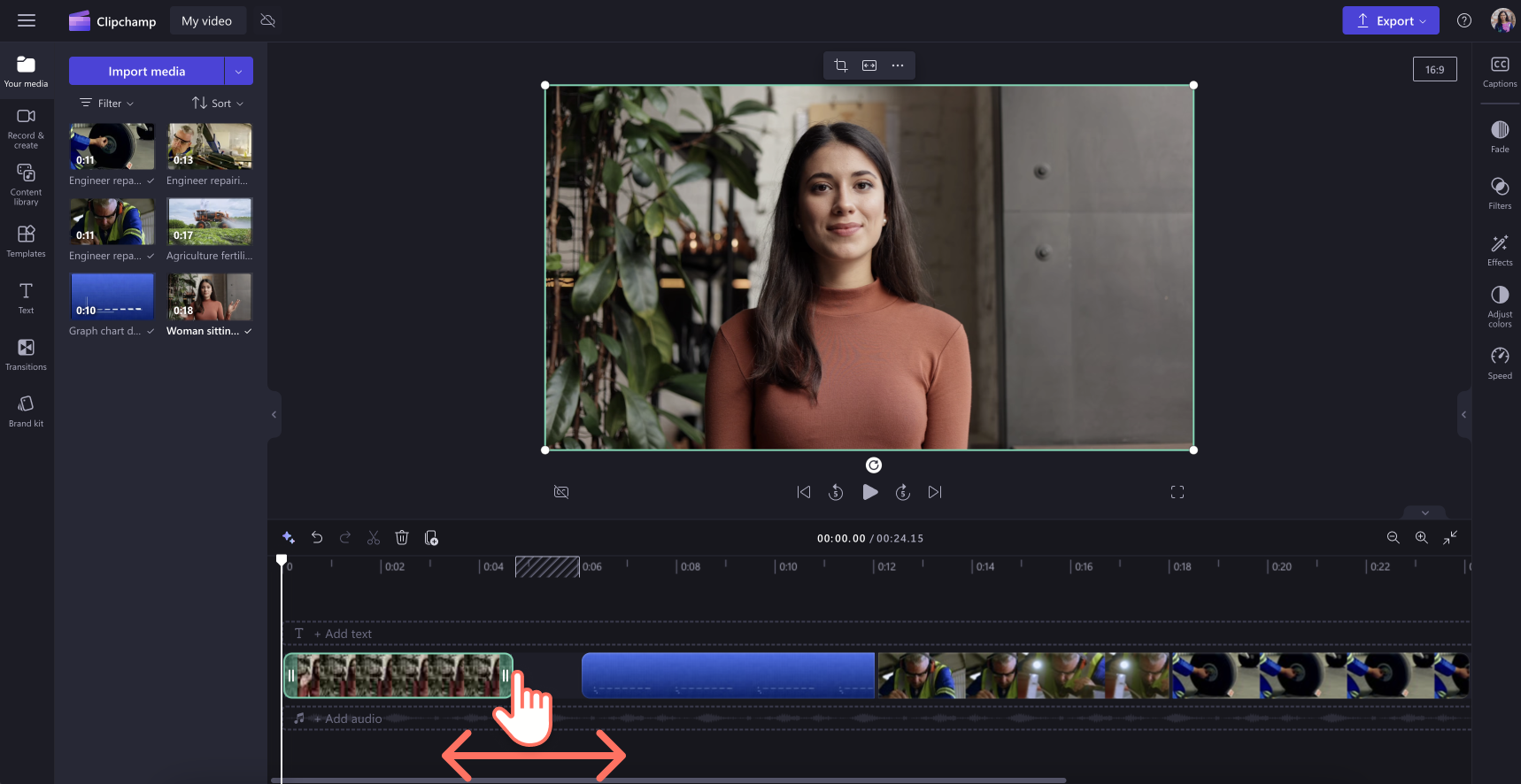
Varlıklarınızı kırpmak için videonuza tıklayarak yeşil renkle vurgulanmasını sağlayın ve ardından, dolaştırılabilir araç çubuğundaki kırpma düğmesine tıklayın. Burada videonuzun istenmeyen alanlarını kırpma tutamaçlarını kullanarak serbestçe kırpabilirsiniz. Bitirdiğinizde, bitti düğmesine tıklayın.
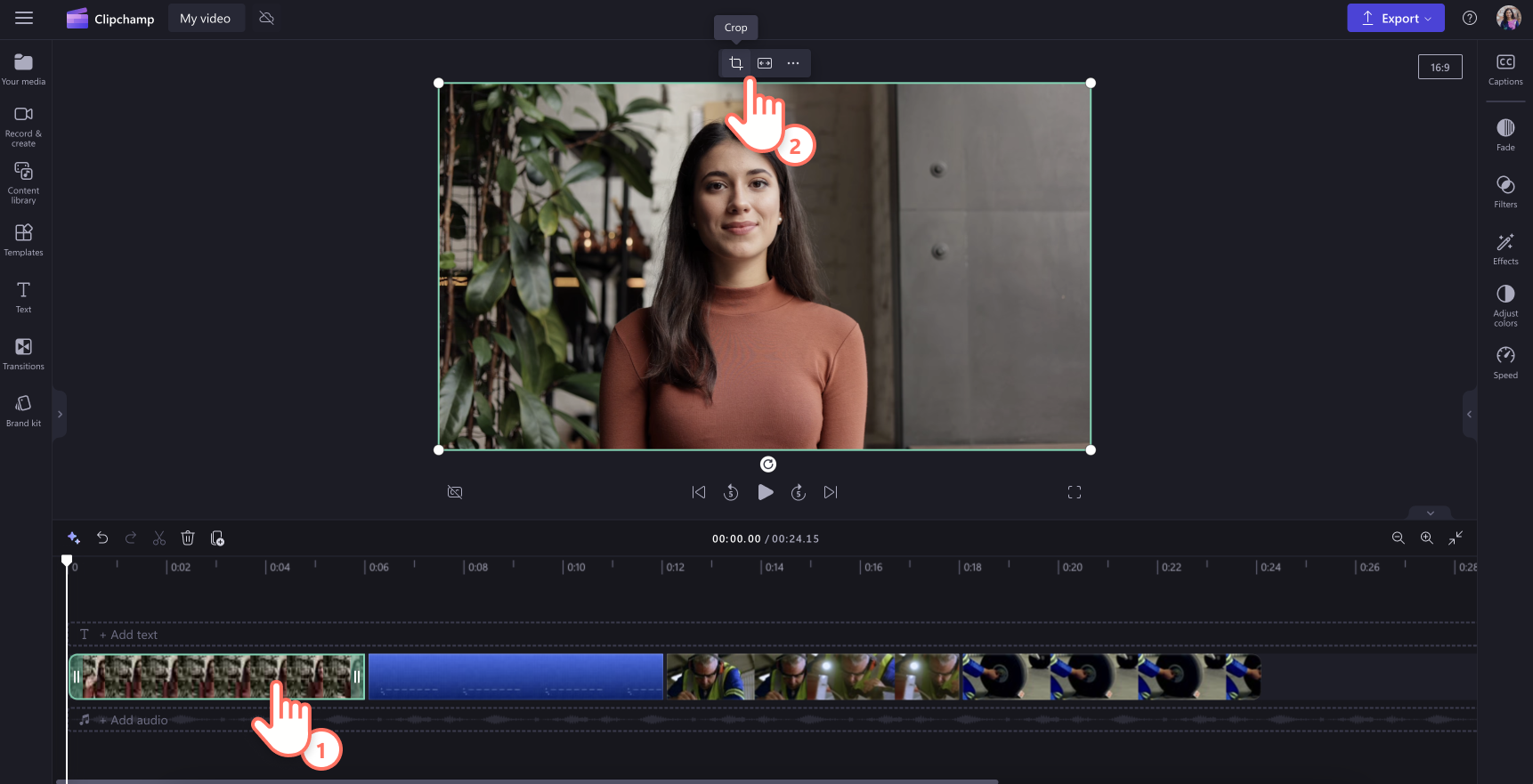
3. Adım Geçiş, animasyonlu metin ve çıkartmalar ekleyin
Araç çubuğundaki geçişler sekmesine tıklayarak iki klip arasına geçişler ekleyin. Seçtiğiniz geçişi zaman çizelgesinde iki videonun arasına sürükleyip bırakın.Bu işlemleri, zaman çizelgesine eklediğiniz diğer videolar için de tekrarlayın.
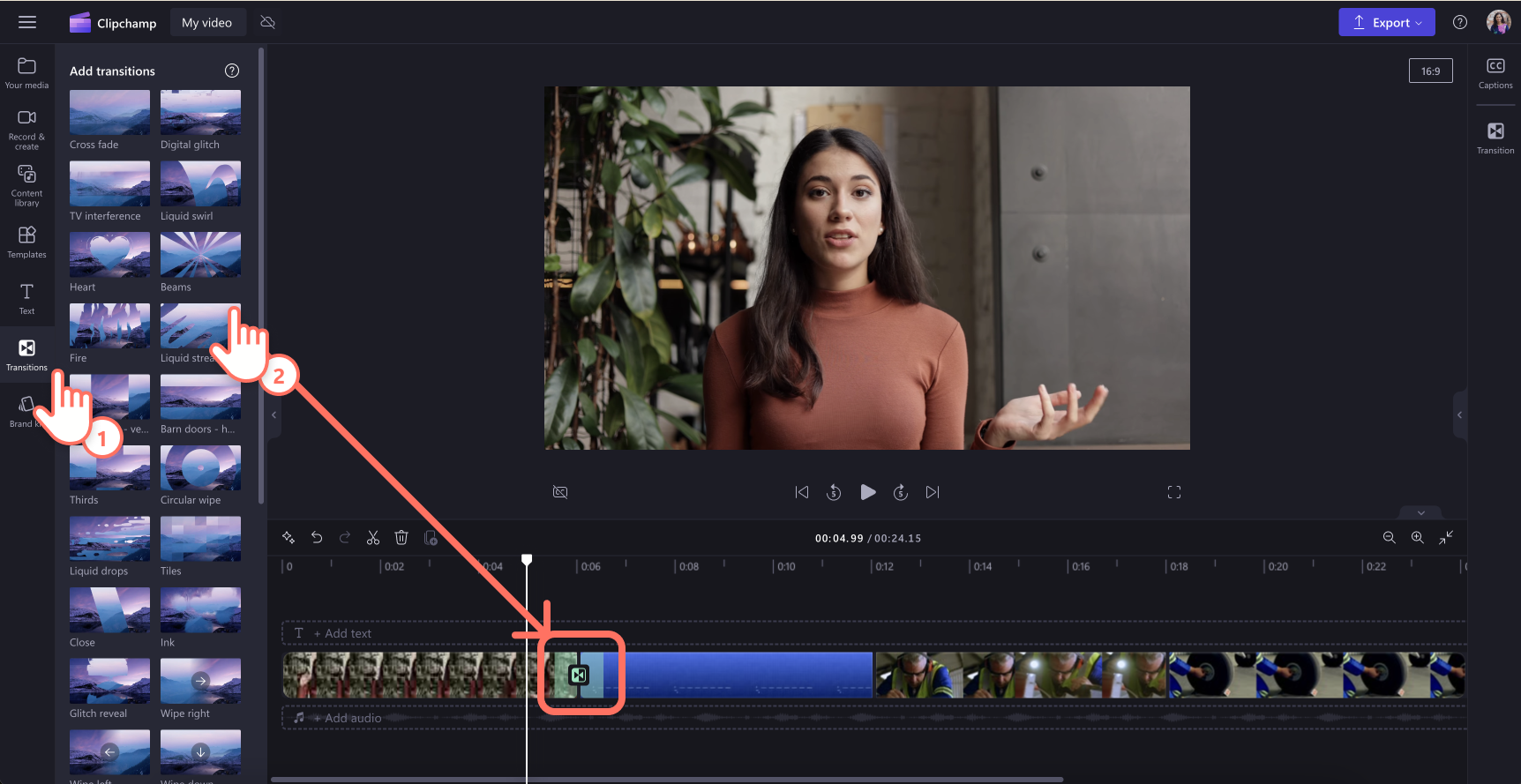
Araç çubuğundaki metin sekmesine tıklayarak videonuza metin ve başlıklar yerleştirin. Seçtiğiniz başlığı zaman çizelgesinde videonuzun üstüne sürükleyip bırakın. Özellik panelindeki metin sekmesini kullanarak başlığınızı özelleştirin.
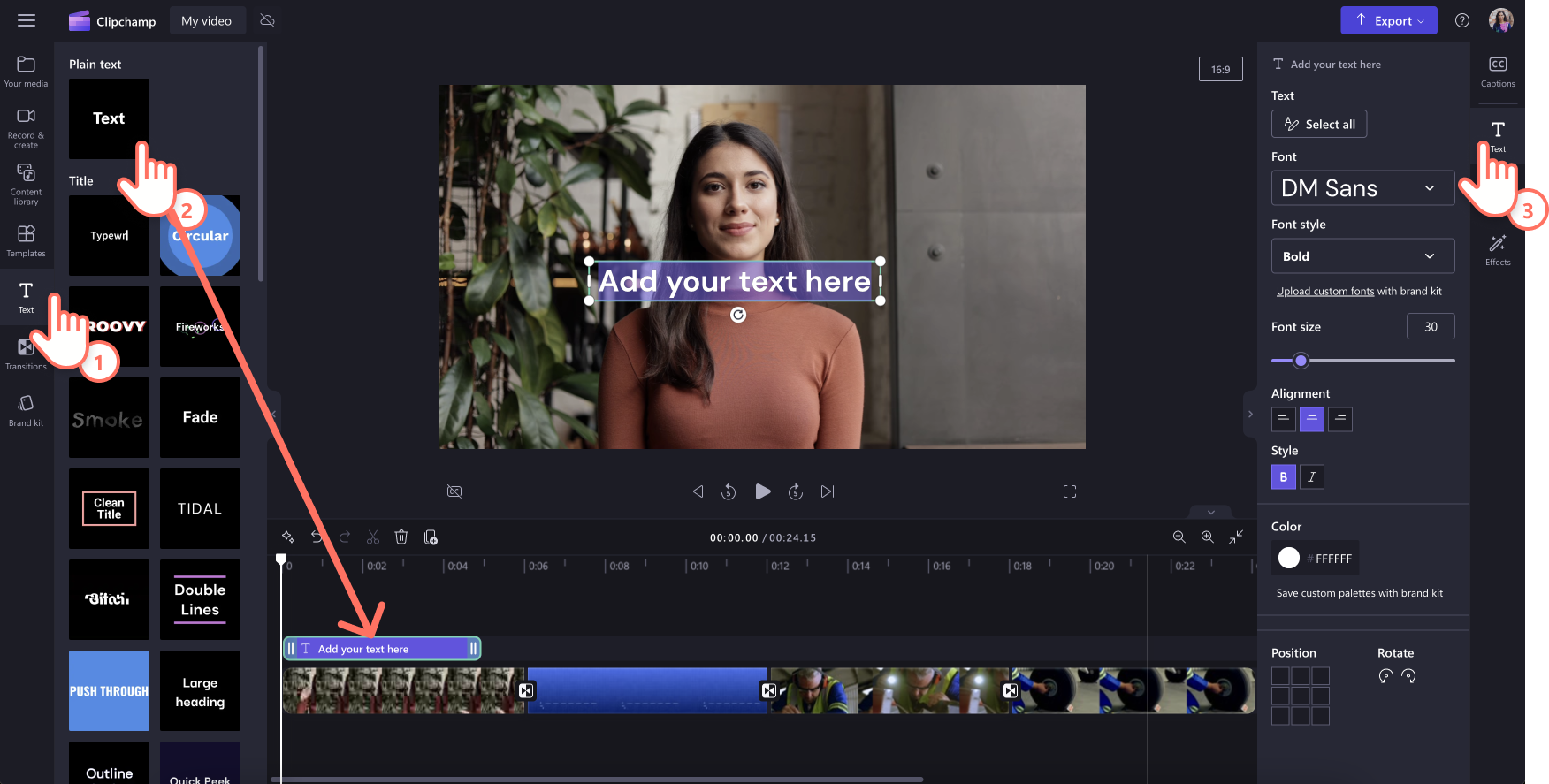
Araç çubuğundaki içerik kitaplığı sekmesine tıklayarak videonuzun üstüne çıkartmalar yerleştirin.Ardından görsel öğeler açılan liste okuna tıklayın ve çıkartmalar, şekiller ve ek açıklamalar, çerçeveler ve kenarlıklar ya da katmanlardan birini seçin.Kategoriler arasında arama yaptıktan sonra seçtiğiniz varlığı zaman çizelgesinde videonuzun üstüne sürükleyip bırakın.
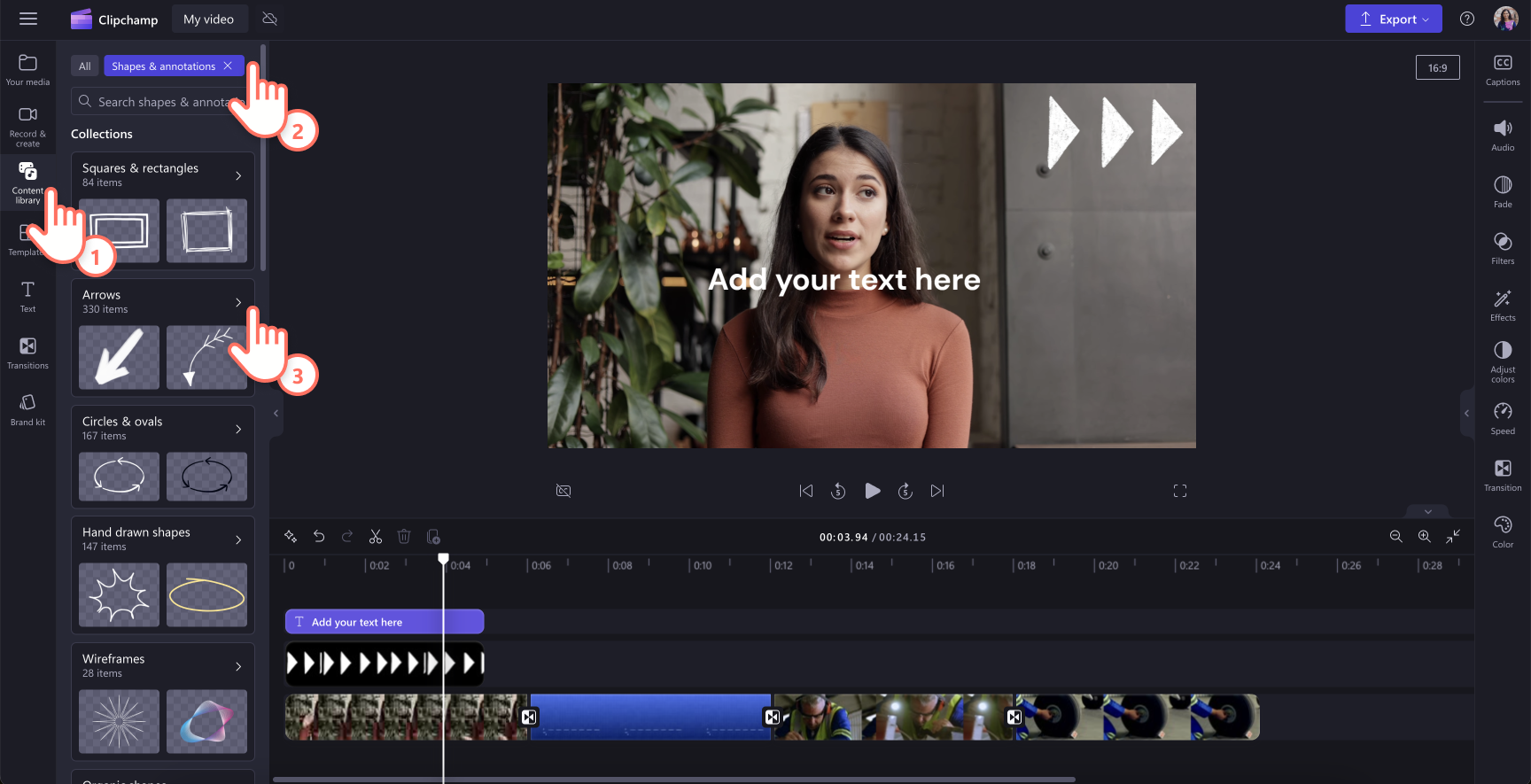
4. Adım Video sunumunuzun önizlemesini görüntüleyin ve sunumu kaydedin
Yeni videonuzu kaydetmeden önce tam ekran modunu kullanarak önizlemesine bakın. Kaydetmeye hazır olduğunuzda dışarı aktarma düğmesine tıklayın ve bir video çözünürlüğü seçin. En yüksek kalite için tüm videoları 1080p çözünürlükte kaydetmenizi öneririz. Ücretli aboneler videoları 4K çözünürlükte kaydedebilir.
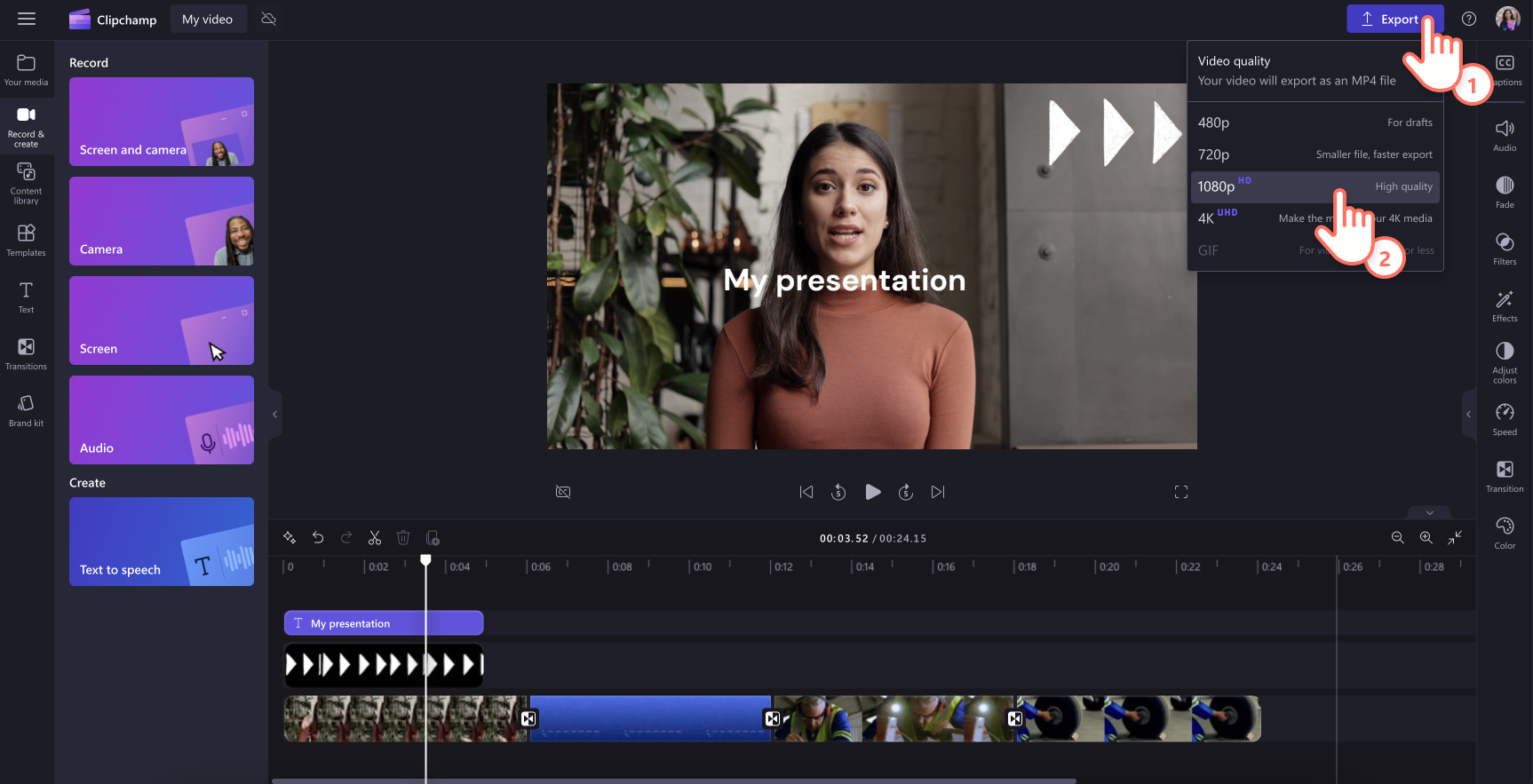
Video sunumlarınızı öne çıkaracak ipuçları
Özellikle birden fazla konuşmacının web kamerası görüntülerini birleştiriyorsanız web kamerası videolarınızın tutarlı görünmesine ve hissettirmesine yardımcı olmak için renkleri ayarlayın veya bir filtre uygulayın.
Görsellerinizi desteklemek için animasyonlu alt üçte birlik kısımları kullanarak konumlar, konuşmacıların adları veya önemli çıkarımlar gibi ek bilgiler paylaşın.
Sunumunuza gösterişli bir görünüm kazandırmak için ekran kaydınızdaki önemli bölümleri elle çizilmiş daire gibi renkli bir şekil kullanarak vurgulayın.
Videonuzun hedeflerini uyan ve varsa video anlatımını bastırmayan bir sunum arka plan müziği seçin.
Açılış ve kapanış slaytları kullanarak daha akılda kalıcı bir intiba uyandırın.Bu sadece bir logo animasyonu bile olabilir.
Sessizdeyken bile erişilebilir ve kolay görüntülenebilir hale getirmek için videonuza altyazı ekleyin.
Frequently asked questions
PowerPoint sunumumu video sunumuna dönüştürebilir miyim?
Evet, PowerPoint sunumunuzu açın ve ekran kaydedici aracını kullanarak PowerPoint’inizin bir video dosyasını oluşturun.Kaydınızı tamamladıktan sonra zaman çizelgesinde düzenleyebilirsiniz.
Bir video sunum nasıl sonlandırılır?
Bu videonuzun hedefine göre değişir.Kurumsal sunumlar genellikle marka adının veya hareketli logonun hatırlatılmasıyla ve web sitesinden daha fazla bilgi edinmek ya da ilgili kişiye e-posta göndermek için bazı eylem çağrılarıyla sona erer.
Clipchamp'te kolayca büyüleyici video sunumları oluşturun ve videonuzu sosyal medyada veya OneDrive'da kolayca paylaşın.
Yeni başlayanlara uygun video şablonlarımızla sorunsuz video oluşturmanın daha fazla yolunu öğrenin veya bu harika açıklayıcı video örneklerinden ilham alın.
Clipchamp ile ücretsiz olarak düzenlemeye başlayın veya Clipchamp Windows uygulamasınıindirin.


