Achtung! Diese Inhalte betreffen persönliche Clipchamp-Konten. Öffnen Sie auf diesen Link, wenn Sie nach Informationen zu geschäftlichen Clipchamp-Konten suchen.
Auf dieser Seite
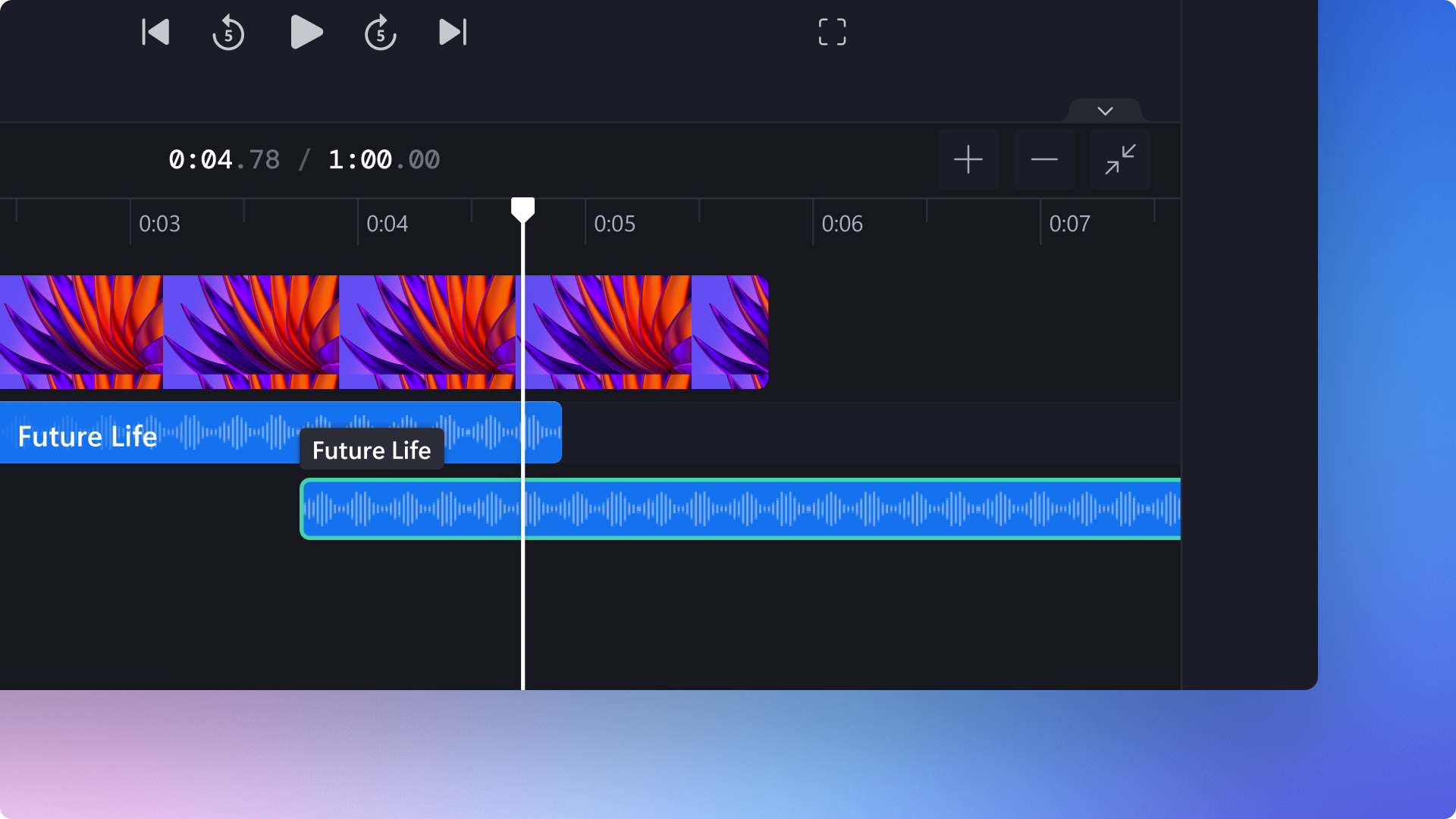
Willst du den Wow-Faktor deines Videos mit Hilfe von Audiodateien erhöhen? Von Social-Media-Reels und Storys bis hin zu Lernvideos – mit unseren einfachen und praktischen Audiobearbeitungs-Hacks verwandeln Sie jedes Video in ein Meisterwerk.
Diese hilfreiche Liste enthält viele schnelle, kostenlose und einfache Audiobearbeitungs-Hacks, mit denen du deine Videos mit Clipchamp optimieren kannst. Erfahre mehr über Audiobearbeitungs-Hacks wie beispielsweise das Hinzufügen von Audio-Echos und Überblendungen und die Erstellung eines Text-zu-Sprache-Voiceovers für Vlogs.
Praktische Tipps, um deine Audiodateien zu verbessern
Trenne Audio und Video in Sekundenschnelle
Wenn du mit dem Audio des Videos unzufrieden bist, musst nicht gleich das ganze Video neu aufnehmen. Entferne Fehler und unerwünschtes Audio aus deinem Video mit unserem Hack zum Trennen von Audio und Video.
Klicke einfach auf die Schaltfläche „Audio trennen“ in der Eigenschaftenleiste, und der Ton des Videos wird zu einem separaten Element auf der Zeitleiste.
Du kannst das Video auch trennen, indem du mit der rechten Maustaste auf das Video in der Zeitleiste klickst, dann auf die „Audio“-Schaltfläche und dann auf die „Trennen“-Schaltfläche.
Bestimmte Audiostellen im Video stummschalten
Möchtest du Obszönitäten und Fehler entfernen oder den Sound ausschalten, um eine andere Audiodatei abzuspielen? Schalte mit den Tools zum Teilen und Stummschalten schnell bestimmte Audiodaten stumm.
Bewege den Sucher an den Anfang der Stelle, die du stummschalten möchtest.
Klicke auf das Scherensymbol, dann bewege deinen Sucher an das Ende der Stelle, die du stummschalten willst, und klicke erneut auf das Scherensymbol. Dein Video und Audio sollte in drei Abschnitte aufgeteilt werden.
Klicke auf das grün markierte Element in der Zeitleiste und klicke dann auf die „Stummschalten“-Schaltfläche.
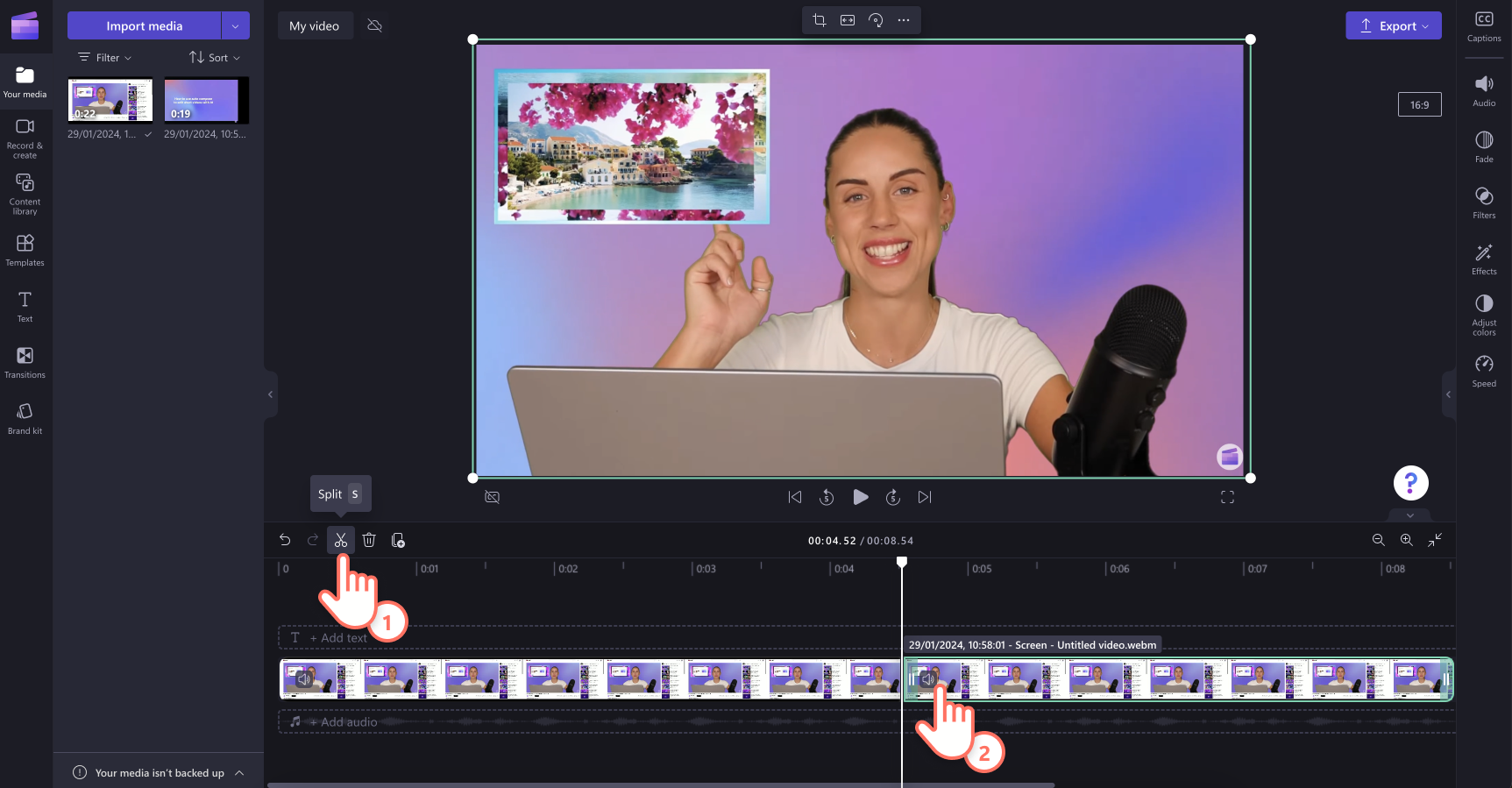
Erfahre mehr über das Stummschalten von Videos in unserem YouTube-Tutorial.
Erstellen eines Audio-Echos
Das Hinzufügen eines Echoeffekts zu deiner Audiodatei ist eine einfache Methode, um die Wirkung und Stimmung deines Videos zu verbessern. Wir empfehlen, den Audio-Echo-Hack mit Soundeffekten und SXF-Audiodateien zu verwenden.
Klicke auf die Registerkarte „Inhaltsbibliothek“ und durchsuche unsere Optionen für Stockaudiodateien.
Ziehe deine ausgewählte Audiodatei per Drag & Drop auf die Zeitleiste.
Ziehe dieselbe Audiodatei noch einmal auf die Zeitleiste unter die bestehende Audiodatei, aber platziere sie ein paar Sekunden später.
Um die Lautstärke deiner Audiodatei zu bearbeiten, benutze die Registerkarte „Text“ im Eigenschaftenbereich.
Die beiden Audiodateien erzeugen einen Echo-Effekt, wenn sie zusammen abgespielt werden, aber mit unterschiedlichen Zeitstempeln.
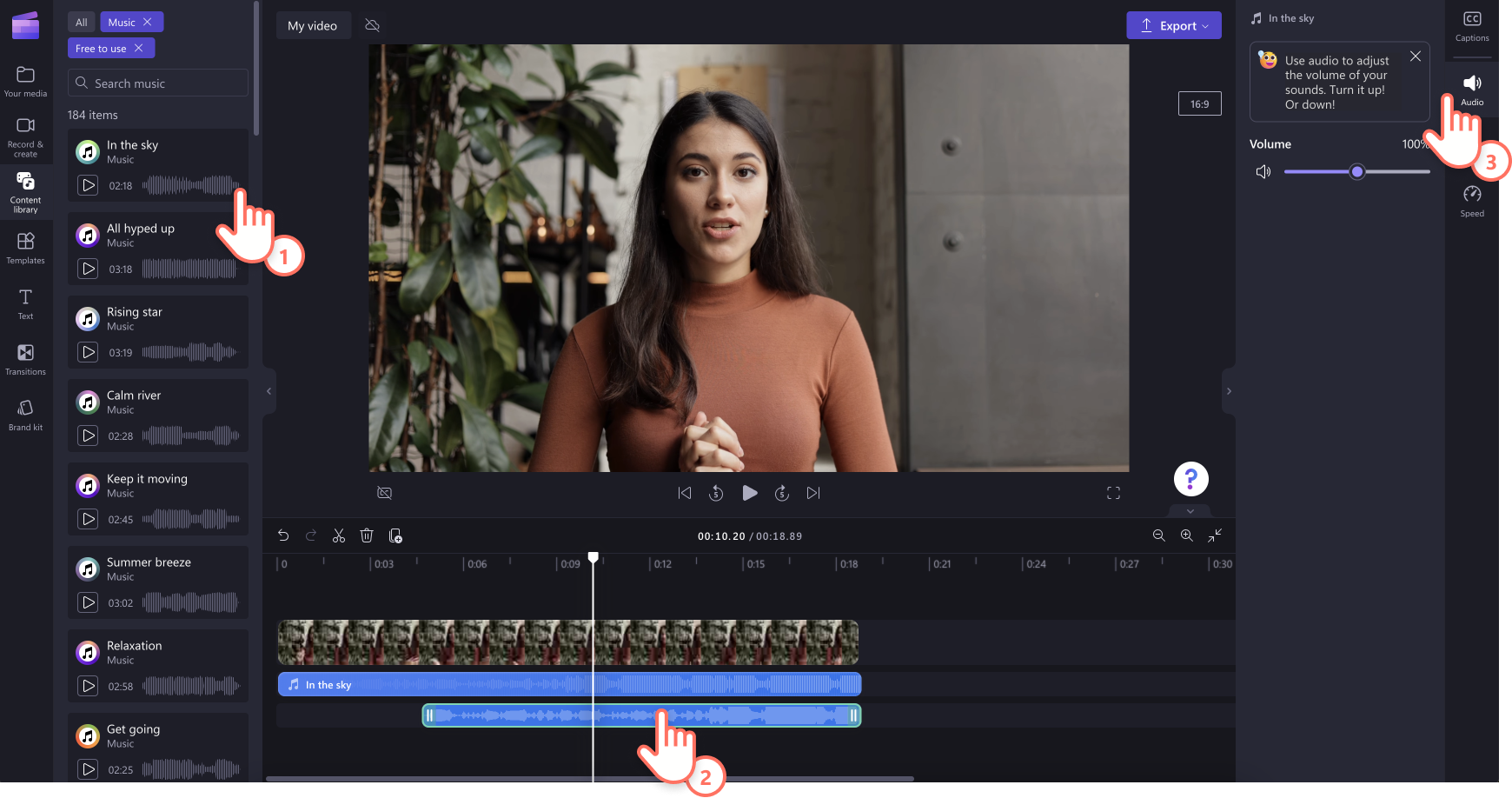
Beschleunigen und Verlangsamen einer Audiodatei
Ist deine Audiogeschwindigkeit zu schnell oder zu langsam? Mit dem Geschwindigkeitsregler kannst du die Geschwindigkeit deiner Videoaudiodatei ganz einfach anpassen.
Beginne damit, den Ton von deinem Video zu trennen. Klicken Sie im Eigenschaftenbereich auf die Registerkarte „Audio“ und dann auf die Schaltfläche "Audio trennen".
Klicke als Nächstes auf die Audiodatei auf der Zeitleiste, so dass sie grün hervorgehoben wird.
Klicke in der Eigenschaftenleiste auf die Registerkarte „Geschwindigkeit“.
Passe die Audiodateien auf 0,1- bis 16-fache Geschwindigkeit an.
Nimm deine eigene Stimme auf
Du möchtest Fehler aus einem Video entfernen, eine bessere Tonqualität in einen Abschnitt deines Videos einfügen oder ein Video in einer anderen Sprache nachvertonen? Nimm deine Stimme beim Videoschnitt einfach noch einmal auf.
Beginne damit, den Ton von deinem Video zu trennen. Klicke im Eigenschaftenbereich auf die Registerkarte „Audio“ und dann auf die Schaltfläche „Audio trennen“.
Spiele die Audiodatei ab, um den Abschnitt zu finden, den du ersetzen möchtest, und teile den Clip.
Den Sprachrekorder findest du auf der Registerkarte „Aufnehmen und Erstellen“.
Klicke auf die rote Schaltfläche, um die Aufnahme deiner Stimme im Pop-Fenster zu starten.
Klicke auf die Schaltfläche „Speichern und bearbeiten“, um das Audio zu speichern und zum Editor zurückzukehren.
Platziere die neue Audioaufnahme an der gewünschten Stelle im Video.
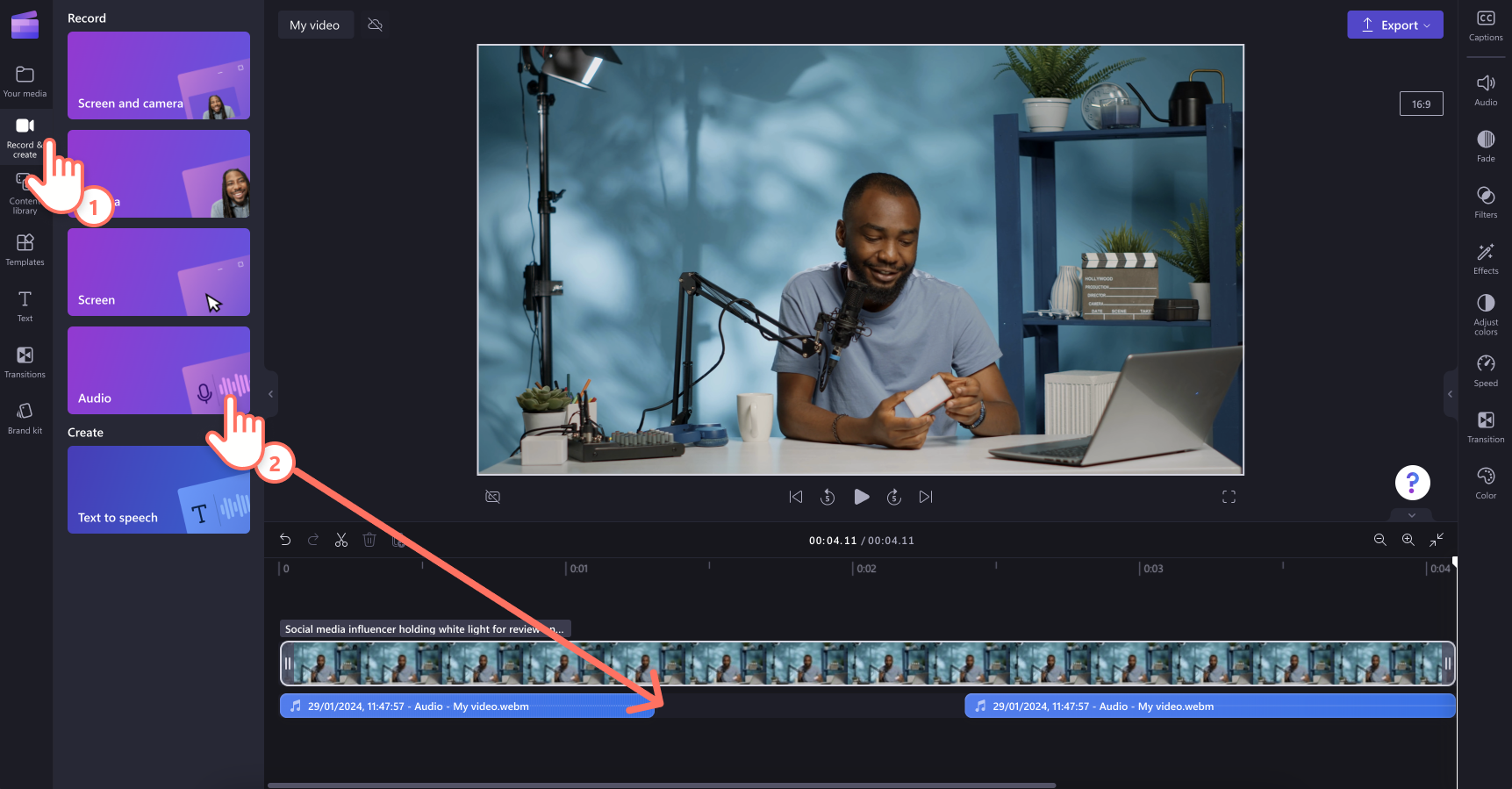
Produktionstipps zur Verbesserung deines Video-Flows
Stockaudio-Keywordsuche
Die Suche nach der richtigen Audiodatei kann manchmal eine zeitraubende Aufgabe sein. Aber mit Hilfe unseres Keyword-Hacks findest du in Sekundenschnelle die richtige Musik. Anstelle nach einem Instrument wie „Gitarre“ in der Stock-Suchleiste zu suchen, versuche stattdessen nach einer Stimmung wie „inspirierend“ oder „romantisch“ zu suchen. Mit den richtigen Suchbegriffen kannst du die richtige Musik finden, um deine Vision zum Leben zu erwecken.
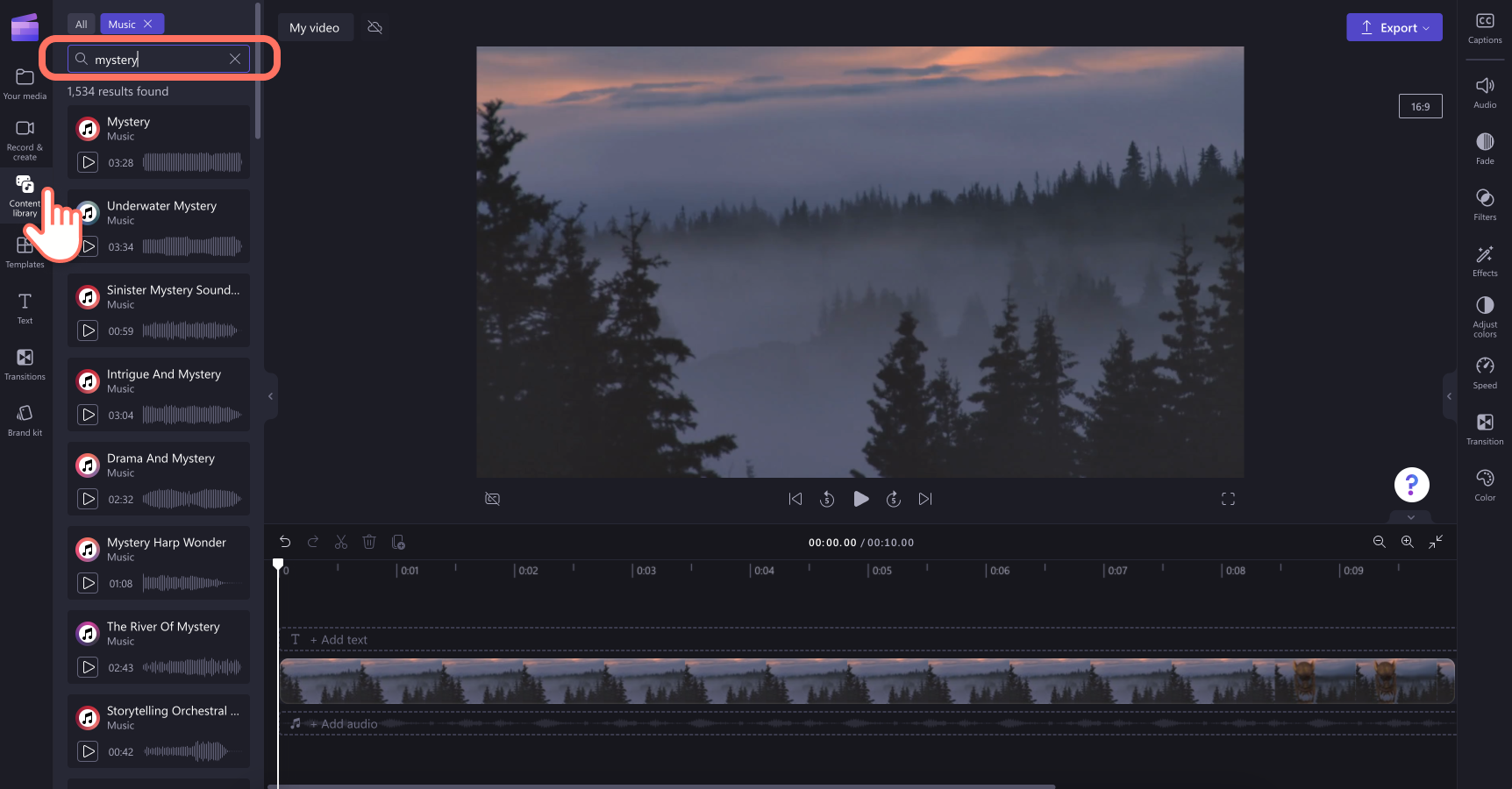
Ein- und Ausblenden von Audiotiteln
Verbessere das Zuschauererlebnis, indem du deine Audiodateien ein- und ausblendest. Genauso wie Sie den Videoclip in einen schwarzen Bildschirm ausblenden, kannst du auch den Ton ausblenden.
Klicke auf den Audiotitel auf der Zeitleiste, so dass sie grün hervorgehoben wird.
Klicke in der Eigenschaftenleiste auf die Registerkarte „Überblenden“.
Schiebe den Umschalttaste nach rechts, um eine Ein- oder Ausblendung zu deiner Audiodatei hinzuzufügen.
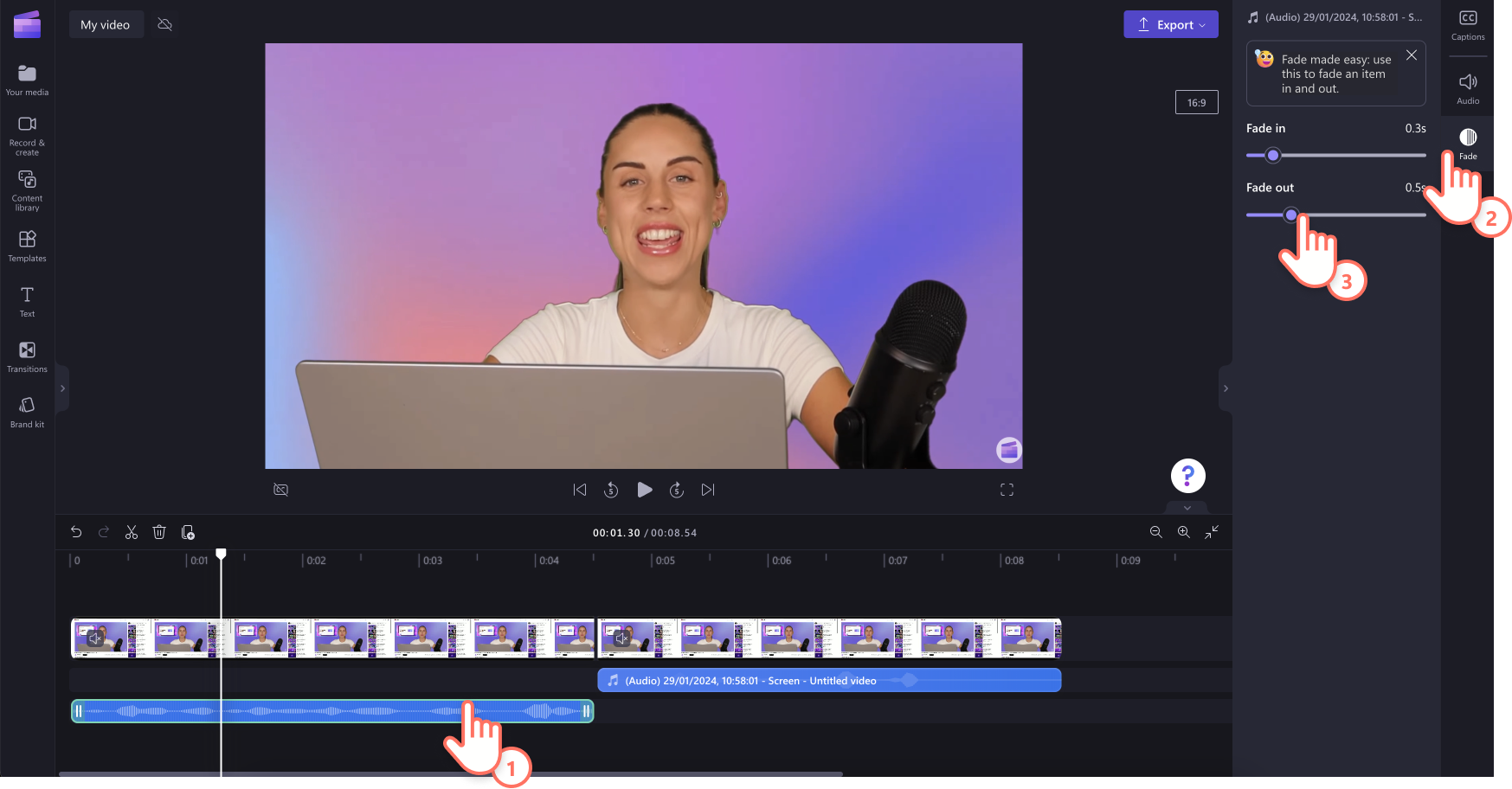
Verringern der Lautstärke der Hintergrundmusik
Manchmal kann das Hinzufügen von Hintergrundmusik zu einem Video mit bestehender Audiodatei für die Zuschauer schwer zu verstehen sein.Deshalb kannst du mit Clipchamp die Lautstärke deiner Hintergrundmusik verringern, ohne die Lautstärke deines Videos zu beeinflussen.
Ziehe eine Stockaudiodatei aus der Registerkarte „Inhaltsbibliothek“ auf die Zeitleiste und lege sie dort ab.
Klicke auf die Audiodatei, sodass sie grün hervorgehoben wird.
Klicke in der Eigenschaftenleiste auf die Registerkarte „Audio“.
Hier kannst du mithilfe des Schiebereglers die Lautstärke deiner Audiodatei leiser stellen.Wenn du den Schieberegler nach links schiebst, wird die Lautstärke verringert und wenn du ihn nach rechts schiebst, wird die Lautstärke erhöht.
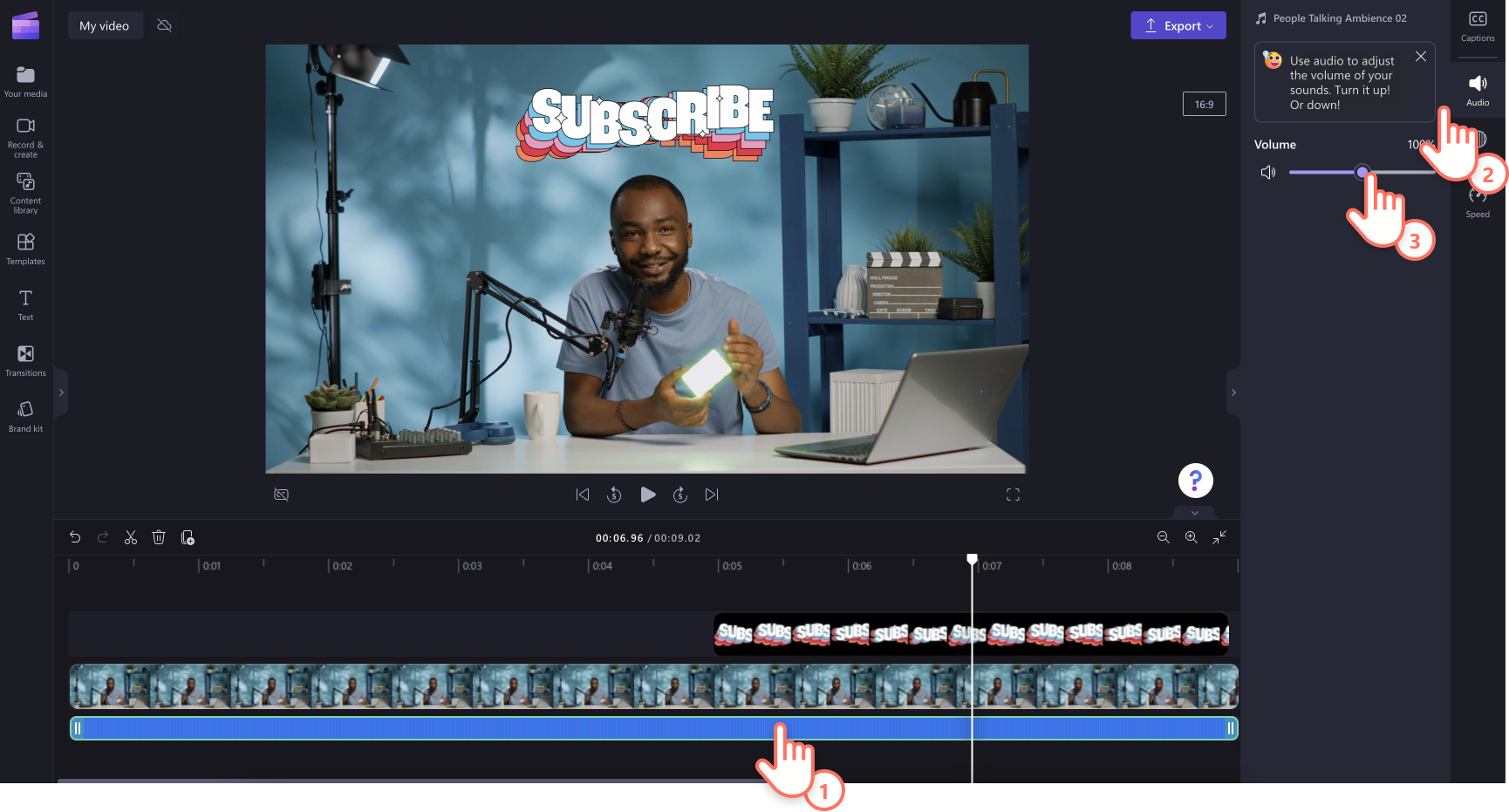
Tipps zur Audiobearbeitung von Vlogs, die das Scrollen beenden
Überlagern von Stockvideos mit Audiokommentar
Wenn du lange Videos wie Interviews, Vlogs oder andere Unternehmensvideos erstellst, kannst du das Publikum unterhalten, indem du deinen Audiokommentar mit einem Stockvideo überlagerst. Manchmal wird das Sprechen in die Kamera zu eintönig, daher kannst du stattdessen abschnittsweise unser lizenzfreies Stockvideomaterial einfügen.
Zunächst trennst du deine Audiodatei von deinem Video. Klicke auf die Schaltfläche „Audio trennen“ in der Eigenschaftsleiste, und der Ton des Videos wird zu einem separaten Element auf der Zeitleiste.
Als Nächstes teilst du das Videomaterial, dem du ein Overlay hinzufügen möchtest.
Ziehe ein Stockvideo auf die Zeitleiste, um das vorhandene Video zu ersetzen.
Übergänge mit Soundeffekten
Das Hinzufügen von Übergängen zwischen Videoclips, wenn ein Themen- oder Szenenwechsel stattfindet, ist eine gute Möglichkeit, die Aufmerksamkeit deiner Zuschauer zu gewinnen. Mit unseren SFX-Soundeffekten kannst du Übergänge sogar mit einfachen Sounds wie einem Rauschen, Klingeln oder Knallen aufpeppen.
Ziehe einen Übergang zwischen deinen Videoclips auf der Zeitleiste aus der Registerkarte „Übergänge“ in der Symbolleiste und lege ihn dort ab.
Klicke auf die Registerkarte „Inhaltsbibliothek“, wähle im Dropdown-Menü „Audio“ die Option „Soundeffekte“ und suche nach einem Soundeffekt.
Ziehe einen Audio-Soundeffekt per Drag & Drop auf die Zeitleiste unter den Übergang.
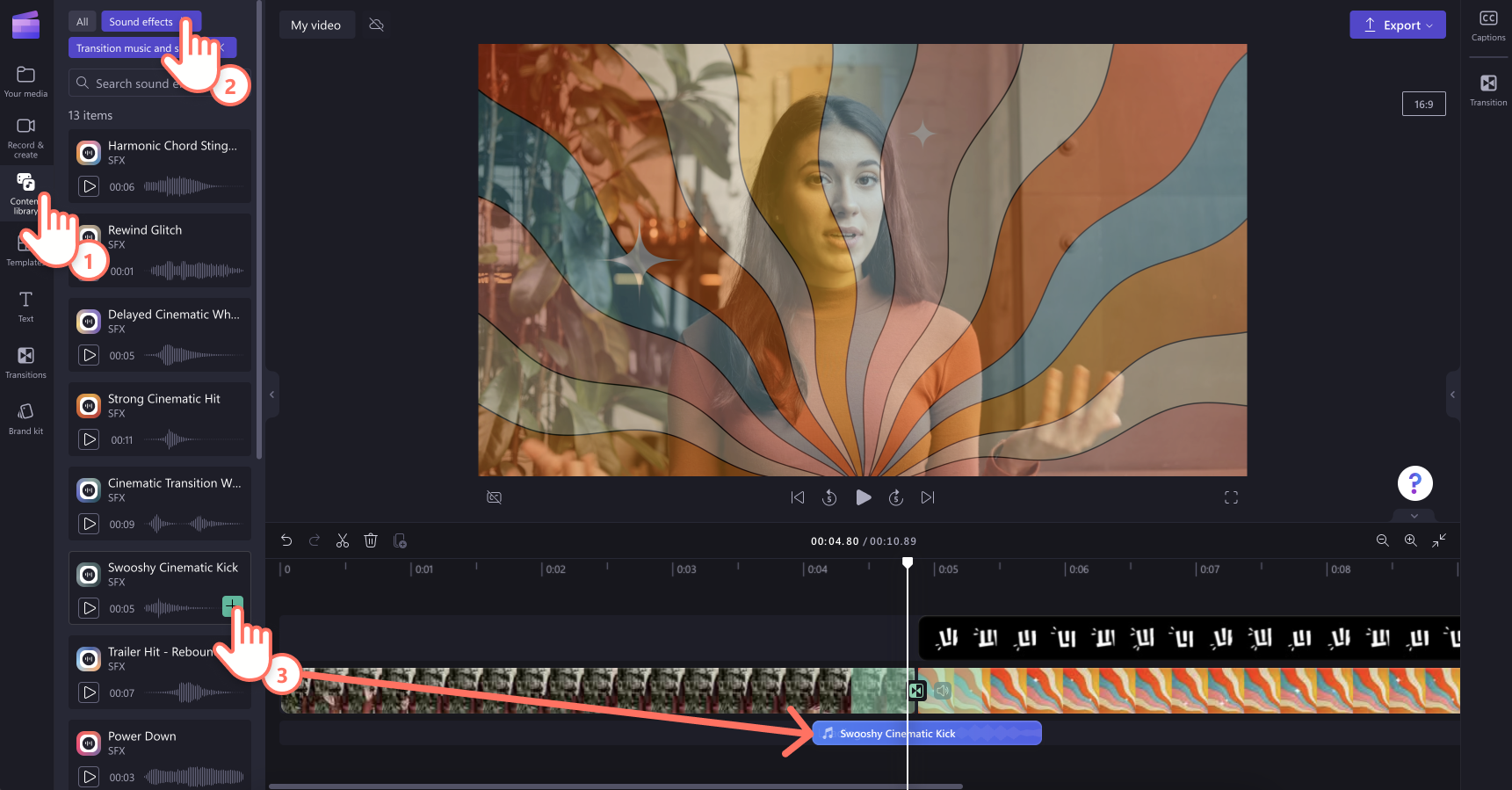
Füge Vlogs Text-zu-Sprache-Voiceovers hinzu
Mit dem kostenlosen Feature „Text-zu-Sprache“ kannst du Dialoge in deinem Video trennen und ersetzen, um etwas Abwechslung zu schaffen. Erstelle ein Voiceover aus einer riesigen Auswahl an einzigartigen Stimmen in verschiedenen Sprachen, Akzenten, Tonlagen und Geschwindigkeiten, um die Aufmerksamkeit des Publikums zu gewinnen und die Videos ansprechender und barrierefreier zu machen.
Zunächst trennst du deine Audiodatei von deinem Video. Klicke auf die Schaltfläche „Audio trennen“ in der Eigenschaftsleiste, und der Ton des Videos wird zu einem separaten Element auf der Zeitleiste.
Als Nächstes teilst du die Audiodatei, zu der du ein Voiceover hinzufügen möchtest. Lösche die geteilte Audiodatei aus deiner Zeitleiste, indem du auf das Mülleimersymbol klickst.
Klicke auf die Registerkarte „Aufnehmen & Erstellen“ in der Symbolleiste und dann auf die Option „Text-zu-Sprache“.
Erstelle ein Voiceover, indem du den „Text-zu-Sprache“-Anweisungen folgst.
Ziehe das Voiceover per Drag & Drop in die Zeitleiste an die Stelle, an der sich der gelöschte Ton befand.
Wenn du nach weiteren Möglichkeiten suchst, deine Videos aufzupeppen und den Ton zu optimieren, schau dir an, wie Bewegungstitel hinzugefügt und ansprechende lange Videos für YouTube erstellt werden.
Beginne noch heute mit der kostenlosen Videobearbeitung in Clipchamp, oder lade die Windows-App von Clipchamp herunter.


