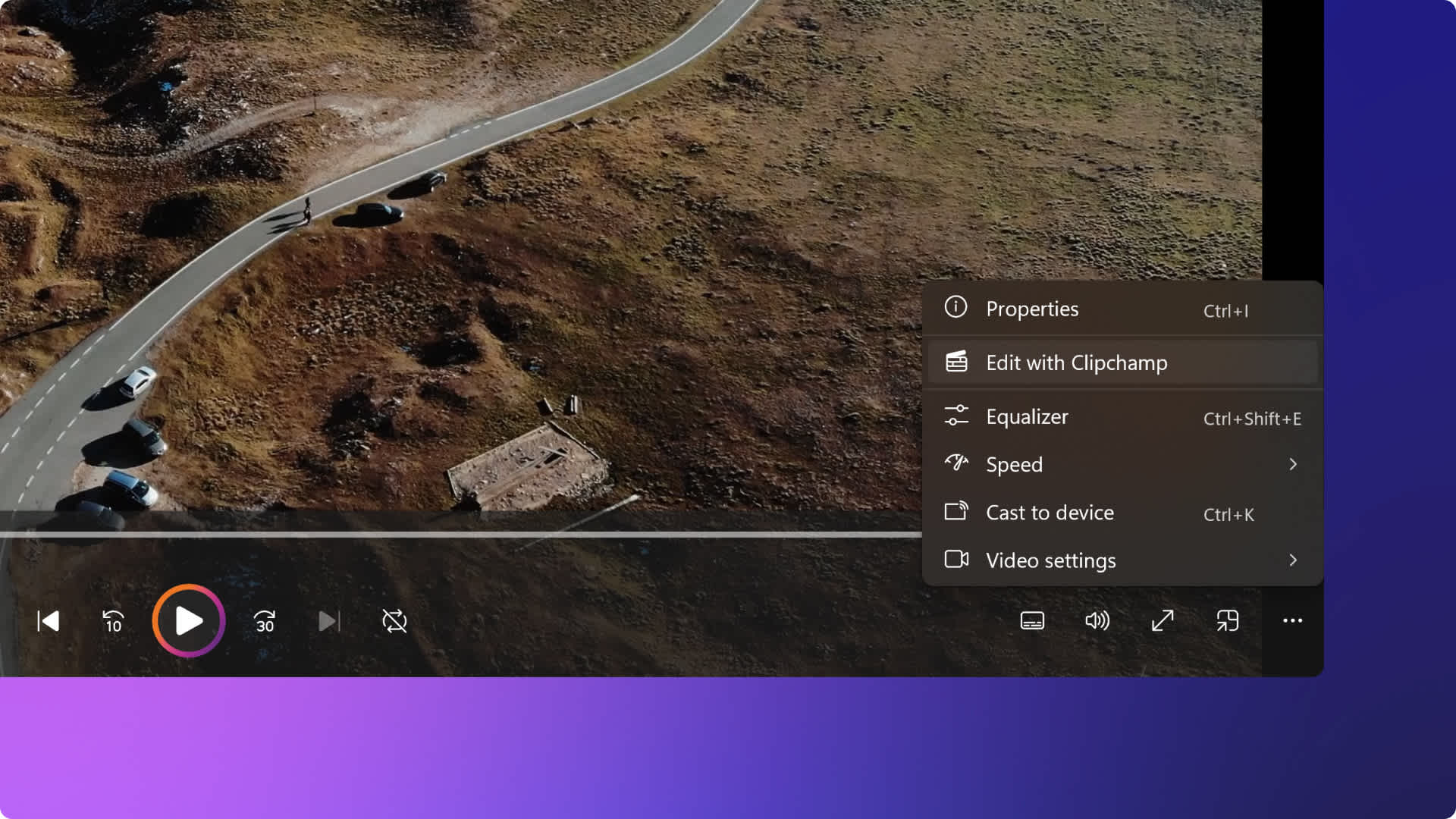Heads up! This content is relevant for Clipchamp for personal accounts. Try this link If you're looking for information about Clipchamp for work accounts.
On this page
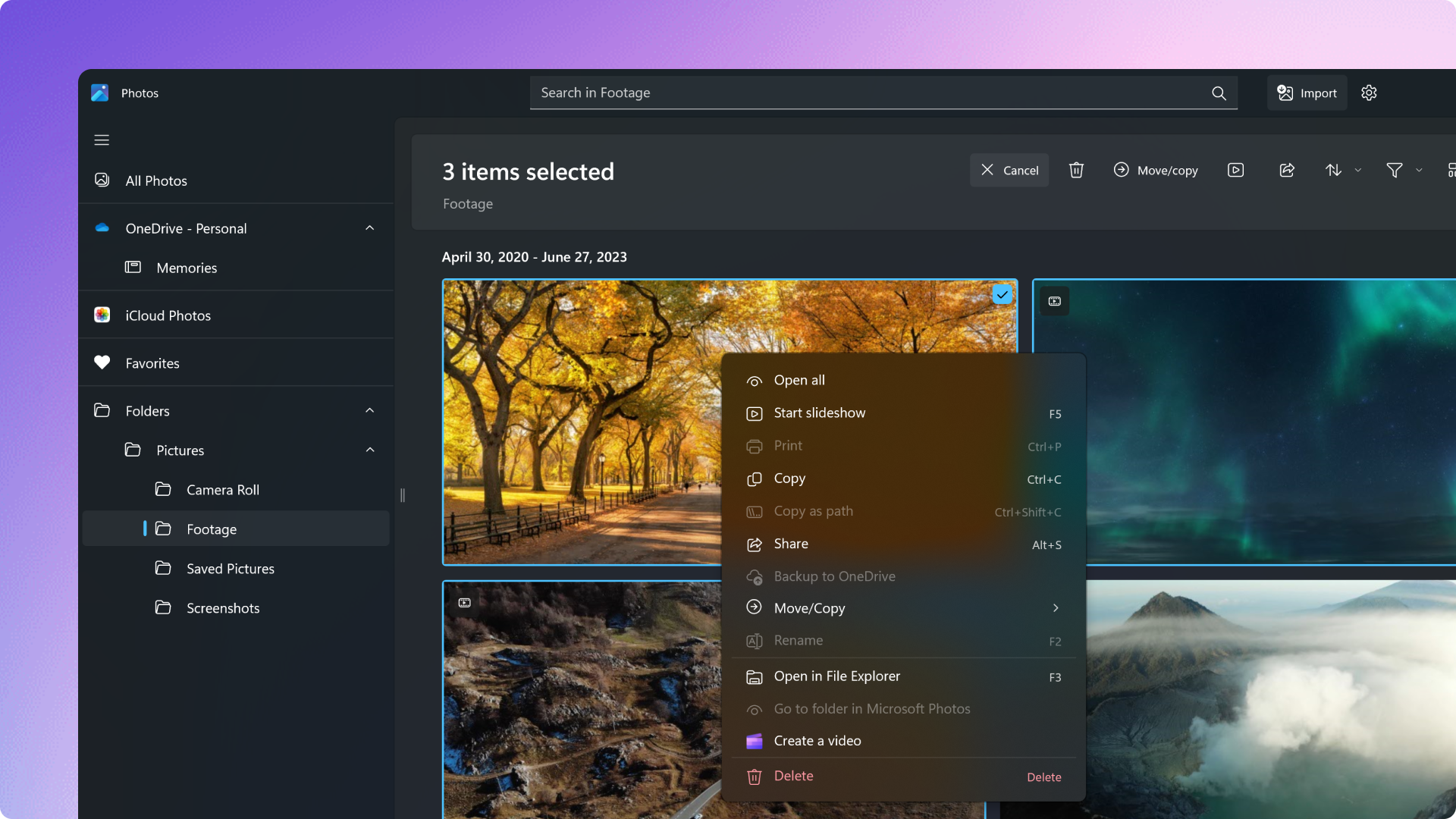
Bring your photos to life by creating videos with Clipchamp, the official Windows 11 video editor you can use with Microsoft Photos.
Learn how our user-friendly video editor can help you combine and edit your personal videos into eye-catching videos that are perfect for social media.
How to make a video with the Photos app
Step 1. Open the Photos app
Select the Windows Start button and search for Photos to launch the app.
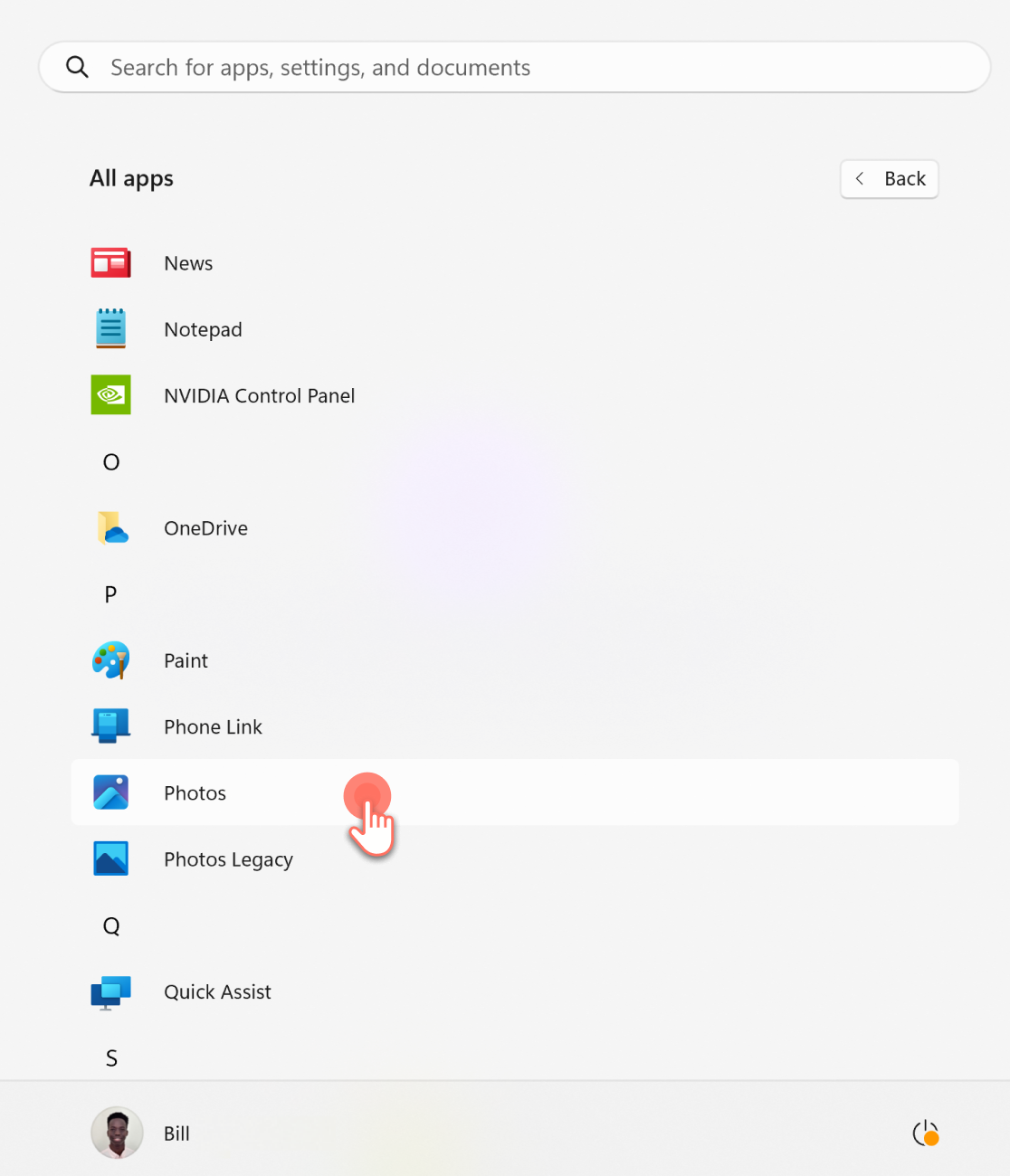
Step 2. Open the Photos Footage gallery to select media
Select the Pictures folder from the left sidebar in the Photos app. You should be able to preview thumbnails of all the media on your device.
There are three options to start editing a video from this gallery.
Option 1. Edit with Clipchamp from gallery
Select one or multiple videos you would like to use by clicking the checkbox. Right-click to reveal a properties menu. Select Create a video from the menu to open your video in Clipchamp video editor.
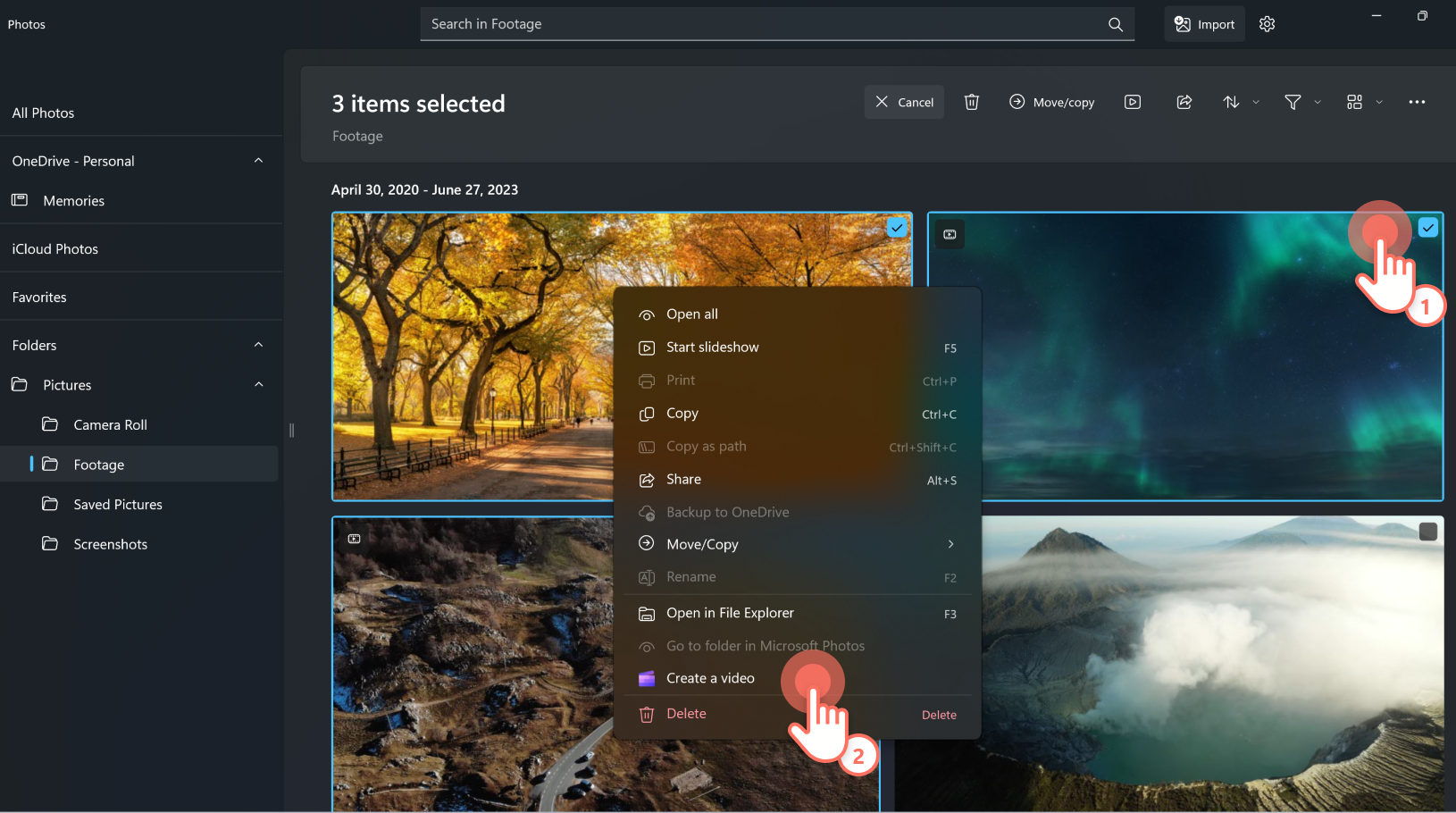
Option 2. Edit with Clipchamp from video preview
Double click to open and play the video you would like to edit. Click the three dots on the top of your video preview to reveal a properties menu. Select Create a video from the menu to open your video in Clipchamp video editor.
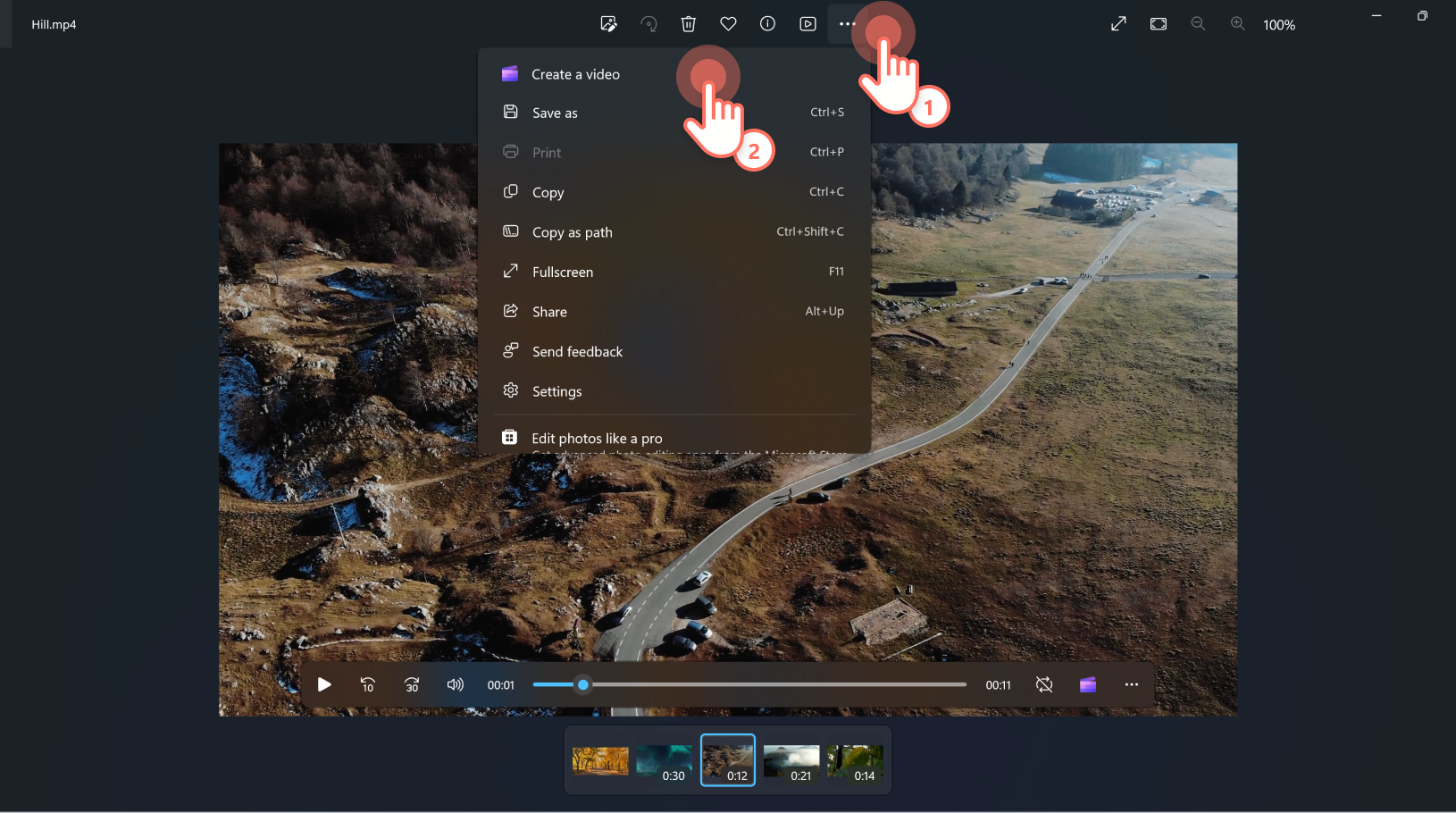
Option 3. Edit with Clipchamp from Photos Trim tool
If you’ve started trimming your video in the Photos app, continue your editing in Clipchamp by clicking the purple icon next to the timestamp.
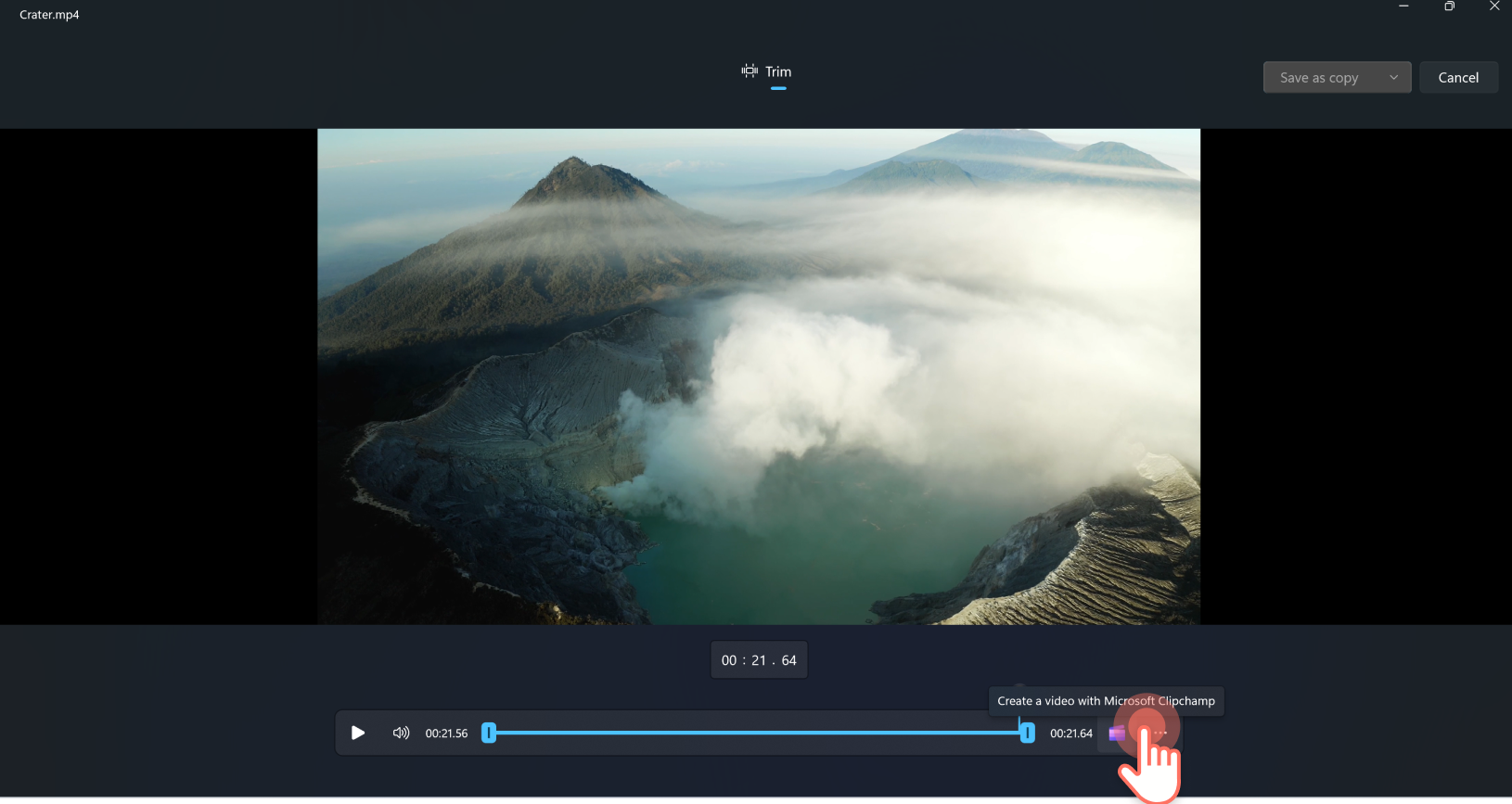
Step 3. Start editing your video in Clipchamp Windows App
The Clipchamp Windows app will automatically add your video to your media tab. Drag and drop your videos to arrange them on the timeline. Select a clip to trim, rotate and even speed up or slow down video. Drag and drop fluid transitions to connect your clips and enhance the mood of your video with background music.
When you’ve finished adding filters, effects and animated text, click on the export button to save your video. We recommend selecting 1080p video resolution for the best quality. It’s perfect for sharing on social media.
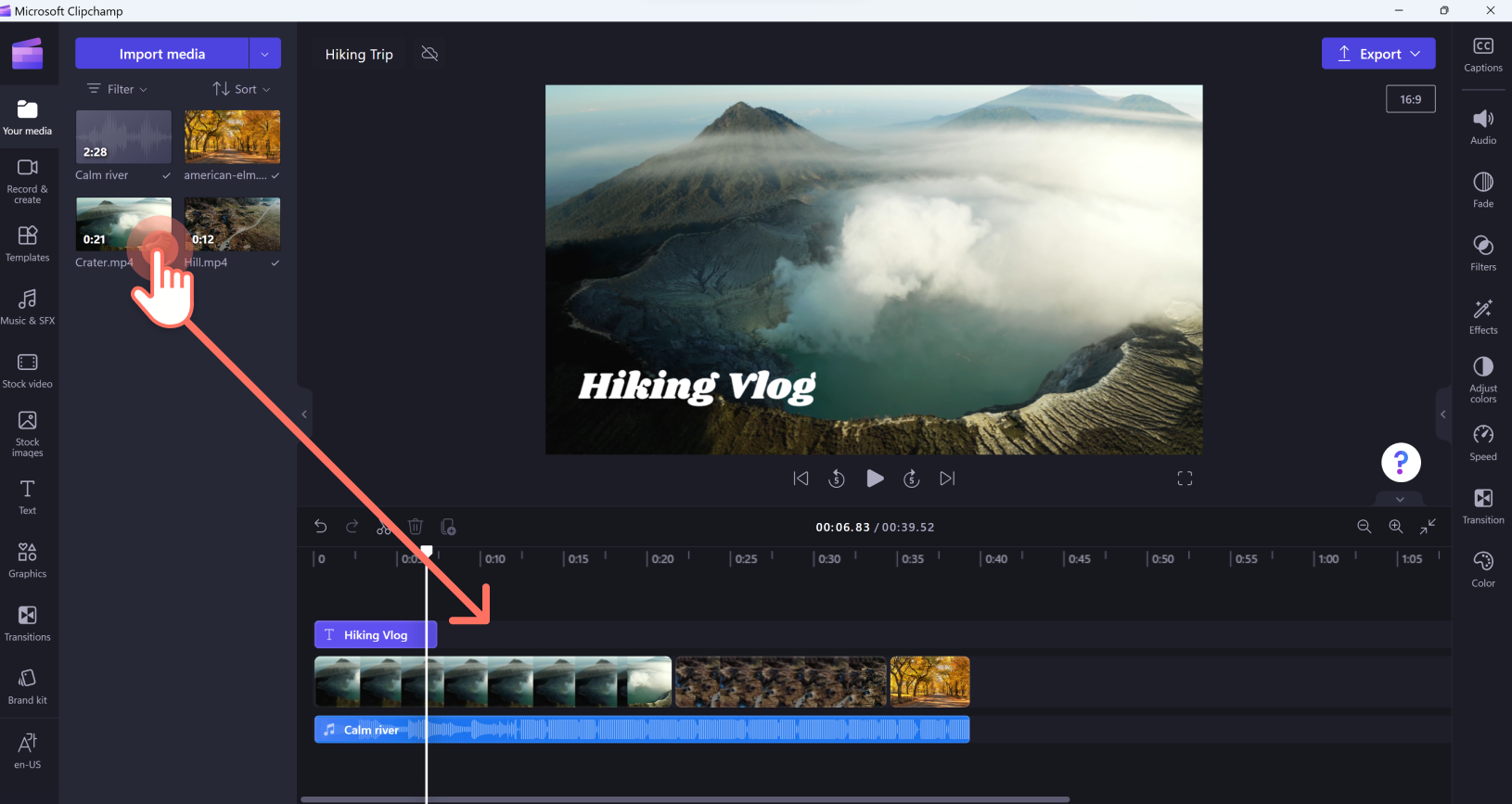
Upload more media assets to create a slideshow video.
Become a video editing pro with Microsoft Clipchamp
Clipchamp features empower anyone to create videos fast. Explore how to start editing with this tutorial.
Clipchamp is available on all Windows 11 devices, however you can also use this on Windows 10 by downloading it from the Microsoft Store. A browser-based version of Clipchamp can also be accessed by typing https://app.clipchamp.com/ in Microsoft Edge or Google Chrome.
Try the AI video editor in Microsoft Clipchamp
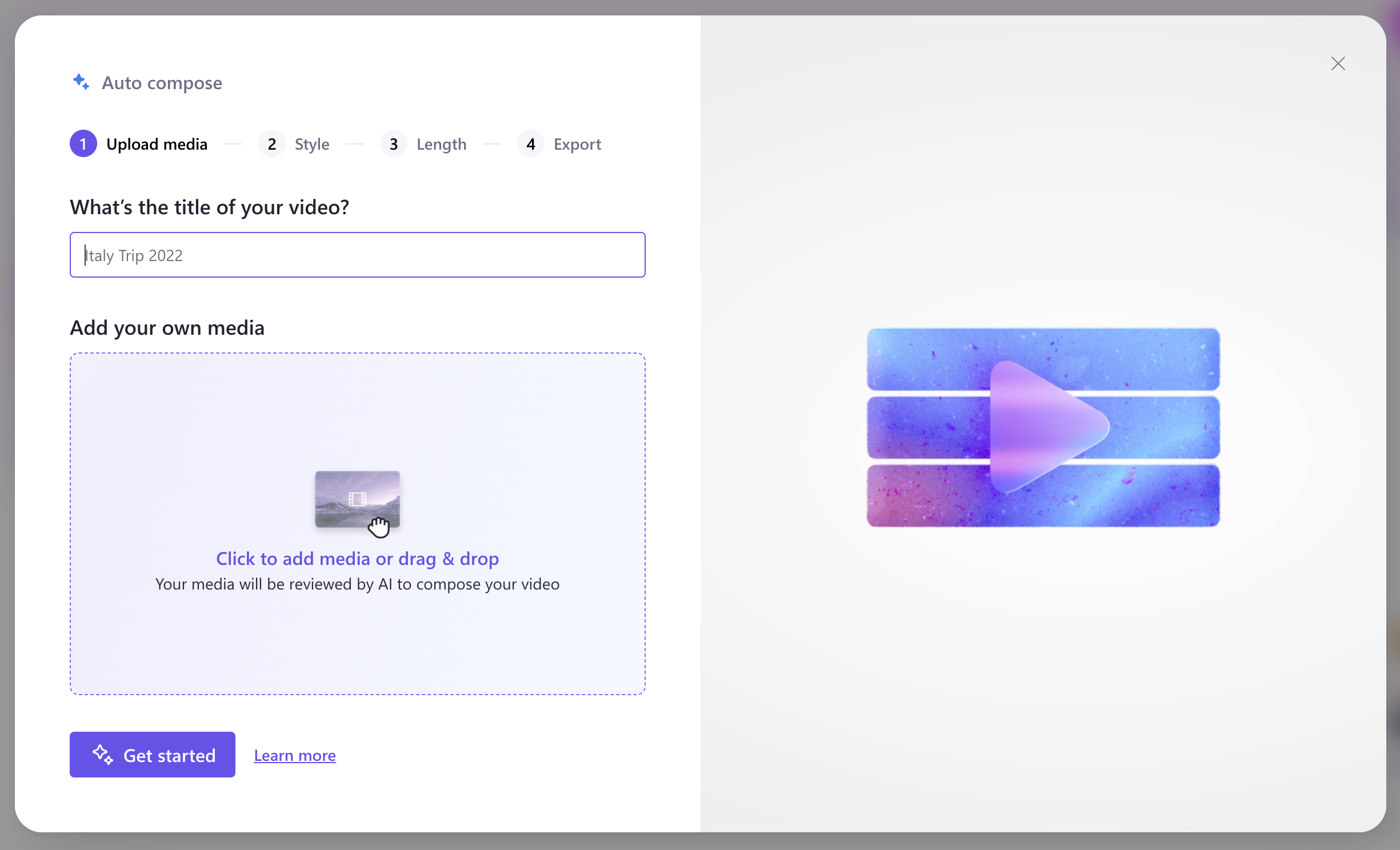
Unleash your inner director with auto compose in Microsoft Clipchamp. Our AI video editor understands the scenes in your videos, like visuals, audio, and story, and composes your media into an engaging video.
Confidently create memorable slideshows and short social media videos in high quality. Find out more.
Frequently asked questions
Do Clipchamp videos have a watermark?
Good news, there is no watermark on exported videos if you use your own media assets, free or premium assets from the Clipchamp stock library.
Please note that if you add premium stock media files to your project or use a feature that is not included in the plan that your Clipchamp account is on, you will not be able to export and save your video until you upgrade to the plan that includes the premium option.
What video formats can I use in Clipchamp?
Our video editor will accept MP4, MOV, WEBM, AVI, DIVX, FLV, 3GP, WMV, VOB, DCM, and MKV video files, as well as a wide variety of video codecs.
Is there a file size limit when uploading media to Clipchamp?
Make sure to keep all media files (videos, photos, and music) under 4GB file size per asset to edit in Clipchamp. Paid subscribers can save travel highlight videos 4K video resolution.
You can also create a video from Windows Media Player using the Edit with Clipchamp shortcut. Learn how.
Get started with the Clipchamp Windows App.