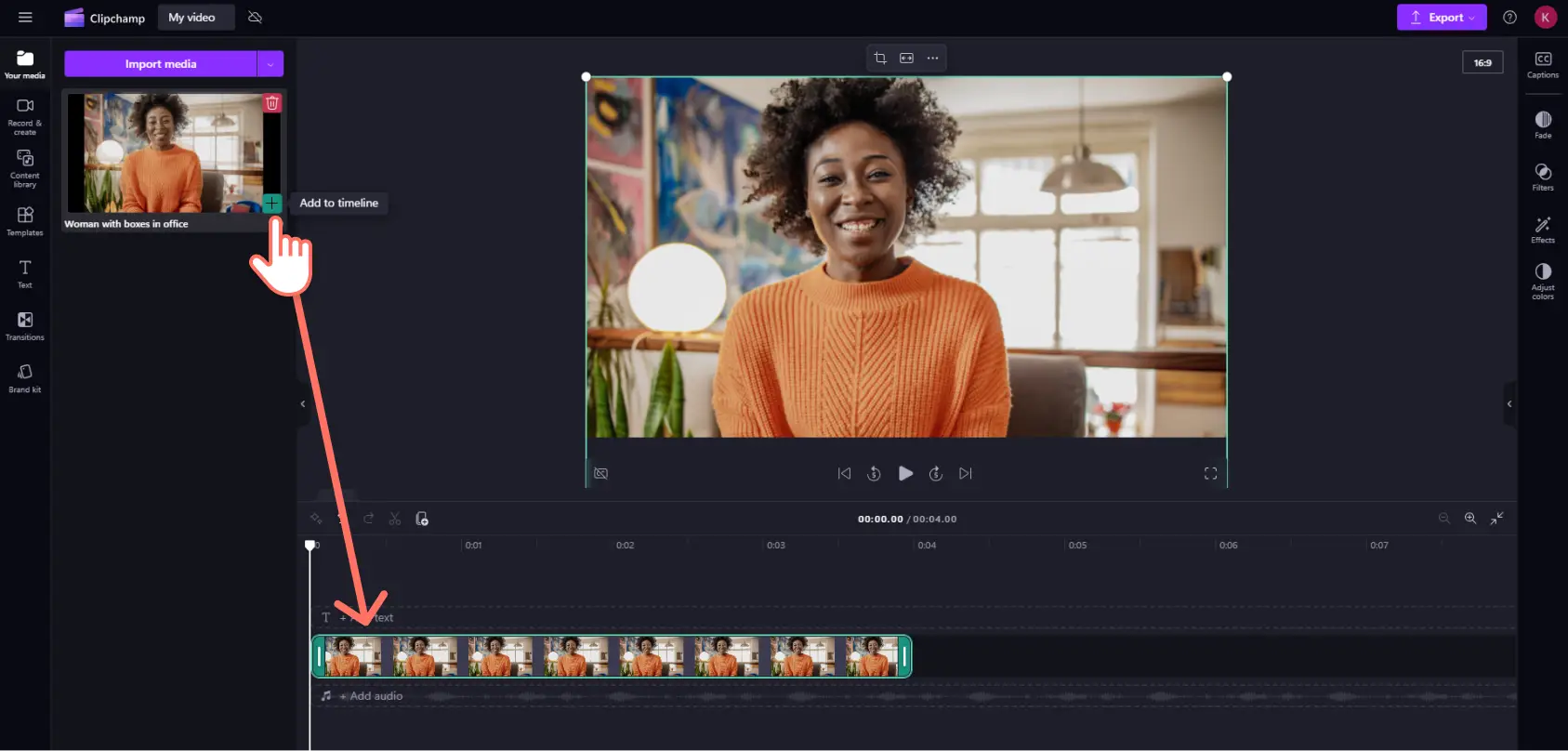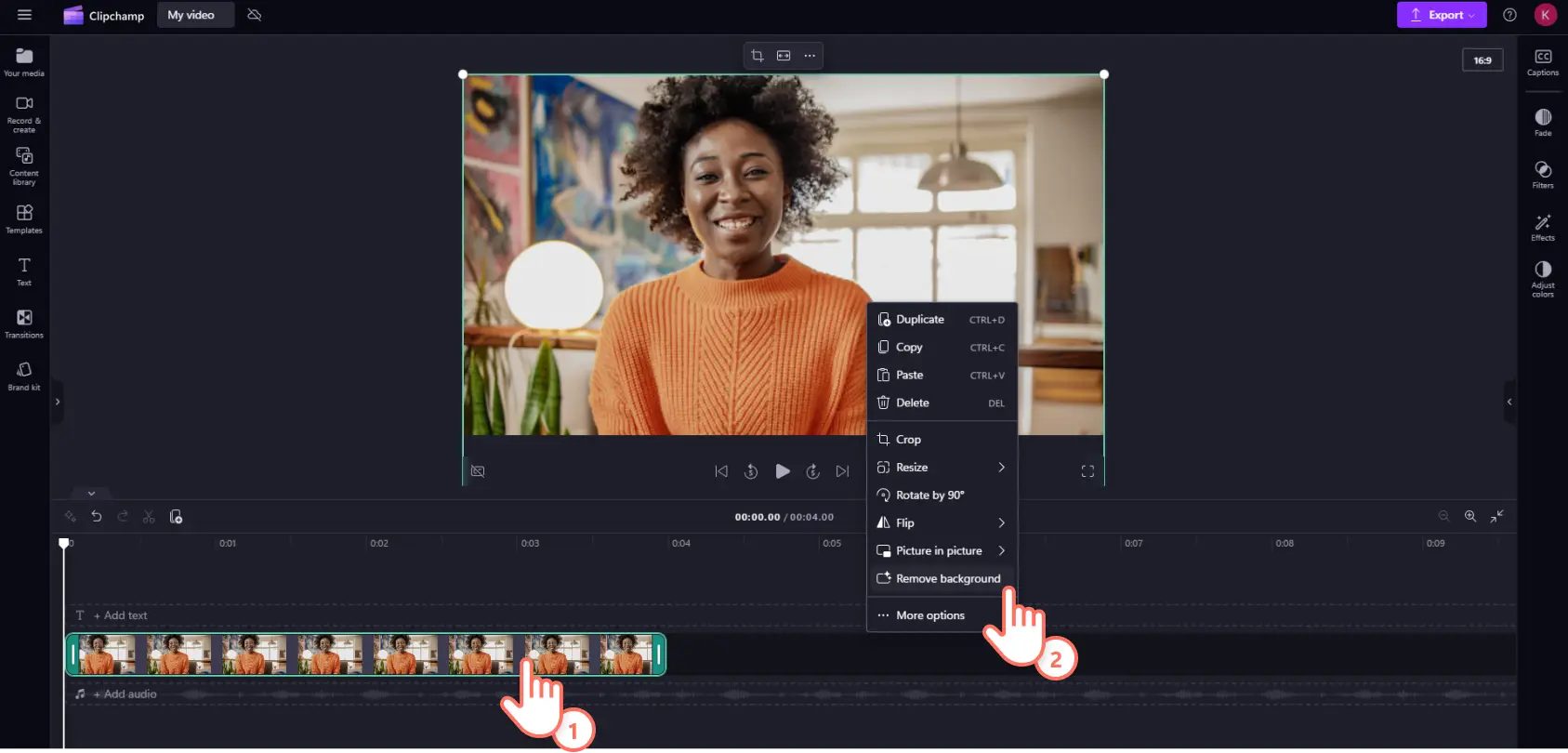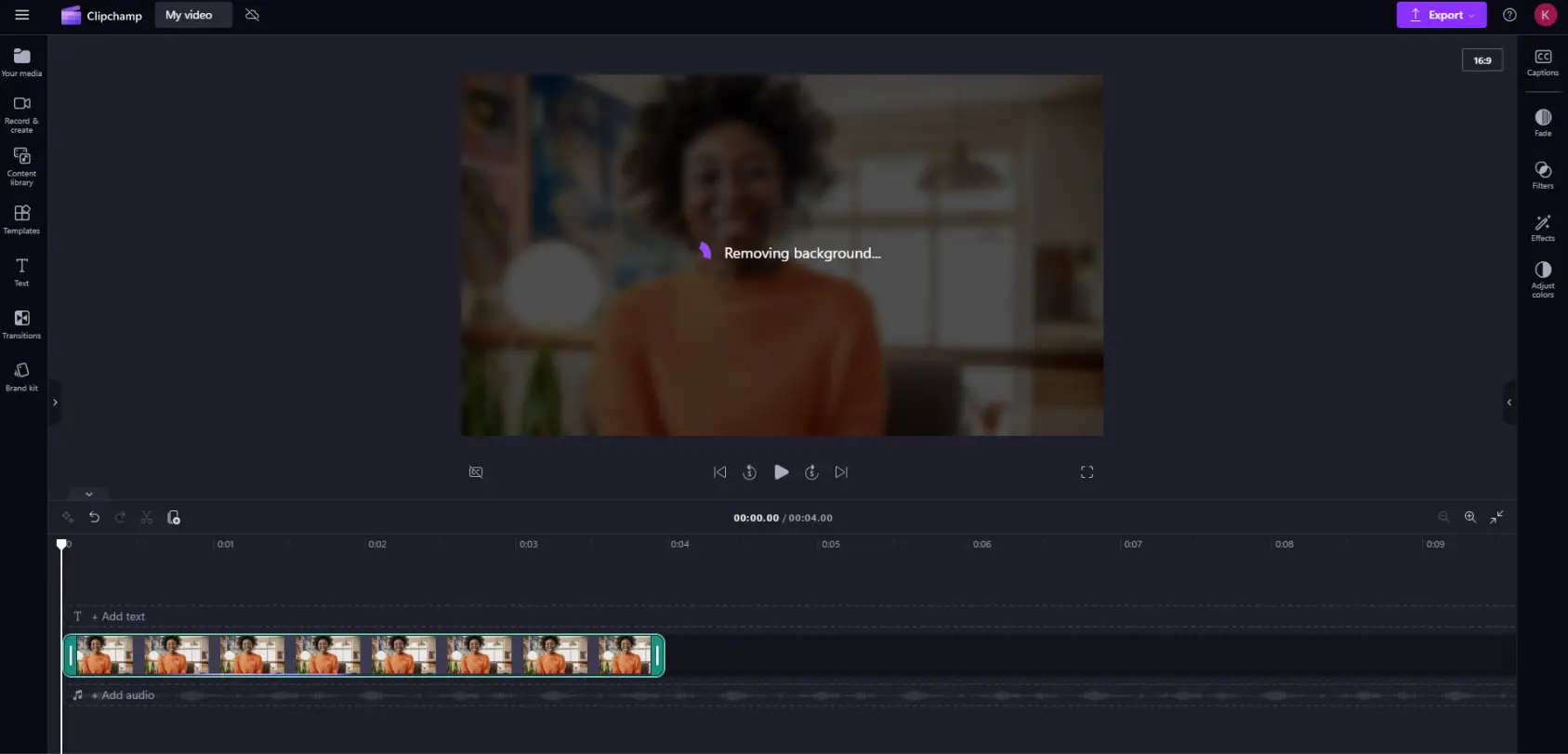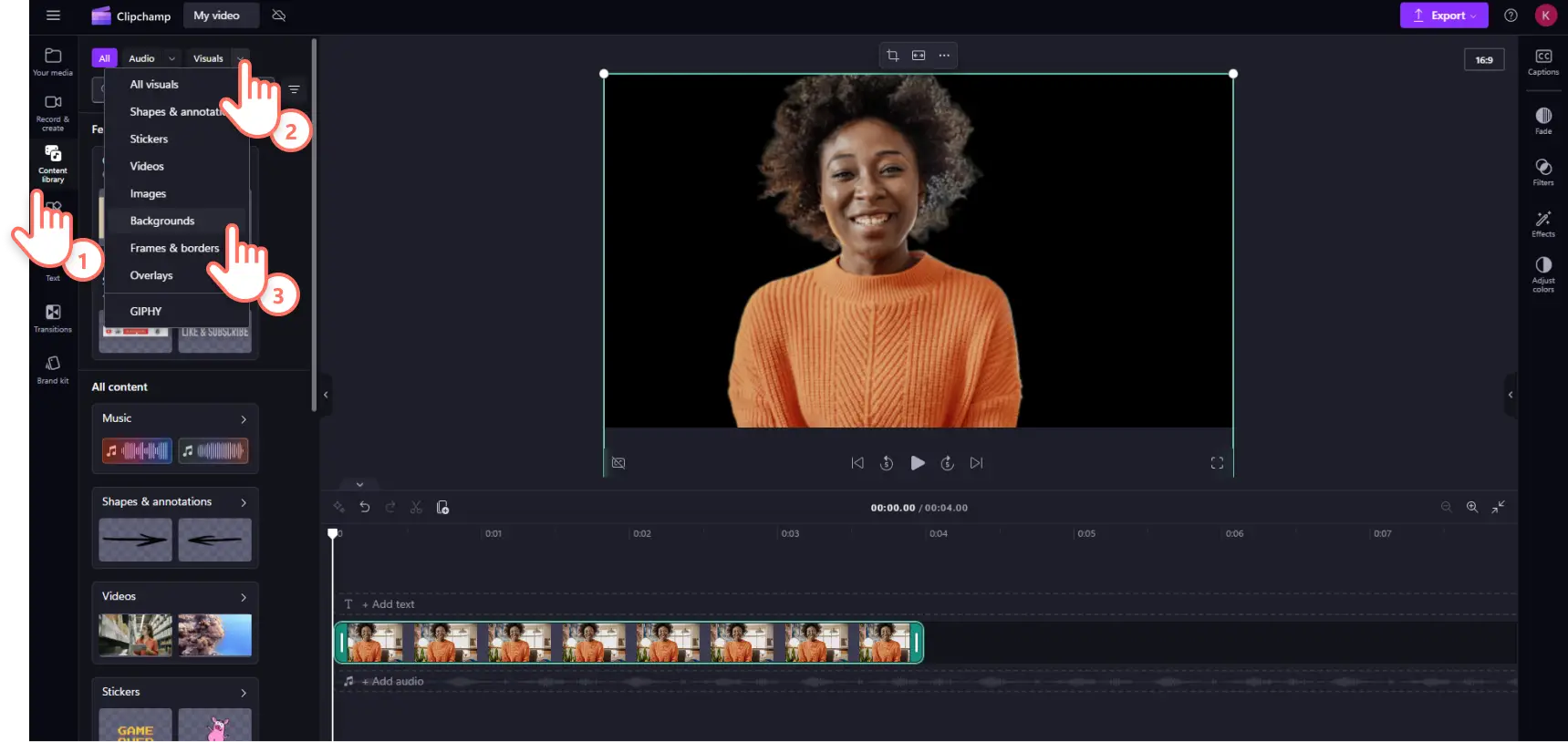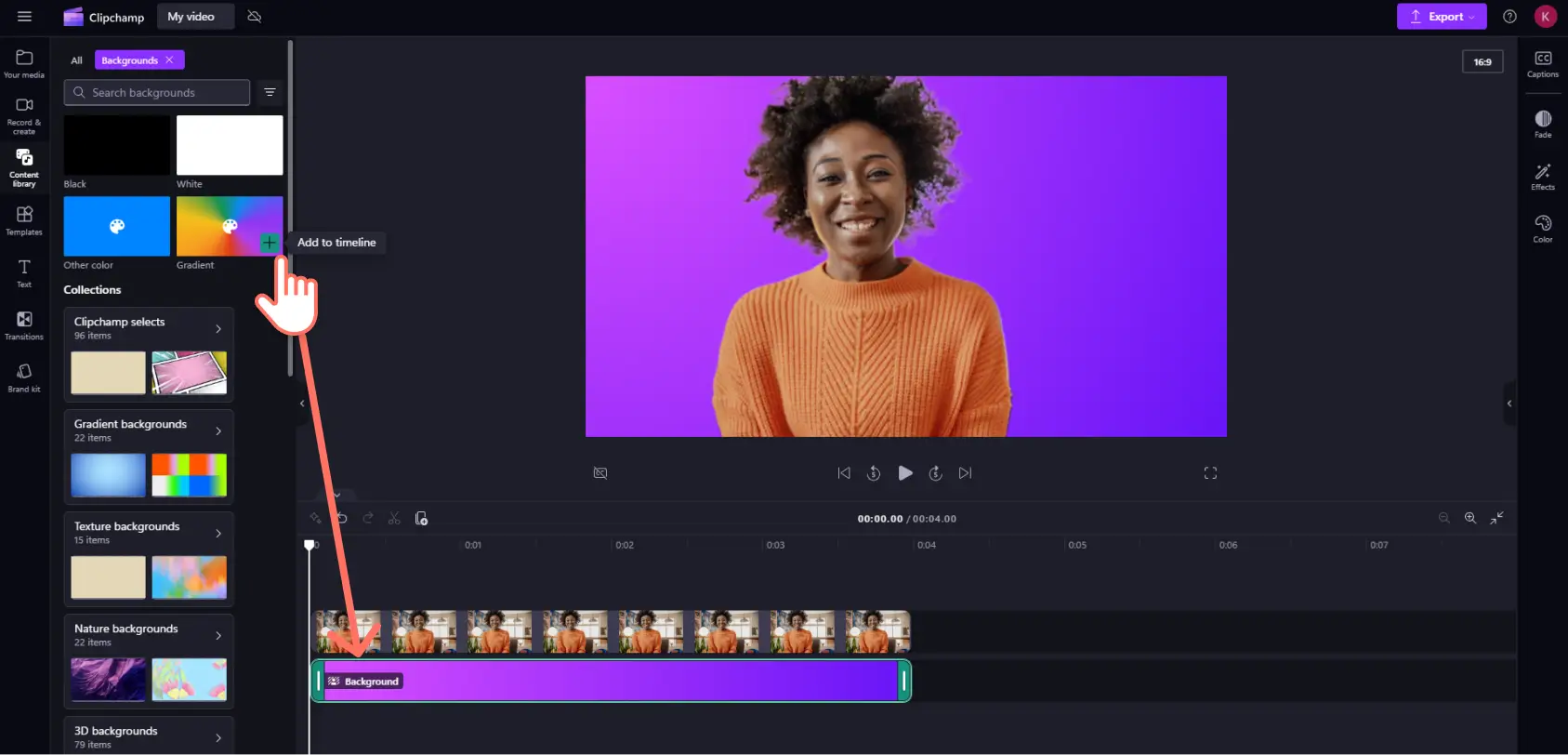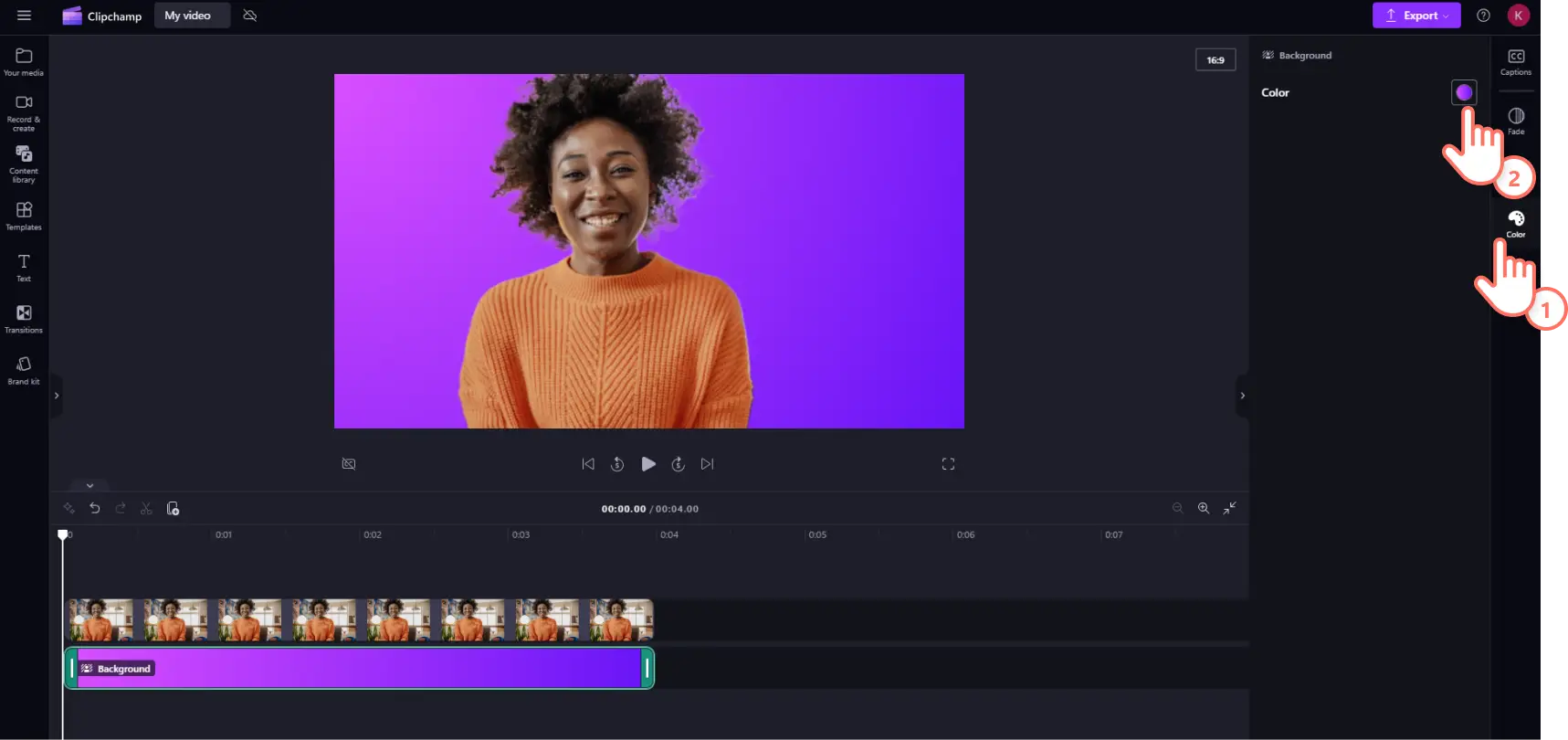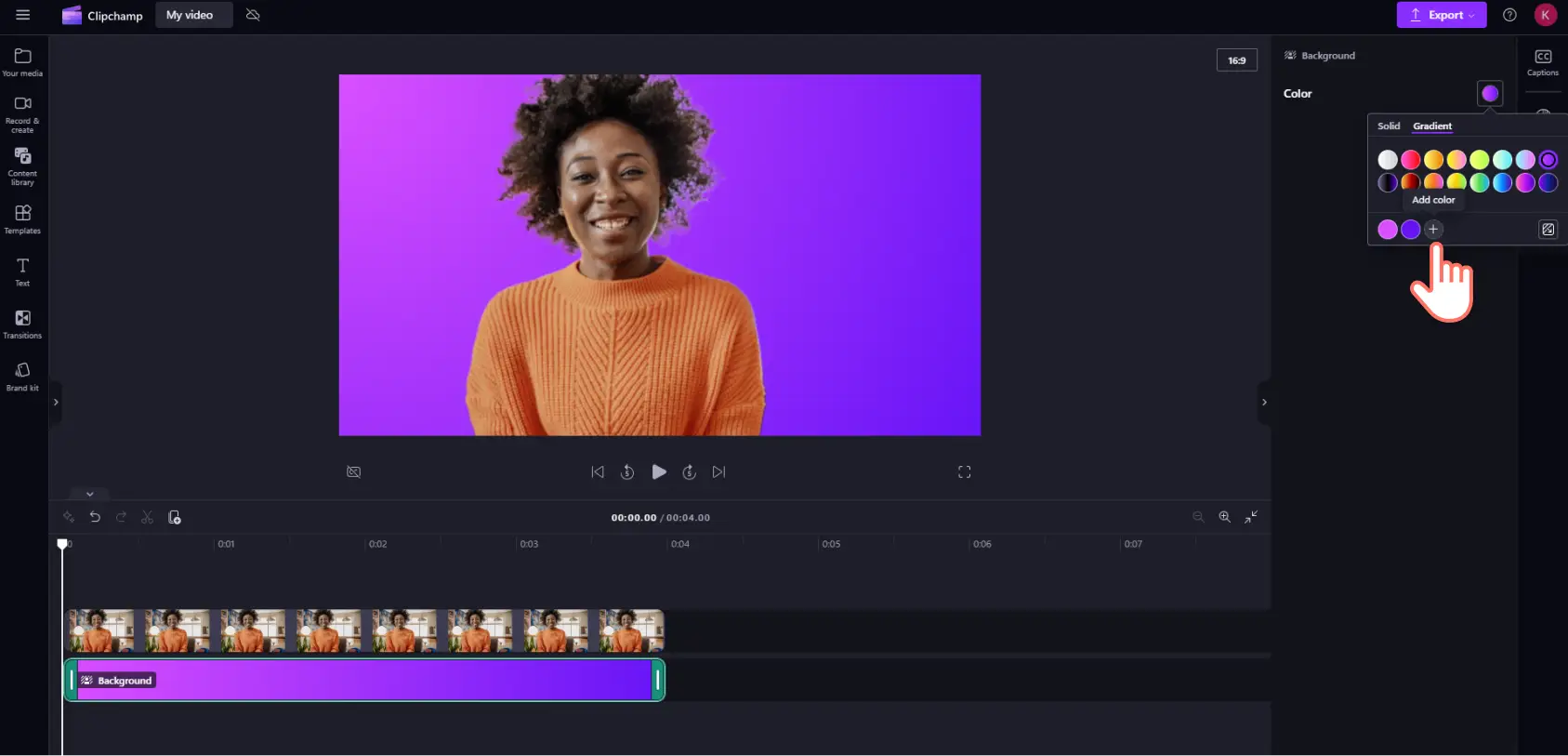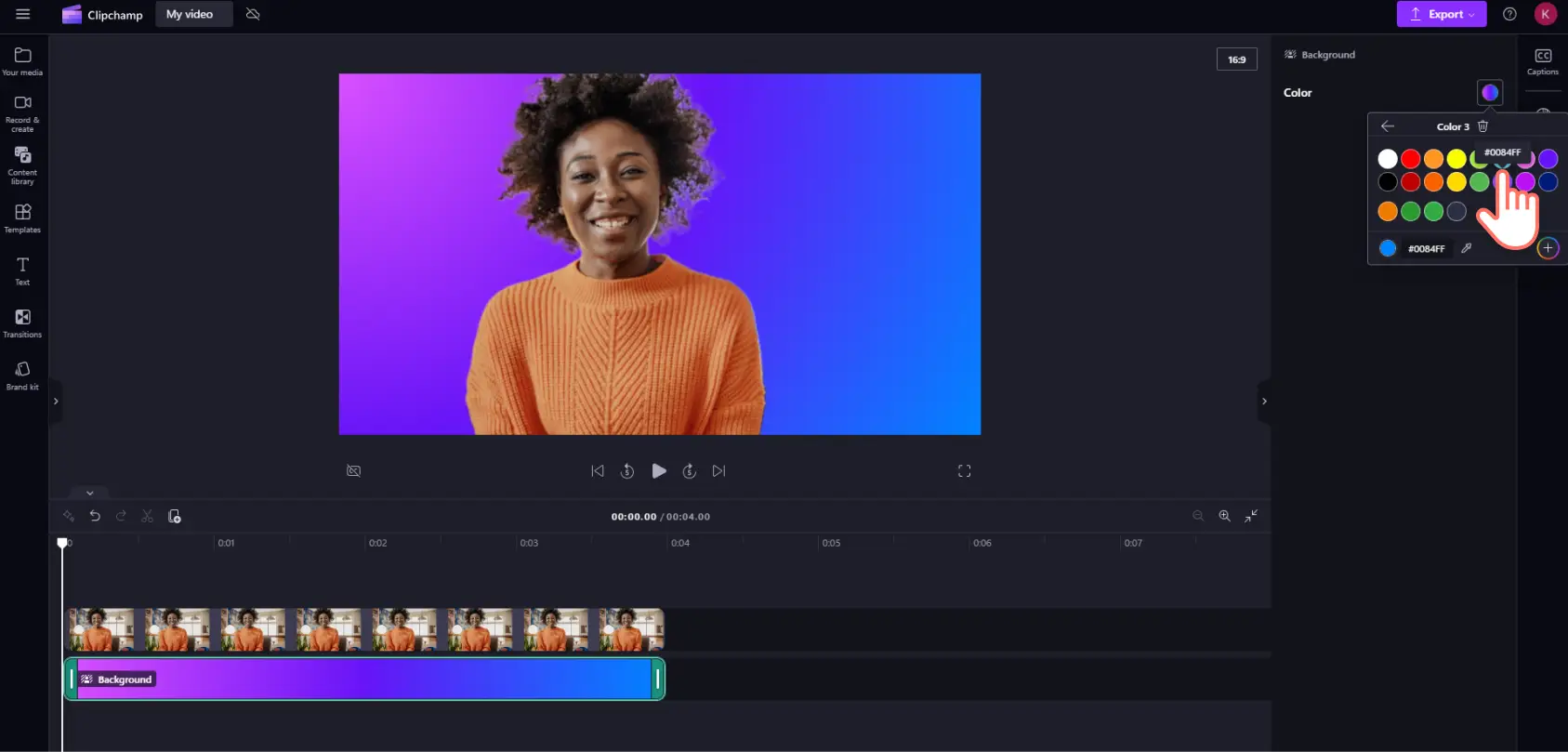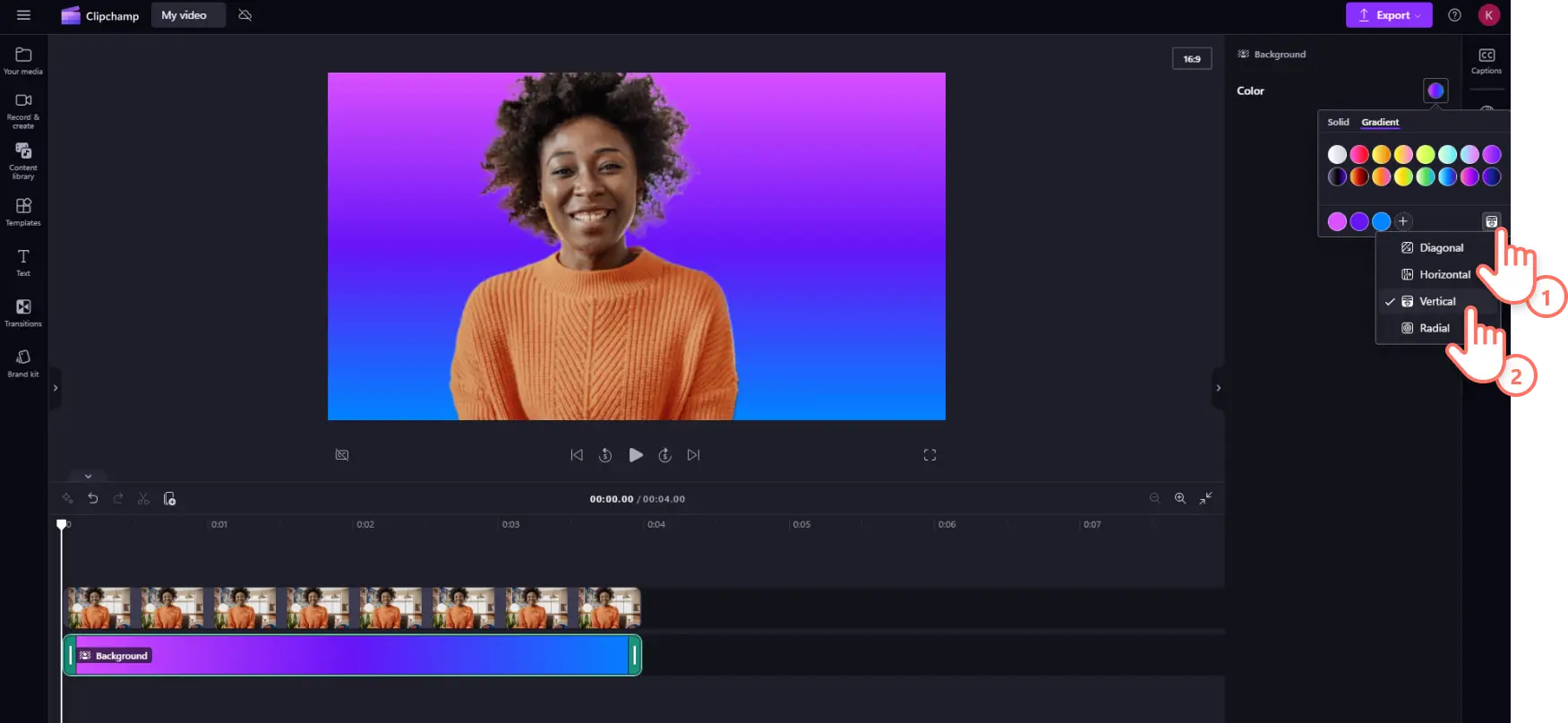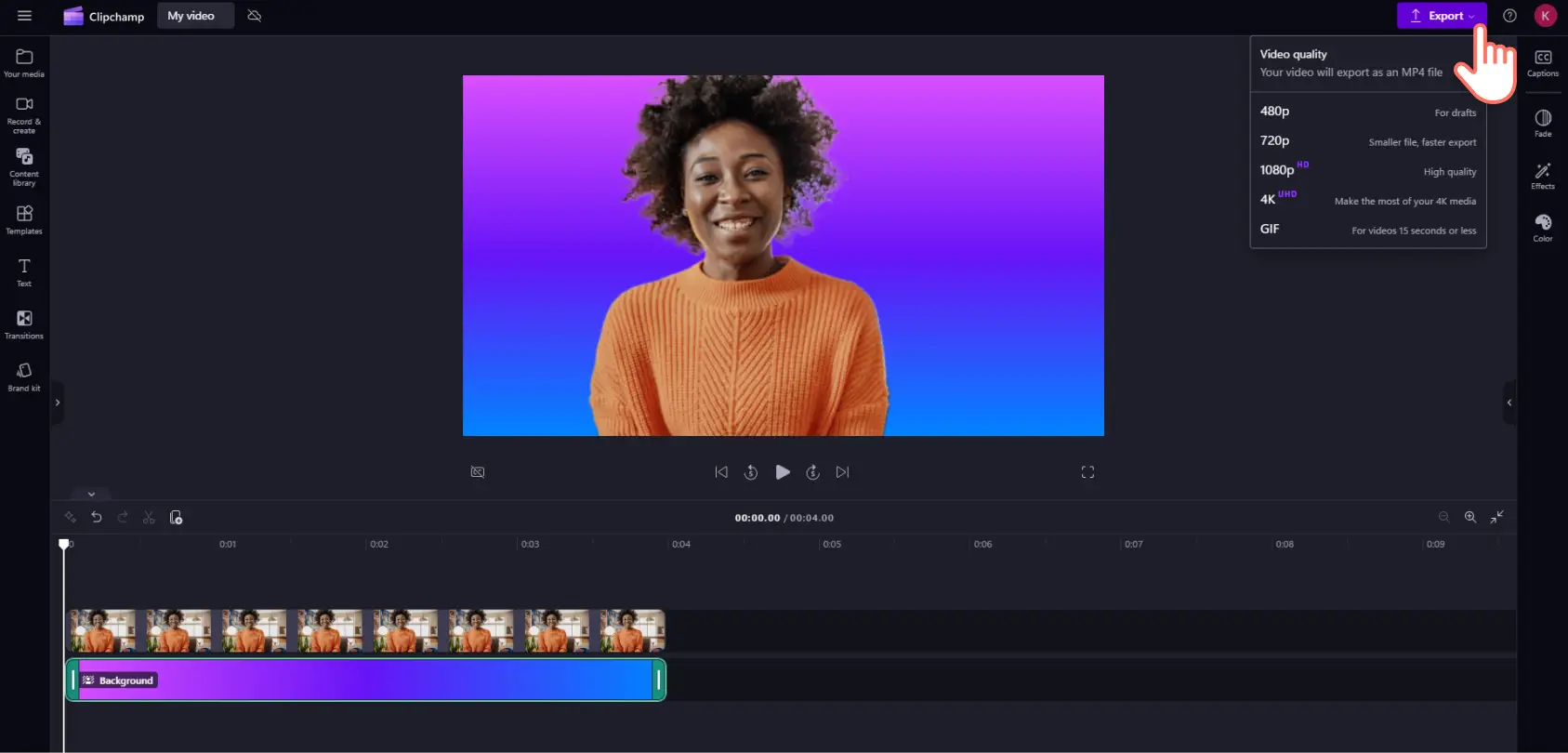Heads up! The screenshots in this article are from Clipchamp for personal accounts. The same principles apply to Clipchamp for work and school accounts.
On this page
Want to change the background color of your images within a video in just a few seconds?
Effortlessly remove photobombs, messy backgrounds, and keep the focus on your subject with AI-powered image background removal. All you have to do is make your image background transparent, then replace it with a solid color or gradient background. It’s as easy as a few clicks.
Read on to explore how to remove and change the background color of an image for free in Clipchamp.
How to change the background color of an image
Step 1. Import an image or select a stock image
To change the color of your image background, first you'll need to import your media. Click on the your media tab on the toolbar, then either click on the import media button or upload your photos using one of the Clipchamp integrations like OneDrive, Google Drive, or Dropbox.
You can also remove and change the background color in a stock image. Click on the content library tab, then click on the visuals drop down arrow to select images. Browse the image library to find the perfect photo.
Drag and drop your image onto the timeline.
Step 2. Remove the background of your image
Click on your image on the timeline so it's highlighted. Next, right-click on the video preview, then click on the remove background button. You can also access the free background remover using the three dots on the floating toolbar, then clicking remove background button.
The AI background remover will now automatically start.
Step 3. Change the background of your image to a solid color or gradient
Easily replace the transparent background with a solid color like a red or white background or select a customized gradient background. Click on the content library tab on the property panel, then click on the visuals drop down arrow and select backgrounds.
At the top of the backgrounds category, you’ll find options like black, white, other color, and gradient backgrounds. Drag and drop a background color option onto the timeline below your image. The following example contains a gradient background asset.
If you have selected the other colors option, the default color will be blue. To change the default color, click on the color tab on the property panel then click on the color circle.
Click on the + button to edit default solid color presets for options like green or red backgrounds. For the gradient option, you can select a new gradient from the default presets or add more colors to your current gradient by clicking on the + button.
For solid colors and gradients, you can add as many colors as you like using three different options. You can enter the HEX color code, extract colors from your screen using the color dropper, or choose a shade using the HSV color picker. Once you’ve selected a new color, it will automatically apply to your video in the preview.
To change the direction of your gradient background, click on the direction button and choose from diagonal, horizontal, vertical, or radial placement options.
Step 4. Preview and save your video
To save your image with a color or gradient background, the asset must be within a video. Make sure to preview your video using the play button before exporting. To save your video, click on the export button then select a video resolution.
6 reasons to change the background color of an image in your video
Remove BG distractions from your image in demo videos to keep the focus on the subject.
Make tutorial videos easier to follow by removing unnecessary busy backgrounds from images.
Enhance your video and image aesthetic for social media by making the background more on trend or visually appealing.
Change the mood and tone of your images in YouTube videos by altering the background to suit your message and theme.
Make branded content more recognizable by using background removal to delete and add specific colors in image backgrounds.
Personalize images in slideshow videos to match a specific theme like Christmas, Hanukkah, Diwali, birthdays, and more occasions by using different styles of image backgrounds.
Frequently asked questions
How can I change the background of a picture to white?
Easily change the background of any PNG or JPEG image to white using the background removal feature. Just remember your image must be within a video to change the background to white.
Is the background remover free in Clipchamp?
The image background removal feature is free for all Clipchamp users.
Can I export my colored background image?
The background removal tool won’t export still images, the export button will only save your entire videos.
Learn more about ways to edit your images like color correcting and enhancing video quality.
Try image background removal today with Clipchamp or download the Clipchamp Windows app.