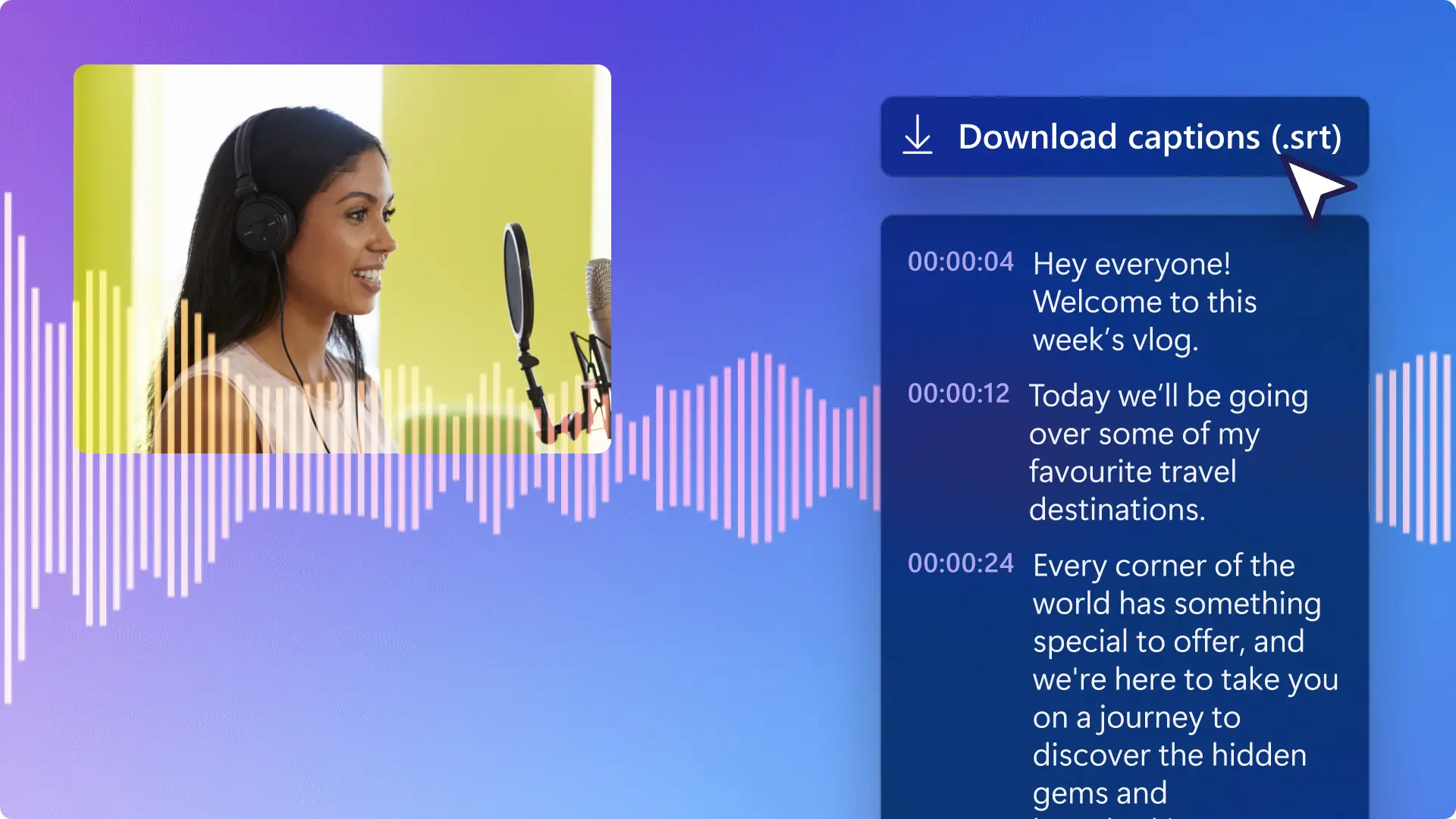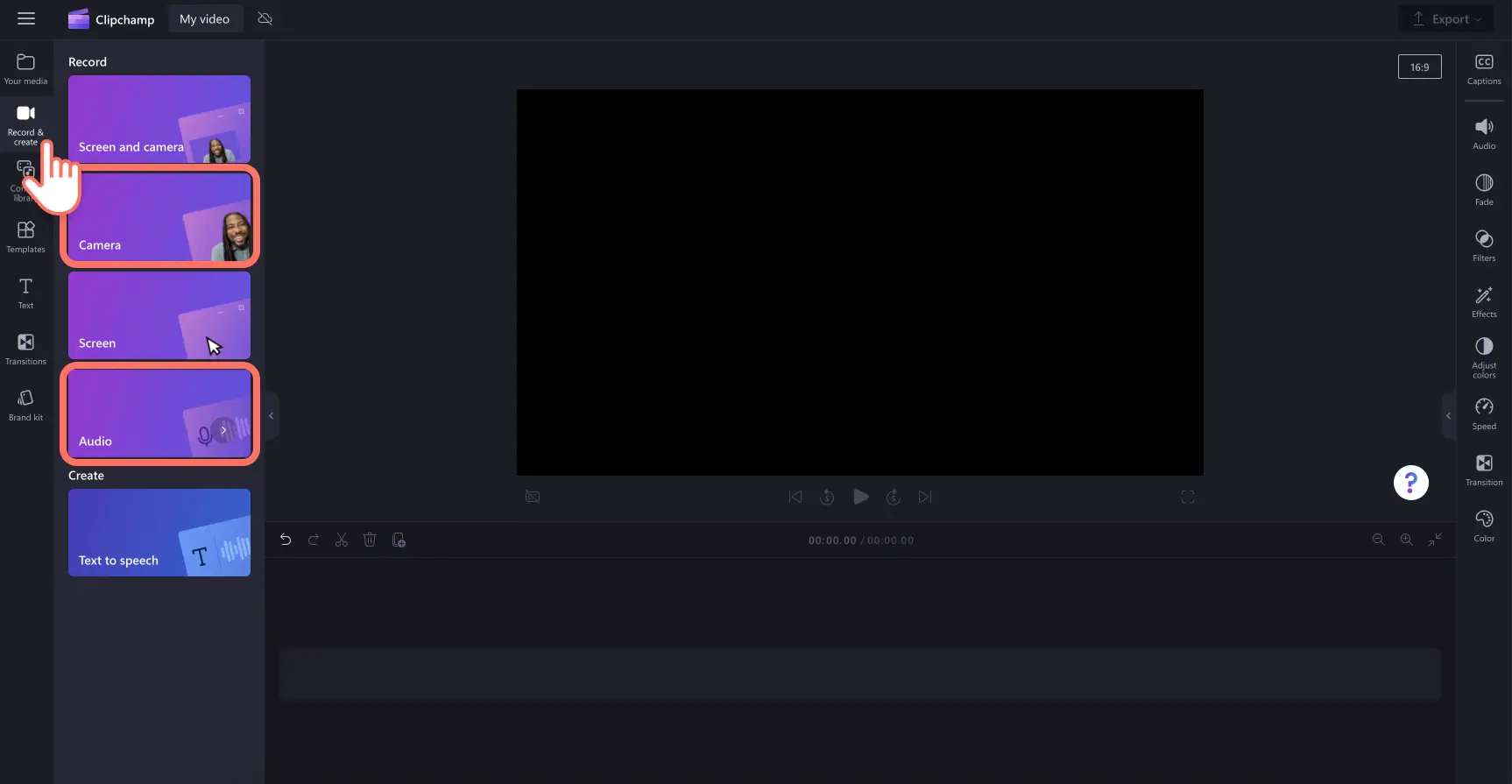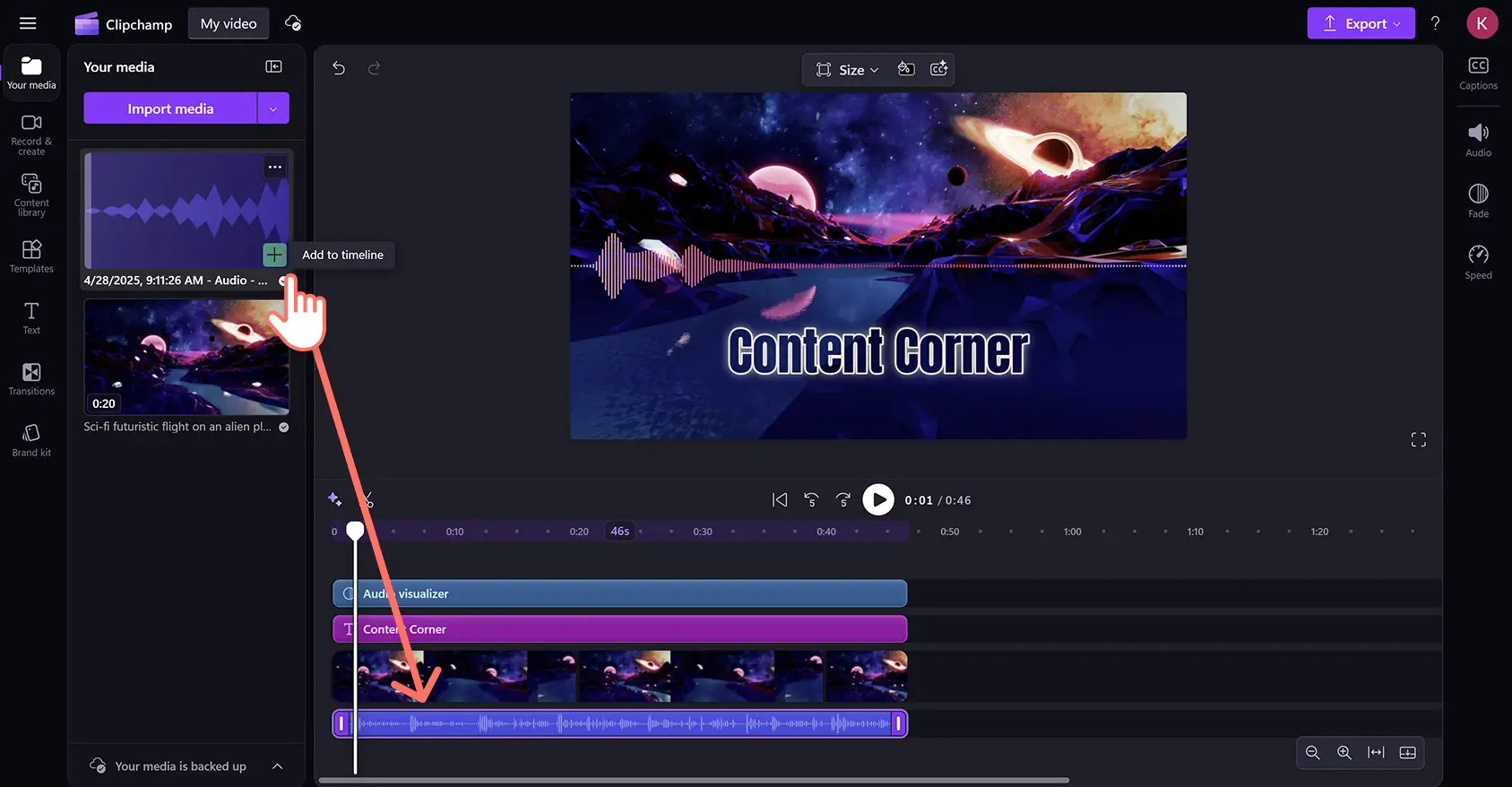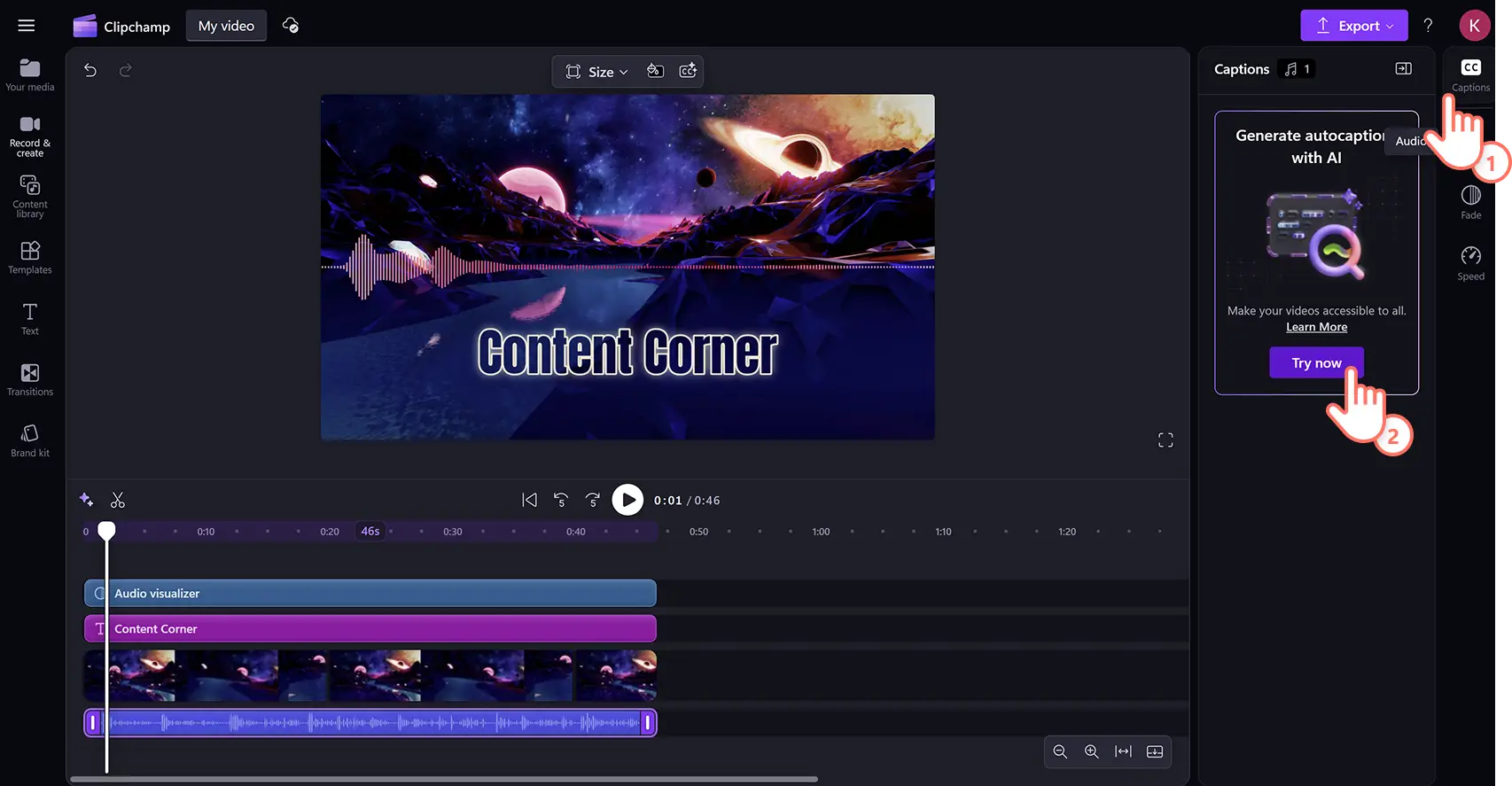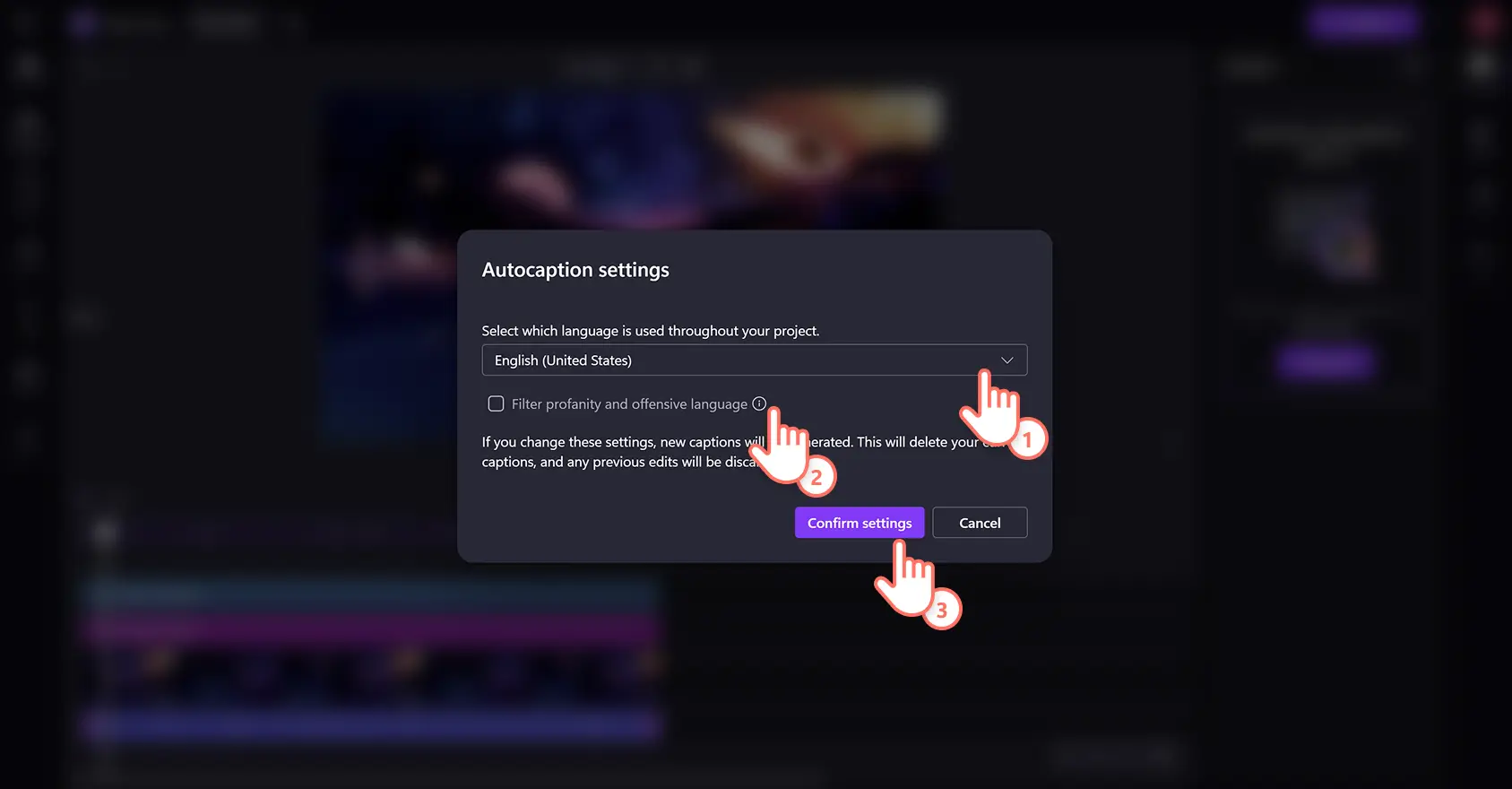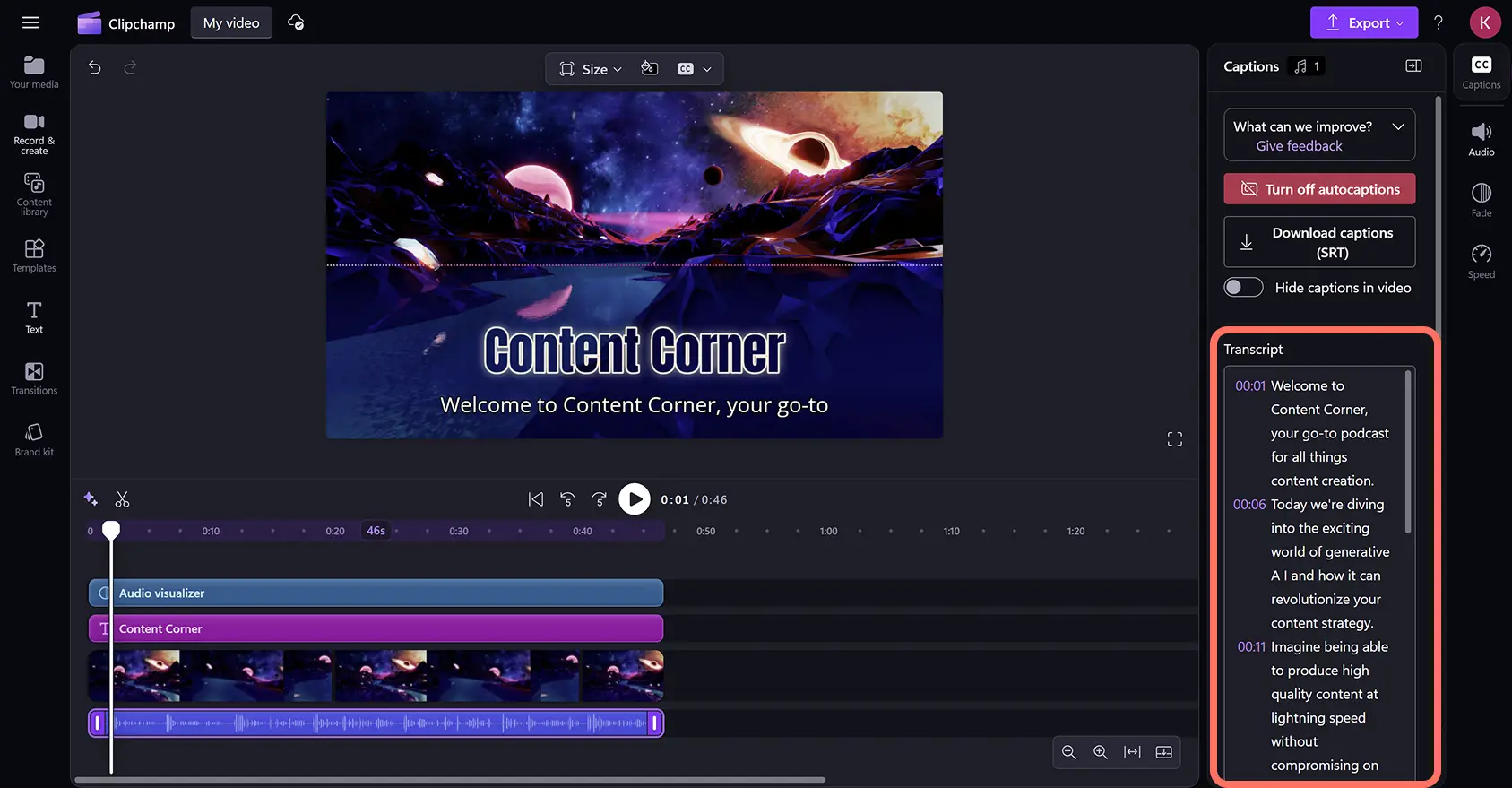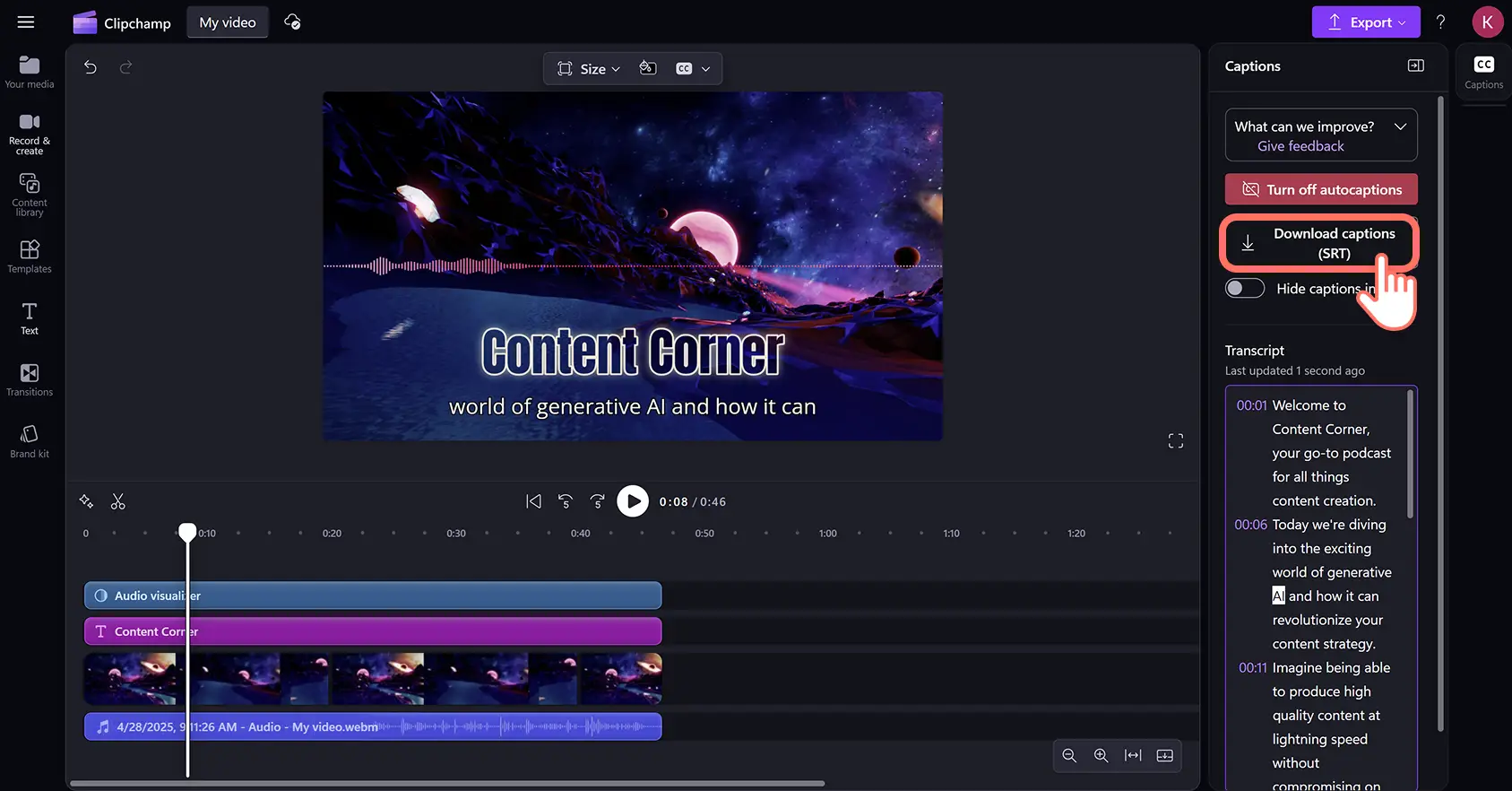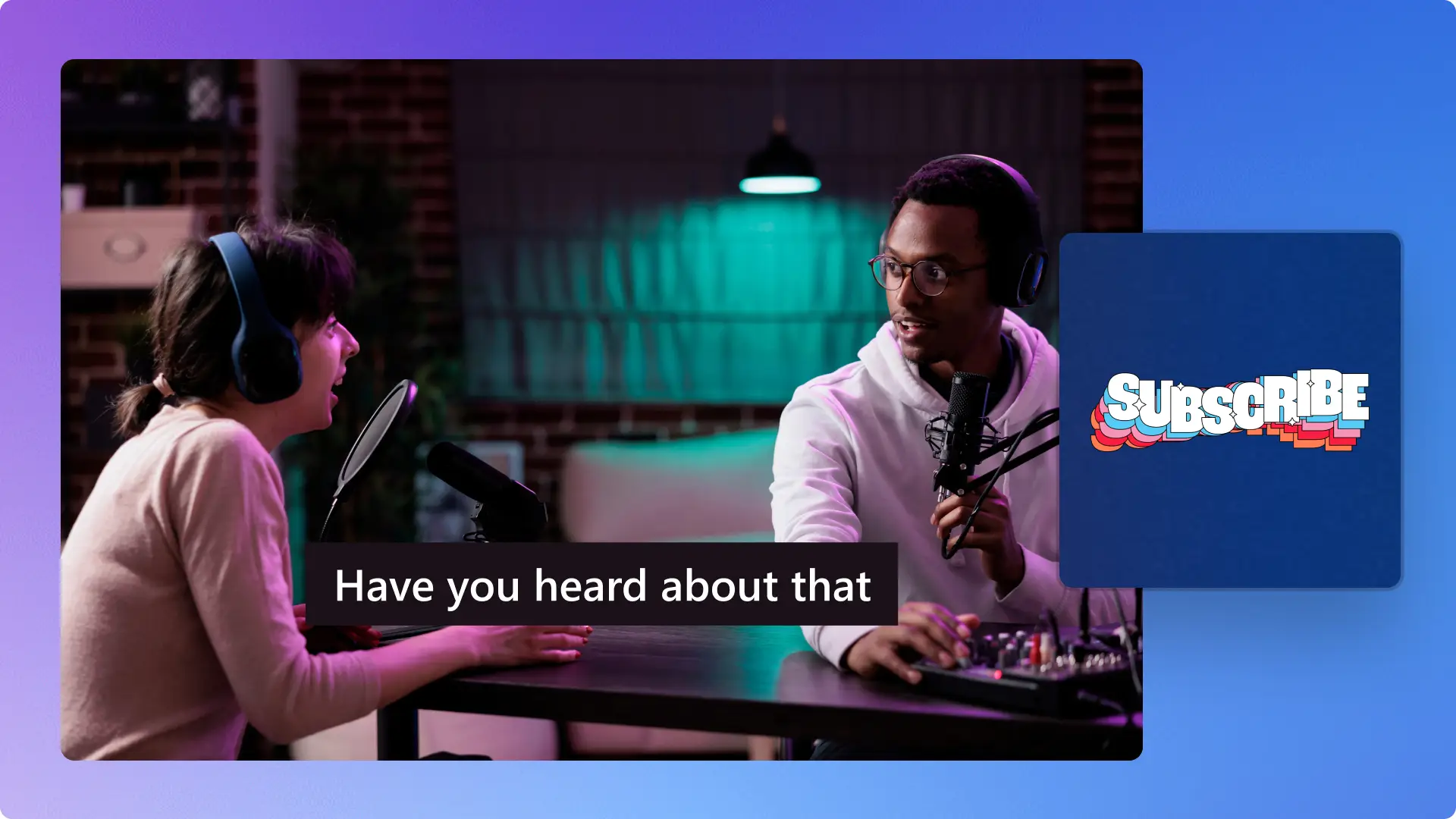Heads up! The screenshots in this article are from Clipchamp for personal accounts. The same principles apply to Clipchamp for work and school accounts.
On this page
Turn your podcast into text quickly and securely with no downloads required. Just upload your audio or video and the free AI-powered transcript generator will create accurate subtitles in any language — privacy guaranteed.
The AI subtitle creator generates universal video transcript files automatically with the click of a button. Download your transcription safely and easily in multiple languages in the most widely supported subtitle format. Then effortlessly publish your audio and transcript on popular podcasting platforms including Apple, Spotify, and YouTube.
Learn how to easily create a podcast transcript with AI in Clipchamp video editor.
How to get a podcast transcript in Clipchamp
Step 1. Create a podcast video or import a file
To import your own podcast audio file or recording, click on the import media button in the your media tab on the toolbar to browse your computer files, or connect your OneDrive.
You can also make a podcast video directly in the editor using our in-built recording tools. Select the record & create tab to find the audio recorder and webcam recorder. If recording with your computer microphone, clean unwanted background noise from audio with AI noise suppression.
You also have the option to choose royalty-free stock media from the content library tab. Drag, drop and create a podcast video by arranging your video assets and audio recordings on the timeline.
The following tutorial is in the style of an audio visualizer podcast.
Step 2. Enable automatic video captions
Turn on AI autocaptions to generate a transcript of your audio. Click on the captions tab on the property panel then enable the feature by clicking on the try now button.
In the popup window, select the language spoken in your podcast, check the box if you need to filter any profanity or offensive language, then click on the transcribe media button. The artificial intelligence technology will then generate captions from the audio track.
Step 3. Review and edit podcast transcript
After you've turned on AI autocaptions, you'll automatically return to the editor and see your text being generated in the property panel. The text will also appear on top of your video content in the video preview.
Browse through the timestamps to navigate the transcript. The captions are generated with advanced AI speech recognition and are usually accurate. However, you can easily edit any spelling or phrasing errors by double-clicking the text and editing manually.
Step 4. Download the transcript file
Once the captions have loaded, the full text will appear in the transcript section of the captions tab on the property panel. They will also appear in the video preview window.
You can save a copy of your transcript by clicking on the download captions option and they will save to your device in .SRT format— the standard subtitle format.
Also known as SubRip, the .SRT file gives you the option to upload your transcript to hosting platforms like YouTube to guarantee accurate subtitles, as live automatic subtitles can sometimes produce multiple errors.
Watch how to generate an AI transcript video tutorial
Create a podcast transcript with AI by following this step-by-step video tutorial for beginners.
How to use your podcast transcript
Closed captions: video podcasters upload video transcript files to podcast hosting services like Apple, Spotify, and YouTube, so they appear as closed captions in the video. This makes videos more accessible and understandable for international audiences and for viewers watching on low volume or mute.
Search engine optimization: many podcasters create SEO-driven blog posts and landing pages using their transcript. This is a smart marketing technique to repurpose your content into a new platform and make it easily searchable on web browsers outside of your chosen podcast platform.
Podcast teaser videos: it's recommended for new podcasters to find stand-out moments from episodes and turn them into highlight videos for TikTok, Instagram, and LinkedIn. Creating short social media sound bites with easy-to-follow captions can give people a clear preview of your content while hooking them in to listen and subscribe.
Email newsletters: successful podcasters send regular emails to newsletter subscribers as part of their video marketing strategy to promote new and old episodes. A transcript means you can easily copy and paste key quotes into your email to create a captivating call to action (CTA) so e-mail subscribers will instantly tune in to your episodes.
Infographics and images: you can copy and paste quotes from podcast transcripts into generative AI tools like Microsoft Designer to create infographics and promo images for social media. This is another marketing technique to repurpose content so your podcast is discoverable across multiple digital channels.
Frequently asked questions
Is the AI transcribe video option free in Clipchamp?
The AI podcast transcript generator is free to all users of Clipchamp video editor.
What is the best way to make a podcast transcript?
The most efficient method of generating a professional and accurate podcast transcript is with an automatic transcript generator. You can create free downloadable podcast .SRT transcripts online with AI autocaptions in Clipchamp.
How to convert podcast into text for free?
You can turn your podcast audio into a complete closed-captioned video for free using AI autocaptions to generate a transcript file in Clipchamp video editor.
Do Spotify podcasts have transcripts?
Spotify auto-generates transcripts for some creators. You can create accurate podcast transcripts with AI autocaptions in Clipchamp.
Explore these audio editing tips and AI video editing tools to continue optimizing your podcast content.
Create podcast transcripts for free with Clipchamp online or download the Microsoft Clipchamp Windows app.