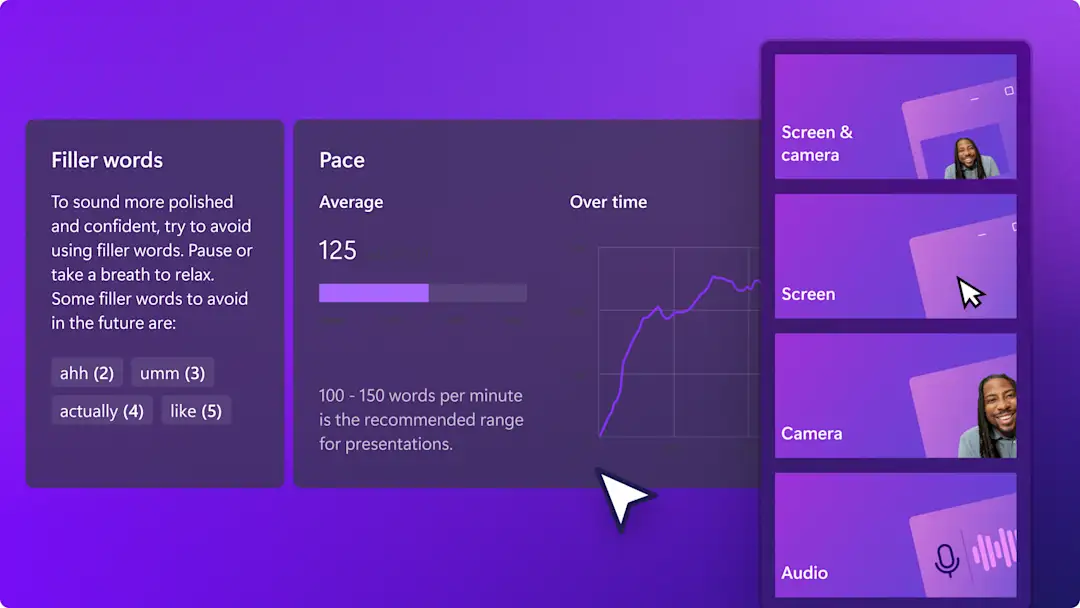Heads up! This content is relevant for Clipchamp for personal accounts. Try this link If you're looking for information about Clipchamp for work accounts.
Creating a music video or podcast video? Add an animated soundwave to make your video more stylish and engaging.
The free editable audio visualizer overlay in Clipchamp can listen to your video's audio and automatically generate a soundwave which you can add to any video background. The audio visualizer overlay works with any video audio like music and dialogue.
Learn how to add the audio visualizer overlay to your videos, customize the animation and add more video effects to match your aesthetic.
How to add music visualizers to your videos
Step 1. Upload a video or select stock media
Make a video in Clipchamp using your own footage or stock videos. To import your own videos, photos, and audio, click on the import media button in the your media tab on the toolbar to browse your computer files. You can also import your files if you connect your OneDrive.
If you don't have any personal video footage, you can also use free stock media like video clips, video backgrounds, and stock music. Click on the content library tab on the toolbar and click on the visuals drop down arrow, then videos. Browse the different stock collections curated by themes or use the search bar.
Drag and drop your video onto the timeline. For this tutorial, we're using a trendy video background.
Step 2. Upload your audio file
If your video doesn’t have audio, upload your audio file separately to the your media tab. You can also select from a wide range of royalty-free music files in our content library. Click on the content library tab on the toolbar and click on the audio drop down arrow, then music.
Browse the different soundtracks curated by genre, mood or beats.
Preview any music track by clicking the play icon. When you find a track you enjoy, drag and drop your track onto the timeline below your video file.
Step 3. Add a music visualizer to your video
Once your music video is ready, it’s time to add the audio visualizer. Click on the content library tab on the toolbar and click on the visuals drop down arrow, then overlays. Click on the audio visualizer overlay shortcut underneath the search bar. Drag and drop the music visualizer onto the timeline.
Remember to always place the overlay above your video and music files.
Step 4. Customize your music visualizer
You can trim and edit your audio visualizer overlay with different colors, sizes, placement, effects, and fades.
First, edit the duration of your audio visualizer to match your audio and video by dragging the green handles inwards or outwards until it becomes the same length as your video.
Next, click on your music visualizer to reveal the property panel on the right side of your screen. Click on the colors tab to edit the color scheme of your music visualizer. Choose both an inner color and outer color with our open HSV picker, or type in a color code.
To continue editing, click on the transform tab to edit your audio visualizer's position, size, and design. Choose a location by clicking on one of the position boxes. Move the slider left and right to adjust the size.
If you want to change the appearance of your music visualizer from sound bars to sound waves, uncheck the display as bars box. This will turn your music visualizer into two horizontal sound waves instead of multiple vertical bars.
Change your audio visualizer's appearance with a fun video effect available in property panel. Click on the effects tab, then select a video effect that suits your video.
You can also adjust the exposure, saturation, temperature, contrast, and opacity in the adjust colors tab.
Step 5. Preview and share
Preview your video creation by clicking on the play button. When you’re ready to save, click on the export button and select from a range of video resolutions. We recommend saving all videos in 1080p video resolution for the best quality to share on YouTube. Paid subscribers can save in 4K video resolution.
Add special effects to your video
Enhance music videos with text and graphics
If you’re sharing your music video on YouTube, Facebook, or Vimeo, don’t forget to add an intro, outro, credit titles, social media handles, subscribe graphics, and even subtitles. Browse through our stock library full of ready-to-use YouTube subscribe panels.
Turn your logo into a watermark
Using the brand kit feature, keep your videos recognizable and consistent. Drag and drop your logo onto the timeline above your video clip, then turn down the opacity. Your logo will become a watermark on your audio visualizer video.
Connect video and music clips with transitions
Enhance the mood, tone, pace, and style of your music video by adding transitions between each video clip. Just adding a transition to connect two clips can make your video look polished and well-edited. You can even add a transition between songs if you publish an album.
Frequently asked questions
Is an audio visualizer the same as a music visualizer and sound visualizer?
Yes. Clipchamp’s audio visualizer is also referred to as a music visualizer and sound visualizer. The overlay works with any style of video audio.
Where can I share my music video with a sound visualizer?
Share your music video directly from Clipchamp to platforms like YouTube, TikTok, and OneDrive. If you have used stock audio to create your music video, there is no need to worry about copyright claims on your YouTube video. All of our stock audio is royalty-free.
Ready to add soundwaves to your video? Try Clipchamp for free or download the Clipchamp Windows app to get started.
If you’re looking for more video overlay special effects, check out our picture-in-picture blog or tutorials on our YouTube channel.