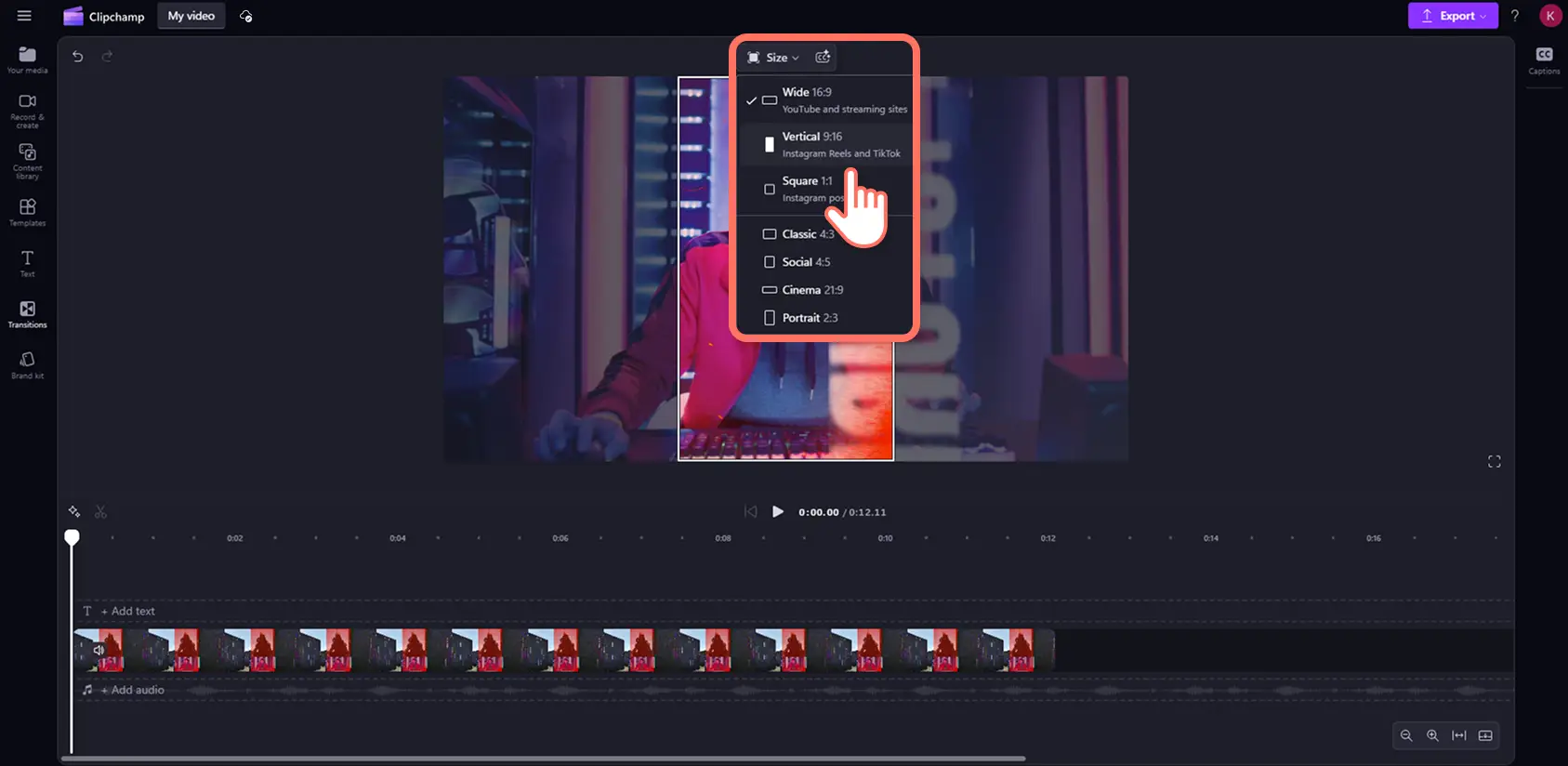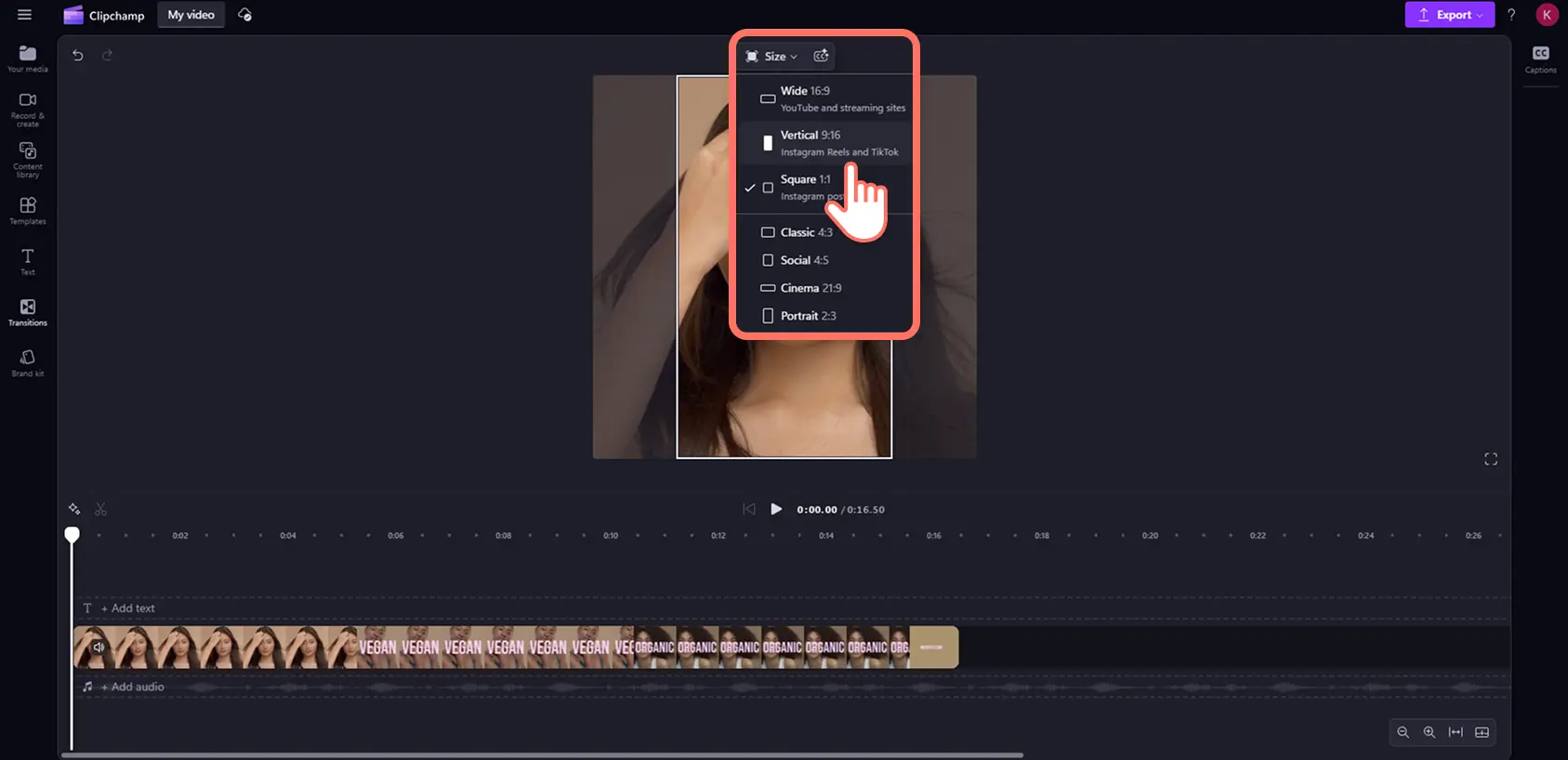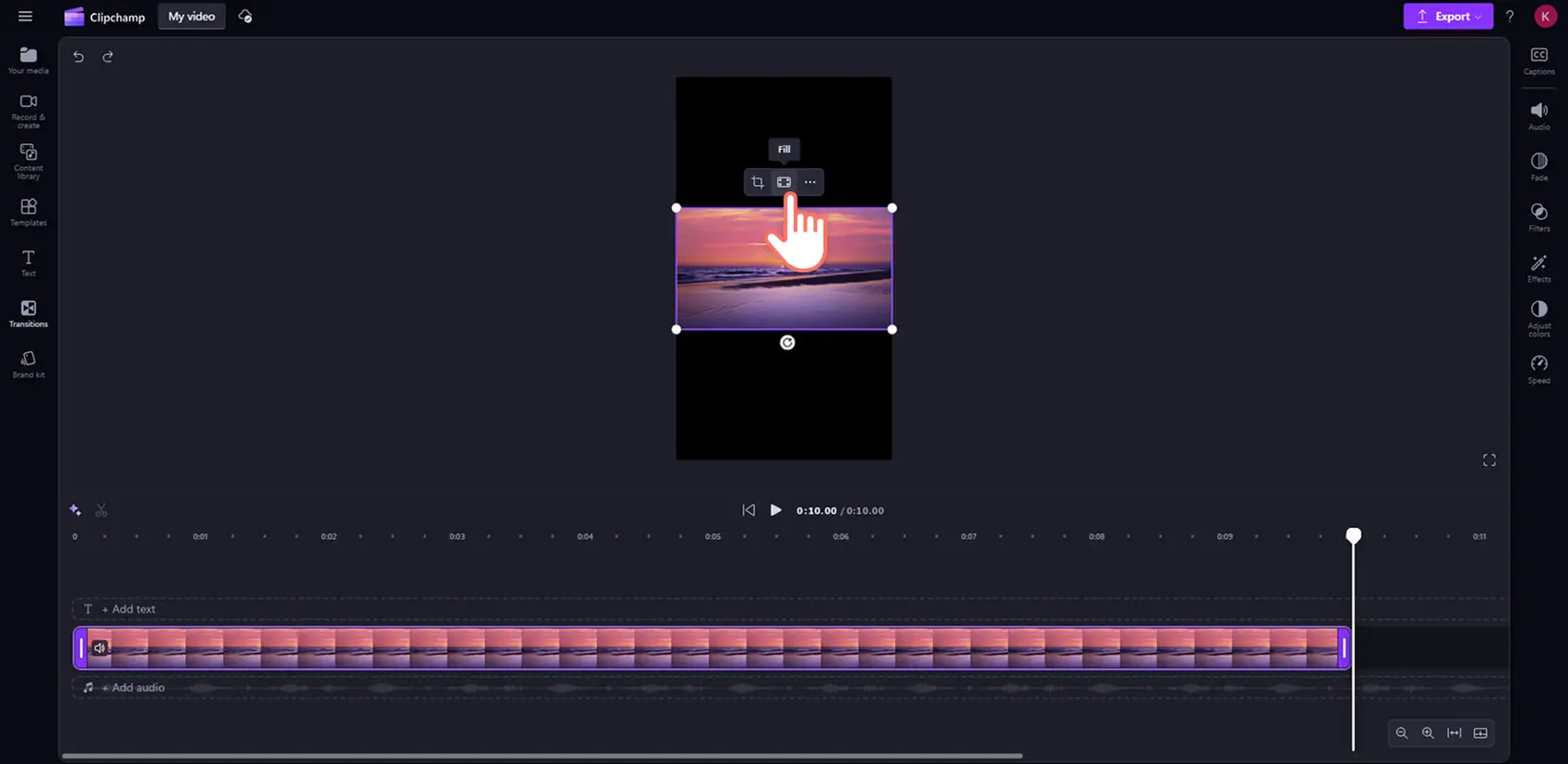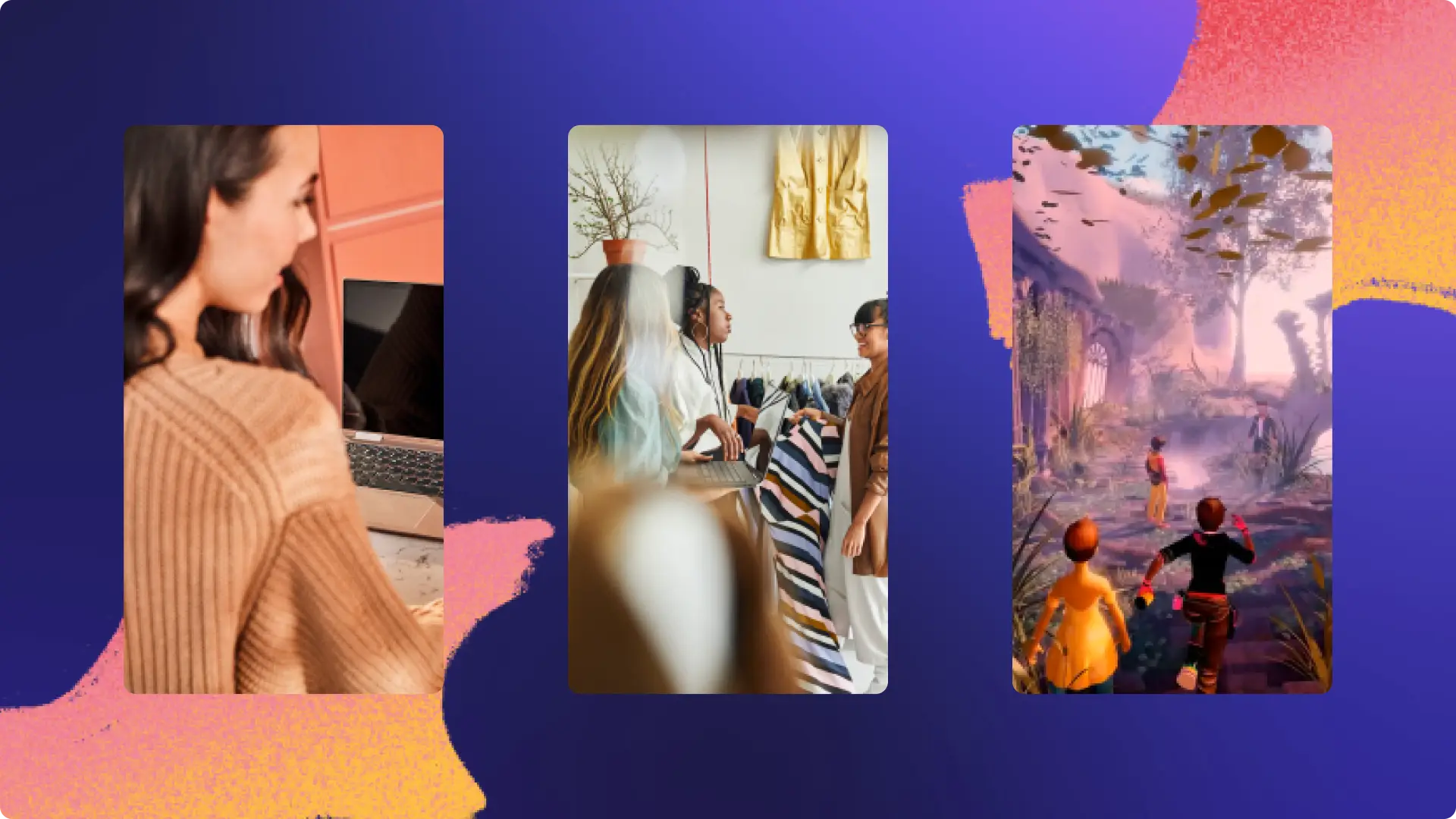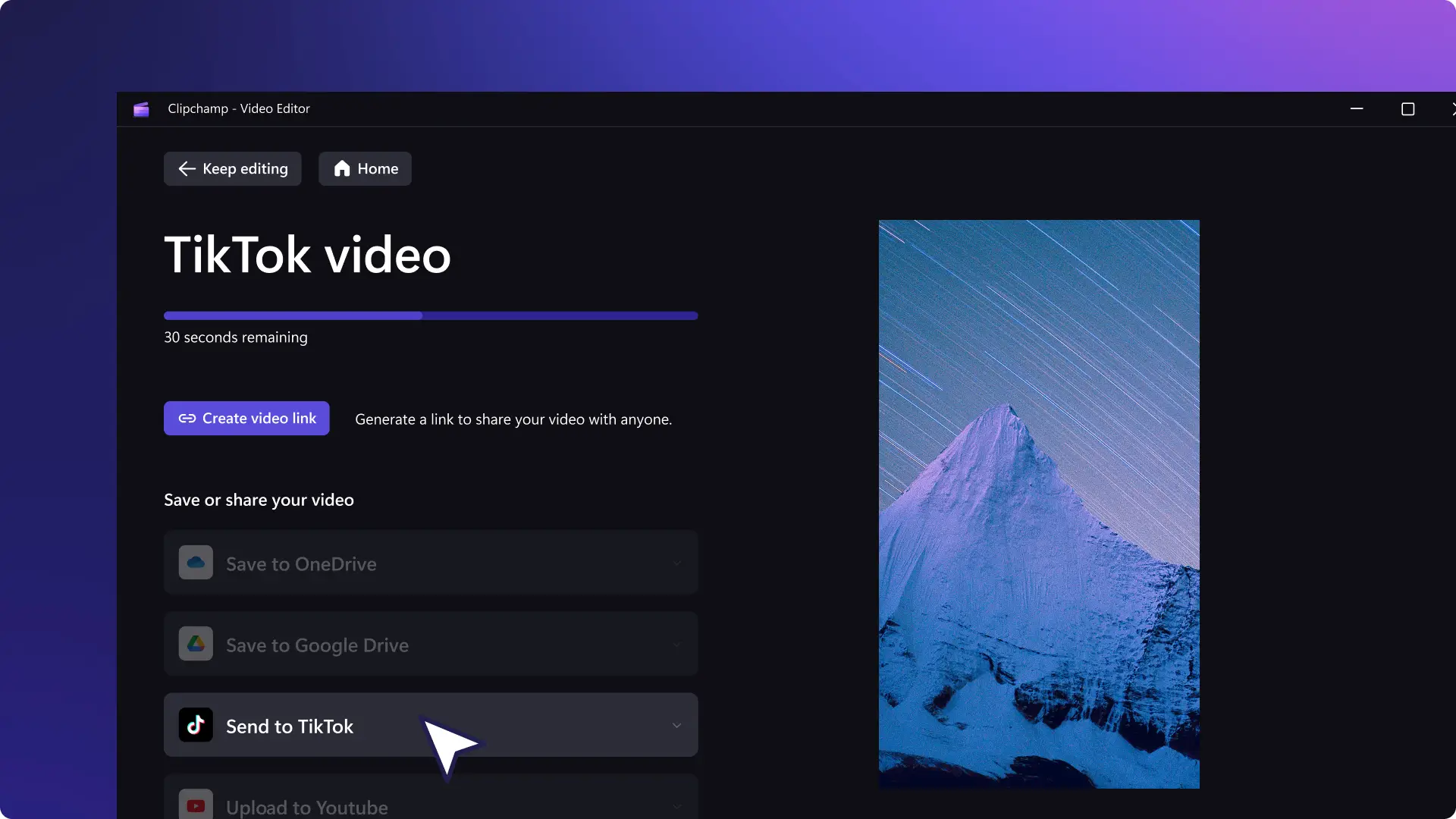Heads up! The screenshots in this article are from Clipchamp for personal accounts. The same principles apply to Clipchamp for work and school accounts.
On this page
Want to share your videos with a new audience and generate more views? Easily resize and post any video to TikTok without losing video quality using the free online video resizer.
Your TikTok followers might not be watching your YouTube videos or following your other social media accounts. Resizing existing videos is the perfect way to quickly repurpose content without starting from scratch. Just select the 9:16 video aspect ratio to make your video fit every time.
Read on to explore how to resize YouTube and Instagram videos for TikTok and change aspect ratio for mobile videos with Clipchamp video editor.
How to resize a YouTube video for TikTok
YouTube videos are in a different aspect ratio to TikTok’s video dimensions. You can post widescreen 16:9 YouTube videos to TikTok, but there will be black borders (letterboxing) around the top and bottom of your post.
To convert YouTube videos to TikTok format, follow the steps below.
Sign in to Clipchamp or create an account for free.
Import your YouTube video, then add it to the timeline.
Adjust the aspect ratio from widescreen 16:9 to vertical 9:16.
Edit the video borders using the fit, fill and crop buttons on the floating toolbar.
Save your new TikTok video in 1080p HD video resolution.
How to resize an Instagram video for TikTok
Sometimes Instagram videos can be in a widescreen or square dimensions. You’ll need to resize Instagram videos to suit TikTok’s aspect ratio requirements. Fortunately, you can post vertical Instagram Reels to TikTok without any further editing.
To edit your Instagram videos like a pro for TikTok, follow the steps below.
Import your Instagram video, then add it to the timeline.
Adjust the aspect ratio from widescreen 16:9 ratio or square 1:1 to vertical 9:16 ratio.
Edit the video borders using the fit, fill, and crop buttons on the floating toolbar.
Save your new TikTok video in 1080p HD video resolution.
How to resize mobile videos for TikTok
Mobile videos can be recorded in either widescreen 16:9 or vertical 9:16 aspect ratio. Some vertical videos can appear to have black borders when uploading to TikTok if they’re not exactly in the 9:16 aspect ratio. If you want to change the aspect ratio of your mobile videos, just use the video resizer presets, or resize your videos with the crop tool.
Change the aspect ratio of your mobile videos in a few clicks by following the steps below.
Sign in to Clipchamp or create an account for free.
Import your mobile video, then add it to the timeline.
If your video is widescreen 16:9 change to vertical 9:16 aspect ratio. If your video is already vertical but has black borders, edit using the fit, fill, and crop buttons on the floating toolbar.
Save your new TikTok video in 1080p HD video resolution.
If you’re searching for more TikTok video inspiration, check out TikTok’s biggest current trends then play around with these filters and effects for popular TikTok aesthetics.
Transform any video into a TikTok for free with Clipchamp video editor or download the Microsoft Clipchamp Windows app.