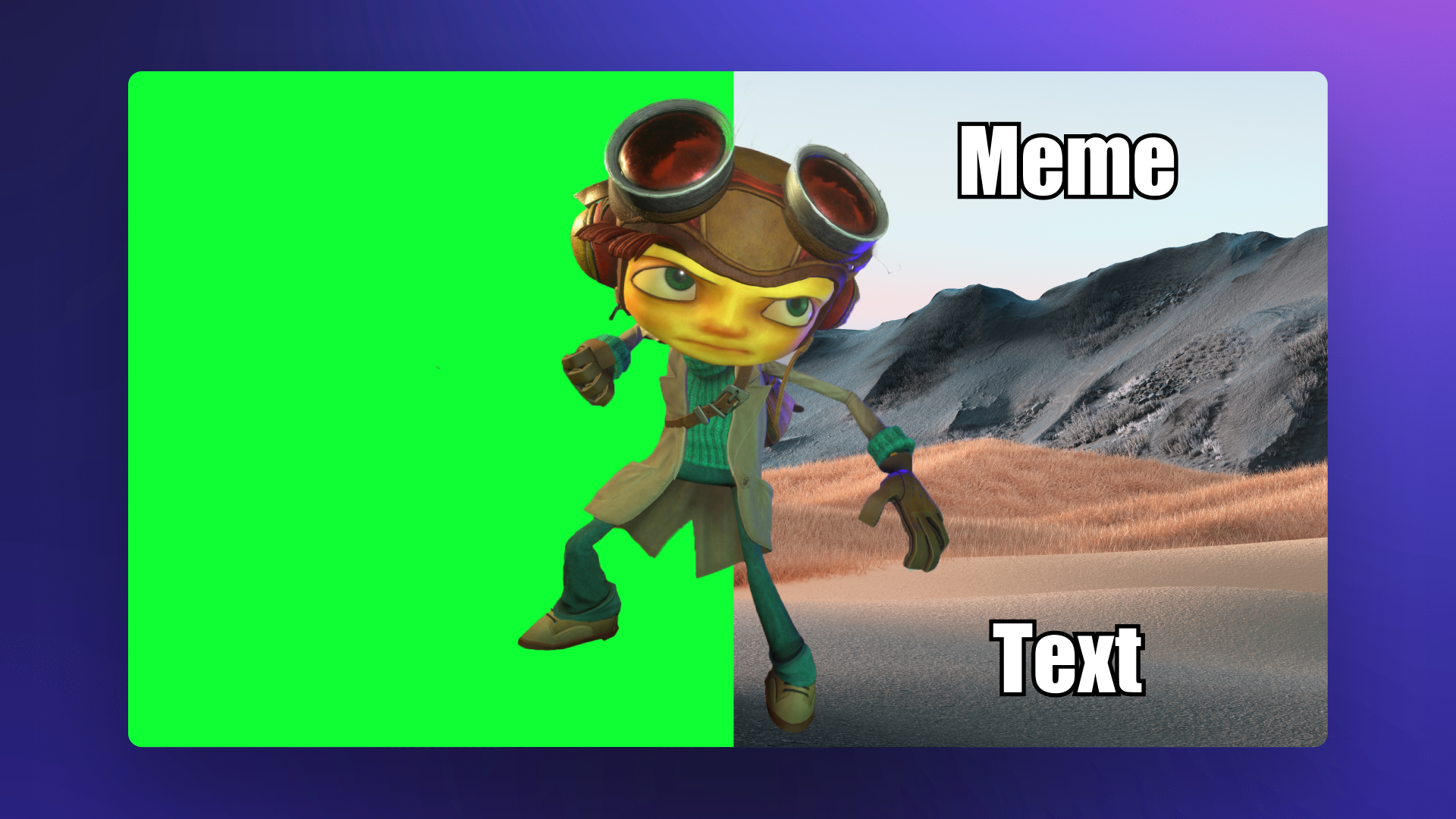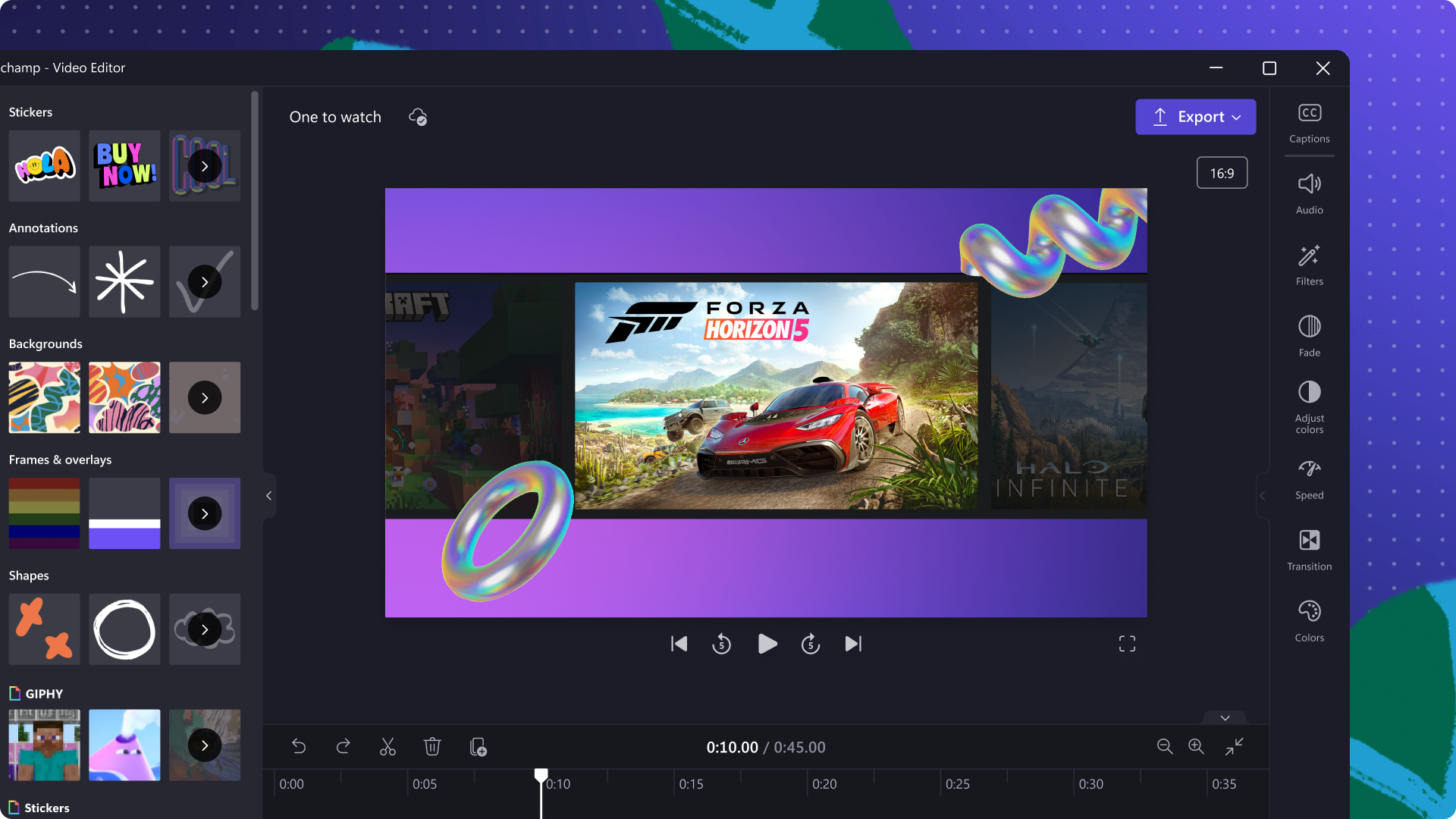Huomio! Tämä sisältö koskee henkilökohtaisia Clipchamp-tilejä. Kokeile tätä linkkiä, jos etsit lisätietoja Clipchampin työtileistä.
Tällä sivulla
Oletko luomassa pelivideota YouTubeen, Instagram-mainosta, opetusohjelmaa tai yritysvideota? Voit korvata videoiden taustoja, vaihtaa vihreitä taustoja tai lisätä erikoistehosteita maksutta hyödyntämällä vihreän taustan editoria Clipchampissa.
Mikä on vihreän taustan tehoste?
Vihreän taustan poistotyökalu taustalle, eli toiselta nimeltään väriavainnus, on jälkituotannon videoiden muokkaamisen erikoistehostetekniikka, jonka avulla voit poistaa videoleikkeistä tietyn värin (yleensä vihreän, punaisen tai sinisen) ja korvata sen toisella videotaustalla editorissa.
Vihreän taustan videoiden muokkaaminen
Vaihe 1. Lisää vihreän taustan arkistovideo aikajanalle
Napsauta työkalupalkin Sisältökirjasto-välilehteä. Kirjoita avainsanojen hakupalkkiin ja etsi vihreän taustan arkistovideoita. Sisältökirjastossa on laaja valikoima tekijänoikeusvapaata vihreän taustan materiaalia, joka soveltuu verkkokäyttöön. Selaa vihreän taustan videovaihtoehtoja napsauttamalla videoluokkaa.
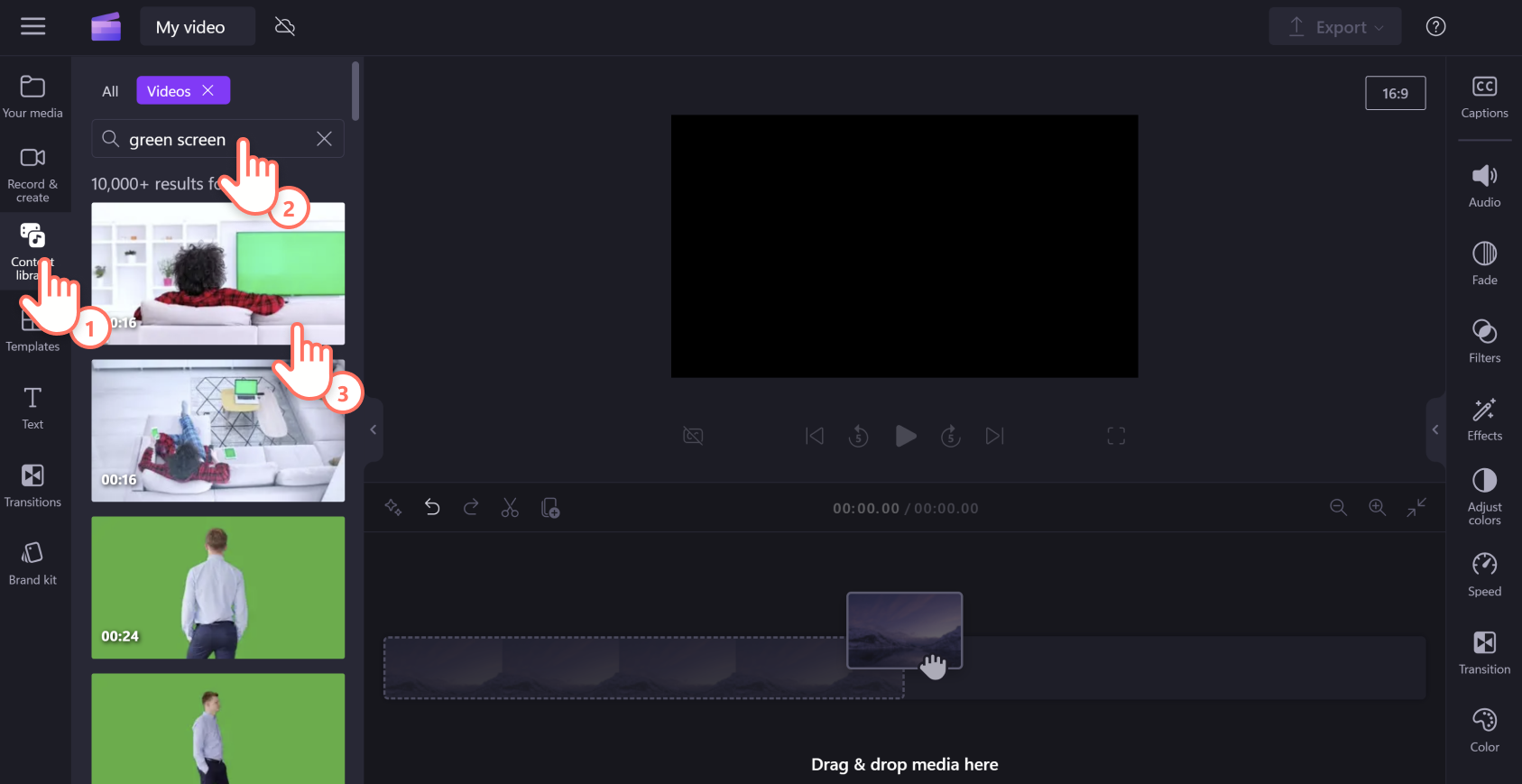
Valitse vihreän taustan video ja vedä ja pudota se aikajanalle.
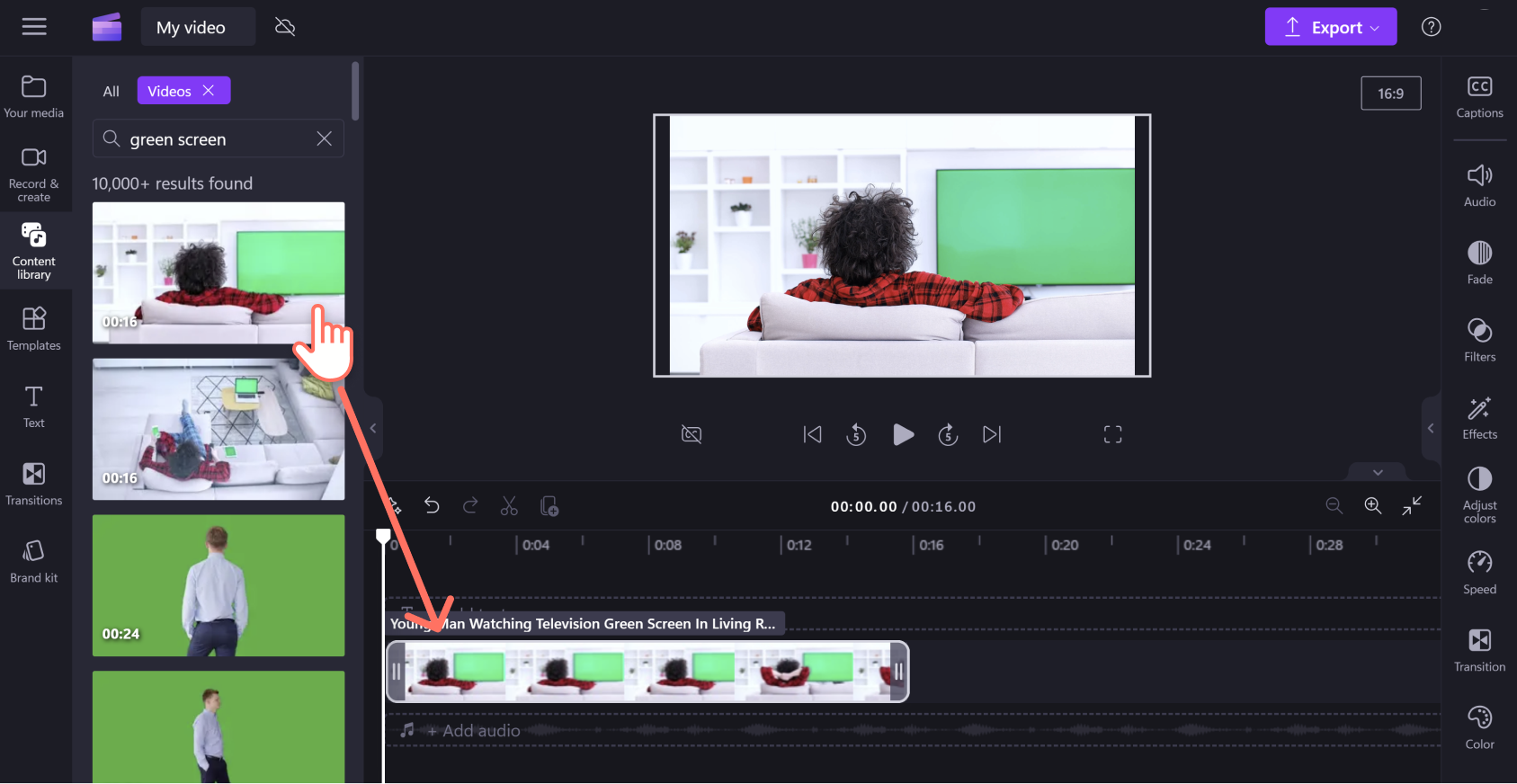
Vaihe 2. Lisää videoleikkeesi vihreän taustan videon alle
Jos haluat tuoda omia videoleikkeitä, napsauta mediantuontipainiketta työkalurivin Mediasisältö-välilehdellä. Lataa omaa mediasisältöä tietokoneelta tai puhelimelta tai muodosta yhteys OneDriveen.
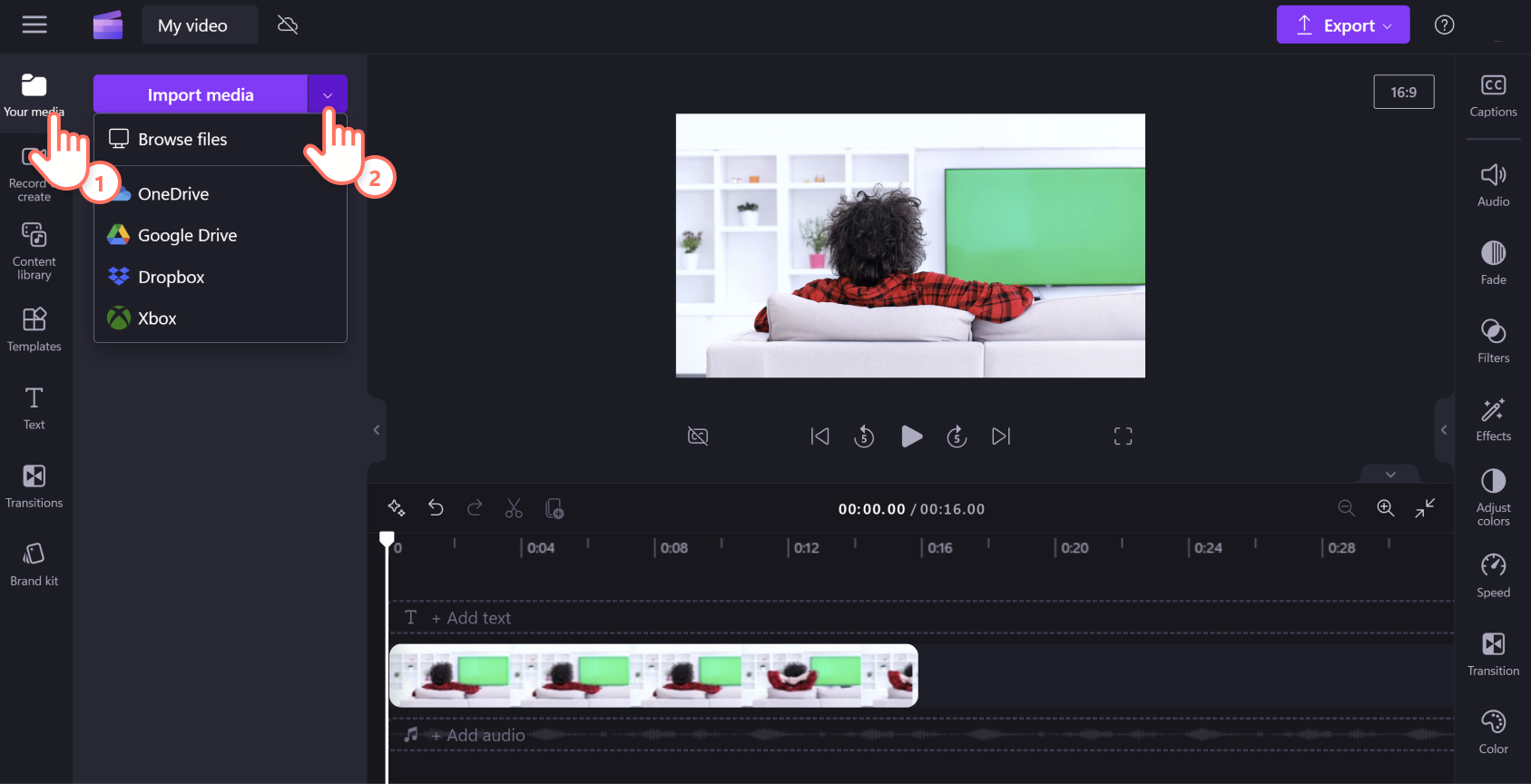
Vedä ja pudota videoleikkeesi muokkauksen aikajanalle, vihreän taustan videon alapuolelle. Vihreän taustan videon tulee aina olla kaikkien muiden videoelementtien yläpuolella.
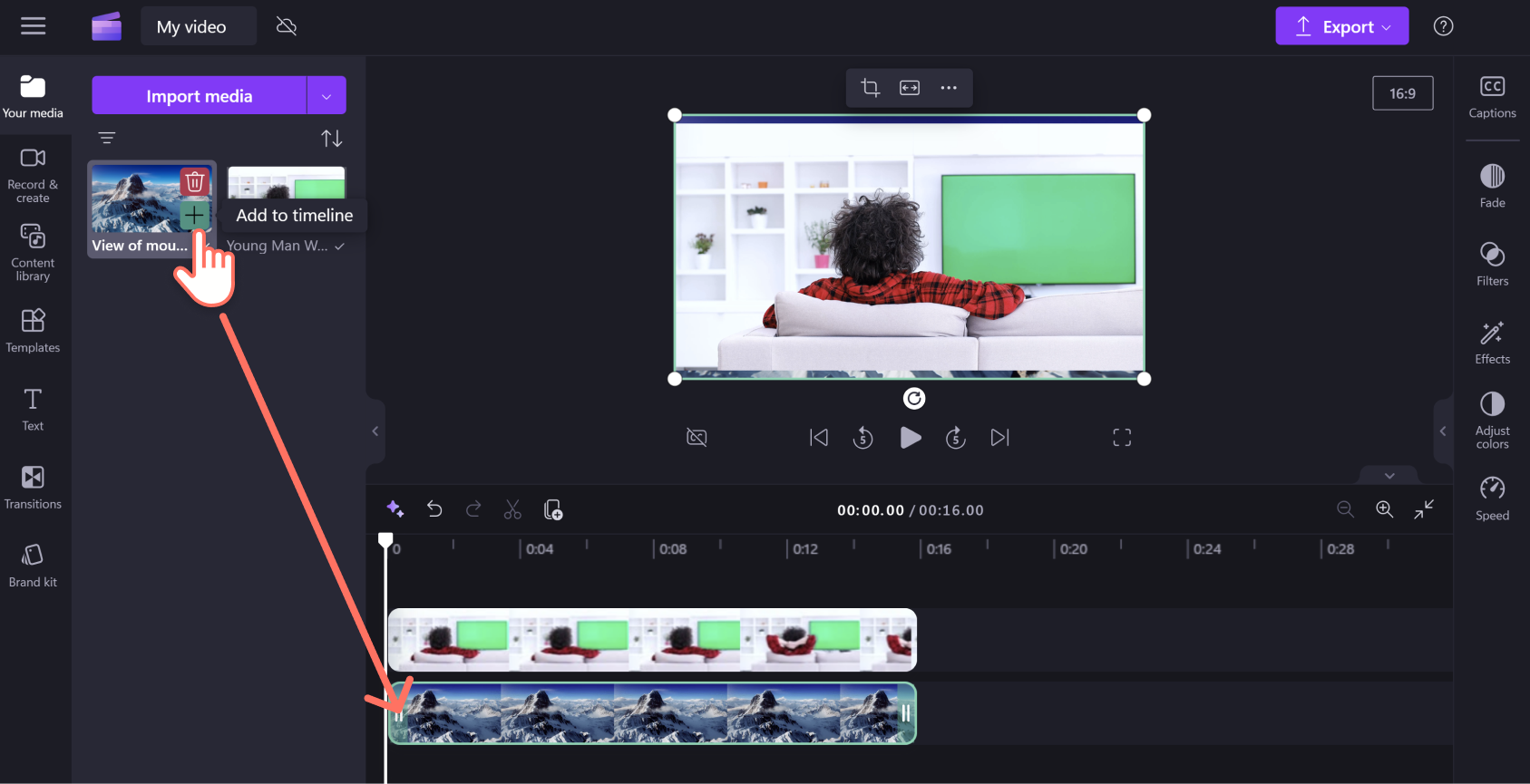
Vaihe 3. Käytä vihreän taustan suodatinta
Napsauta ylintä videoleikettä aikajanalla. Tämä saa sen korostumaan vihreänä. Napsauta sitten Ominaisuus-paneelin Tehosteet-välilehteä ja vihreän taustan tehostetta. Sinun on ehkä vedettävä hakupalkkia alaspäin löytääksesi sen.
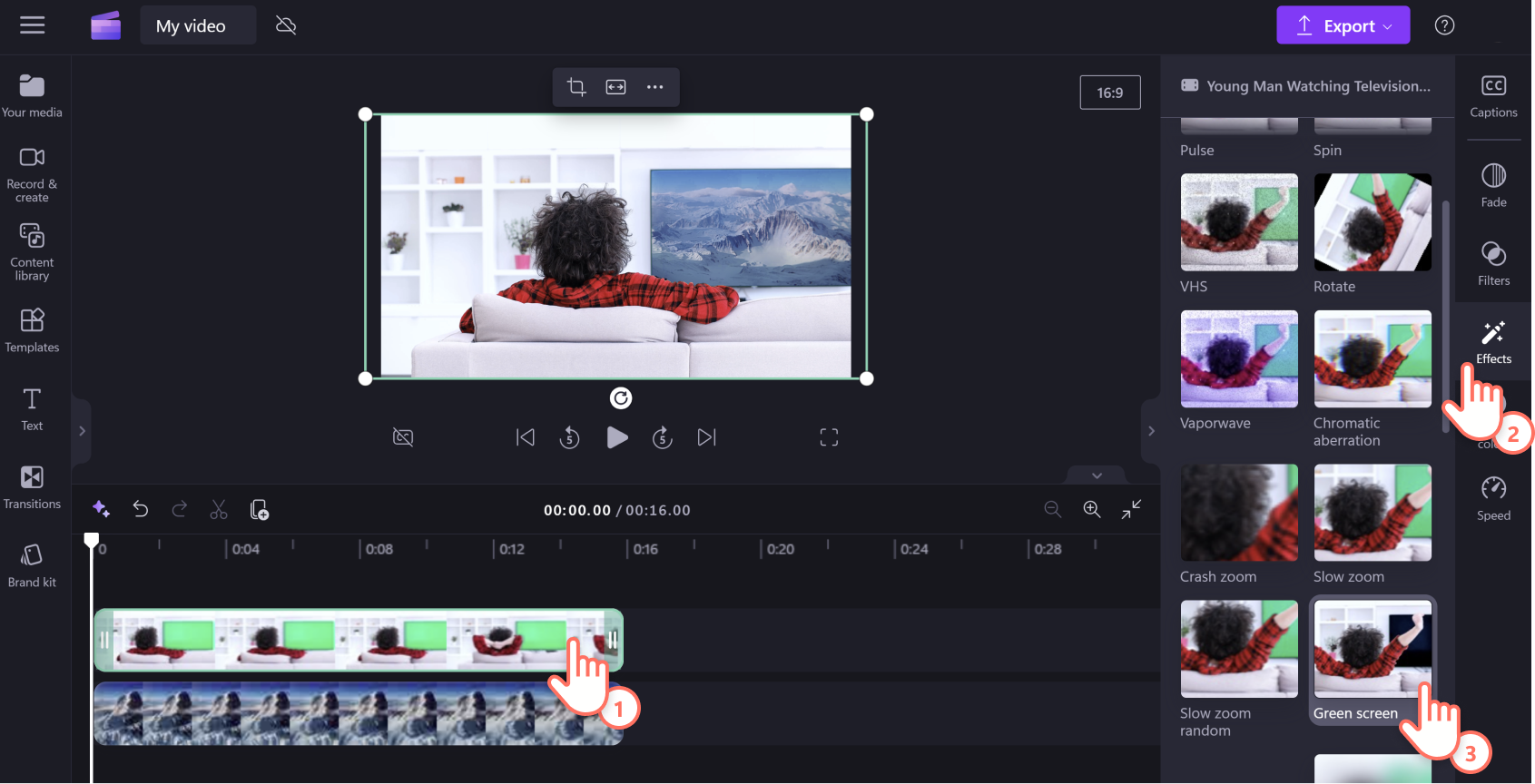
Kun olet valinnut vihreän taustan tehosteen, taustan raja-arvo tulee näkyviin. Voit nostaa tai laskea tehosteen voimakkuutta vetämällä liukusäädintä vasemmalle tai oikealle. Voit myös vaihtaa täällä punaiseen tai siniseen taustaan. Toinen leike saattaa olla eri kokoinen vihreän taustan kerrokseen verrattuna. Voit helposti muuttaa videon kokoa ja sijaintia vapaapiirtotyökalun avulla.
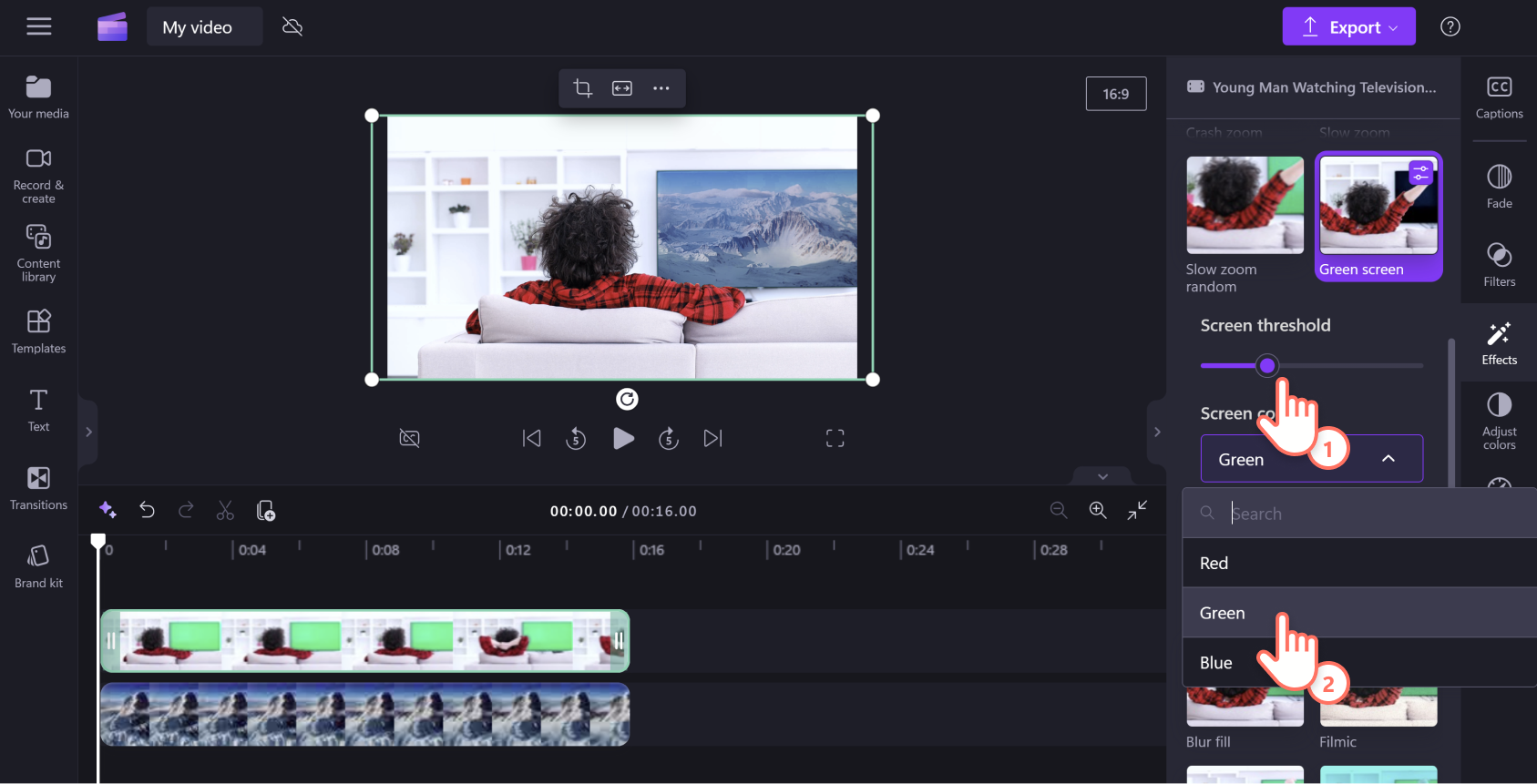
Vaihe 4. Esikatsele ja tallenna video
Varmista, että video on valmis tallennettavaksi, esikatselemalla se napauttamalla toistopainiketta. Kun olet valmis tallentamaan videon, napsauta vientipainiketta ja valitse haluamasi videon tarkkuus. Parhaan laadun saat 1 080 pikselin videon tarkkuudella. Jos haluat tallentaa 4K-tarkkuudella, sinulla on oltava maksullinen tilaus.
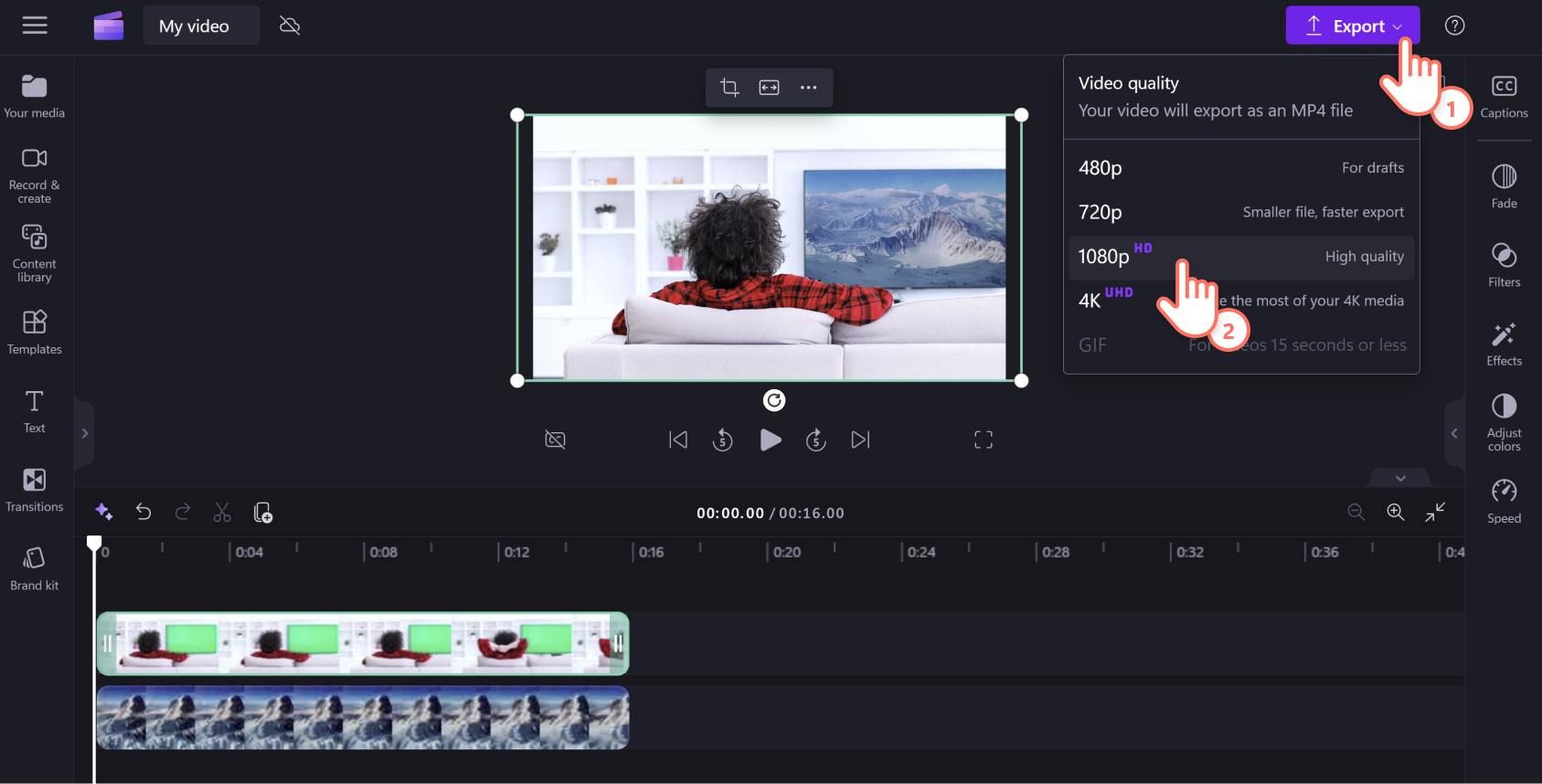
Punaisen tai sinisen taustan videon muokkaaminen
Vaihe 1. Vedä ja pudota punaisen tai sinisen taustan arkistovideo aikajanalle
Vihreän taustan ominaisuus on yhteensopiva myös punaisen ja sinisen arkistovideomateriaalin kanssa. Napsauta työkalupalkin sisältökirjastovälilehteä.Etsi punaisen tai sinisen taustan arkistovideoita suodattamalla avainsanoilla hakupalkissa.Selaa sinisen tai punaisen taustan videovaihtoehtoja napsauttamalla videoluokkaa.
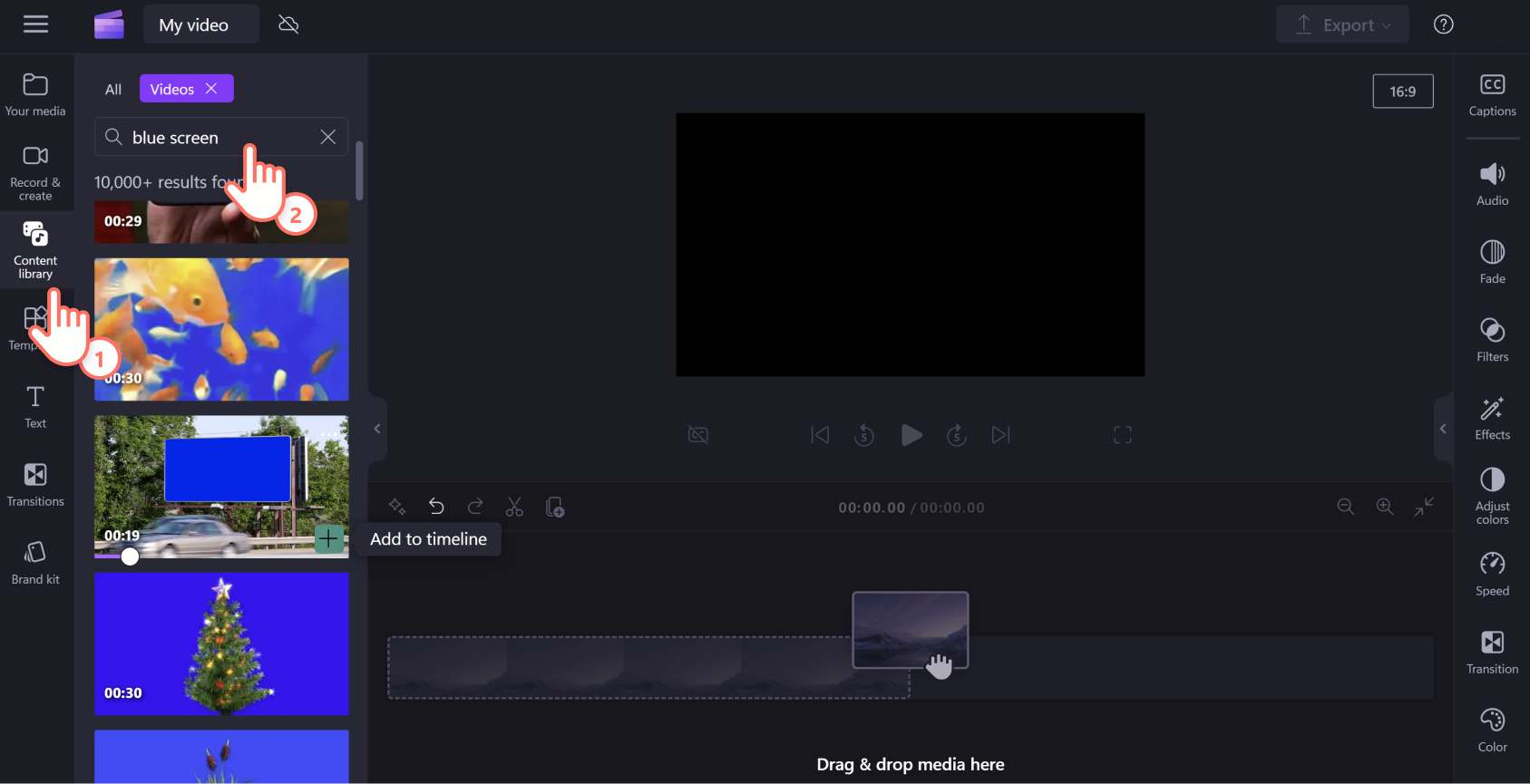
Kun olet löytänyt sinisen taustan videon, vedä ja pudota se aikajanalle.
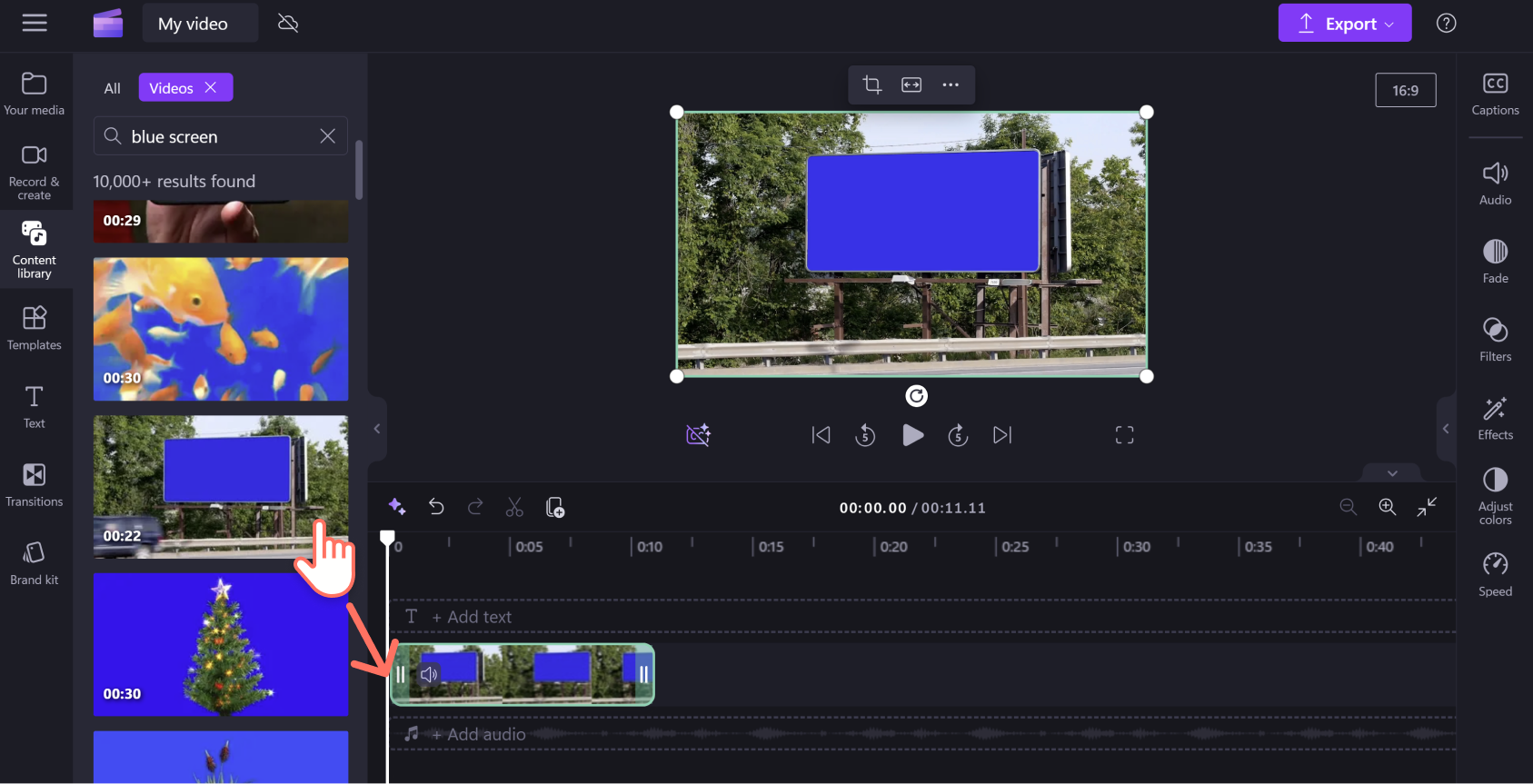
Vaihe 2. Lisää videoleikkeesi punaisen tai sinisen taustan videon alle
Sinisen tai punaisen taustan videon lisääminen poikkeaa vihreästä vain yhden säädön osalta. Lisää toinen mediaresurssi aikajanalle samalla tavoin, kuin vihreän taustan videot. Jos haluat tuoda omaa kuvamateriaalia, napsauta mediantuontipainiketta työkalurivin Mediasisältö-välilehdellä. Lataa tiedostoja tietokoneelta tai puhelimelta tai muodosta yhteys OneDriveen.
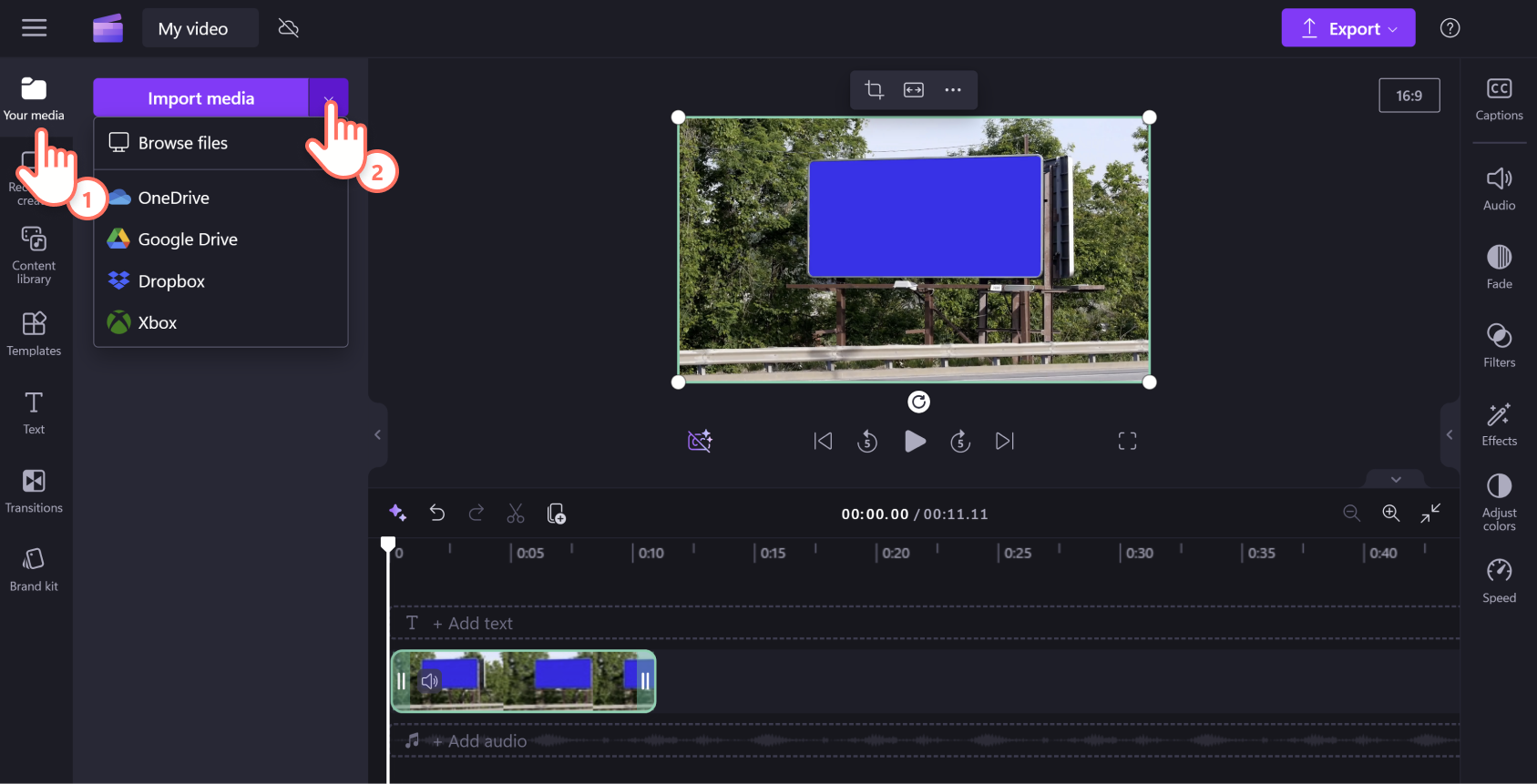
Vedä ja pudota videoleike aikajanalle, sinisen taustan leikkeen alapuolelle. Sinisen, punaisen tai vihreän taustan arkistovideon on aina oltava kaikkien muiden videoelementtien yläpuolella aikajanalla.
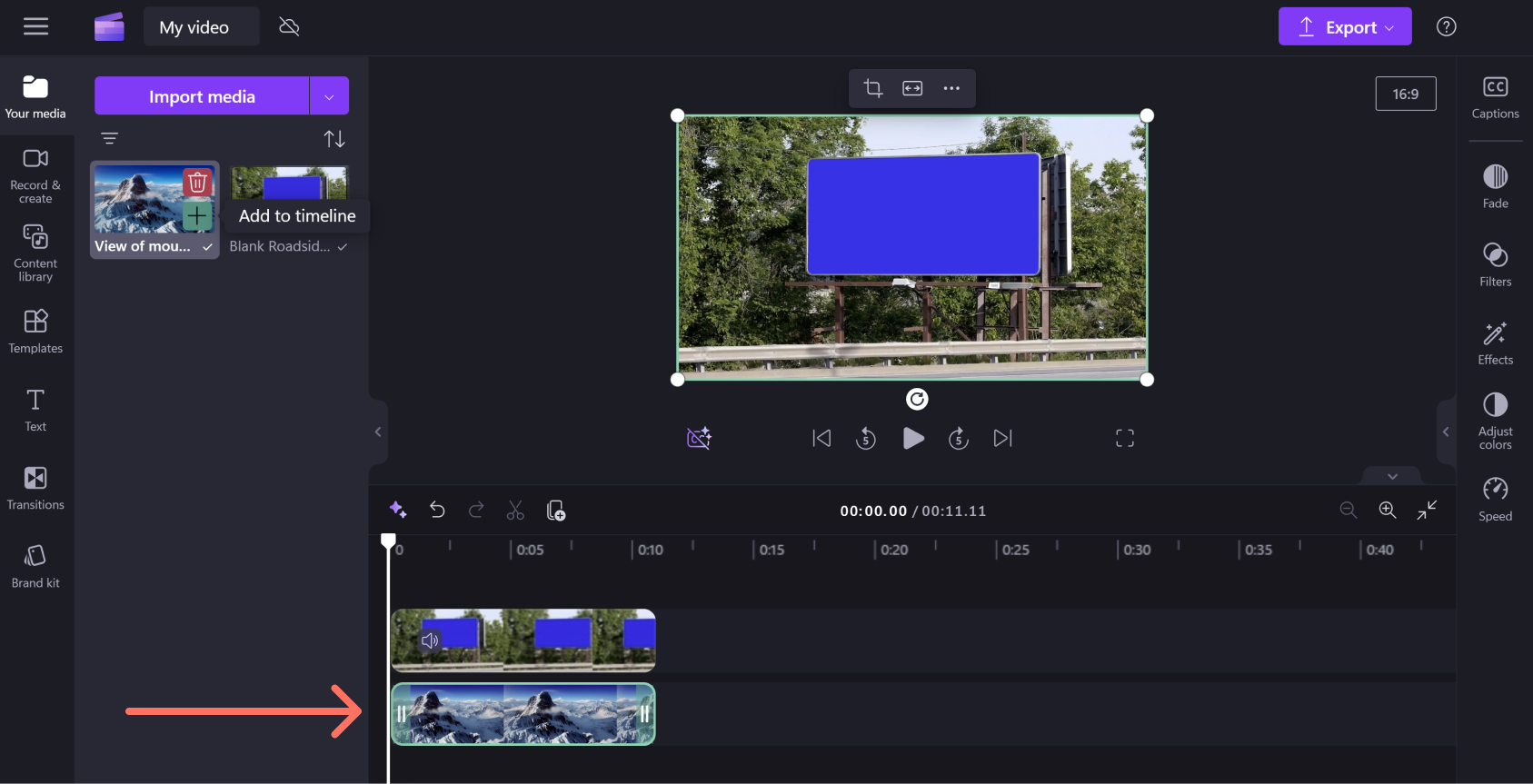
Vaihe 3. Käytä vihreän taustan suodatinta
Napsauta ylintä videoleikettä aikajanalla, jotta se korostuu vihreänä. Napsauta sitten Ominaisuus-paneelin Tehosteet-välilehteä ja vihreän taustan tehostetta.
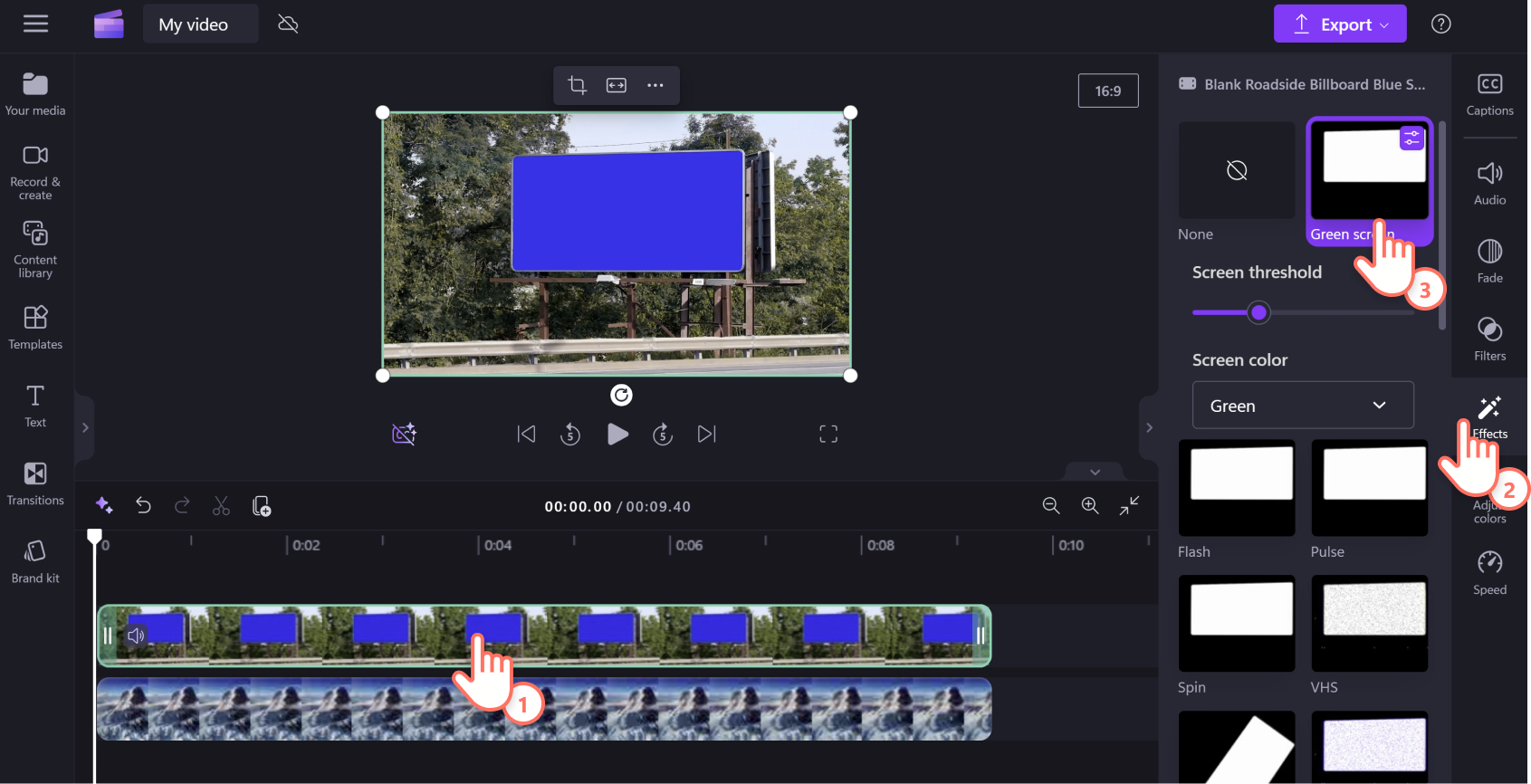
Seuraava vaihe on erilainen punaisen ja sinisen taustan vaihtoehdoille. Napsauta taustan värin avattavaa valikkoa ja valitse sininen.
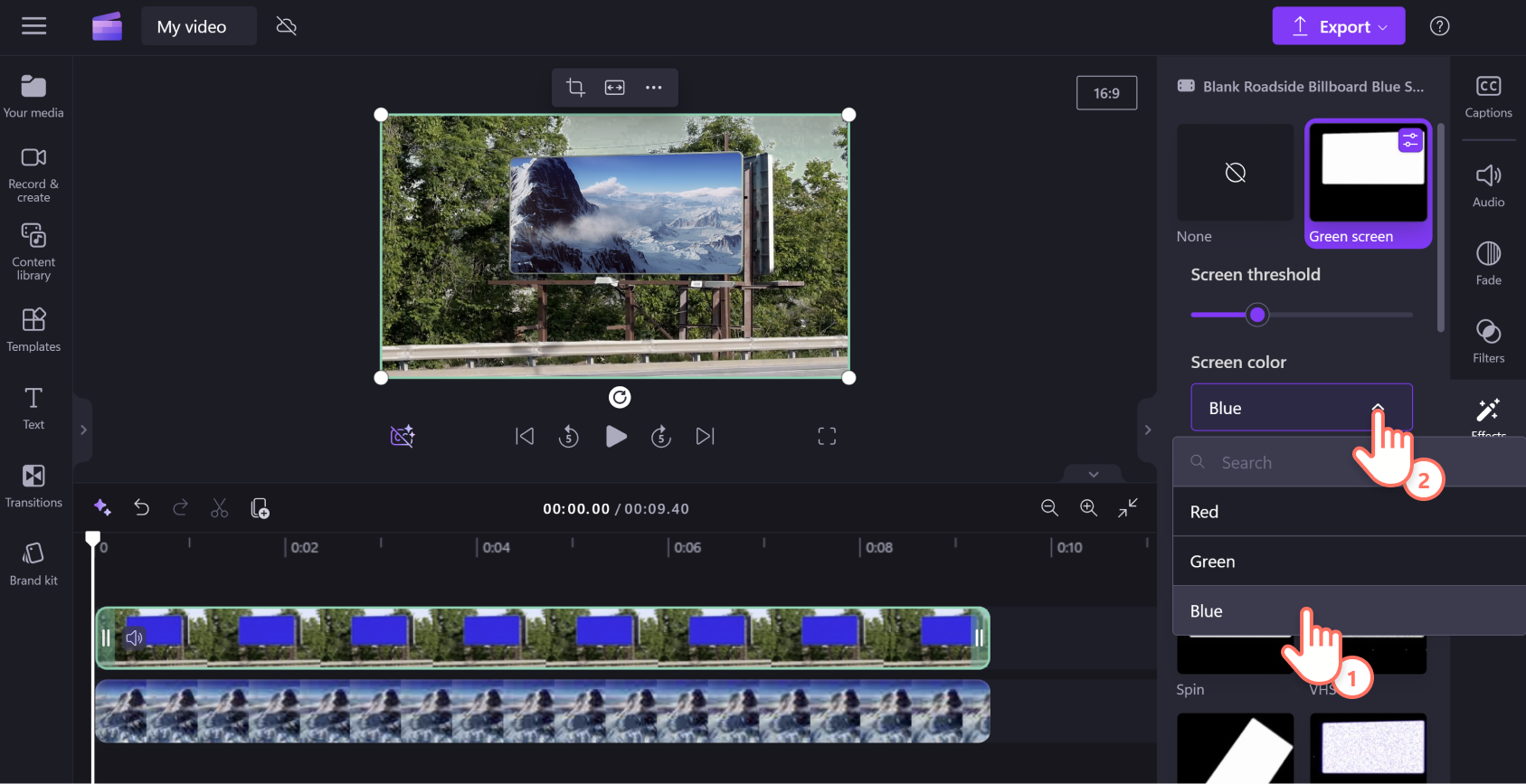
Vaihe 4. Muokkaa videon kokoa ja sijaintia
Jos toinen videosi on sinisen tai punaisen taustan osaa suurempi tai pienempi, säädä sen kokoa ja sijaintia. Napsauta videota aikajanalla, jotta se korostuu vihreänä, ja muuta videon kokoa vetämällä sen kulmista sisään- tai ulospäin. Kun se on sopivan kokoinen, voit liikuttaa sitä vapaapiirtotyökalun avulla.
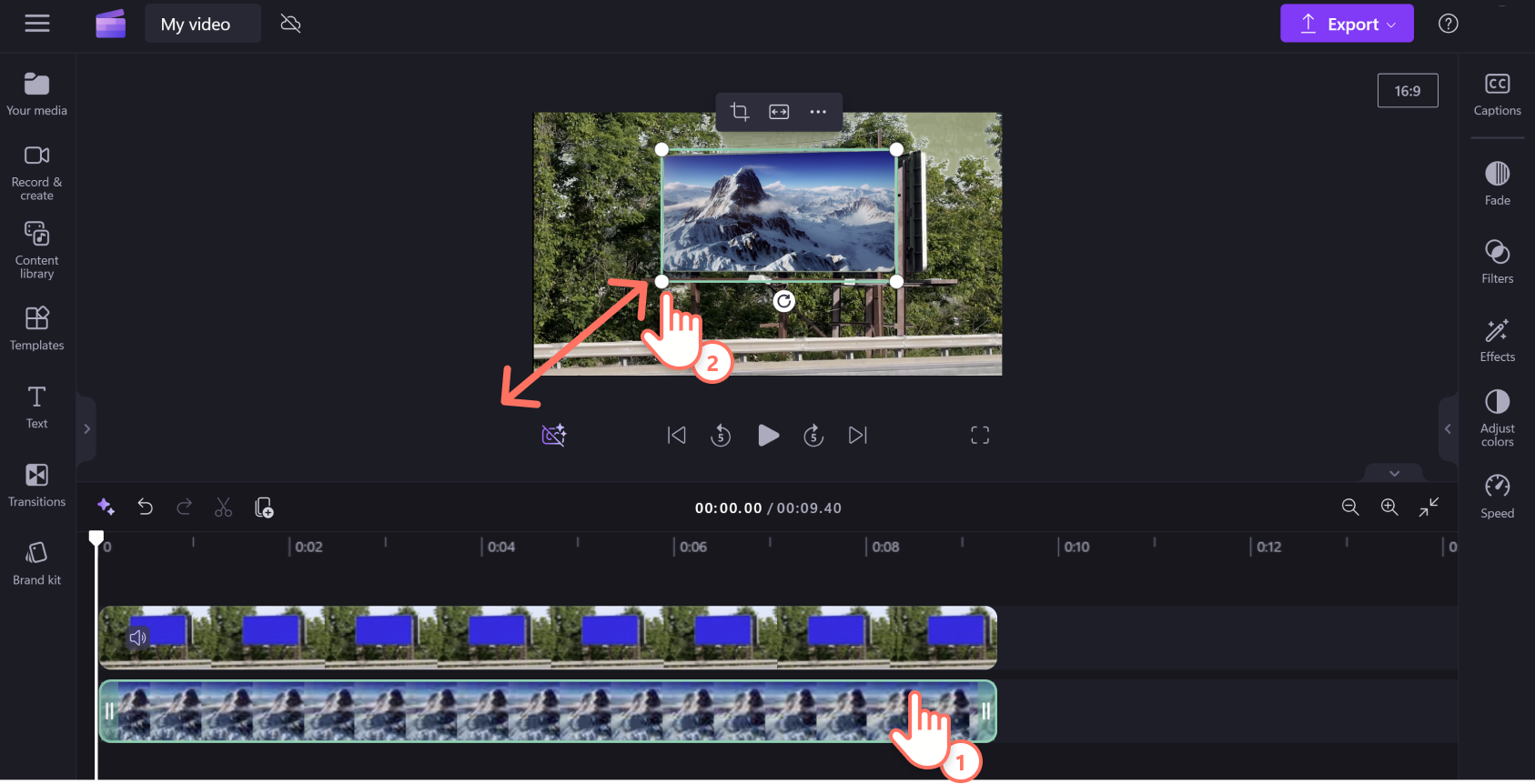
Vaihe 5. Esikatsele ja tallenna video
Varmista, että video on valmis tallennettavaksi, esikatselemalla se napauttamalla toistopainiketta. Kun olet valmis tallentamaan videon, napsauta vientipainiketta ja valitse haluamasi videon tarkkuus. Suosittelemme tarkkuutta 1080p parhaan laadun takaamiseksi. Etsitkö 4K-vientiä? Päivitä maksulliseen tilaukseen.
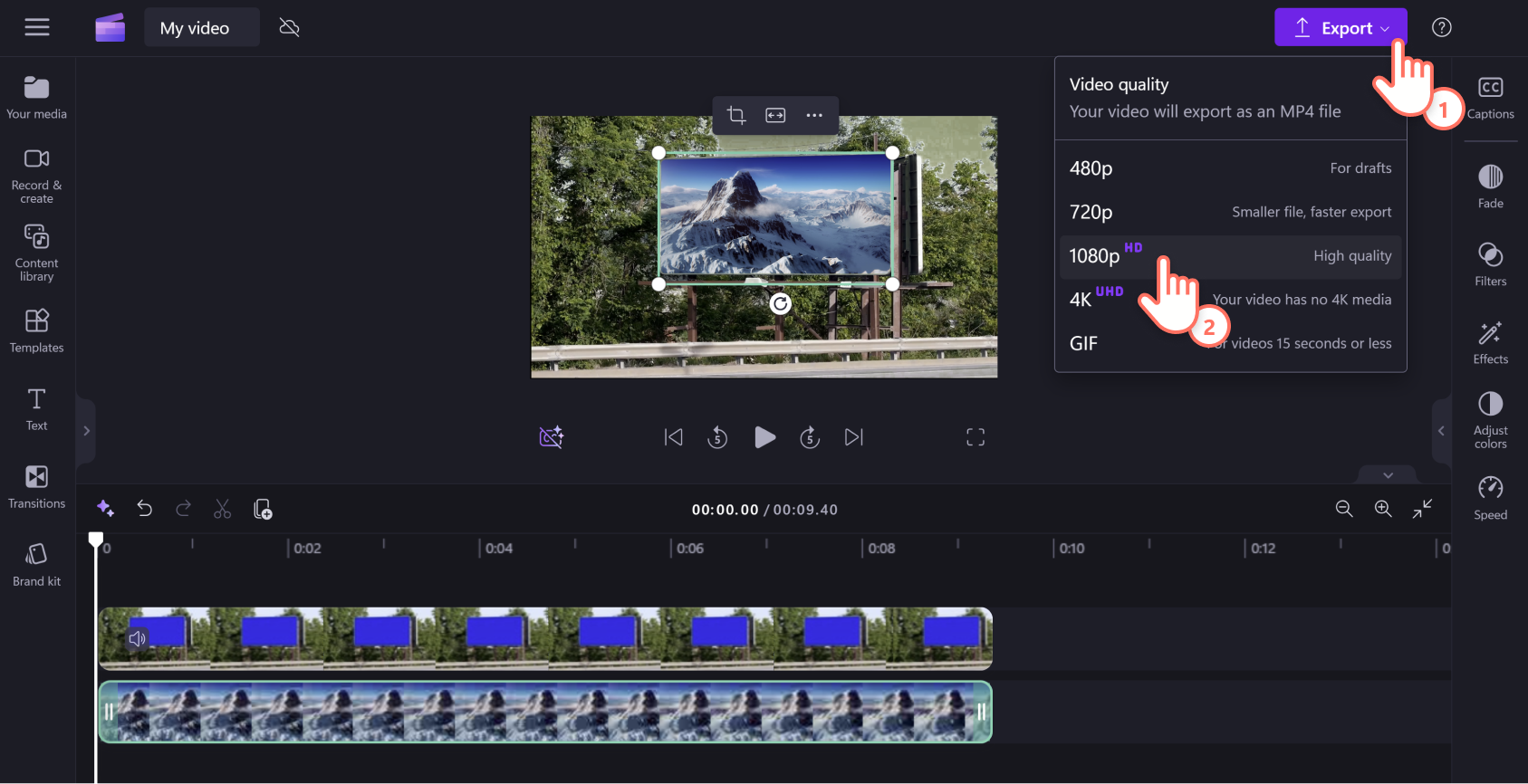
Lisää erikoistehosteita vihreän taustan videoon
Vie vihreän taustan videosi uudelle tasolle lisäämällä siihen erikoistehosteita
Rajaa videoleikkeitä ja muuta niiden kokoa
Ei-toivottujen osien leikkaaminen videosta on helppoa rajaustyökalun avulla. Voit vain vetää leikkeen vihreitä kahvoja sisään- ja ulospäin aikajanalla rajaamisen vapaapiirtotyökalun avulla.
Lisää animoituja videotaustoja
Elävöitä videoita Clipchamp-valintojen kokoelman avulla – se on alkuperäisten, tekijänoikeusvapaiden ja animoitujen arkisto- ja 3D-videoiden aarrearkku. Korvaa videoiden taustat sisältökirjaston realistisilla animaatioilla vetämällä ja pudottamalla niitä aikajanalle.
Lisää animoitua tekstiä ja tarroja
Kasvata osallistumista sosiaalisessa mediassa näyttämällä persoonallisuutesi animoidun tekstin ja tarrojen avulla. Lataa omat grafiikat tai hyödynnä alkuperäisten tarrojen kokoelmaa sisältökirjastossa.
Lisää tekoälypohjaiset kertojaäänet ja tekstitykset
Luo osallistavia videoita, joita on helppo seurata, tekoälypuheäänen luontityökalun ja automaattisten tekstitysten luontityökalun avulla. Luo realistisia kertojaääniä teksti puheeksi -toiminnolla ja varmista helppokäyttöisyys erikielisillä tekstityksillä.
Usein kysytyt kysymykset
Millaisia videoita voin tehdä vihreän taustan tehosteiden avulla?
Sisällöntuottajat voivat helposti tehdä YouTube-, peli-, opetus- ja yritysvideoita ja vaikka vihreän taustan meemejä, GIF-videoita, sosiaalisen median sisältöä ja kiinteistönvälitysvideoita.
Tarvitsenko vihreän taustan lisätäkseni taustan videoon?
Kyllä. Jos tallennat omaa vihreän taustan materiaalia, varmista, että taustasi on punainen, sininen tai vihreä, tai videon taustan poisto-ominaisuus ei toimi.
Onko Clipchampin vihreän taustan videoeditori ilmainen?
Kyllä. Kaikki maksuttoman version käyttäjät voivat käyttää rajoitettua valikoimaa vihreän taustan materiaalia ja malleja, ja kaikki käyttäjät voivat tallentaa videoita tarkkuudella 1080p. Saat käyttöoikeuden kaikkiin vihreän taustan materiaaleihin ja malleihin päivittämällä tilisi.
Kun hallitset väriavainnustehosteen, voit viimeistellä videon lisäämällä siihen äänisisältöä ja siirtymiä tai siistimällä sen rajaustyökalun avulla. Voit myös poistaa kuvien taustat Clipchampissa saumattomasti ja muuttaa videon kokoa, jotta sen voi jakaa kaikissa sosiaalisen median ympäristöissä.
Aloita Clipchamp-videoeditorin käyttö tai lataa Microsoft Clipchampin Windows-sovellus.