Avertissement ! Ce contenu concerne Clipchamp pour les comptes personnels. Utilisez ce lien si vous recherchez des informations concernant Clipchamp pour les comptes professionnels.
Sur cette page
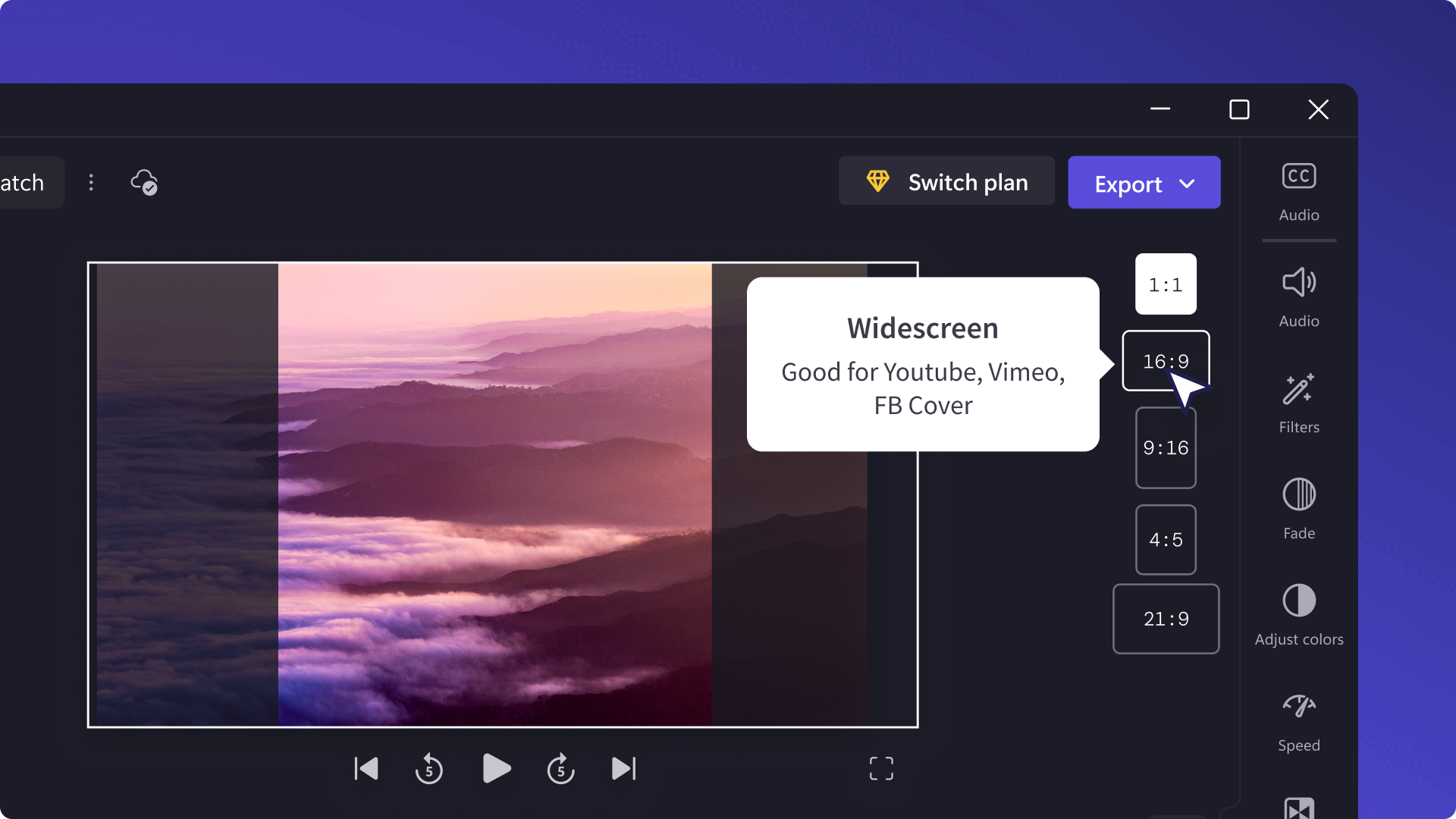
La plupart des plateformes de réseaux sociaux comme Instagram, YouTube et TikTok demandent des formats différents pour la publication de vidéos. Mais au lieu de créer une vidéo pour chaque plateforme, vous pouvez redimensionner la même vidéo afin de faire des économies et gagner un temps considérable. Cela peut aussi augmenter la portée de votre contenu.
Avec le logiciel de montage vidéo en ligne gratuit de Clipchamp, vous pouvez modifier le format d'une vidéo en quelques secondes. Du format vidéo carré 1:1 à l'écran large 16:9, nous avons créé pour vous des préréglages de format vidéo courants qui s'adapteront à toutes les plateformes. Vous pouvez même supprimer les bordures noires et recadrer comme bon vous semble.
Si vous souhaitez redimensionner votre vidéo, jetez un œil à notre tutoriel spécial débutants ci-dessous. Vous pouvez aussi partager instantanément vos vidéos redimensionnées depuis Clipchamp.
Qu'est-ce qu'un ratio d'aspect de vidéo ?
Le format d'image fait référence au rapport entre la largeur et la hauteur de votre vidéo en pixels. Il s'agit essentiellement de décrire sa forme. Par exemple, les vidéos YouTube sont au format écran large et le contenu des stories Instagram au format portrait. On décrit les formats d'image ainsi : « largeur:hauteur ». Par exemple, le format le plus répandu sur grand écran est 16:9 et il est adapté aux vidéos de couverture YouTube, Vimeo et Facebook.
Comment modifier le format d'image d'une vidéo dans Clipchamp ?
Lorsque vous créez une nouvelle vidéo dans Clipchamp, le format par défaut est 16:9. Vous pouvez facilement modifier les dimensions de votre vidéo pendant le montage. Suivez les étapes ci-dessous pour savoir comment procéder.
Étape 1. Cliquez sur le bouton Format d'image 16:9
Pour modifier le format d'image de l'intégralité de votre vidéo, cliquez sur le bouton de format d'image 16:9 situé sous le bouton Exporter.
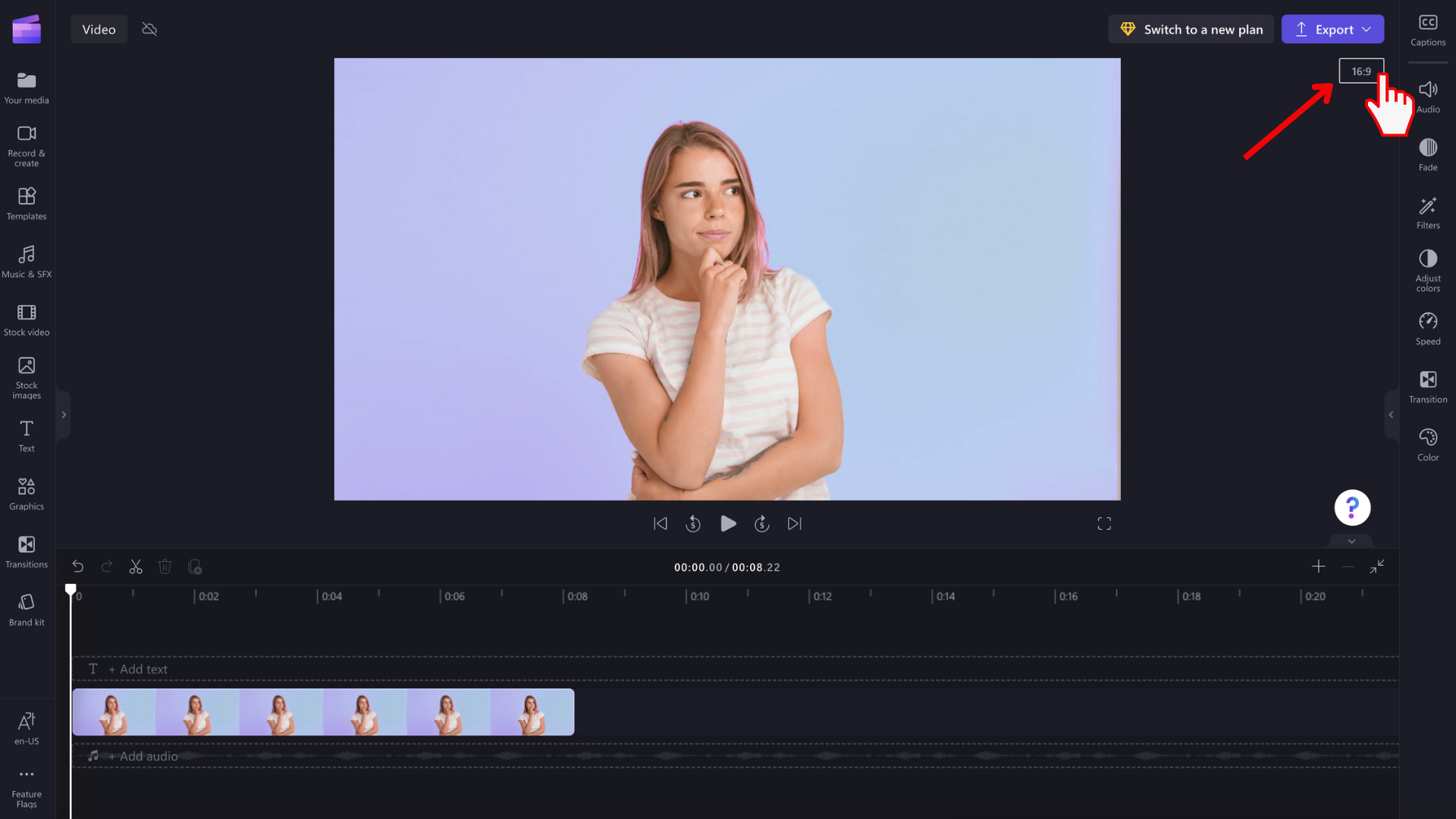
Étape 2. Visualisez un aperçu de nos formats d'image
Les options de format 9:16, 1:1, 4:5, 2:3 et 21:9 apparaîtront sous 16:9. Passez votre curseur sur chaque format d'image pour avoir un aperçu des dimensions qui conviennent le mieux à votre vidéo.
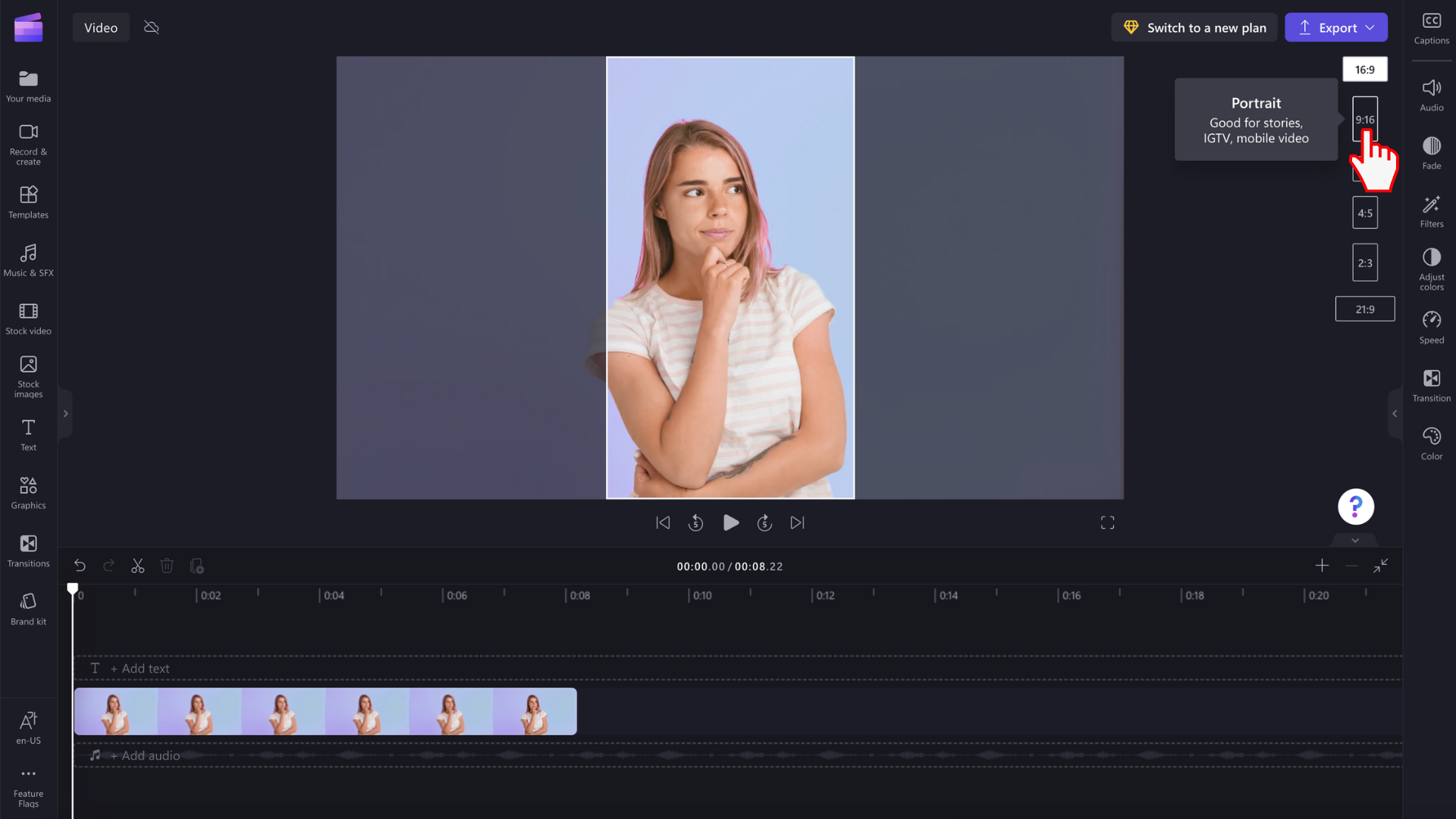
Étape 3. Cliquez sur le format de votre choix
Pour sélectionner un nouveau rapport hauteur/largeur, cliquez sur le format choisi. Nous avons opté pour 9:16.

Étape 4. Retirez les bordures et les bandes noires autour de votre fichier
Des bandes ou des bordures noires (effet « Letterbox ») apparaîtront autour de votre vidéo si votre fichier multimédia ne correspond pas au format que vous avez sélectionné.
Pour supprimer les bandes noires, cliquez sur votre vidéo dans la chronologie de façon à ce qu'elle soit surlignée en vert. La barre d'outils flottante apparaîtra à côté de la fenêtre d'aperçu de votre vidéo. Cliquez sur le bouton de remplissage.
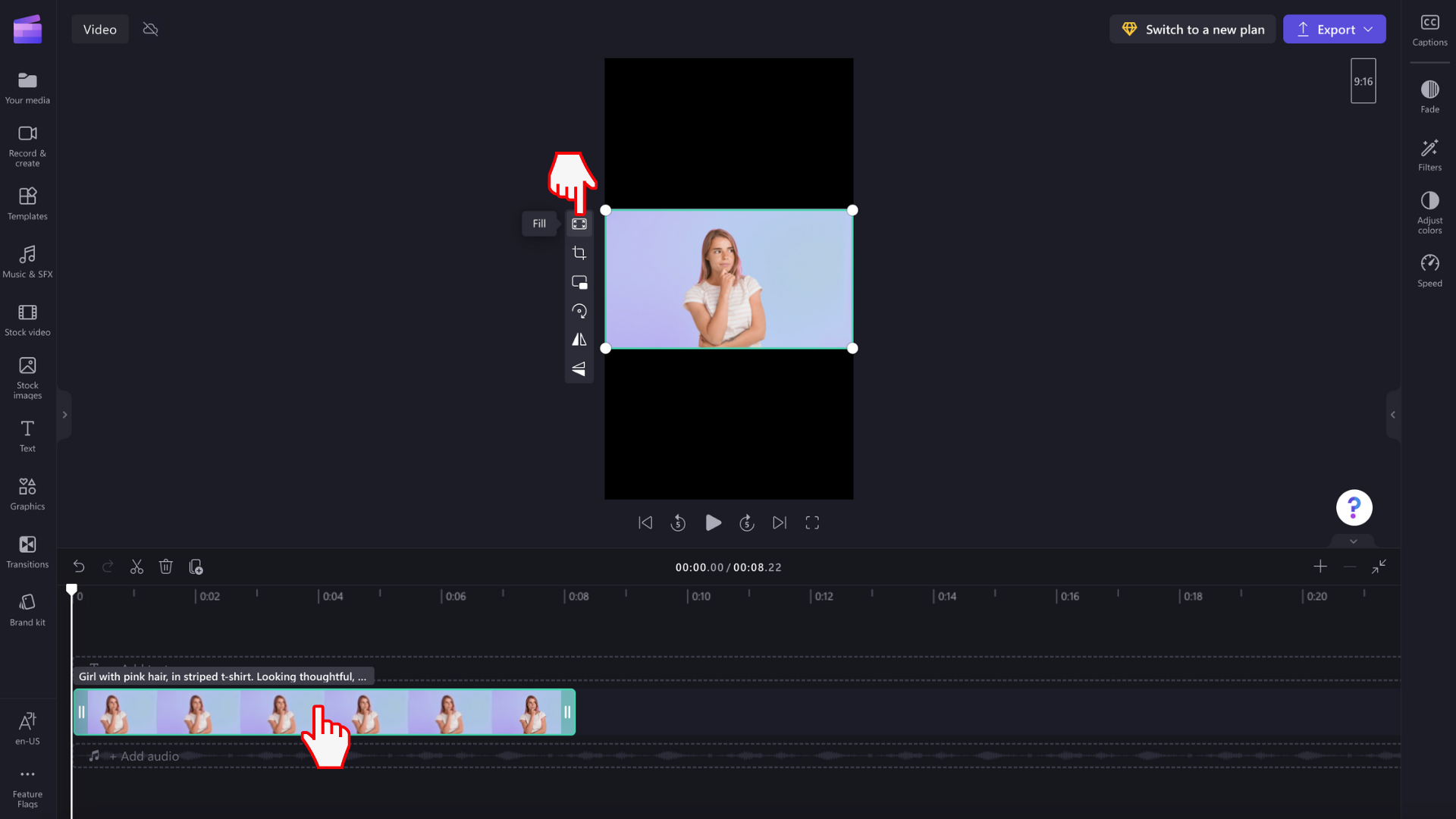
Votre vidéo sera automatiquement étirée/recadrée dans le nouveau format d'image.
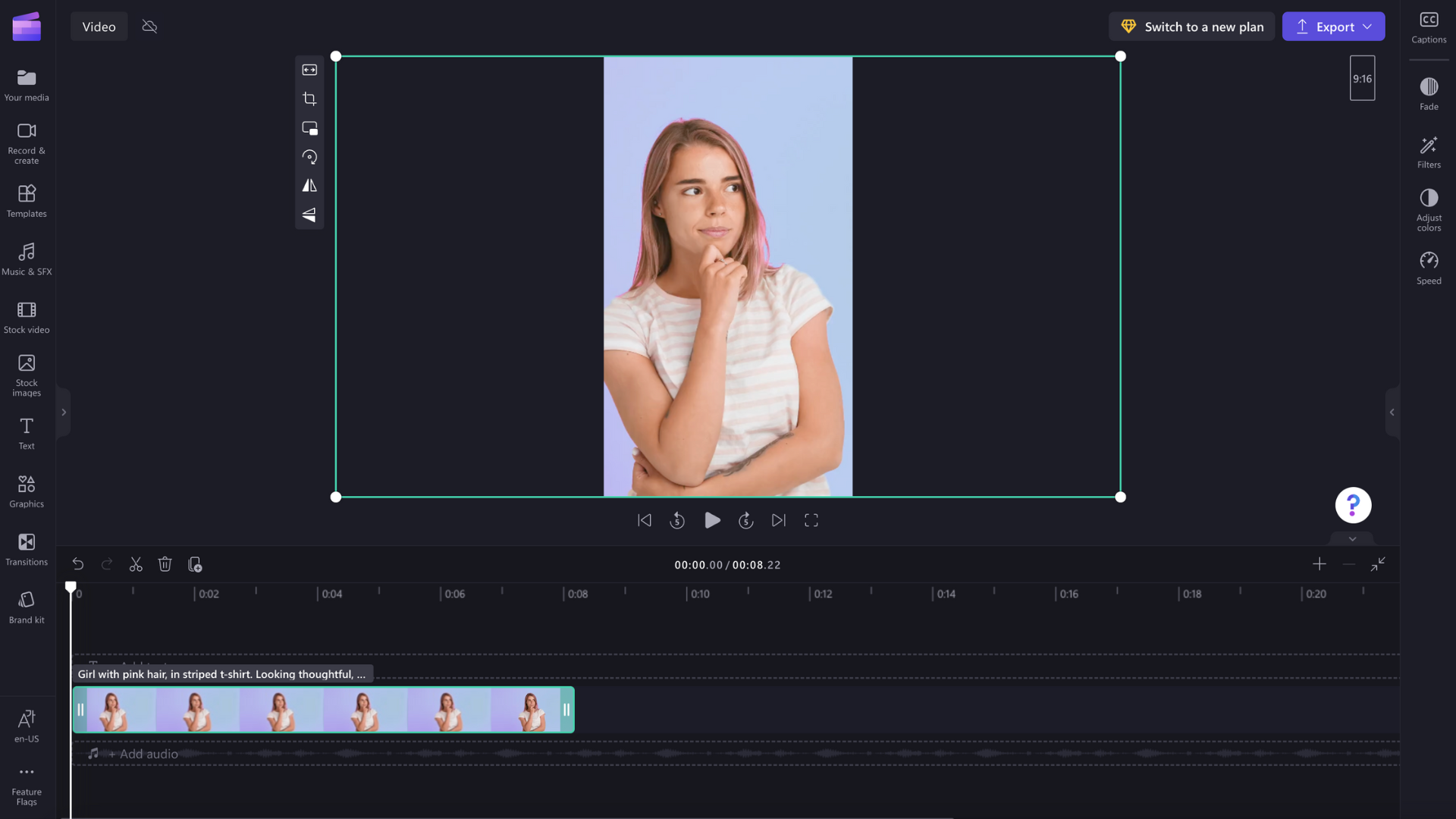
Si le recadrage ne vous satisfait pas, par exemple parce que votre visuel principal n'est plus au centre de l'aperçu de votre vidéo, il vous suffit de repositionner votre vidéo. Cliquez sur l'aperçu vidéo, puis faites glisser la vidéo dans l'aperçu pour créer une nouvelle position.
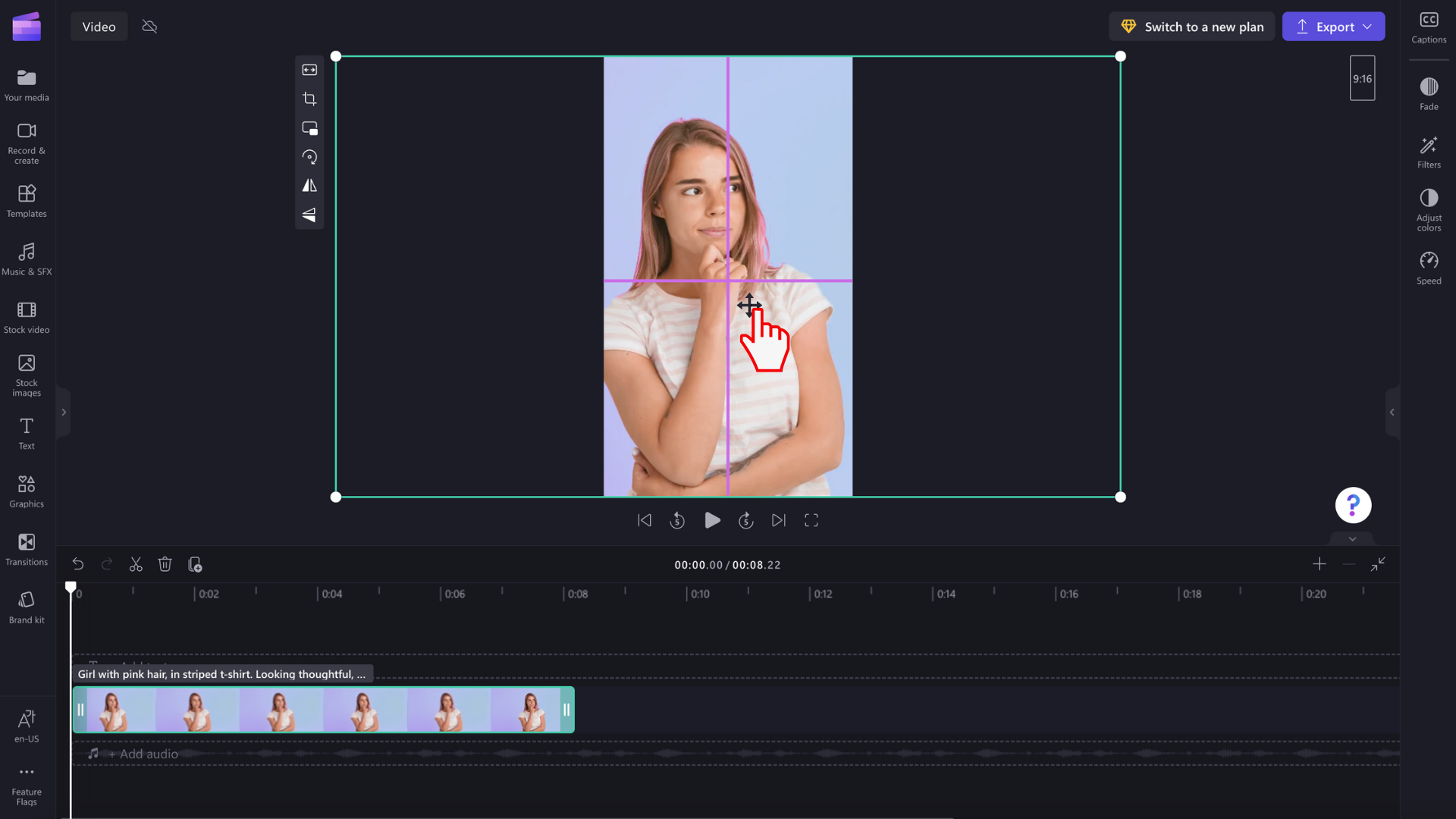
Vous pouvez également cliquer sur le bouton d'ajustement une fois que vous aurez cliqué sur le bouton de remplissage de la barre d'outils flottante si vous souhaitez conserver la vidéo sans recadrer.
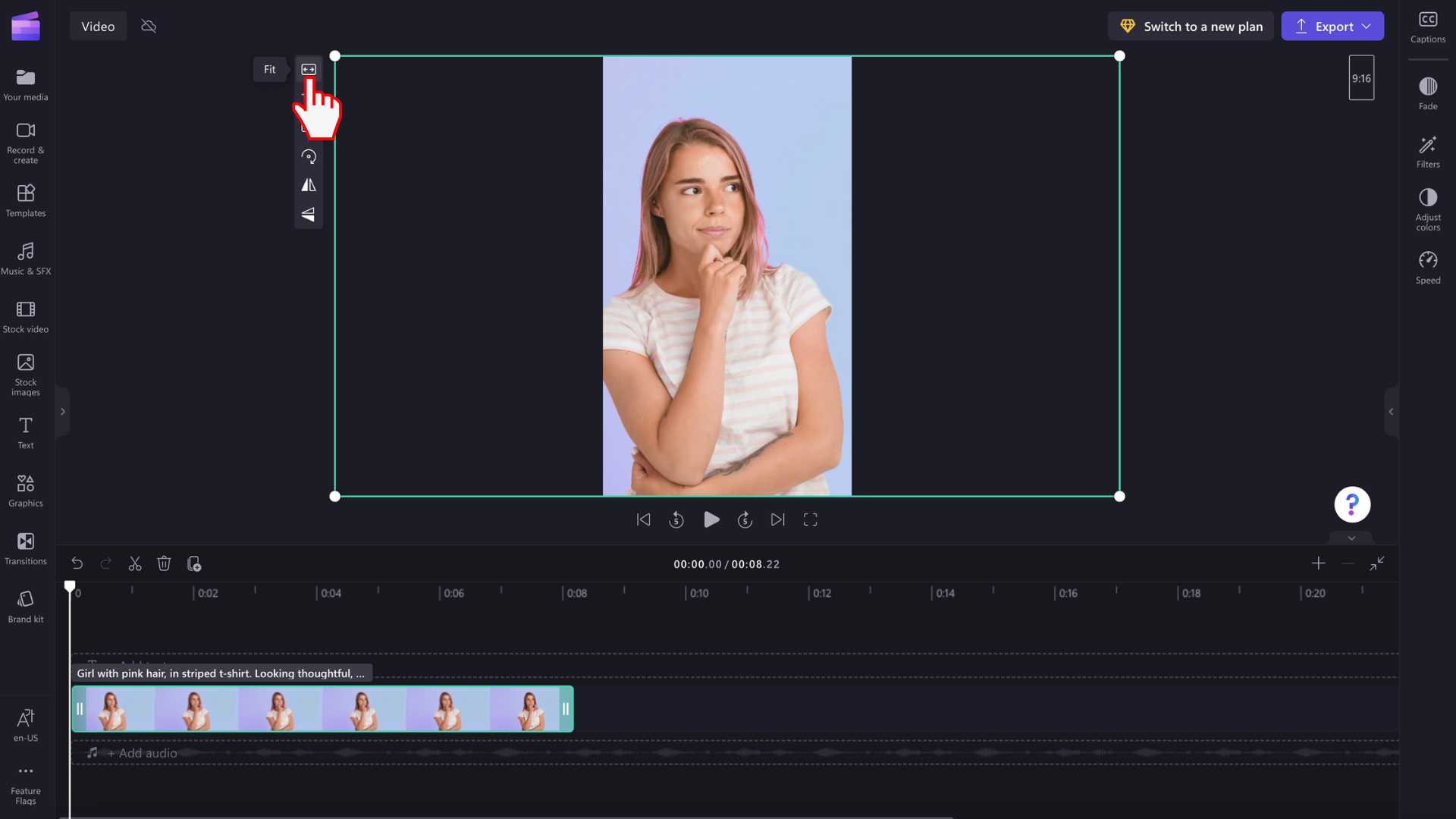
Le bouton d'ajustement rajoutera les bordures à votre vidéo.

Il n'est actuellement pas possible d'ajuster l'ensemble de vos clips simultanément ; vous devez donc les sélectionner individuellement. Toutefois, nous ne cessons de travailler à l'amélioration de l'éditeur et nous envisageons de rendre cette fonction plus accessible prochainement.
Étape 5. Exportez votre vidéo
Cliquez sur le bouton Exporter pour enregistrer votre vidéo. Choisissez la qualité de votre vidéo avant que son exportation ne démarre. Une fois l'enregistrement de votre vidéo terminé, partagez-la directement depuis la page d'exportation vers l'une de nos intégrations, par exemple YouTube ou TikTok.
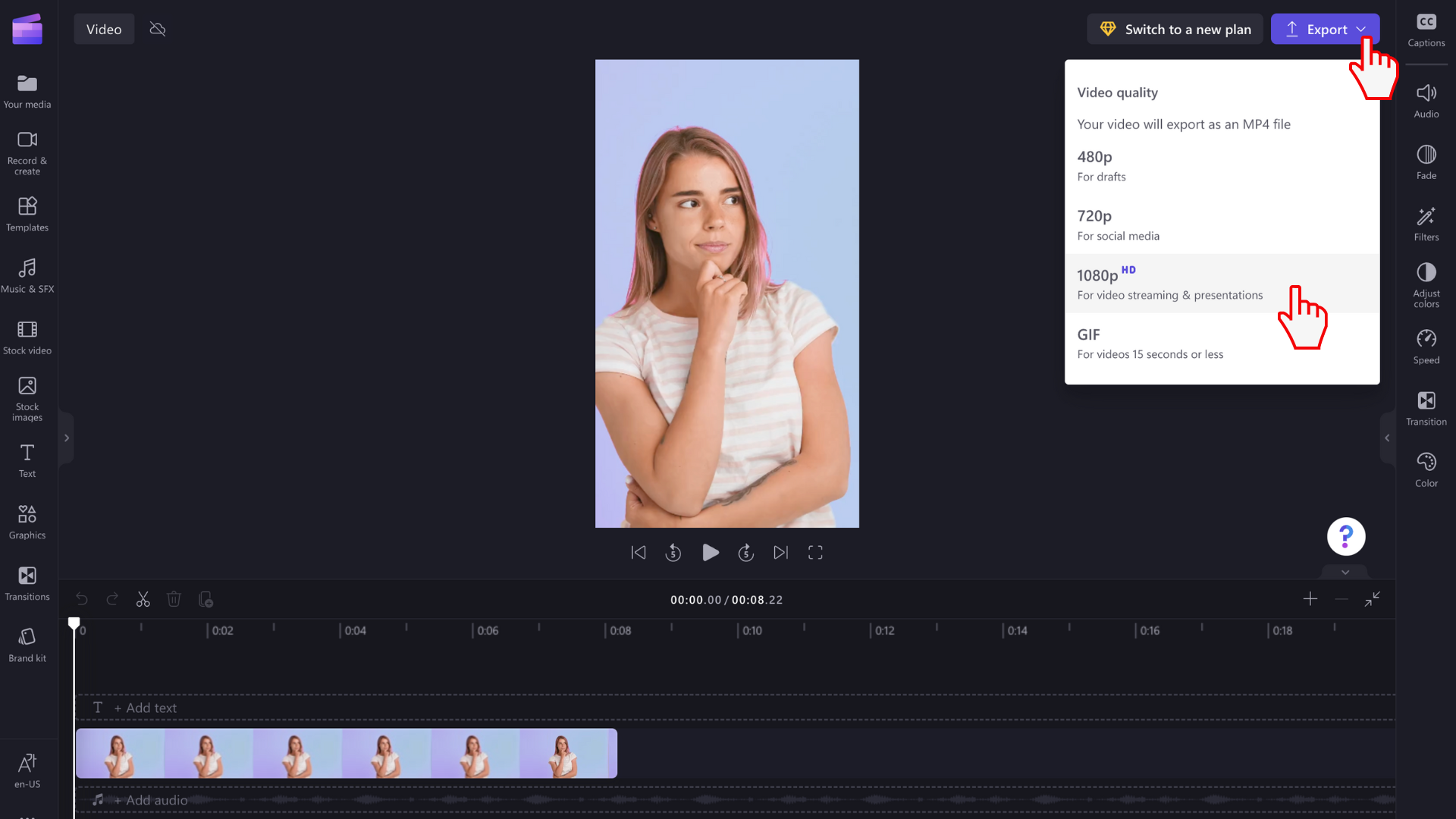
Ajouter des effets spéciaux au montage d'une vidéo
Retirez facilement les sections indésirables
Si vous avez trop d'images sur l'aperçu de votre vidéo après avoir modifié son format, utilisez simplement notre outil de recadrage à main levée. Il vous suffit de cliquer sur le bouton de recadrage de la barre d'outils flottante et d'utiliser les poignées de recadrage.
Visualisez un aperçu de votre vidéo en mode plein écran
Examinez de plus près votre vidéo avant de l'exporter en la visionnant en mode plein écran. Cliquez simplement sur le bouton plein écran sous l'aperçu vidéo, ou réduisez votre chronologie, la barre d'outils et la barre de propriétés.
Partagez instantanément vos vidéos sur les réseaux sociaux
Une fois le montage terminé, partagez vos vidéos sur des réseaux sociaux comme YouTube et TikTok sans quitter l'éditeur. Il vous suffit d'enregistrer et de partager votre vidéo avec l'une de nos intégrations. Pour ce faire, associez simplement votre compte et partagez votre vidéo en quelques secondes.
Formats d'image les plus utilisés sur les réseaux sociaux
Maintenant que vous savez comment modifier le format de vos vidéos, nous avons dressé pour vous une liste de référence des formats d'image les plus utilisés sur les réseaux sociaux. Nous vous recommandons de créer et d'enregistrer vos vidéos dans les formats qui suivent pour YouTube, Instagram, TikTok, Facebook, Pinterest et LinkedIn.
Vidéos YouTube : 16:9
YouTube Shorts : 9:16
Reels et stories Instagram : 9:16
TikTok : 9:16
Stories Facebook : 9:16
Publications du fil d'actualité Facebook : 16:9, 4:5 ou 9:16
Pinterest : 9:16 ou 1:1
LinkedIn : 9:16 ou 16:9
Transformez dès maintenant la taille de votre vidéo
Ne recommencez plus jamais de zéro. Réadaptez plutôt votre vidéo existante. Grâce à notre outil de redimensionnement, vous pouvez modifier vos vidéos ou en créer de nouvelles gratuitement dans n'importe quel format d'image en utilisant Clipchamp.
Consultez notre tutoriel vidéo YouTube pour découvrir plus en détail comment modifier les formats vidéo.


