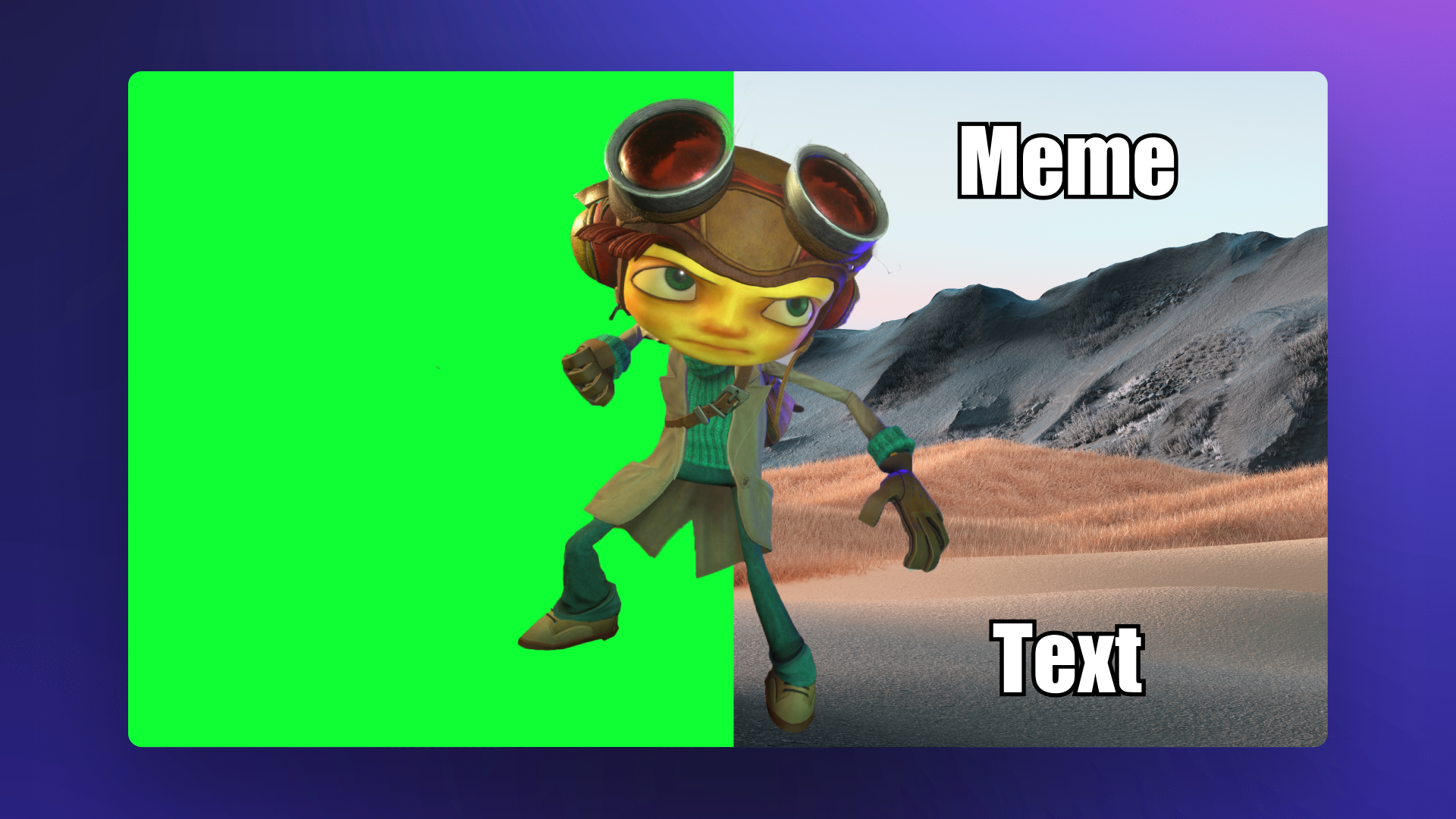Obs! Dette innholdet er relevant for Clipchamp for personlige kontoer. Prøv denne koblingen hvis du ser etter informasjon om Clipchamp for jobbkontoer.
På denne siden
Enten du skal lage en YouTube-spillvideo, en Instagram-annonse, en opplæringsvideo eller en bedriftsvideo, kan du erstatte videobakgrunner eller legge til spesialeffekter gratis med Clipchamps redigeringsprogram for grønnskjermvideoer.
Hva er grønnskjermeffekten?
Grønnskjerm, også kjent som Chroma Key eller bilde-i-bilde, er en spesialeffektteknikk som du kan bruke til å fjerne en valgt farge (vanligvis grønn, rød eller blå) fra videoklipp og erstatte den med en annen video eller et annet bilde.
Slik redigerer du en grønnskjermvideo
Ikke bekymre deg hvis du ikke har tid eller ressurser til å lage dine egne videoopptak med grønnskjerm. Bruk en av våre grønnskjermmaler som er klare til bruk, eller søk i samlingen vår, som er full av opptak, bilder, bakgrunner og GIF-filer med grønn-, rød- og blåskjerm av høy kvalitet.
Trinn 1. Dra og slipp en grønnskjermvideo fra samlingen på tidslinjen.
Klikk på innholdsbiblioteket på verktøylinjen.Se gjennom grønnskjermmaler og filtrer ved å bruke søkelinjen for nøkkelord.Skriv inn nøkkelord som ‘grønnskjerm’.Klikk på kategorien for videoer for å bla gjennom valgmuligheter for grønnskjerm.
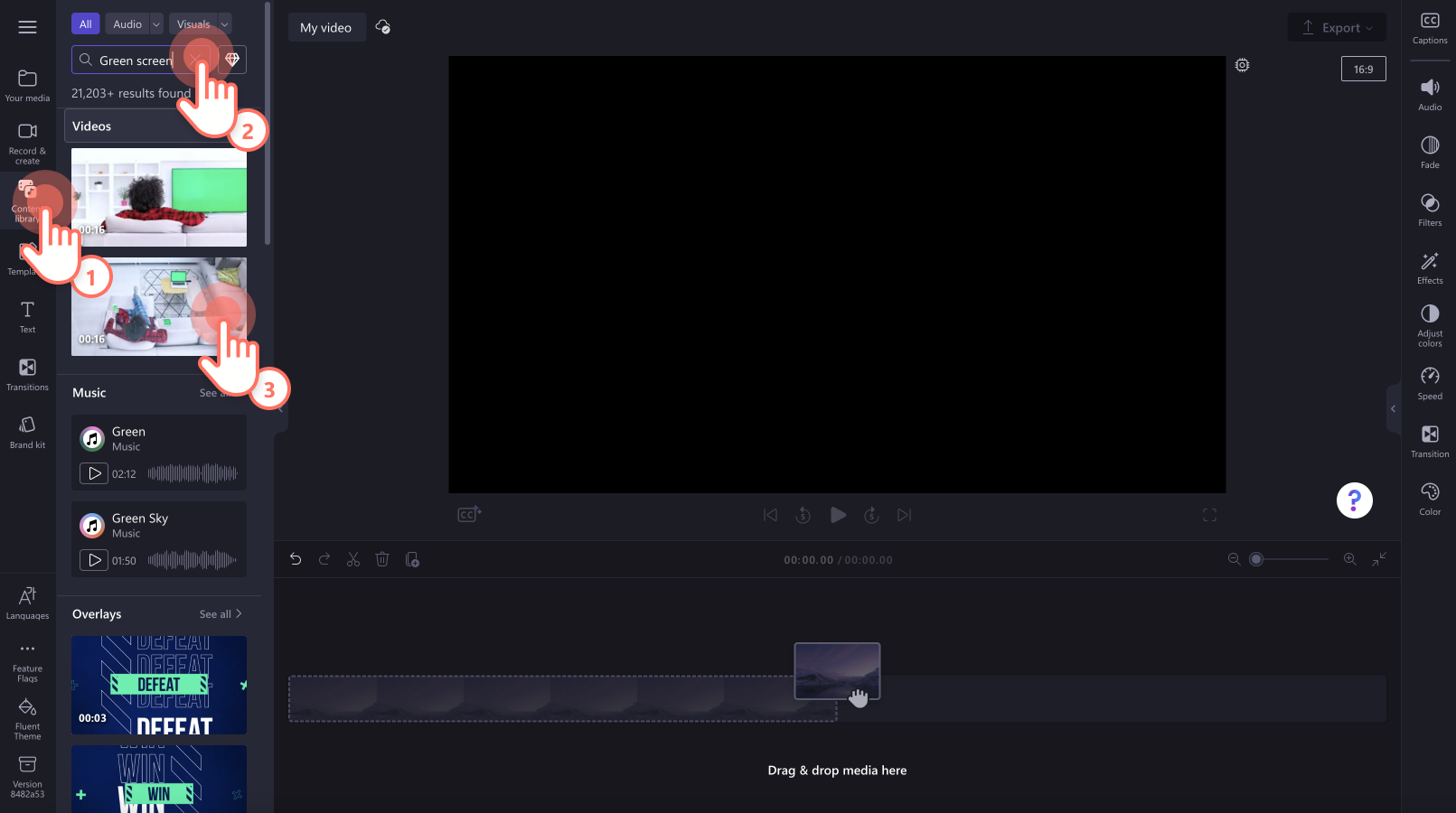
Dra og slipp en grønnskjermvideo fra samlingen på tidslinjen.
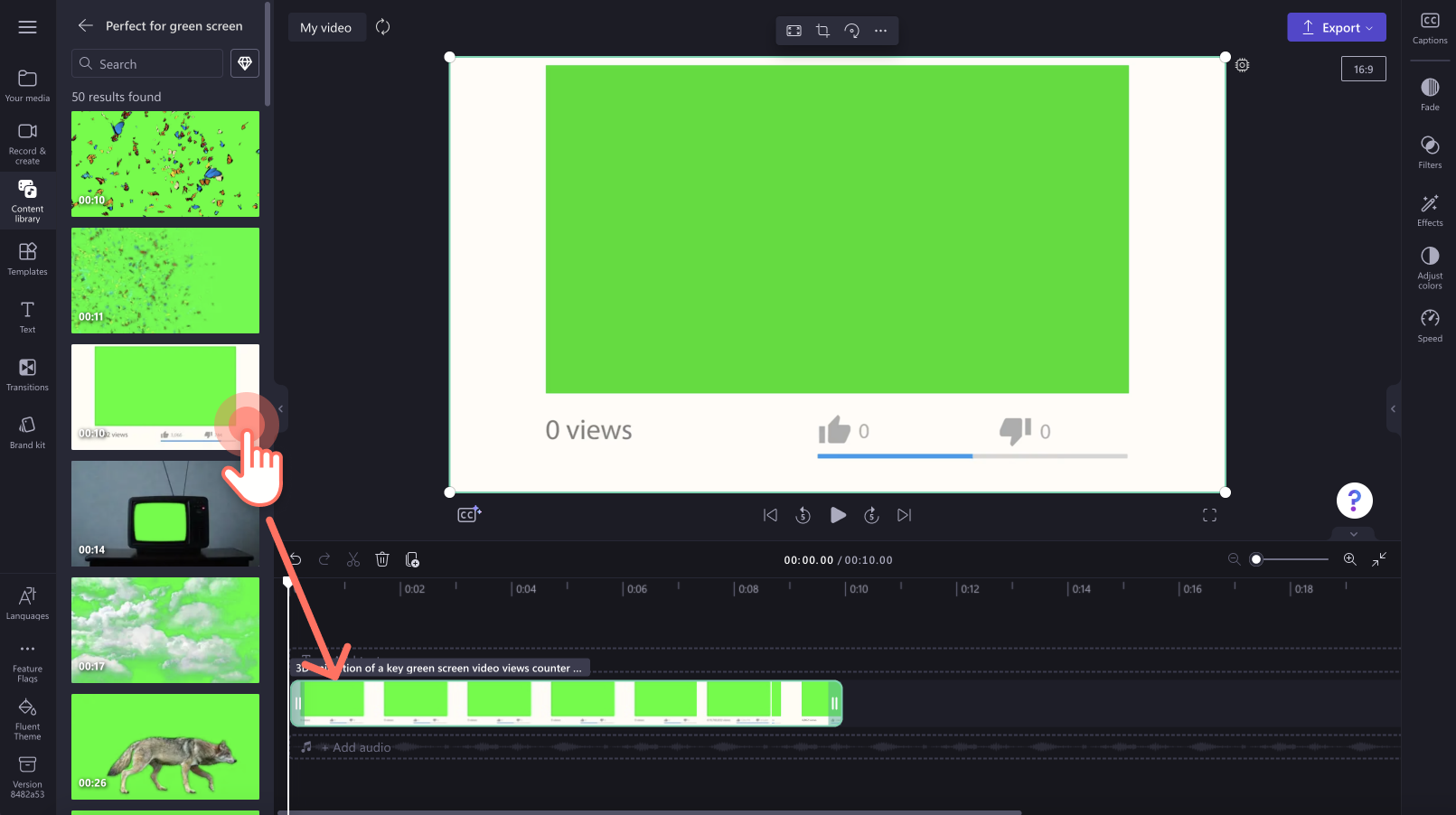
Trinn 2. Legg til videoklippet under grønnskjermvideoen
Hvis du vil importere egne videoer, klikker du på Importer medier-knappen på Dine medier-fanen på verktøylinjen for å bla gjennom datafilene, importere videoer fra telefonen eller koble til OneDrive.
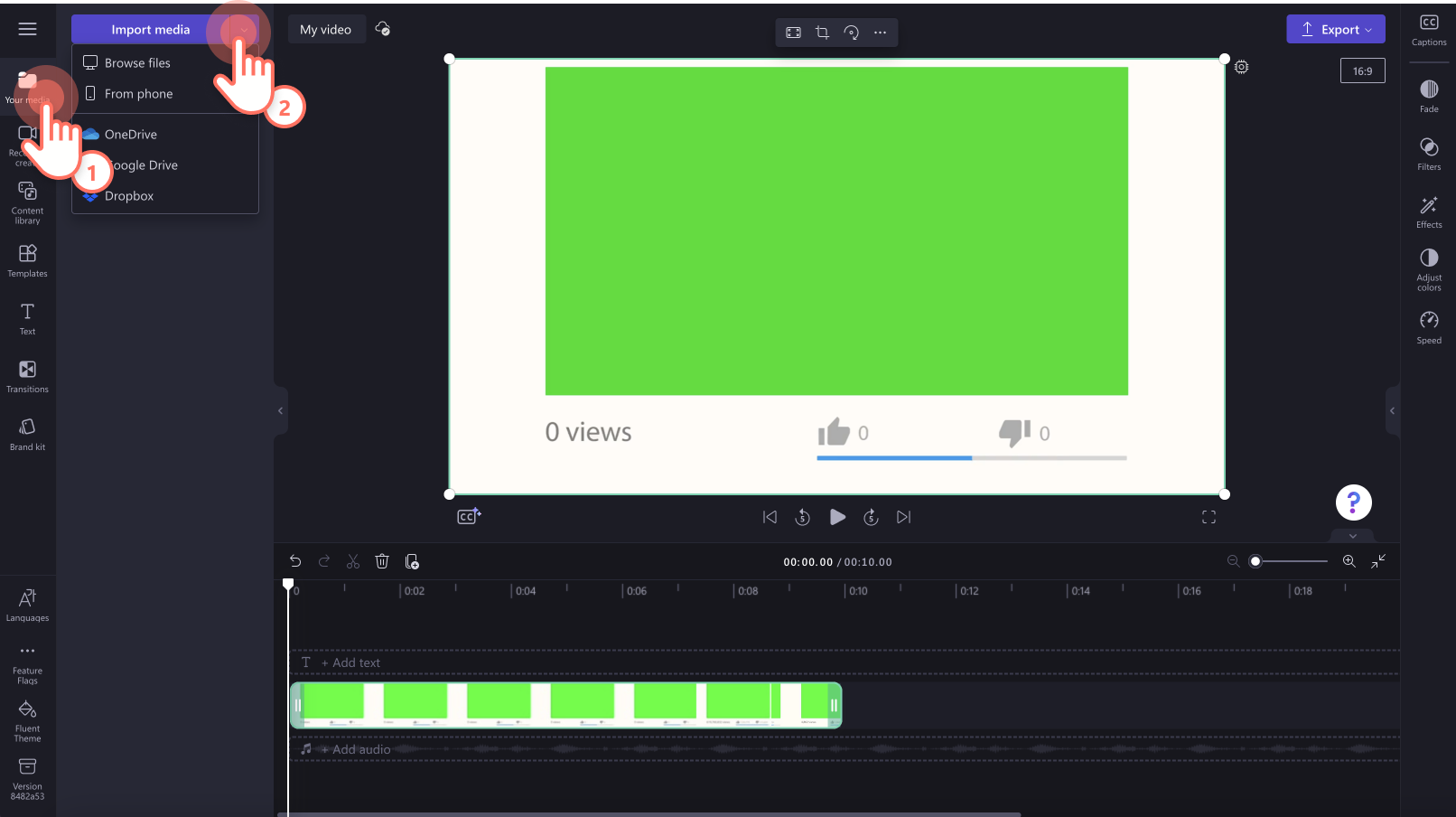
Dra og slipp videoklippet nedenfor grønnskjermvideoen på tidslinjen. Husk å alltid plassere grønnskjermvideoen fra samlingen over alle videoelementene dine.
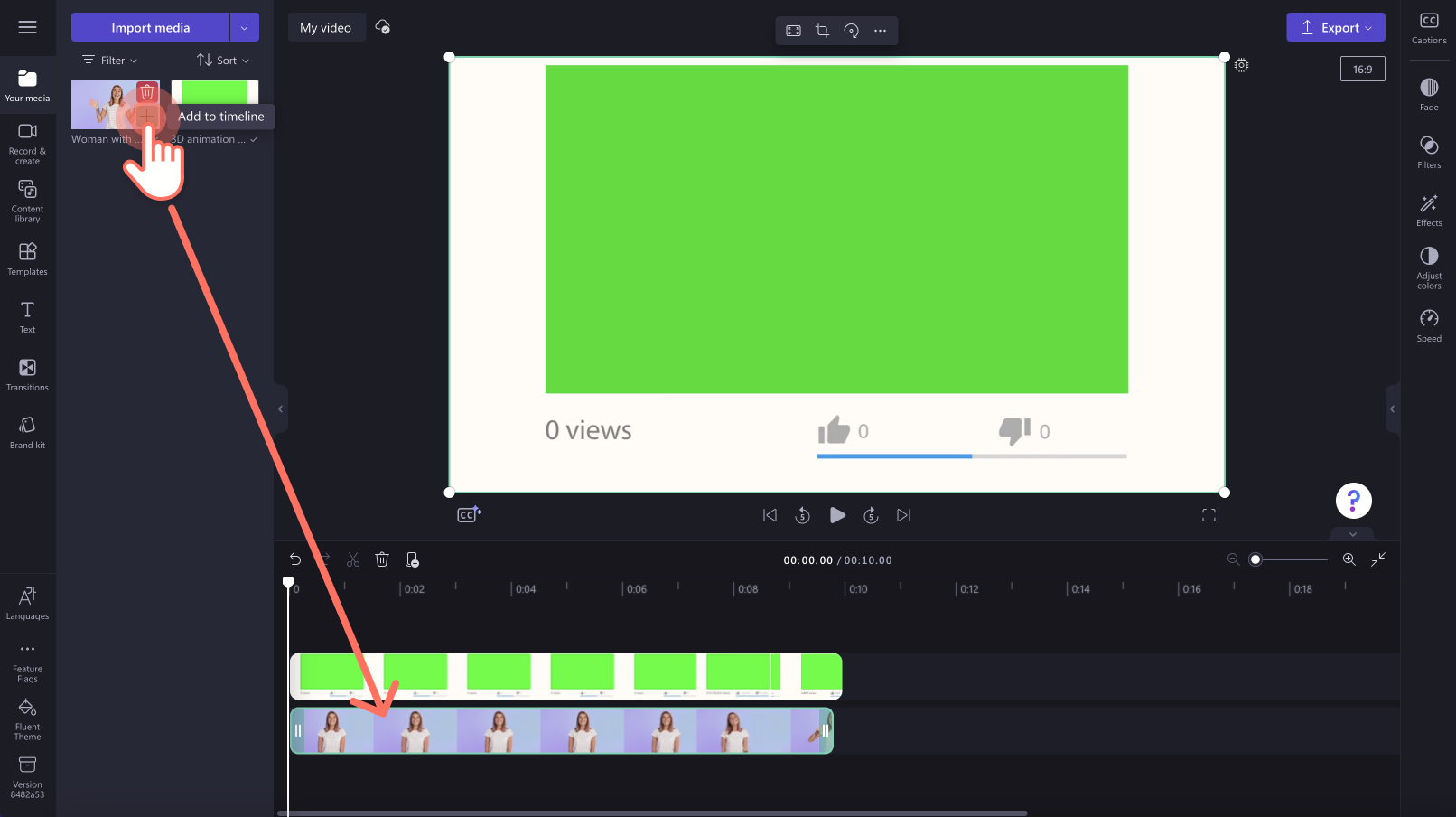
Trinn 3. Bruk filteret for grønnskjerm
Klikk på videoklippet på tidslinjen, slik at det utheves i grønt. Deretter klikker du på effektfanen på egenskapspanelet, og klikker deretter på en effekt for å bruke på alle videoer.
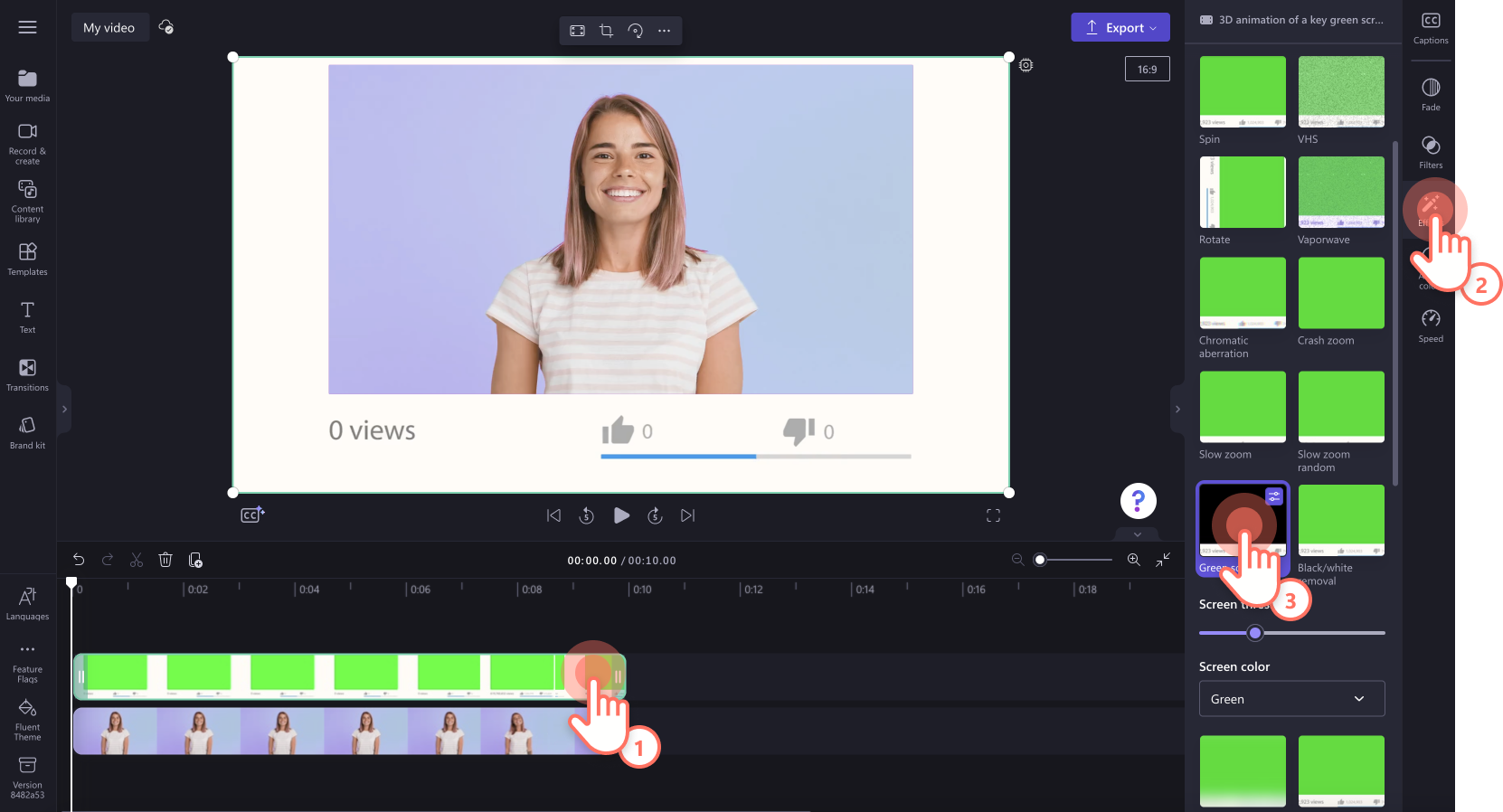
Her vil du ha muligheten til å redigere terskelverdien for skjermen ved å bruke glidebryteren, og rediger skjermfargen til grønn, blå eller rød.Hvis grønnskjermen er rød eller blå, klikker du på de røde eller blå alternativene.
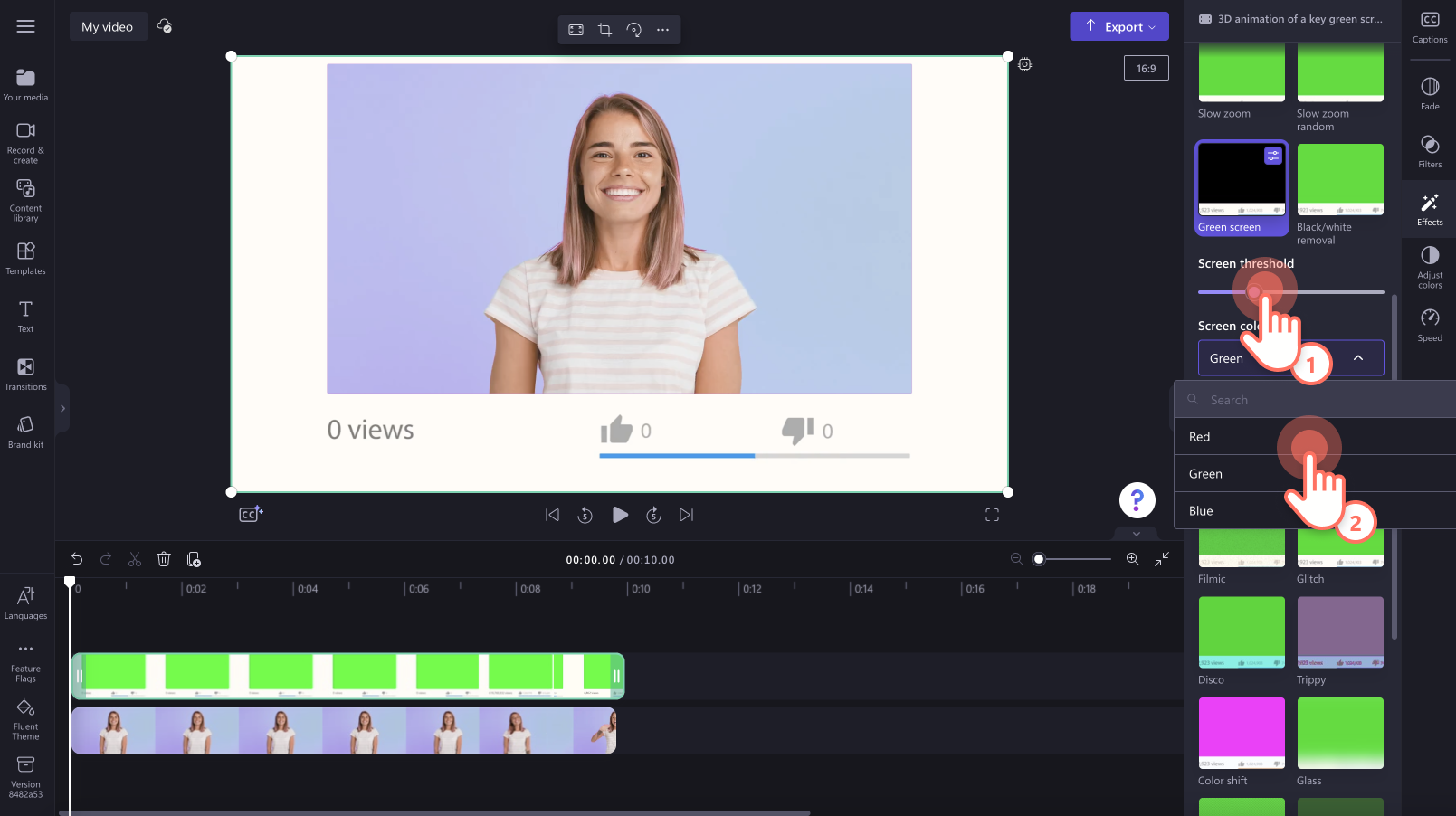
Trinn 4. Forhåndsvis og lagre videoen
Før du lagrer den nye videoen, sørg for å forhåndsvise den ved å klikke på Spill av-knappen. Når du er klar til å lagre den, klikker du på Eksporter-knappen og velger en videooppløsning. Vi anbefaler at du lagrer alle videoer i 1080p-videooppløsning for å få best mulig kvalitet.Betalende abonnenter kan lagre i 4K-videooppløsning.
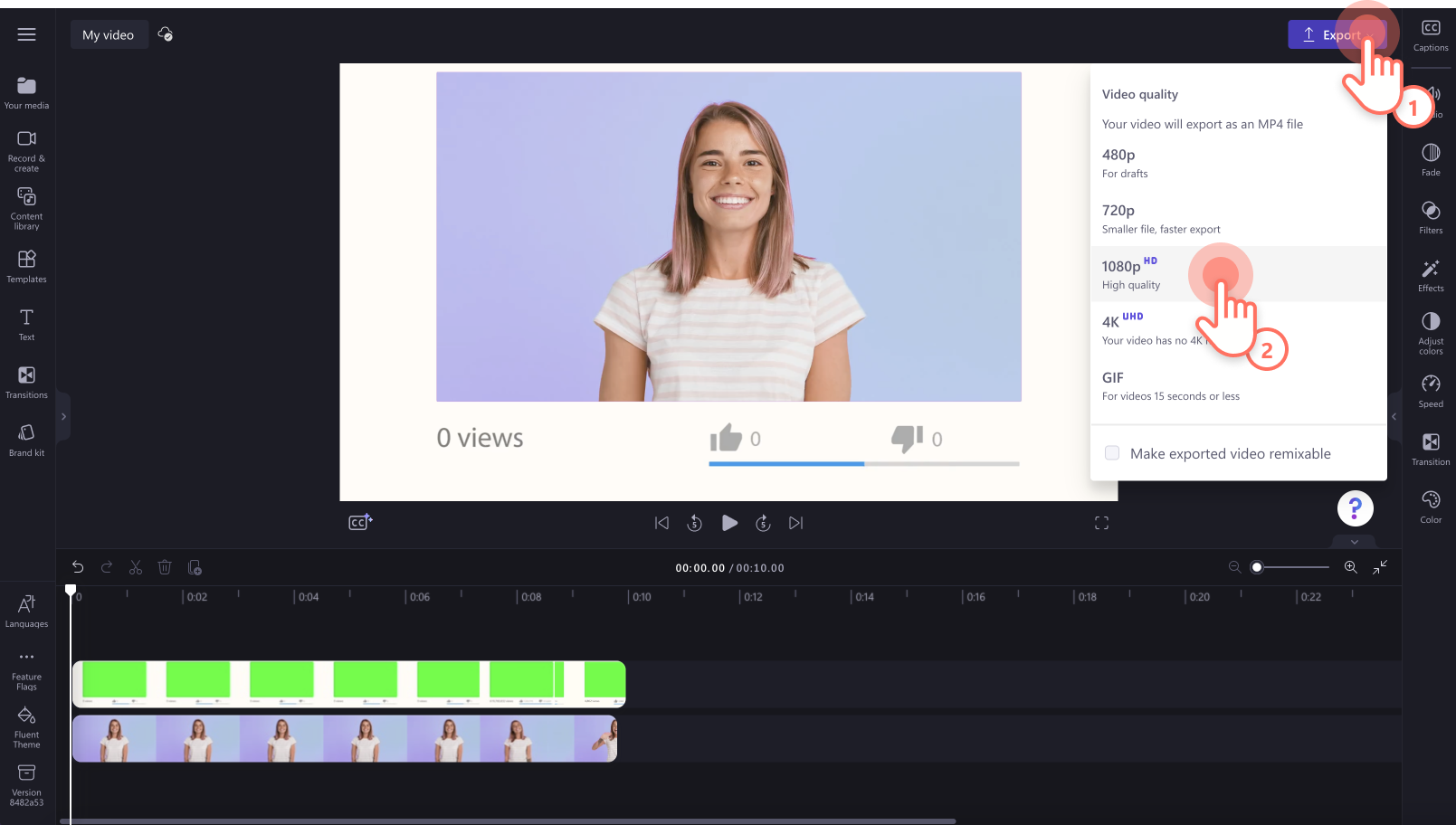
Slik redigerer du en rød- eller blåskjermvideo
Trinn 1. Dra og slipp en rød- eller blåskjermvideo fra samlingen på tidslinjen
Grønnskjermfunksjonen er også kompatibel med rød- og blåskjermvideoer fra samlingen. Klikk på innholdsbiblioteket på verktøylinjen.Se gjennom maler for rød- og blåskjerm ved å bruke søkelinjen for nøkkelord.Klikk på kategorien for videoer for å bla gjennom valgmuligheter for blå- og rødskjerm.
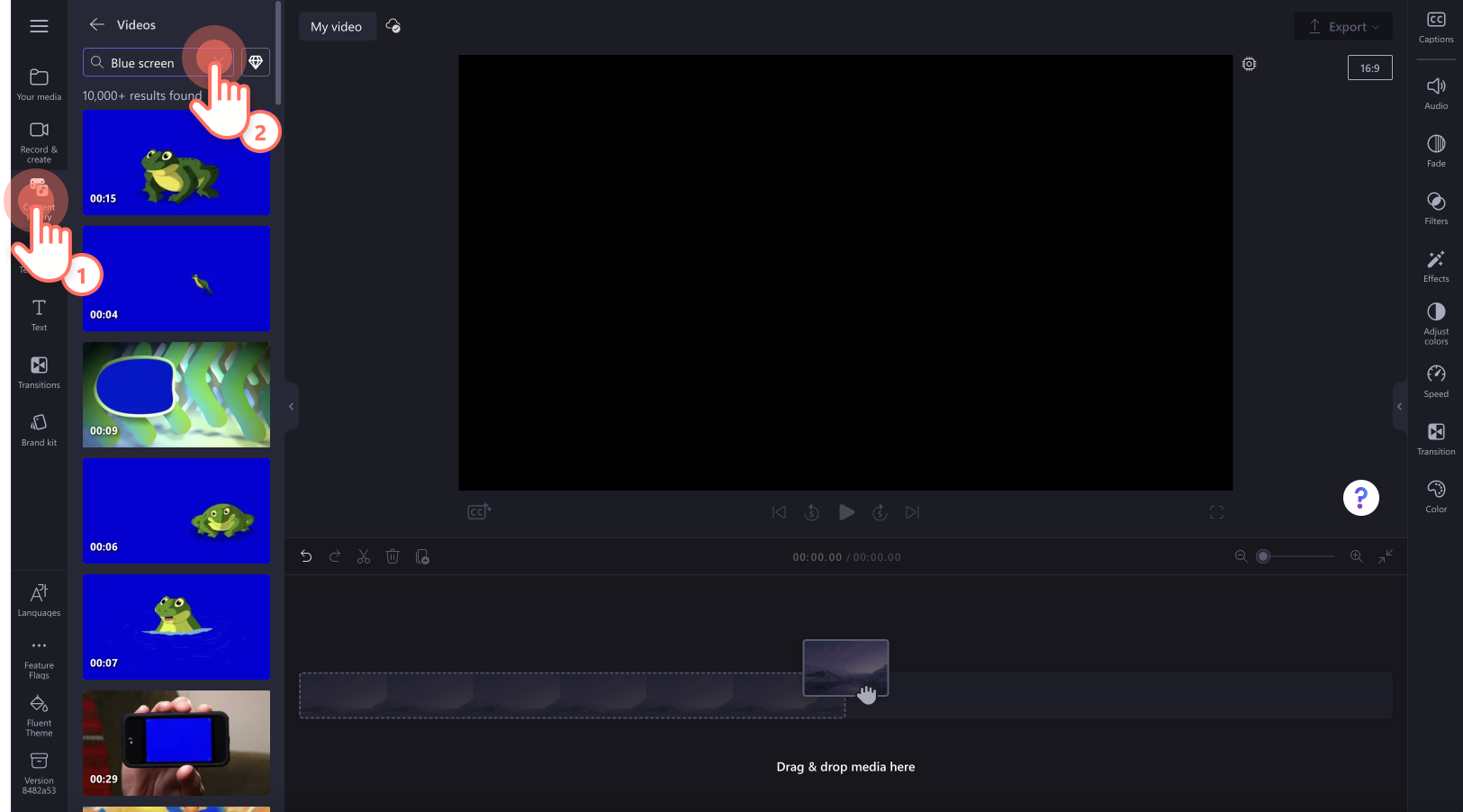
Dra og slipp rød- eller blåskjerm-videoen på tidslinjen.
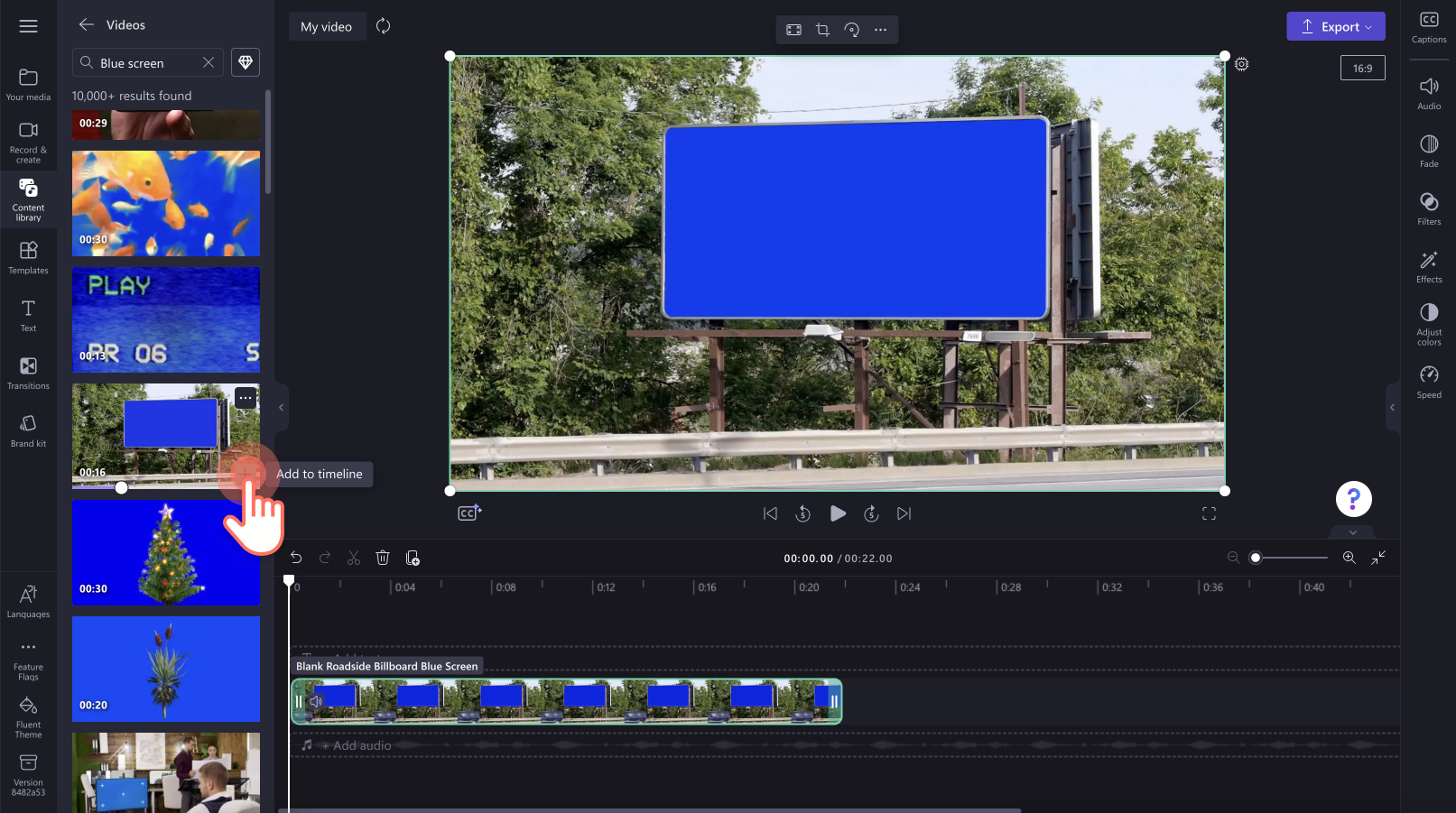
Trinn 2. Legg til videoklippet nedenfor rød- eller blåskjermvideoen
På samme måte som i opplæringen ovenfor legger du til det andre mediet på tidslinjen. Hvis du vil importere egne videoer, klikker du på Importer medier-knappen på Dine medier-fanen på verktøylinjen for å bla gjennom datafilene, importere videoer fra telefonen eller koble til OneDrive.
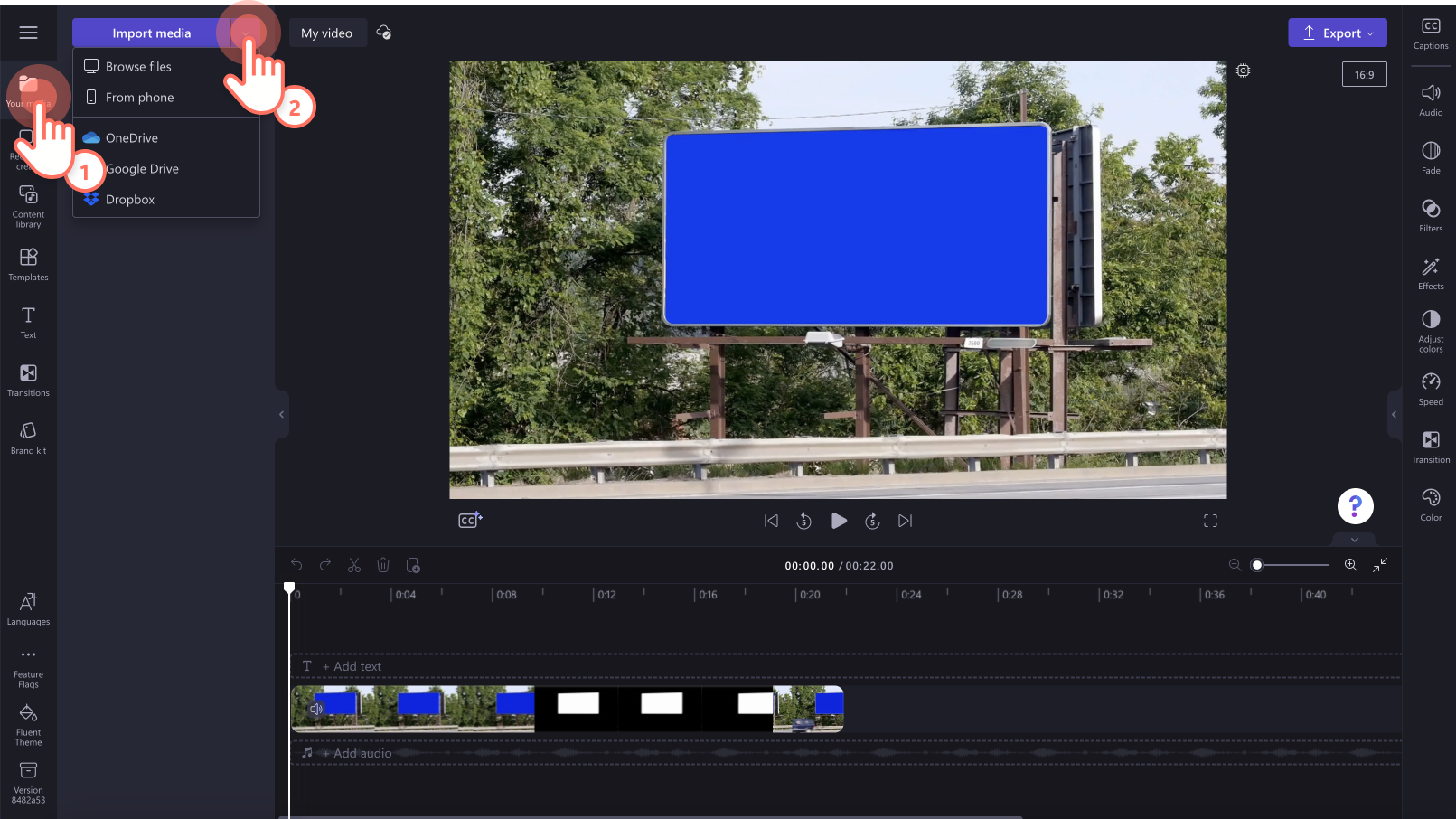
Dra og slipp videoklippet nedenfor blåskjermvideoen på tidslinjen. Husk å alltid plassere blå- eller rødskjermvideoen fra samlingen over alle videoelementene dine.
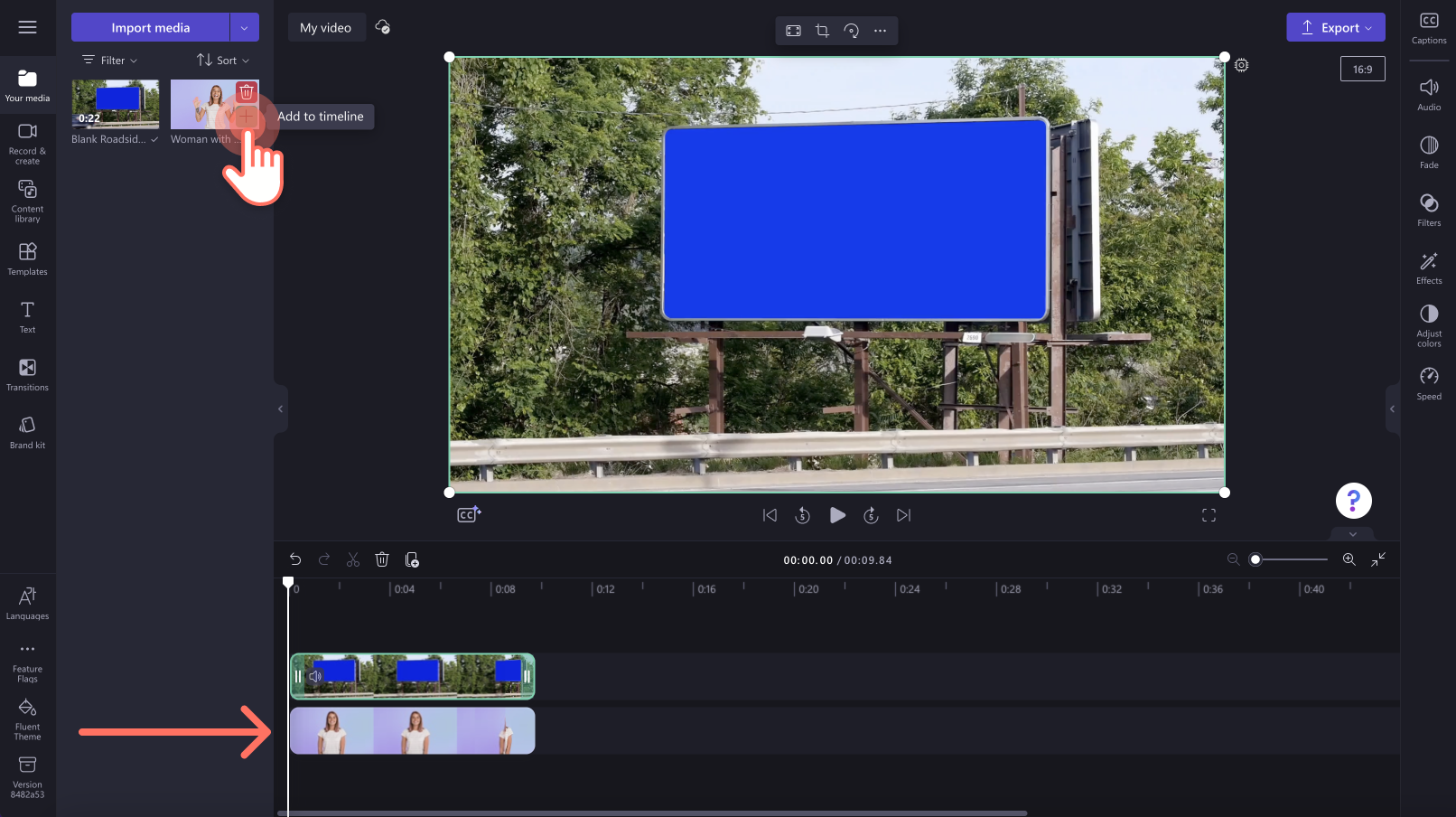
Trinn 3.Bruk filteret for grønnskjerm
Klikk på videoklippet på tidslinjen, slik at det utheves i grønt. Deretter klikker du på effektfanen på egenskapspanelet, og klikker deretter p�å en effekt for å bruke på alle videoer.
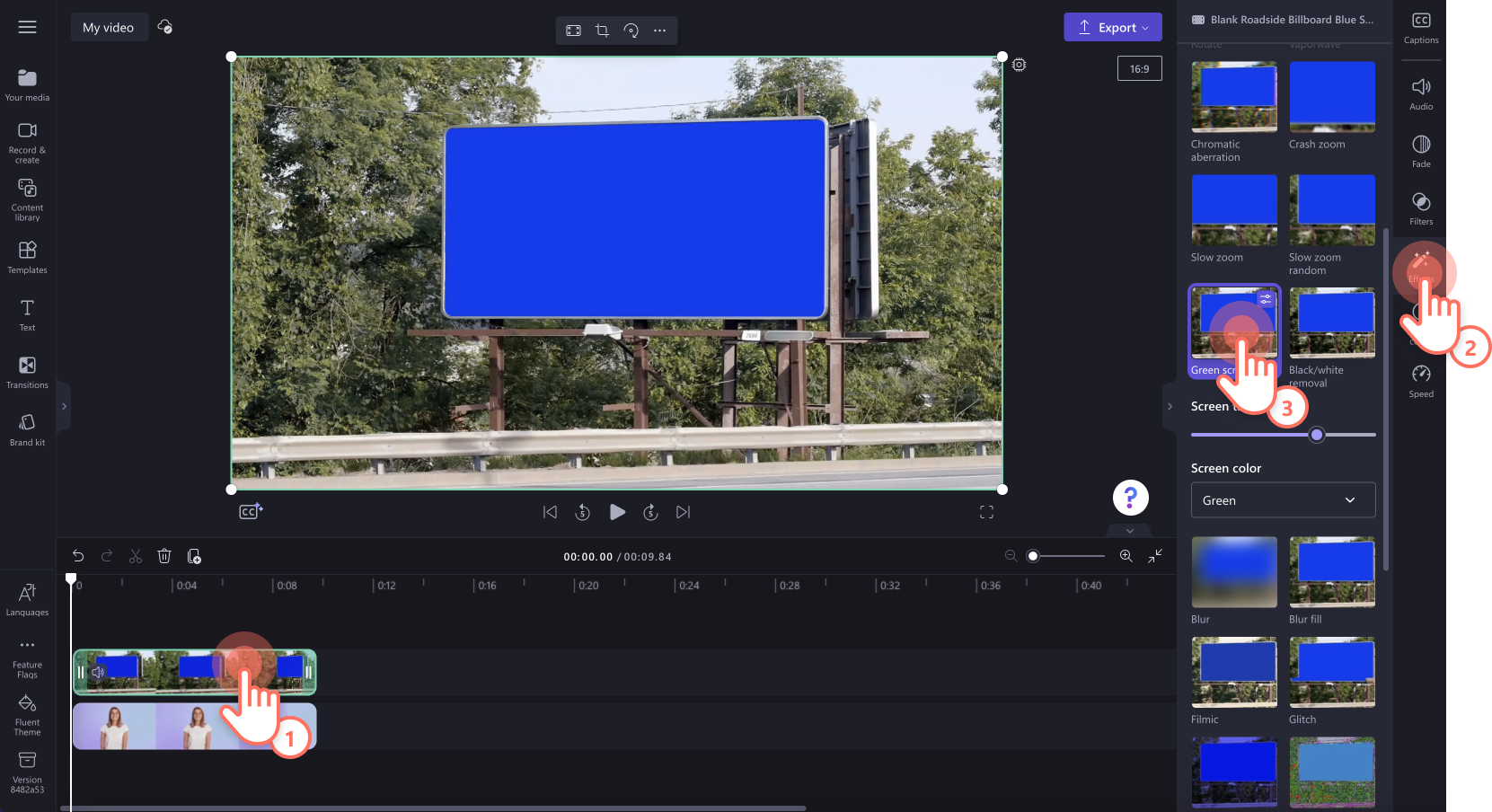
Sørg for å endre det grønne skjermfilteret fra grønt til blått ved å bruke skjermalternativene.Klikk på rullegardinpilen for skjermfarge, og velg deretter blå.
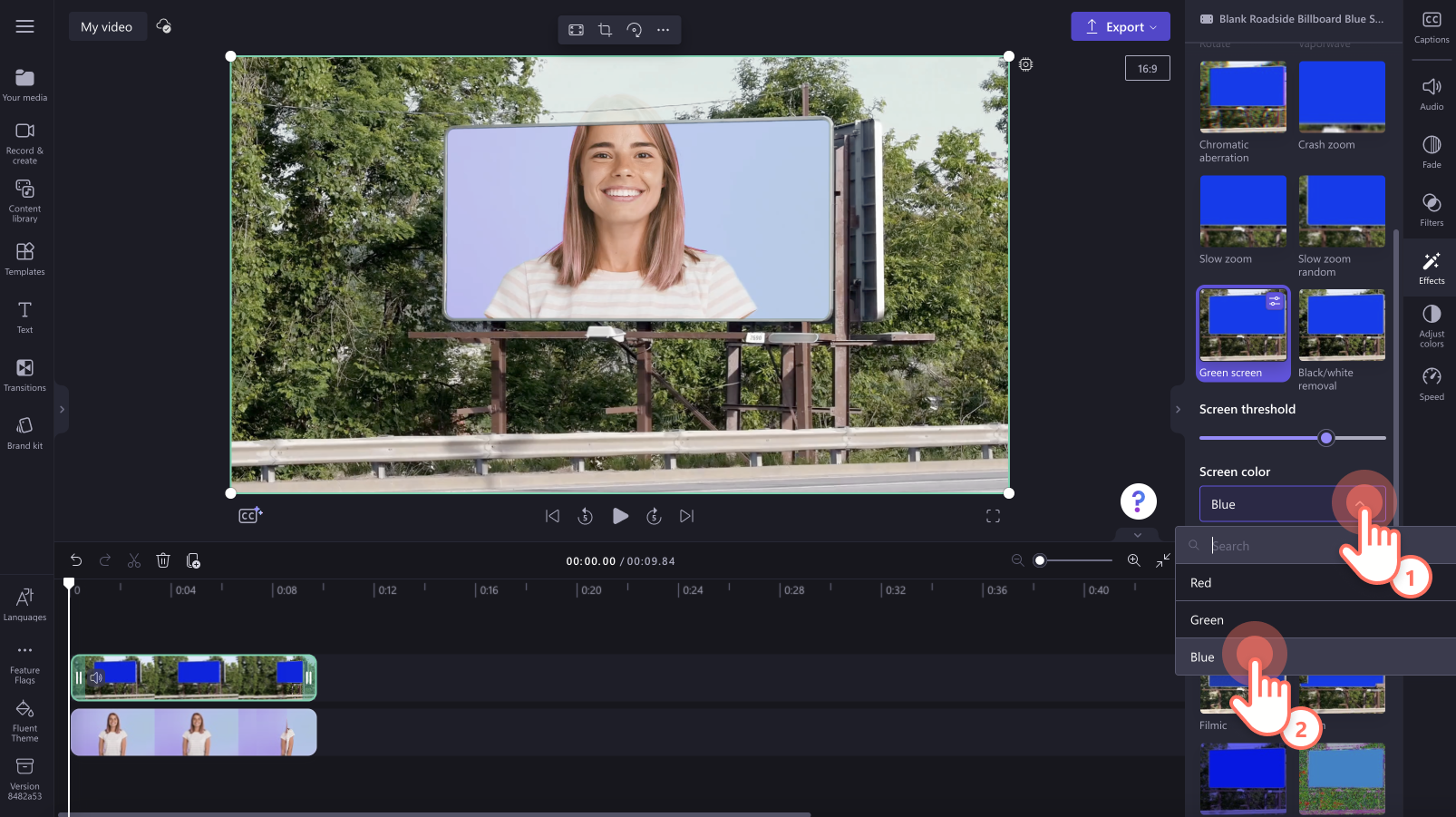
Trinn 4. Rediger videoens størrelse og plassering
Hvis videoen er større enn delen med rød- eller blåskjerm, er det bare å justere videoens størrelse og plassering. Klikk på videoen på tidslinjen, slik at den utheves i grønt. Dra videohjørnene inn og ut for å endre på størrelsen. Bruk frihåndsverktøyet til å flytte videoen rundt på forhåndsvisningsskjermen.
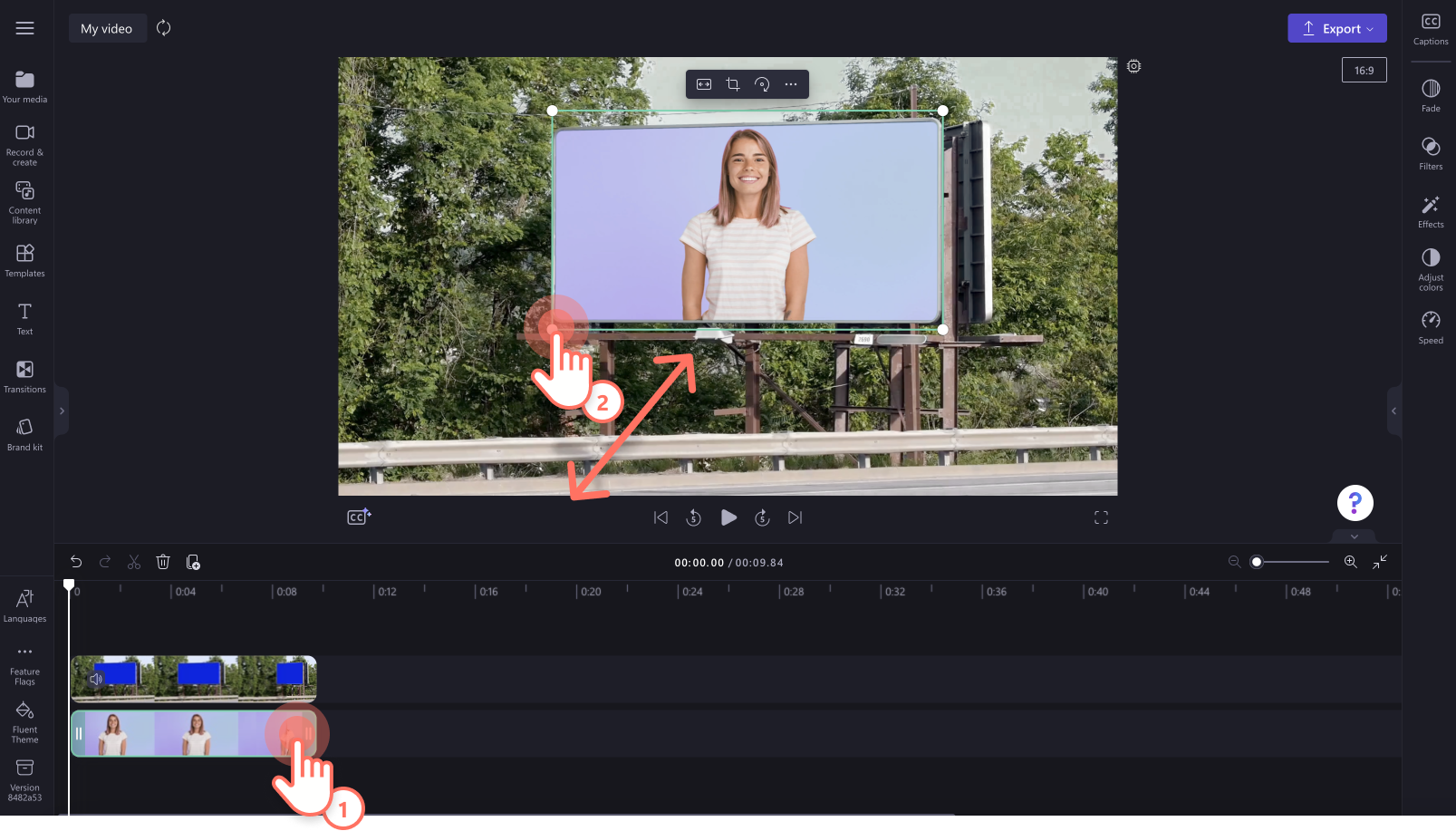
Trinn 5. Forhåndsvis og lagre videoen
Før du lagrer den nye videoen, sørg for å forhåndsvise den ved å klikke på Spill av-knappen. Når du er klar til å lagre den, klikker du på Eksporter-knappen og velger en videooppløsning. Vi anbefaler at du lagrer alle videoer i 1080p-videooppløsning for å få best mulig kvalitet.Betalende abonnenter kan lagre i 4K-videooppløsning.
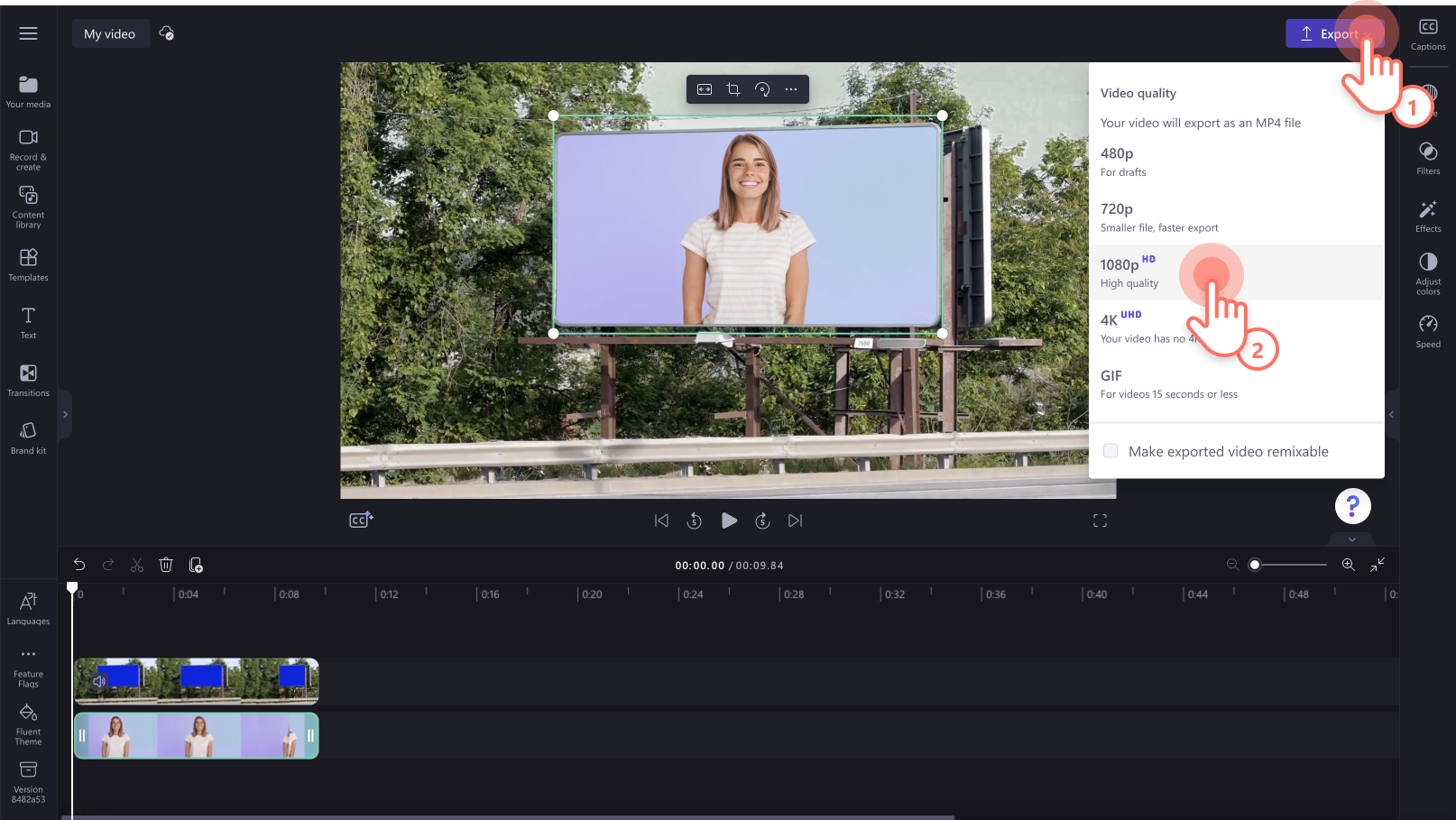
Legge til spesialeffekter i grønnskjermvideoen
Gjør grønnskjermvideoen enda bedre ved å legge til spesialeffekter.
Trim og endre størrelsen på videoklipp
Hvis du trenger å trimme pinlig stillhet eller uønskede deler fra reaksjonsvideoen, er det bare å bruke trimmeverktøyet. Alt du trenger å gjøre, er å dra klippets grønne sidefelter inn og ut på tidslinjen. Med frihåndsbeskjæringsverktøyet kan du endre størrelsen på videoklipp uten begrensninger.
Legg til merkepakken din og tilpass teksten
Hvis du vil gjøre videoene dine gjenkjennelige og konsekvente, kan du legge til merkepakken din i redigeringsprogrammet for grønnskjermvideoer. Velg fra et bredt utvalg av tittelskrifter, stiler, undertekster og farger, og legg til logoen din. Logoen kan også bli et vannmerke for videoene ved å redusere ugjennomsiktigheten.
Bruk profesjonelle videoeffekter
Hvis du vil legge til et annet element i grønnskjermvideoen, bør du ta en titt på fortellerstemmefunksjonen drevet av kunstig intelligens. Opprett en gratis fortellerstemme fra et mangfoldig utvalg av stemmer på mange forskjellige språk, aksenter og aldre.
Bruk grønnskjerm på webkameraopptak
Jobber du hjemmefra og ønsker å fjerne bakgrunnen fra et webkameraopptak? Gjør webkameraopptaket foran din egen grønn-, rød- eller blåskjerm, eller velg en grønnskjermbakgrunn fra samlingen. Grønnskjermeffektene våre fungerer på alle videoer.
Vanlige spørsmål
Hvilke videoer kan jeg lage med greenscreen-effektene?
Skapere kan enkelt lage alt fra YouTube-, spill-, opplærings- og bedriftsvideoer til greenscreen-memer, GIF-er, sosiale medier og eiendomsvideoer.
Trenger jeg en green screen for å sette inn en bakgrunn i en video?
Ja. Hvis du lager ditt eget green screen-innhold, må du kontrollere at bakgrunnen har en rød, blå eller grønn farge, ellers fungerer ikke bakgrunnsfjerner-funksjonen.
Er Clipchamp grønn skjerm videoredigerer gratis?
Ja. Alle gratisbrukere har tilgang til et begrenset utvalg av arkivfilmer og maler med green screen, men alle brukere kan lagre i 1080p videooppløsning. Få tilgang til alt innhold og maler på green screen ved å oppgradere kontoen din.
Når du har mestret Chroma key-effektene, kan du legge til detaljer som lyd og overganger eller finpusse klippet med trimmeverktøyene.
Begynn å lage demonstrasjonsvideoer i dag med Clipchamp gratis eller last ned Clipchamp Windows-appen.