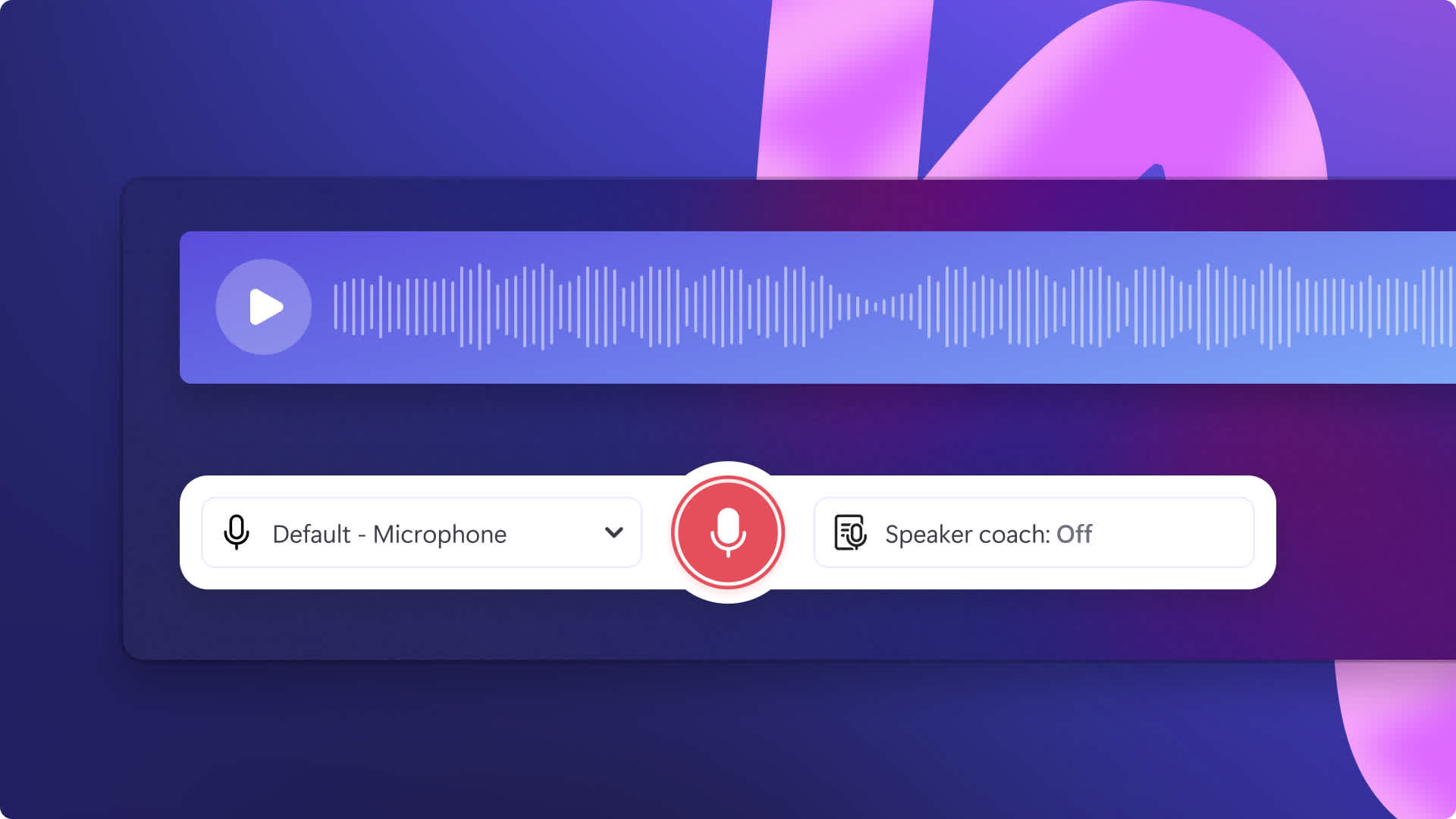Heads up! This content is relevant for Clipchamp for personal accounts. Try this link If you're looking for information about Clipchamp for work accounts.
Na tej stronie
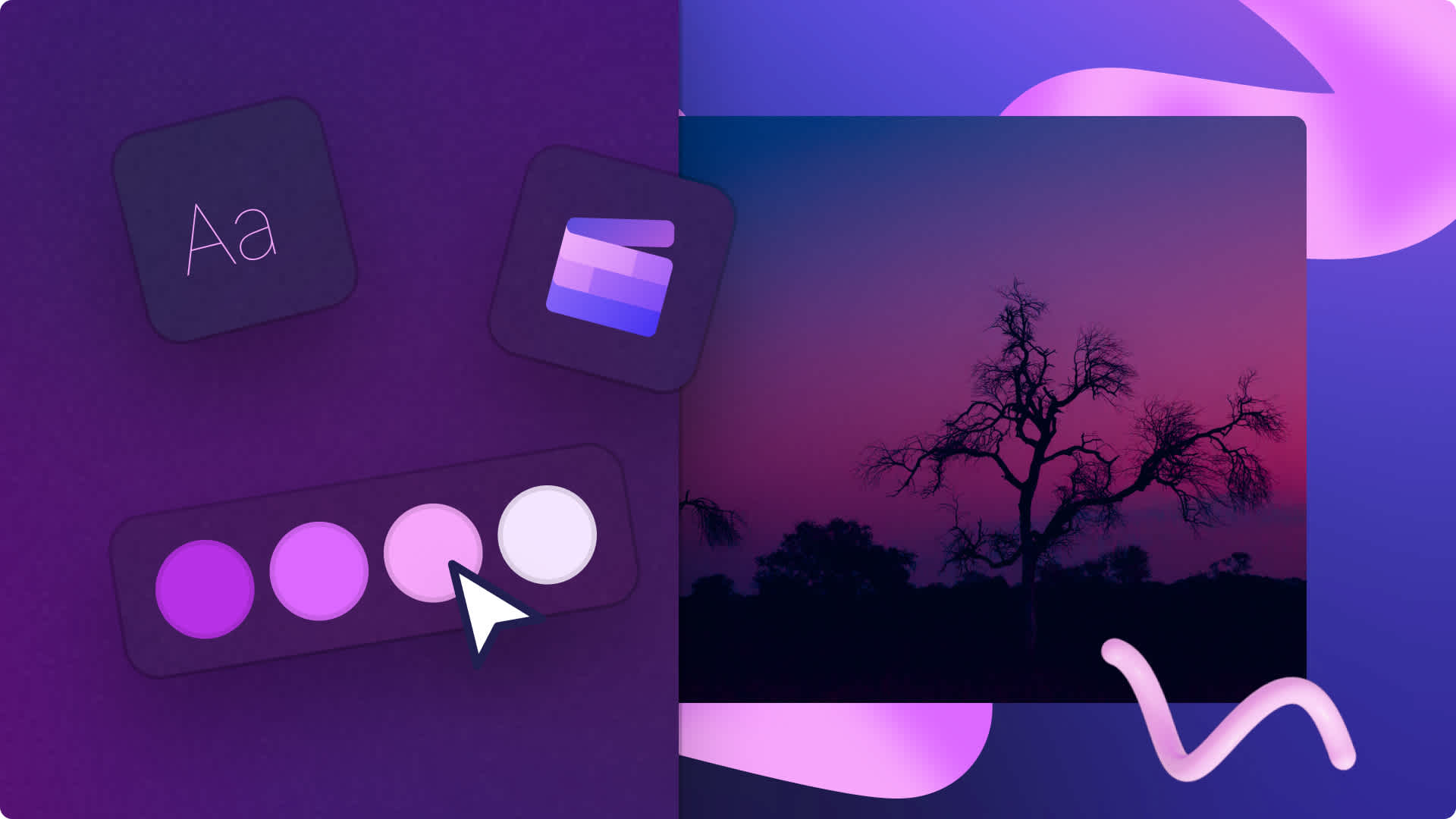
Najsłynniejsi twórcy i najlepiej znane marki mają jedną rzecz wspólną — znakowanie filmów. Jeśli tworzysz filmy z myślą o firmie i marketingu lub po prostu do mediów społecznościowych, właściwe elementy identyfikacji wizualnej mogą sprawić, że Twoje treści łatwiej zapadną w pamięć. Od spójnego logo, kolorów i stylu użytych w mediach społecznościowych, po wizualną identyfikację w czołówkach w serwisie YouTube — wyróżnij się wśród konkurencji, stosując zestaw markowy.
Czytaj dalej, aby zapoznać się z najważniejszymi informacjami na temat tworzenia zestawu markowego i korzystania z niego w edytorze Clipchamp.
Co to jest zestaw markowy?
Zestaw markowy to rodzaj skarbca w edytorze Clipchamp, w którym przechowuje się unikatowe logo, czcionki i schematy kolorów swojej marki, aby mieć pewność, że podczas edycji filmów zachowa się spójność i standardy marki.
Gdzie znaleźć zestaw markowy
Znajdowanie zestawu markowego z poziomu strony głównej
Na stronie głównej edytora wideo kliknij kartę zestawu markowego, aby uzyskać dostęp do swojego zestawu markowego.
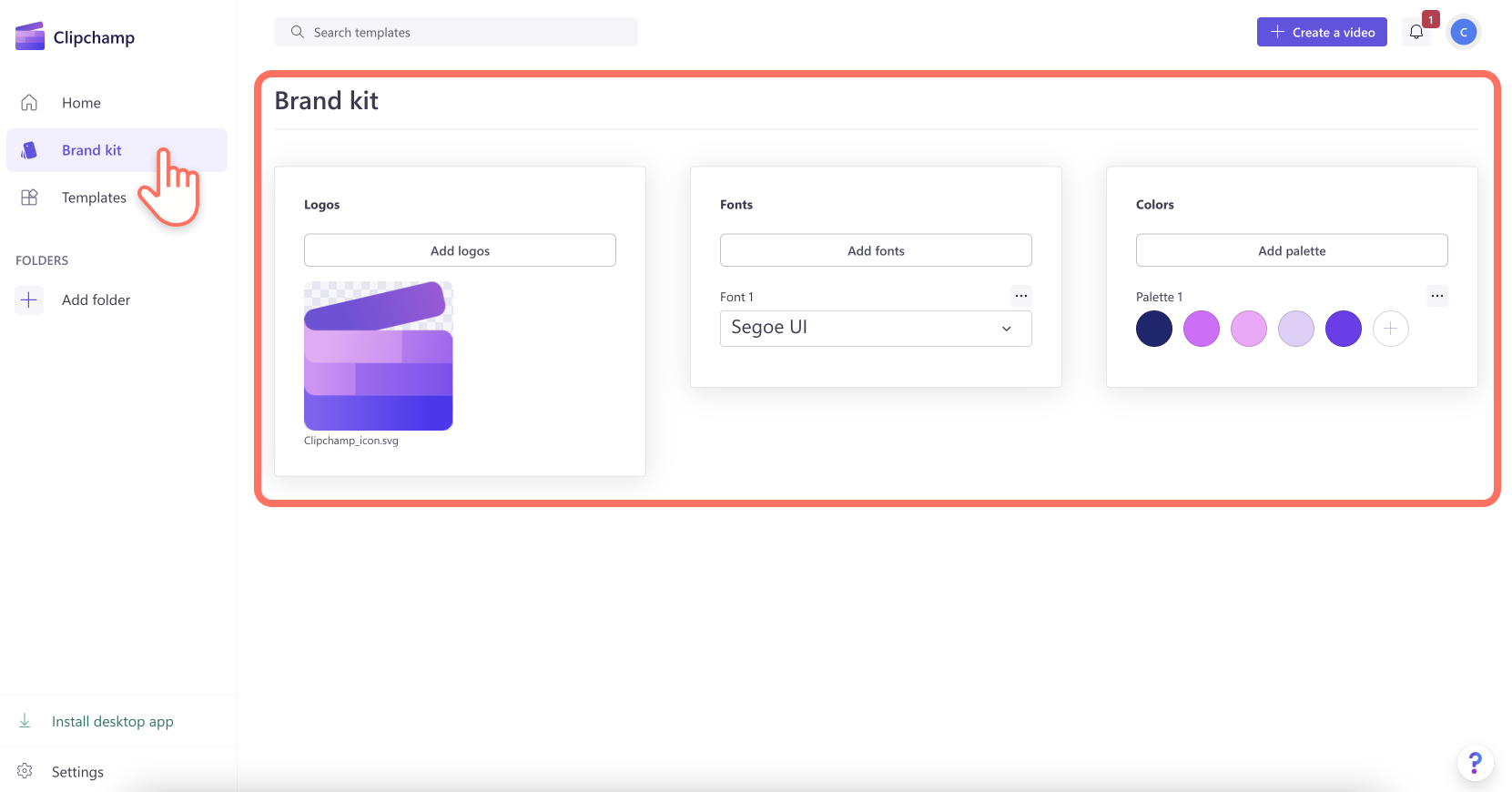
Znajdowanie zestawu markowego wewnątrz edytora
Wewnątrz edytora wideo kliknij kartę zestawu markowego na pasku narzędzi, aby użyć zestawu markowego.
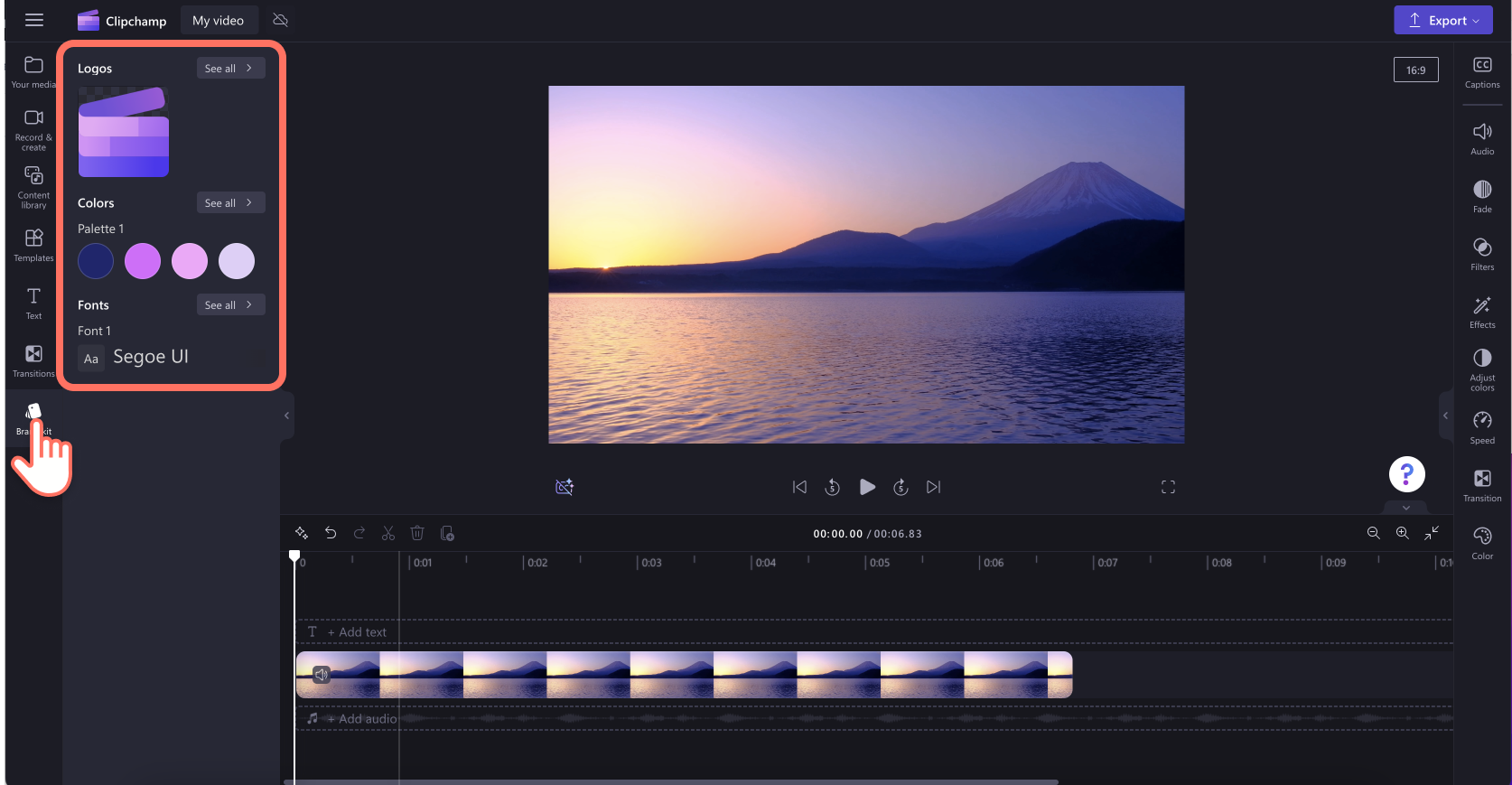
Dodawanie elementów identyfikacji wizualnej do zestawu markowego
Aby skonfigurować zestaw markowy, uaktualnij swoje bezpłatne konto edytora Clipchamp do planu Niezbędnik. Zestaw markowy to funkcja dostępna wyłącznie dla subskrybentów płatnej wersji. Swój zestaw markowy możesz utworzyć za pośrednictwem strony głównej lub bezpośrednio wewnątrz edytora wideo. W tym samouczku pokażemy, jak dodać znakowanie do zestawu markowego za pośrednictwem strony głównej.
Krok 1. Dodawanie logo
Kliknij przycisk dodawania logo, aby wybrać swoje logo spośród plików zapisanych na komputerze.
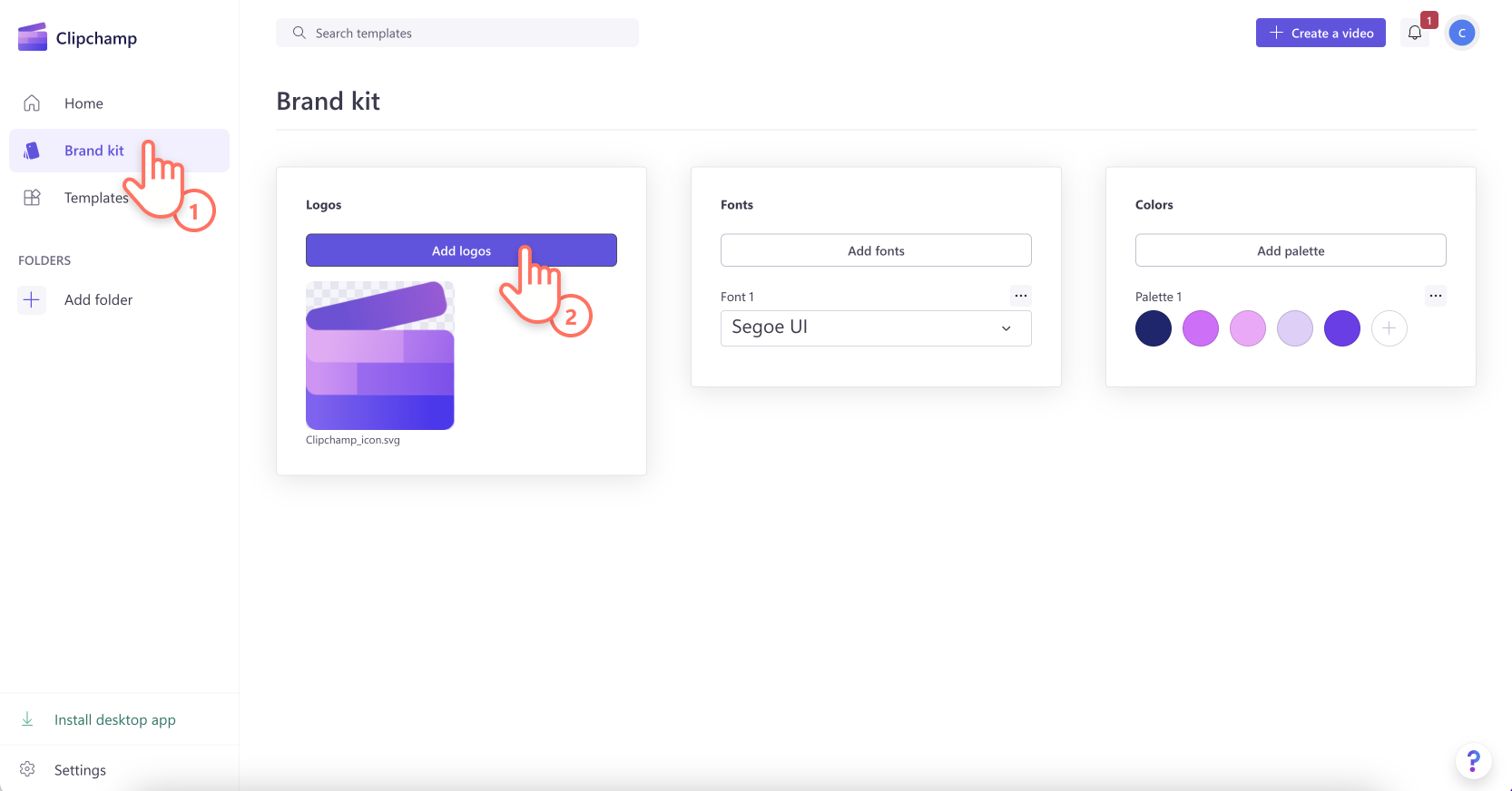
Pliki zapisane na komputerze zostaną automatycznie otwarte. Wybierz swoje logo, a następnie kliknij przycisk otwierania. Upewnij się, że Twoje logo ma format pliku PNG, JPEG lub SVG, a jego rozmiar nie przekracza 10 MB.
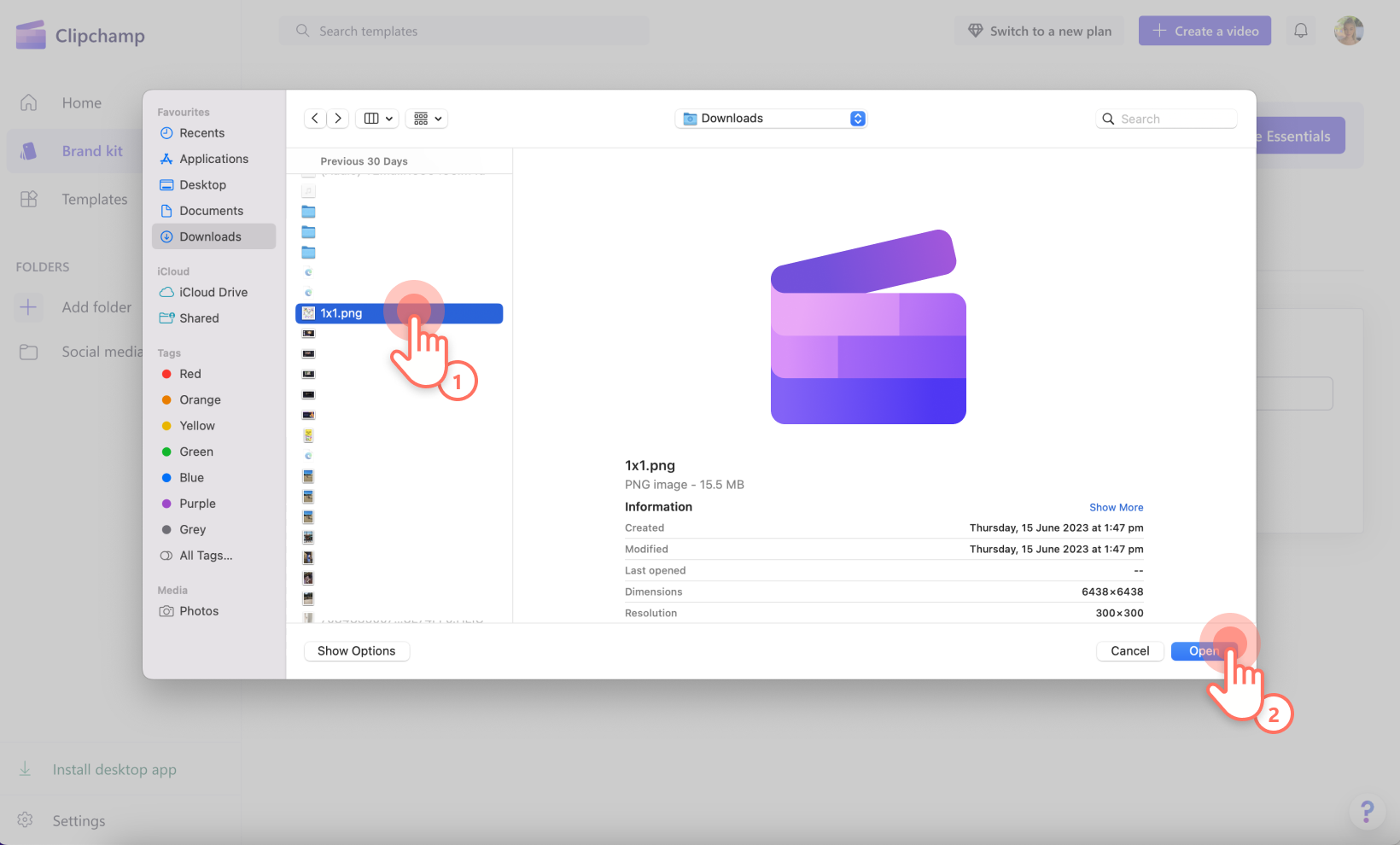
Twoje logo zostanie wyświetlone na karcie logo.
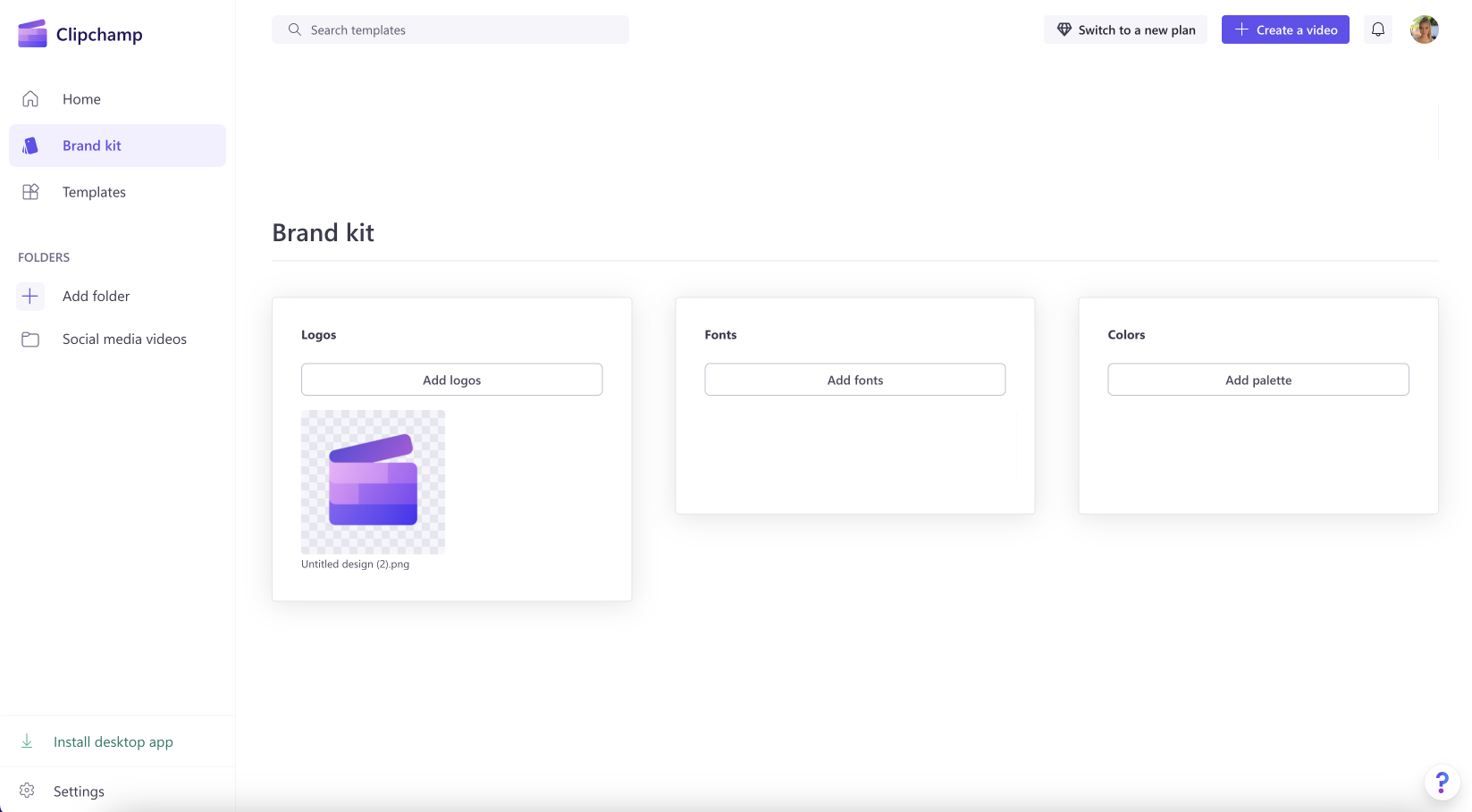
Krok 2. Dodawanie czcionek
Kliknij przycisk dodawania czcionek, aby przekazać swoje dostosowane czcionki.
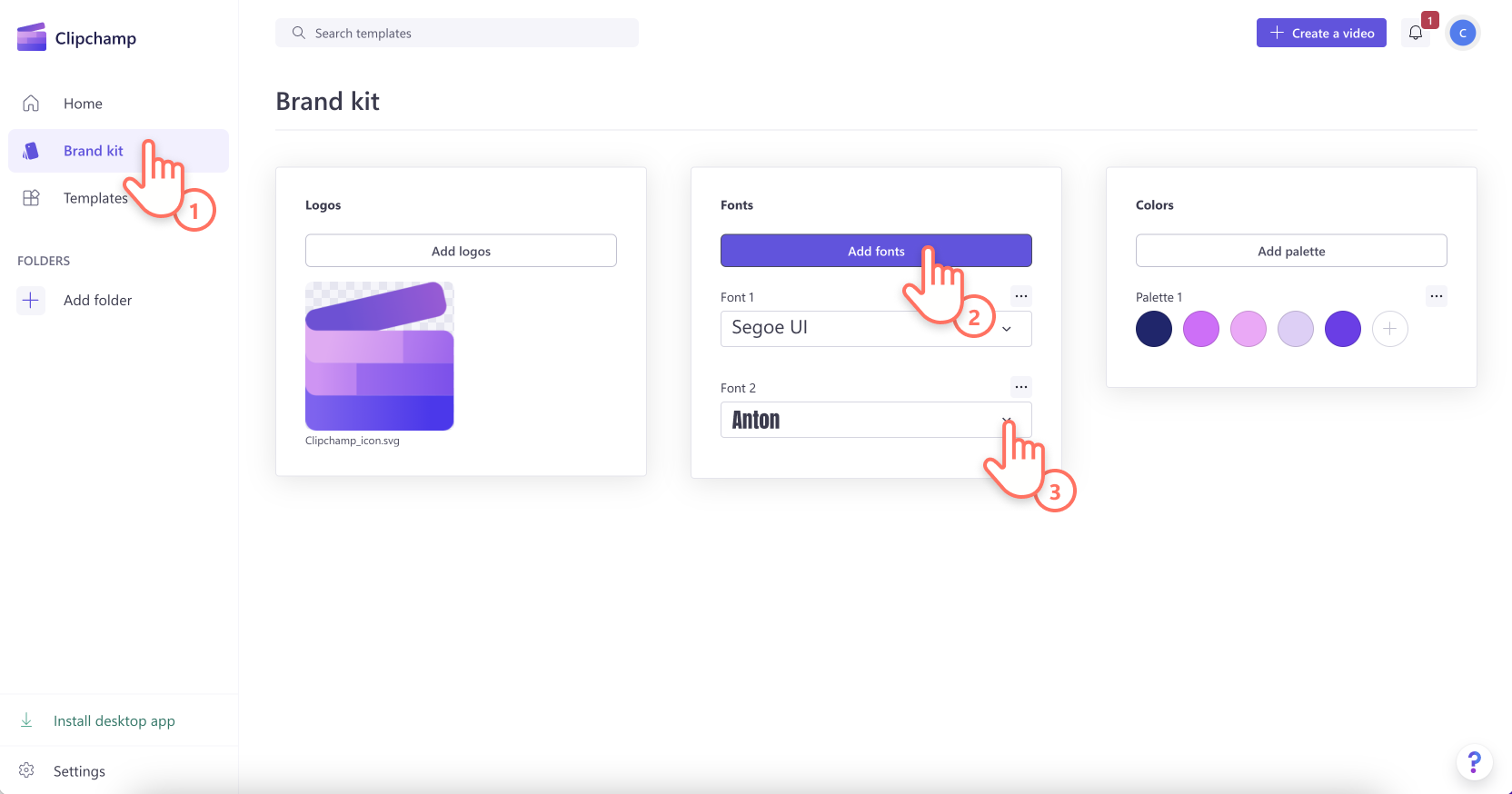
Aby zmienić nazwę czcionki, kliknij ikonę ołówka.
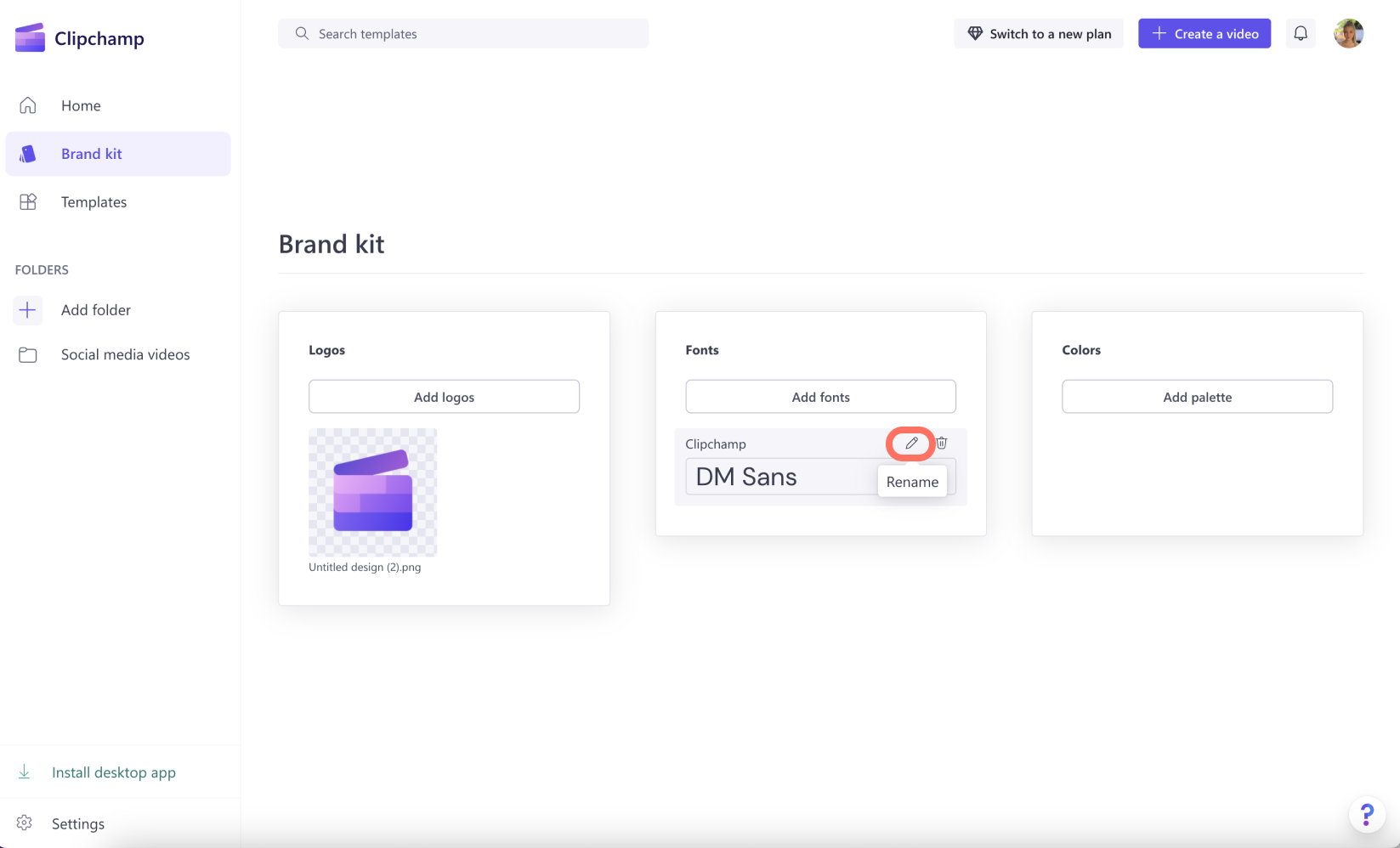
Aby znaleźć czcionkę lub przekazać czcionkę niestandardową, kliknij przycisk listy rozwijanej ze strzałką. Wybierz czcionkę już dostępną w bibliotece czcionek edytora Clipchamp lub zaimportuj własną czcionkę z komputera.
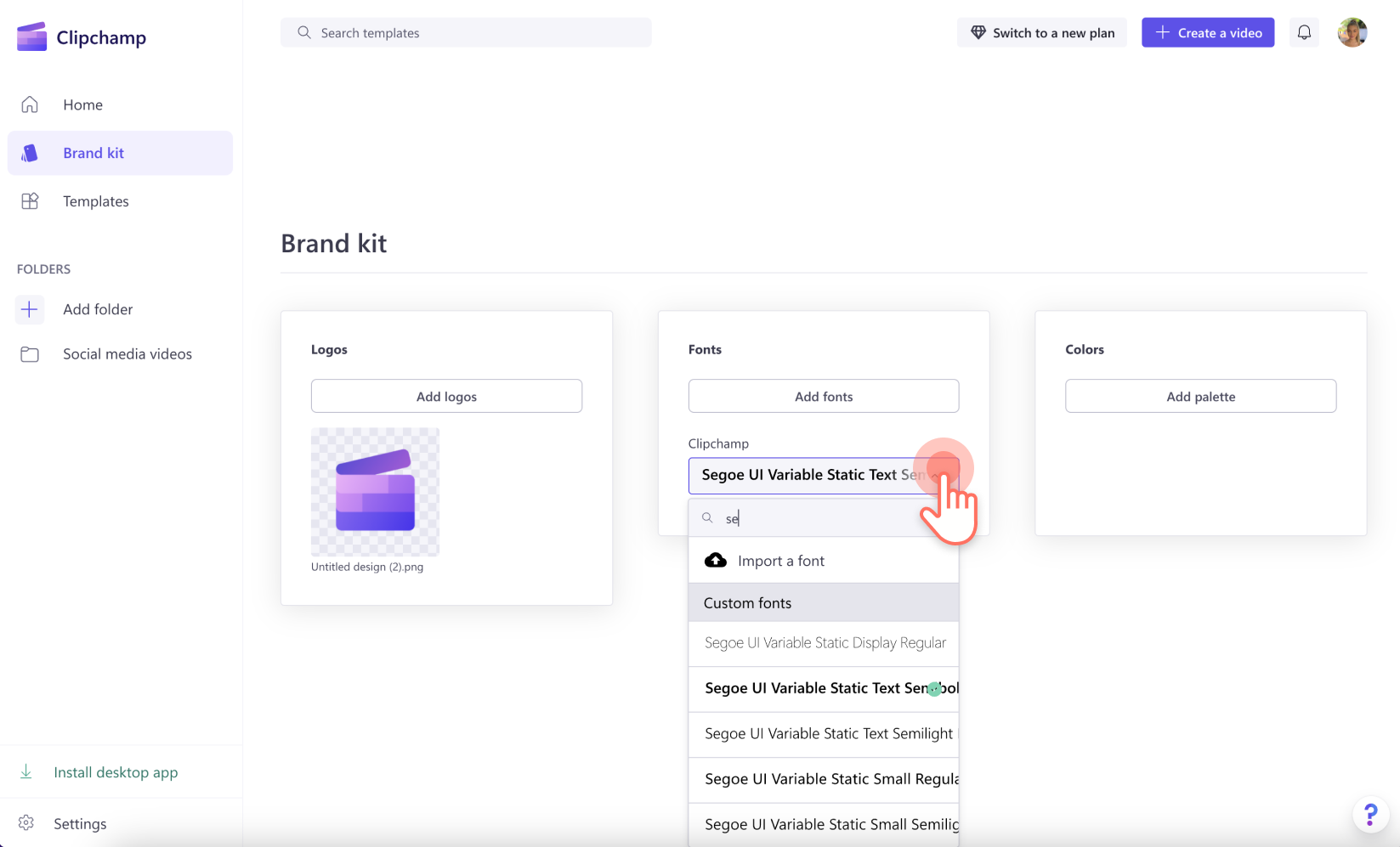
Czcionka zostanie wyświetlona na karcie czcionek.
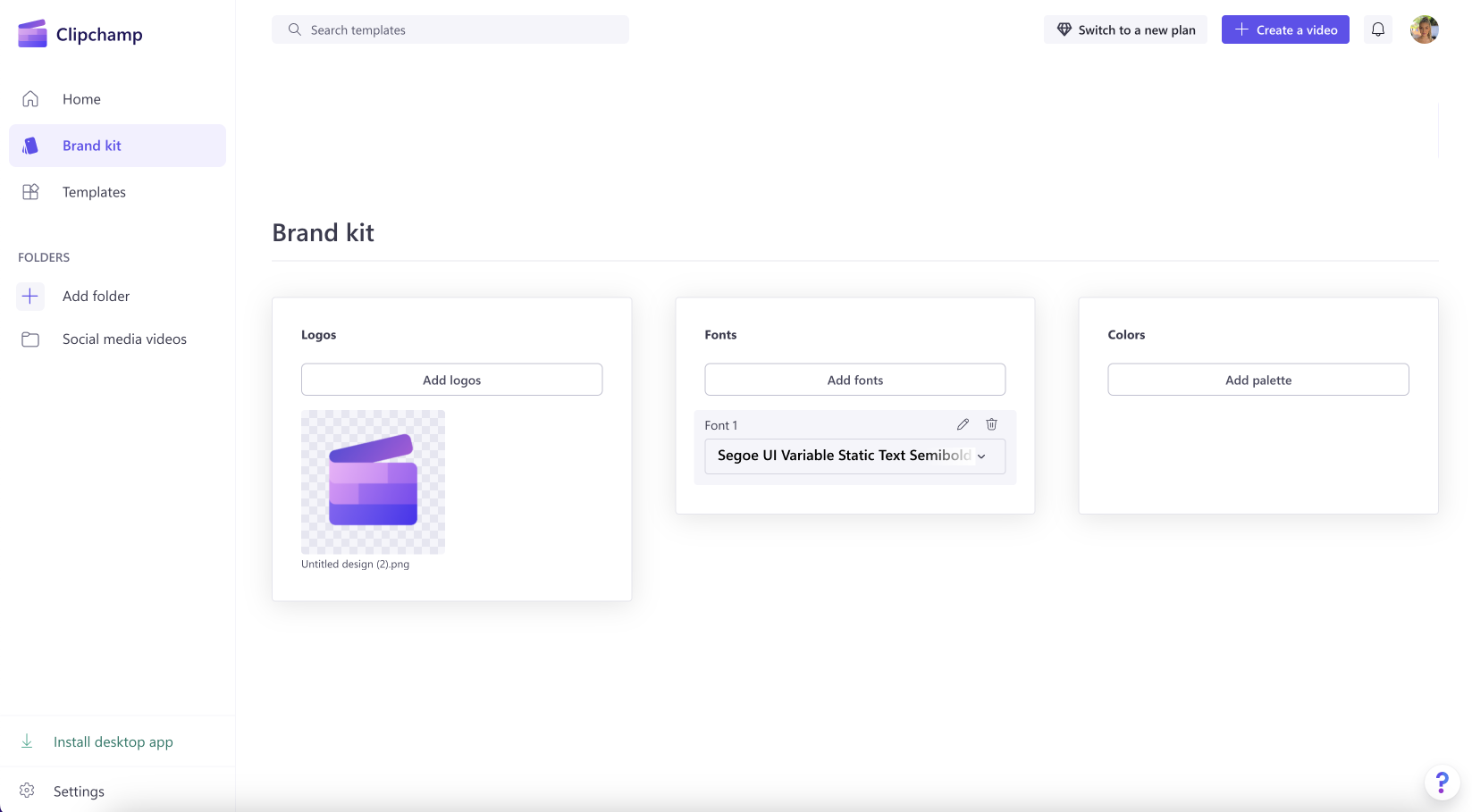
Krok 3. Dodawanie palety kolorów
Kliknij przycisk dodawania palety kolorów, aby przekazać spersonalizowaną paletę kolorów.
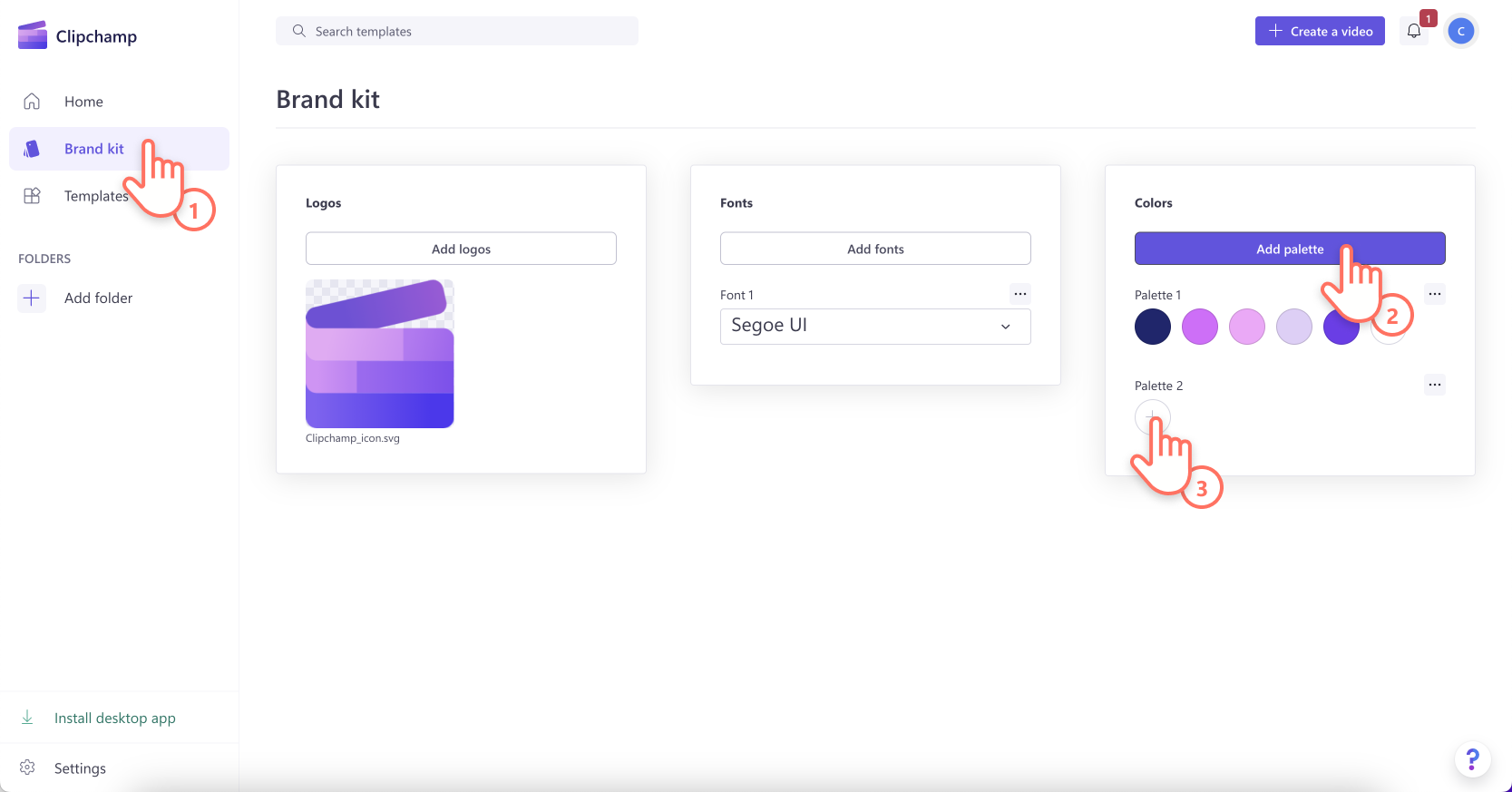
Aby zmienić nazwę palety kolorów, kliknij ikonę ołówka.
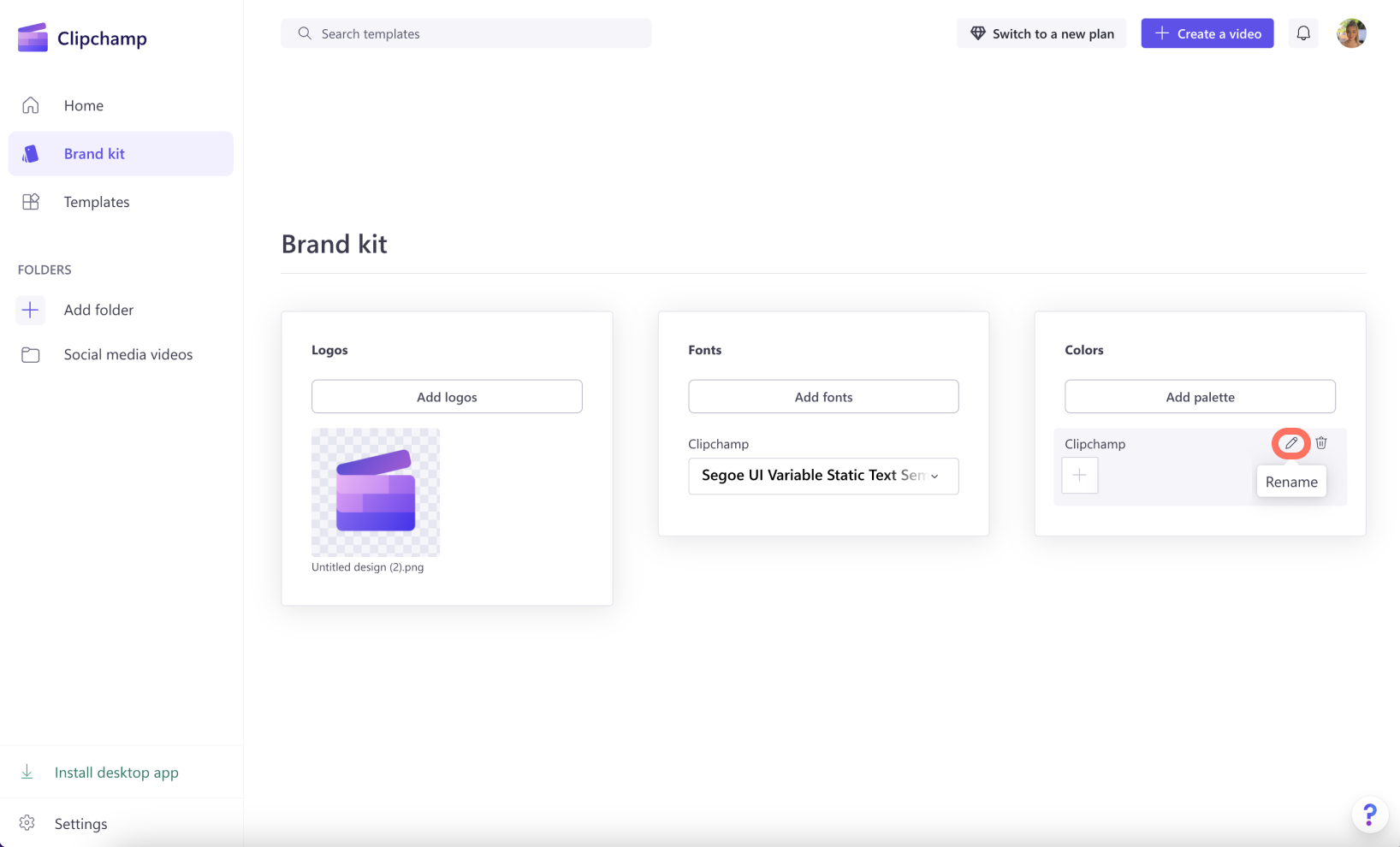
Kliknij przycisk +, aby otworzyć selektor palety kolorów. Skopiuj kod HEX i wklej go w pasku wyszukiwania lub wybierz kolory za pomocą selektora kolorów. Powtórz te kroki, aby dodać więcej kolorów.
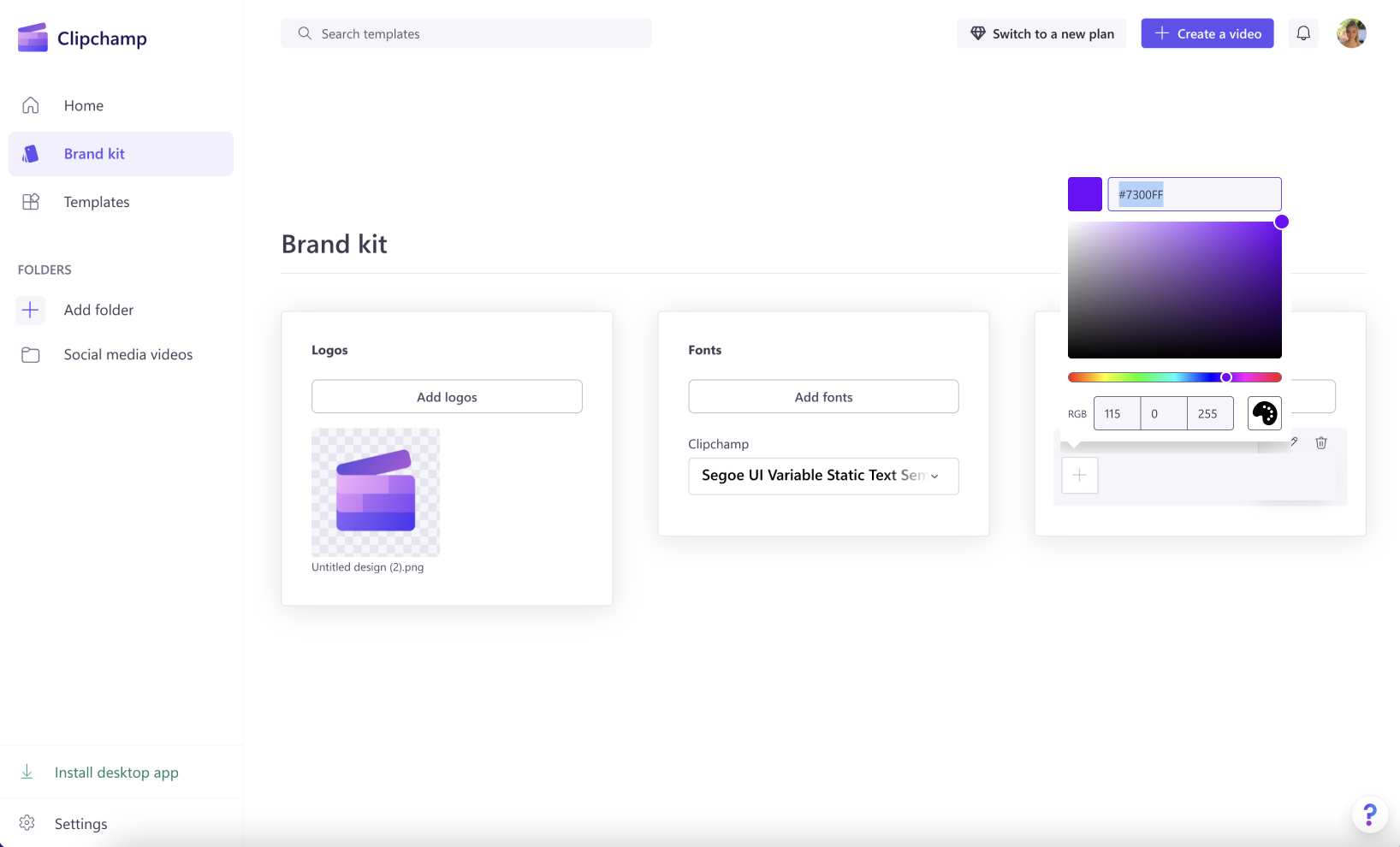
Kolory zostaną wyświetlone na karcie palety kolorów.
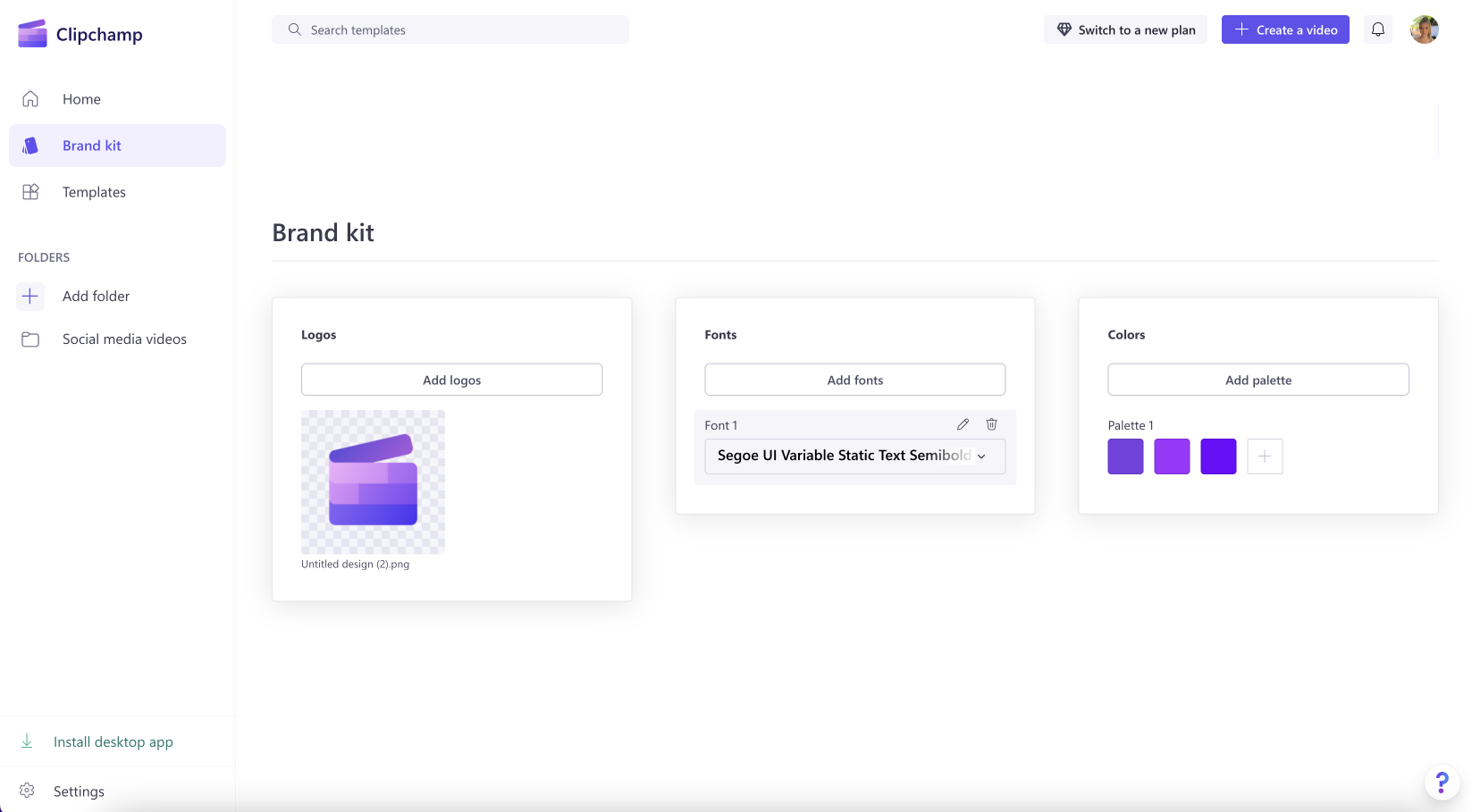
Jak korzystać z zestawu markowego w edytorze wideo
Aby użyć zestawu markowego wewnątrz edytora, wykonaj kroki poniżej.
Krok 1. Kliknięcie karty zestawu markowego na pasku narzędzi
Aby użyć zestawu markowego, kliknij kartę zestawu markowego na pasku narzędzi.
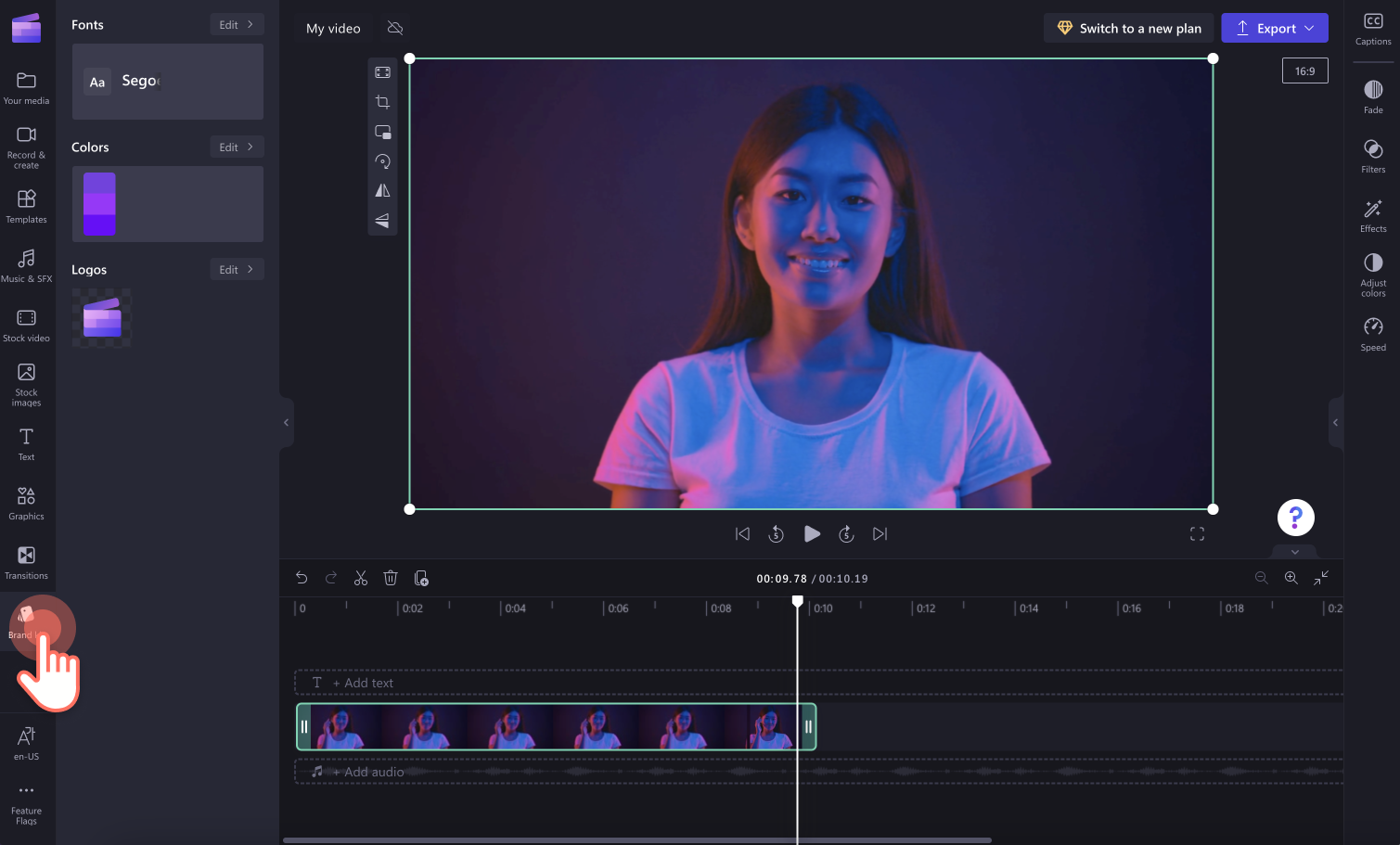
Krok 2. Dodawanie logo do filmu
Dodaj logo do filmu, aby przekształcić je w znak wodny lub nakładkę wideo. Przeciągnij i upuść logo na oś czasu nad klipem wideo lub kliknij przycisk +, aby dodać je do osi czasu.
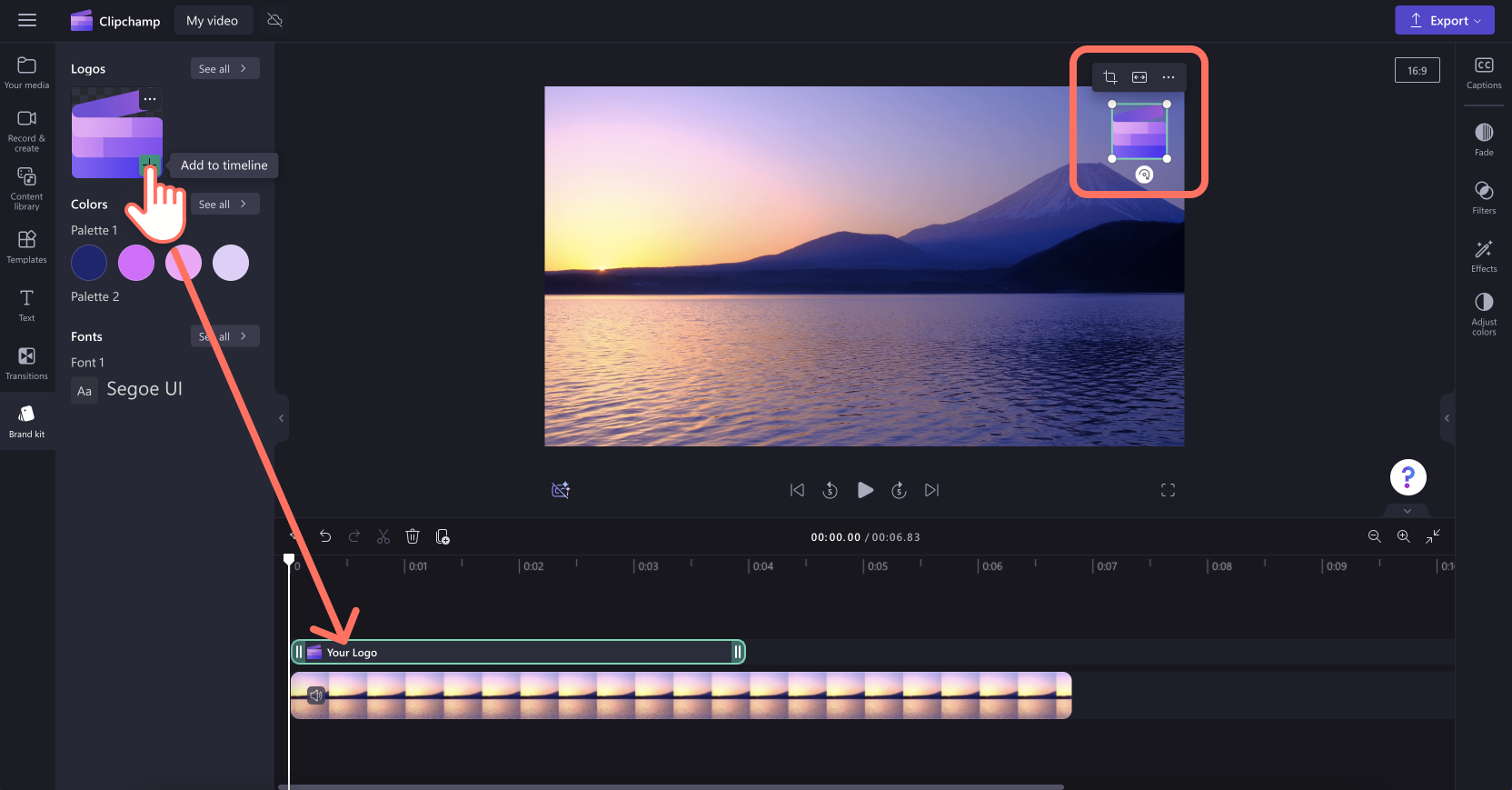
Edytuj położenie, rozmiar i orientację logo, używając przestawnego paska narzędzi. Możesz też dostosować rozmiar logo, przeciągając rogi do środka lub na zewnątrz.
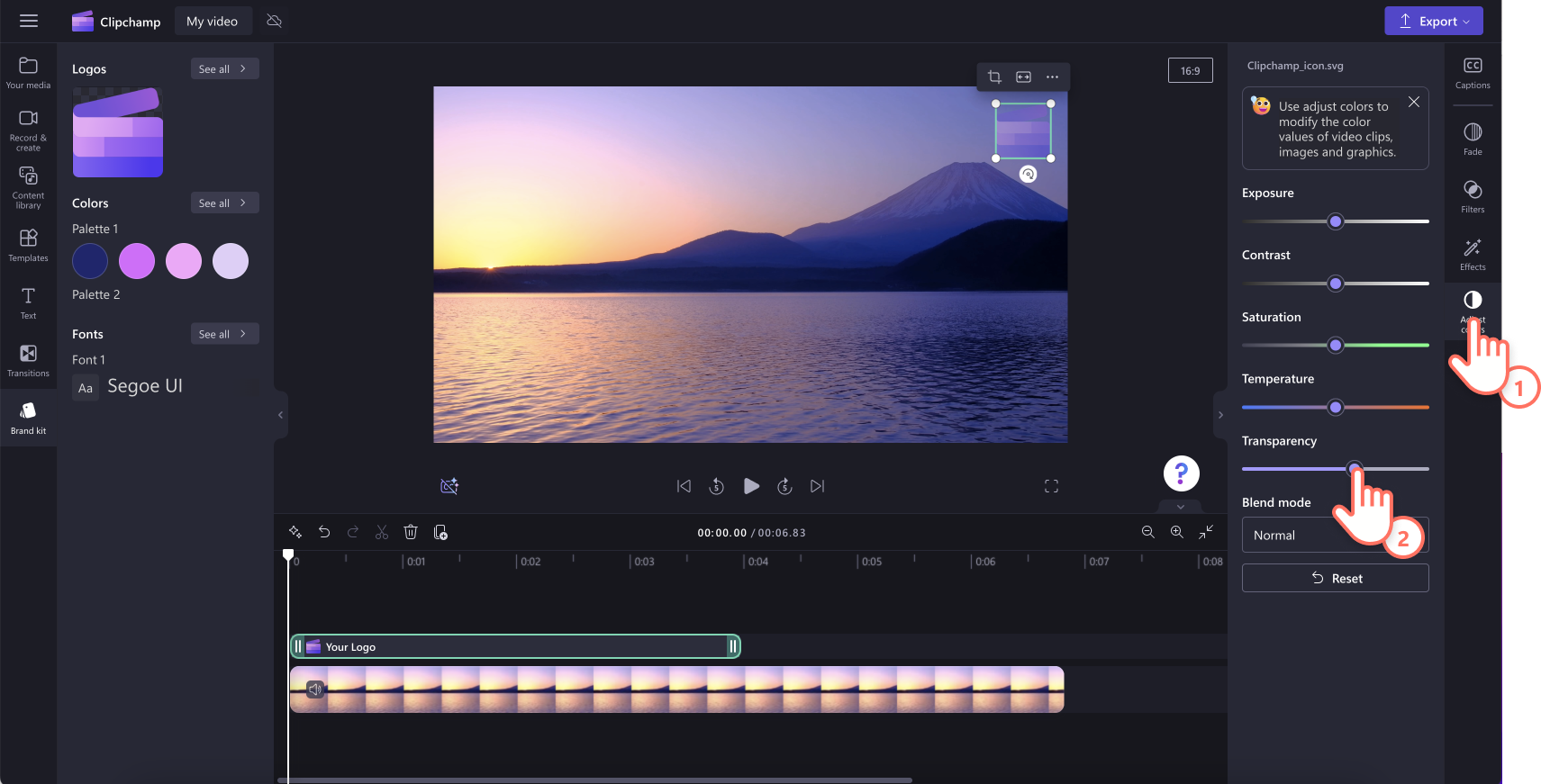
Edytuj wygląd swojego logo za pomocą panelu właściwości. Kliknij kartę dostosowywania koloru, a następnie przesuń suwak przezroczystości w prawo, aby zmienić swoje logo w znak wodny.
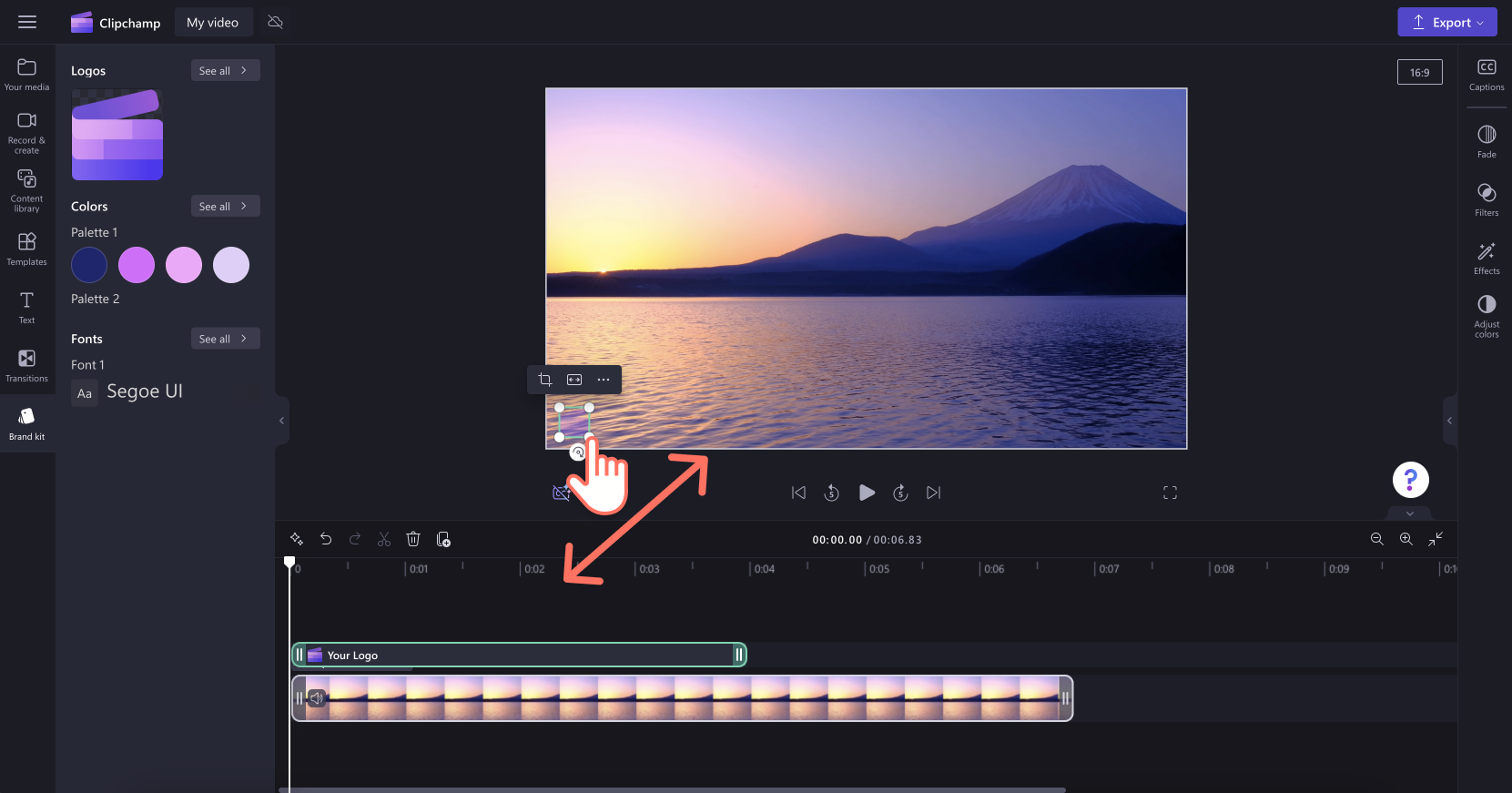
Krok 3. Dodawanie stylizowanego tekstu do filmu
Aby użyć spersonalizowanej czcionki, dodaj do swojego filmu animację tekstu. Kliknij kartę tekstu na pasku narzędzi, a następnie przeciągnij i upuść tytuł na oś czasu nad logo.
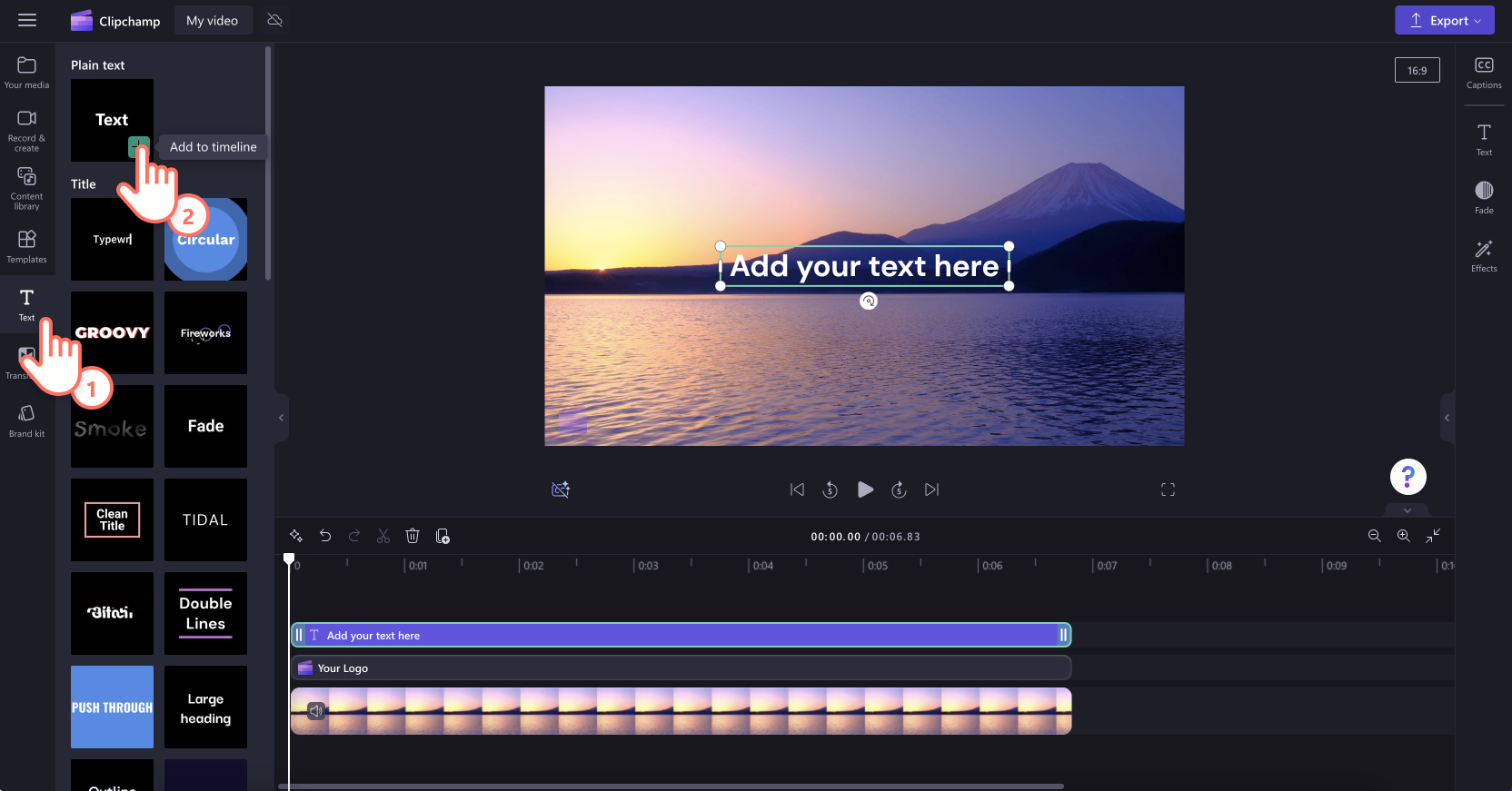
Dostosuj wideoszablon, klikając kartę tekstu w panelu właściwości. Następnie wybierz czcionkę zestawu markowego w selektorze czcionek.
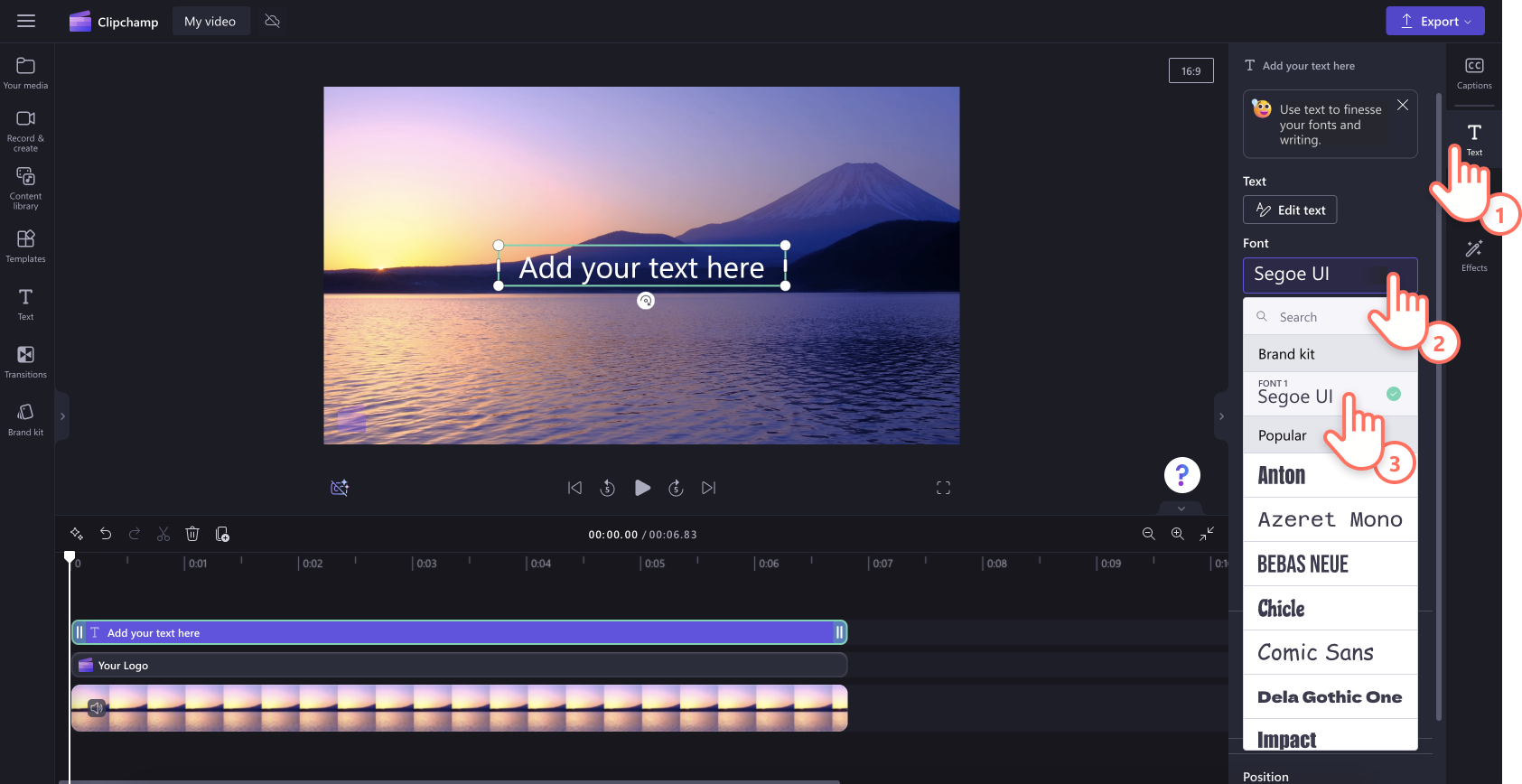
Możesz też edytować kolor tekstu przy użyciu palety kolorów zestawu markowego na karcie tekstu. Kliknij przycisk kolorów.
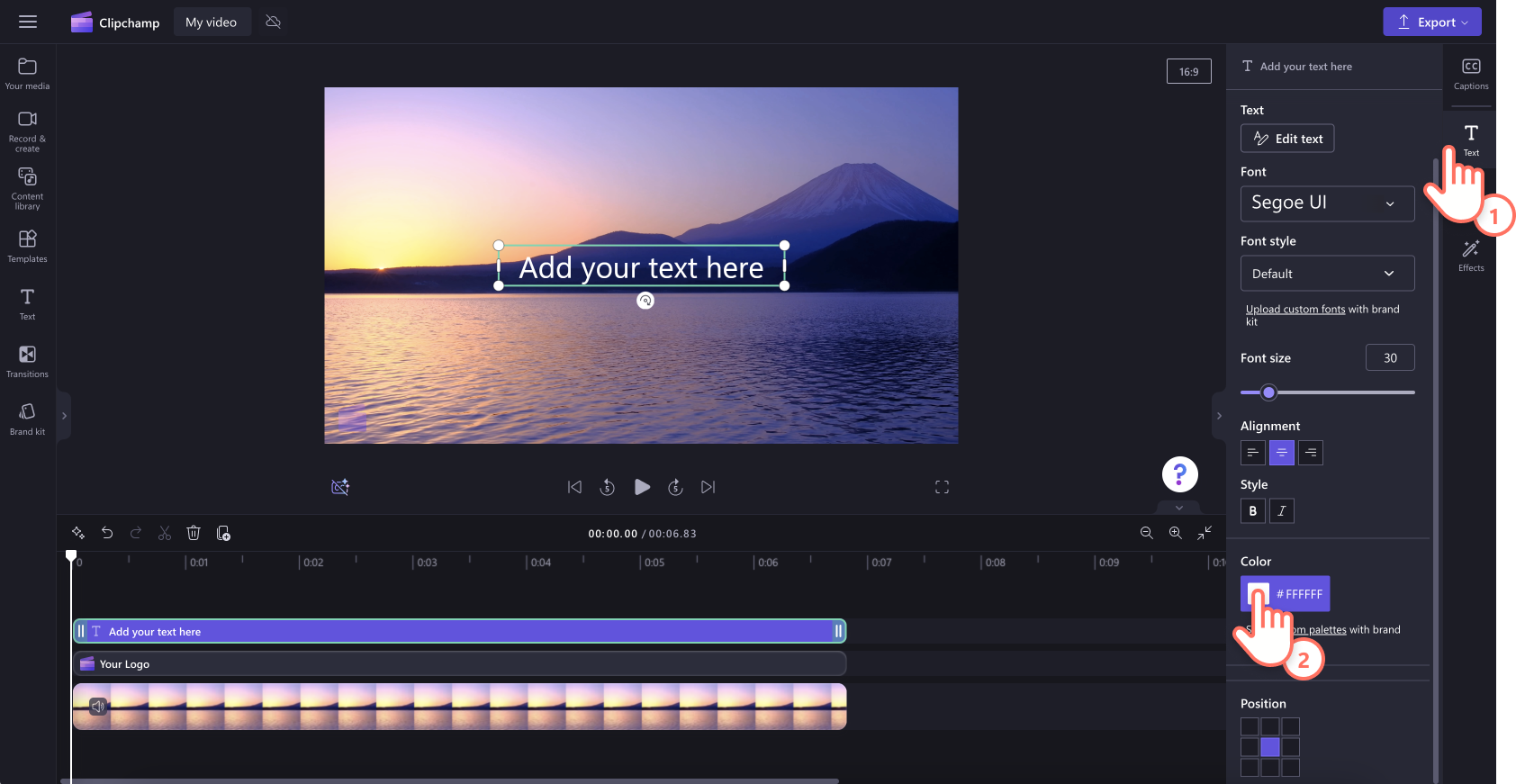
Wybierz kolory zestawu markowego.
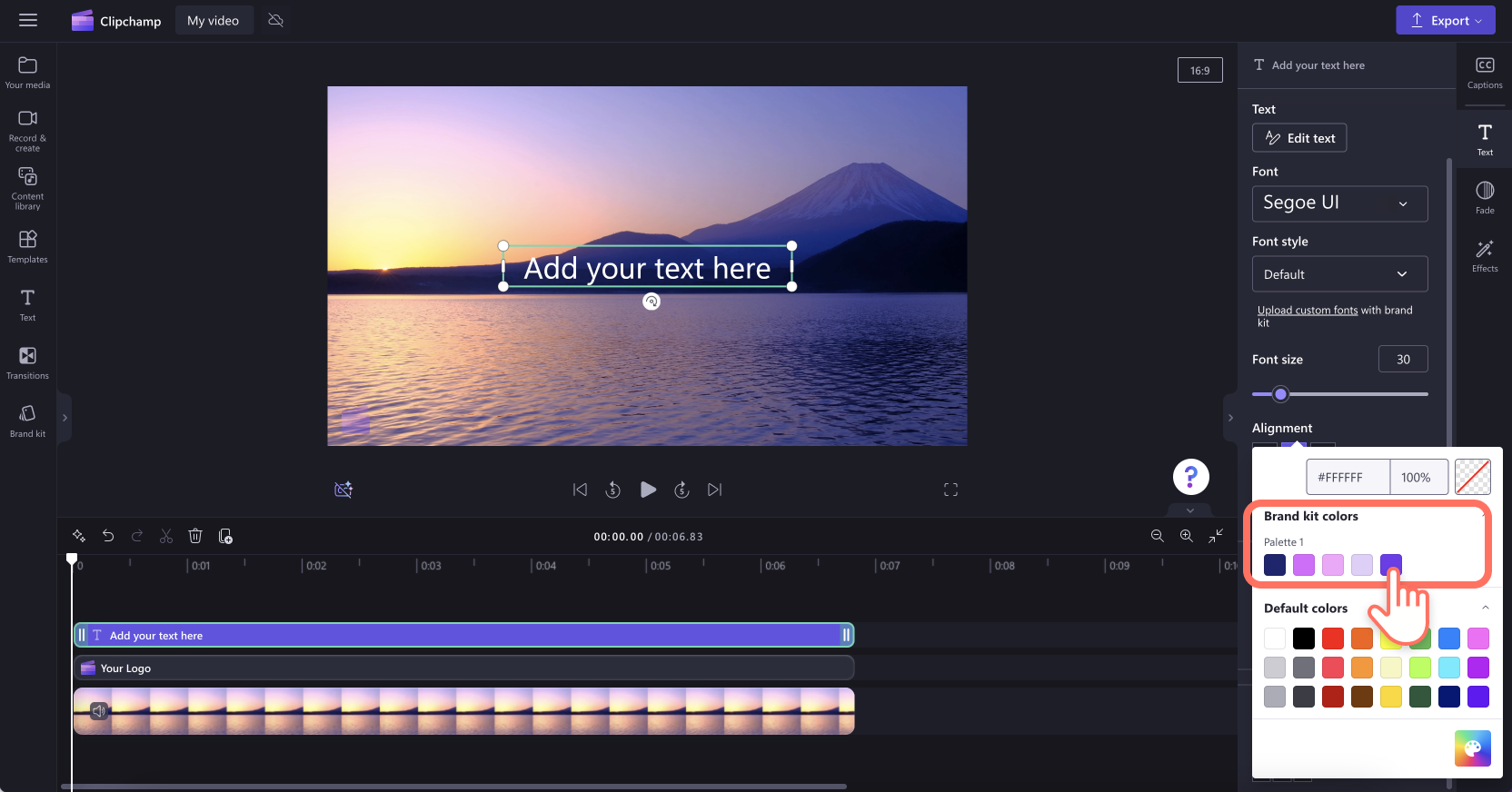
Aby uzyskać więcej pomocy, zobacz, jak używać zestawu markowego w edytorze Clipchamp.
Kto może używać zestawu markowego edytora Clipchamp?
Dostęp do funkcji zestawu markowego mają wyłącznie subskrybenci planu Niezbędnik, którzy szukają możliwości wzbogacenia swoich filmów o niestandardowe czcionki, logo i schematy kolorów.
Idealny dla twórców
Dodawanie zestawu markowego w filmach publikowanych na platformach społecznościowych, takich jak TikTok, YouTube i Instagram, zapewnia Twoim treściom rozpoznawalność i spójność w ramach profilu lub kanału. Widzowie i potencjalni sponsorzy marki mogą też szybko odnaleźć Twoje treści wideo, widząc Twoje logo, unikatowy styl czcionki i schematy kolorów w każdym filmie.
Doskonały dla firm
Zbliżonym wyglądem i charakterem osiągniętym za pomocą zestawu markowego można wzbudzić zaufanie klientów oraz osiągnąć zrozumiałe, spójne i zapadające w pamięć filmy marketingowe. Zestawów markowych można też używać do upewniania się, że wszyscy pracownicy mają dostęp do takich samych materiałów. Utworzenie zestawu markowego umożliwia zespołowi zaoszczędzenie czasu dzięki dostępowi do właściwych czcionek, kolorów i logo w jednym miejscu.
Często zadawane pytania
Czy można utworzyć więcej niż jeden zestaw markowy?
Tak. Możesz utworzyć jeden zestaw markowy na każdą przestrzeń roboczą. Oznacza to, że możesz mieć jeden zestaw w przestrzeni osobistej i jeden zestaw markowy dla każdego tworzonego zespołu.
Czy istnieje limit liczby czcionek, kolorów i logo, które można przekazać do zestawu markowego?
Nie, nie ma takiego limitu.Do zestawu markowego możesz przekazać nieograniczoną liczbę zasobów, ale zalecamy ich ograniczenie.
Czy zestaw markowy jest automatycznie stosowany do filmów?
Obecnie trzeba ręcznie wybrać czcionki, kolory i logo z zestawu markowego, aby zastosować je w filmach.Mamy nadzieję, że w przyszłości będzie można to robić jeszcze łatwiej.
Optymalizuj elementy identyfikacji wizualnej i twórz spójne treści przy użyciu unikatowych czcionek, schematów kolorów i logo w edytorze Clipchamp. Aby jeszcze bardziej podnieść jakość filmów i poziom swoich umiejętności w zakresie edycji, śledź nowości w aktualizacjach dotyczących edytora Clipchamp.