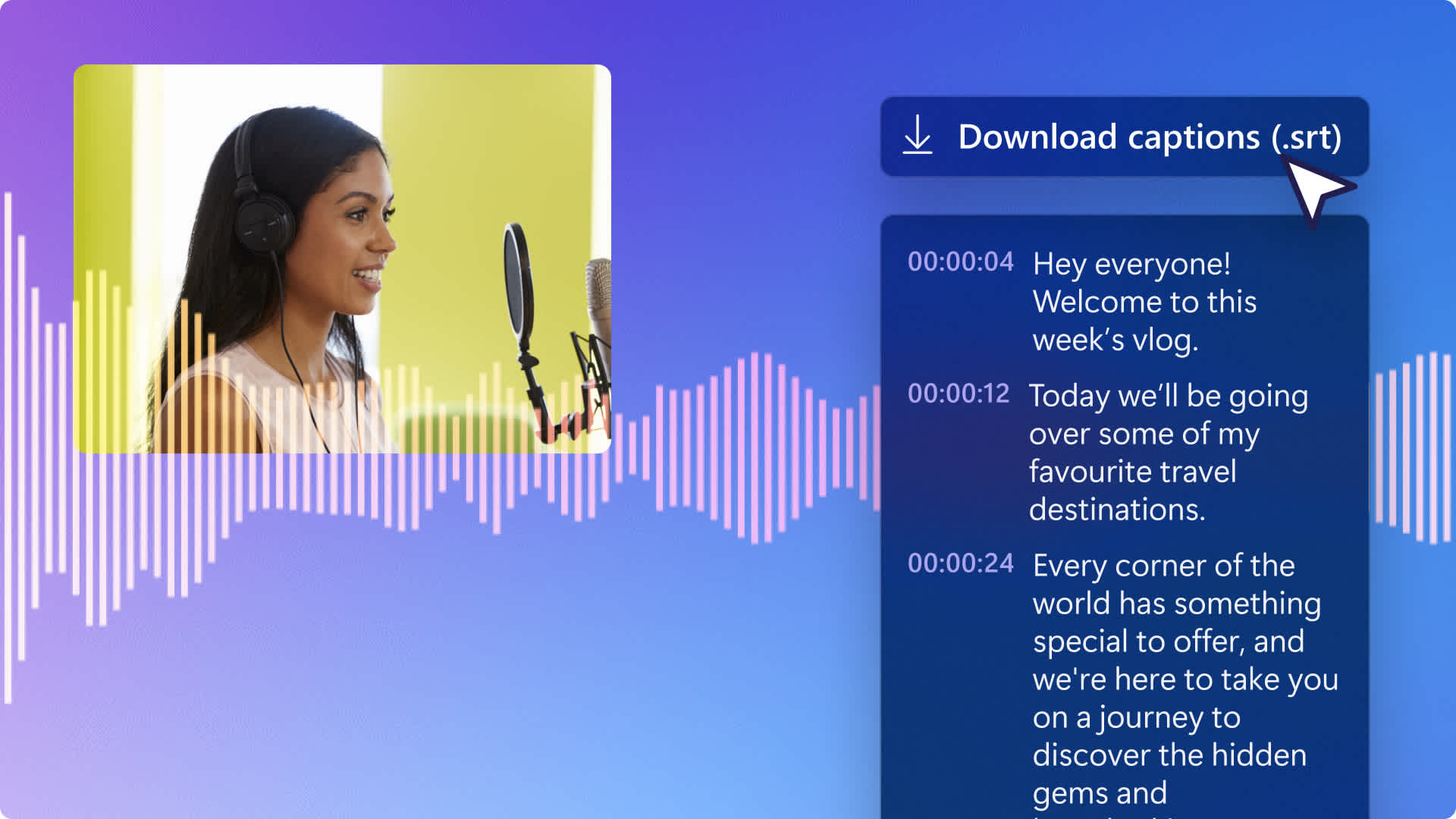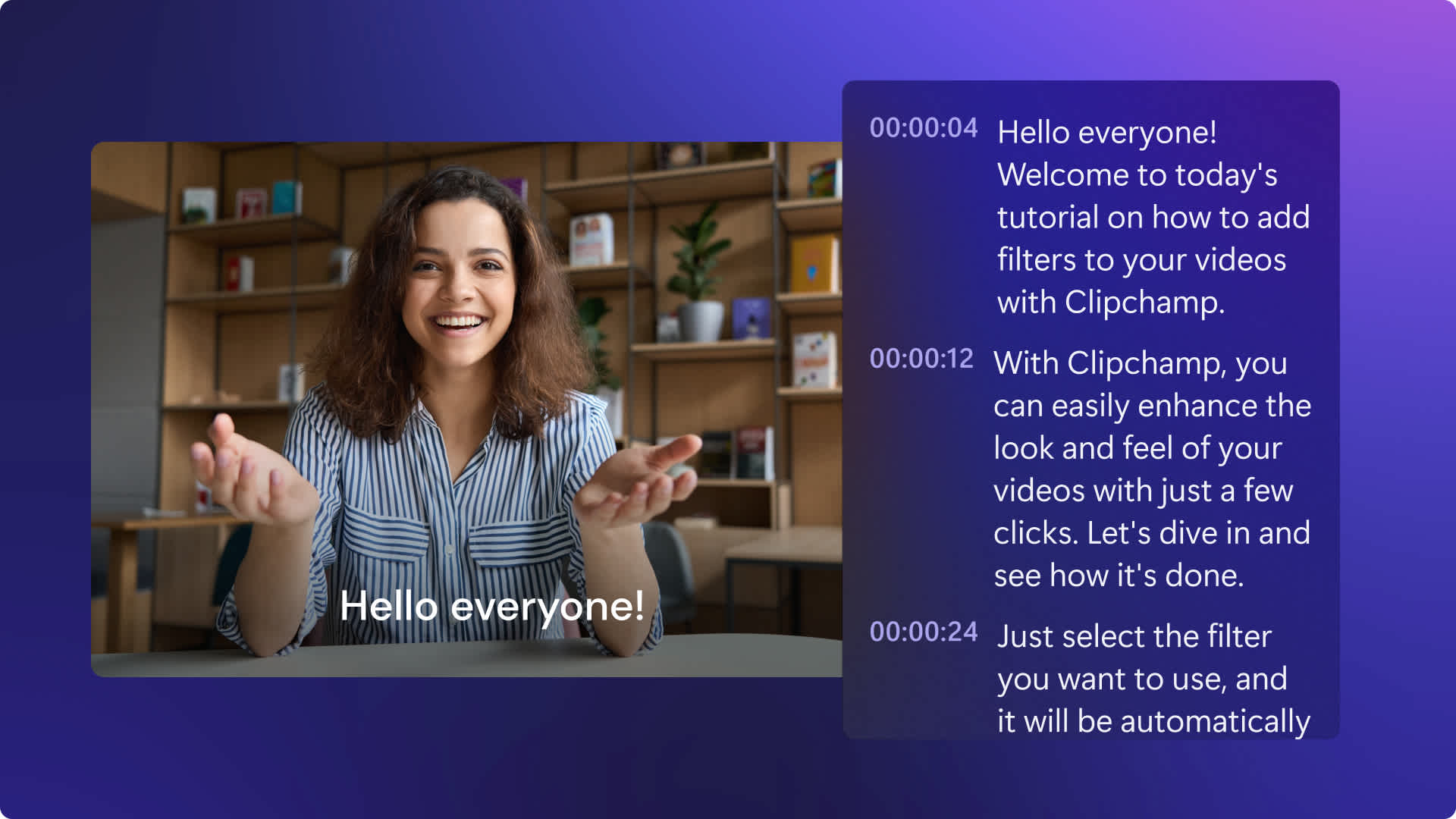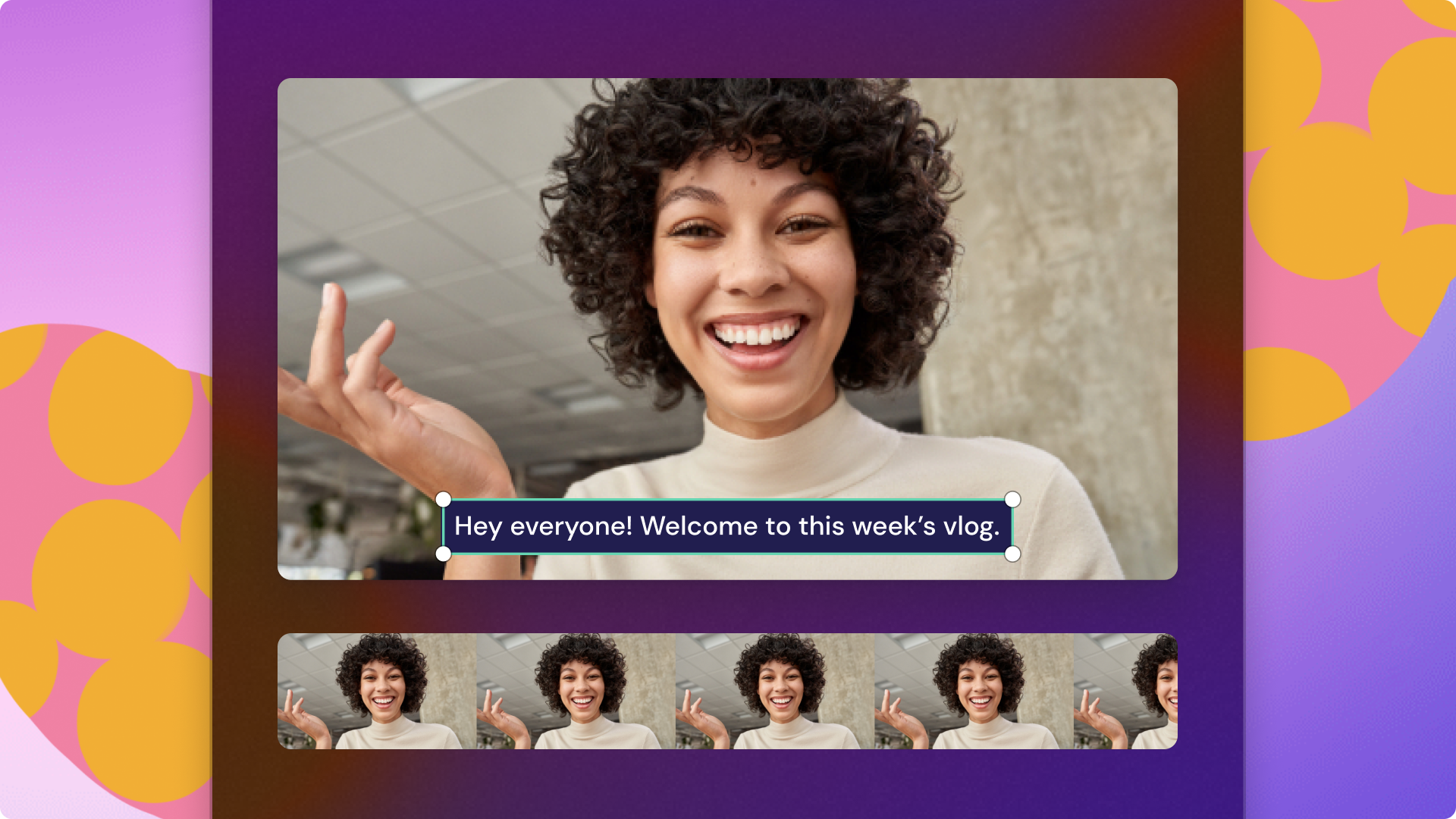Uwaga! Te informacje dotyczą Clipchamp dla kont osobistych.Wypróbuj ten link, jeśli szukasz informacji o Clipchamp dla kont służbowych.
Na tej stronie

Potrzebujesz transkrypcji tekstu z wideo? Od wideo w serwisie YouTube i podcastów po prezentacje z pokazem slajdów i filmy promocyjne, transkrypcja wideo to doskonałe rozwiązanie pozwalające zwiększyć zaangażowanie i dostępność oraz nadać treściom bardziej profesjonalny charakter.
Za pomocą generatora napisów możesz łatwo tworzyć edytowalne i gotowe do pobrania transkrypcje w dowolnym języku w formacie SRT. Wystarczy przekazać wideo zawierające głos albo dodać głos lektora AI lub nagranie głosu, aby w ciągu kilku sekund wygenerować transkrypcję wideo — bezpiecznie i niezawodnie.
Zobacz, jak bezpłatnie przekonwertować wideo na tekst i pobrać transkrypcję w aplikacji Clipchamp.
Co to jest transkrypcja wideo?
Transkrypcja wideo oznacza przekonwertowanie wideo na tekst, który można następnie pobrać jako plik SRT i przekazać do mediów społecznościowych, na przykład na platformę YouTube. Transkrypcja wideo to doskonały sposób na zwiększenie dostępności wideo dla widzów, ważne narzędzie dla osób świadczących usługi prawne i przydatna funkcja podczas tworzenia treści marketingowych i blogów.
Jak utworzyć transkrypcję wideo w formie tekstu w aplikacji Clipchamp
Krok 1. Importowanie lub nagrywanie wideo
Aby zaimportować własne filmy i dźwięk, kliknij przycisk importowania multimediów na karcie Twoje multimedia na pasku narzędzi. Następnie przejrzyj pliki na komputerze lub połącz się z usługą OneDrive.
Uwaga: wideo musi zawierać dźwięk w postaci głosu, aby można było pomyślnie przekonwertować je na tekst za pomocą generatora napisów.

Możesz też użyć funkcji transkrypcji wideo z materiałami wideo nagrywanymi w edytorze. Kliknij kartę Nagrywanie i tworzenie na pasku narzędzi, a następnie wybierz pozycję Ekran i kamera, Kamera, Ekran, Nagranie audio lub Zamiana tekstu na mowę.
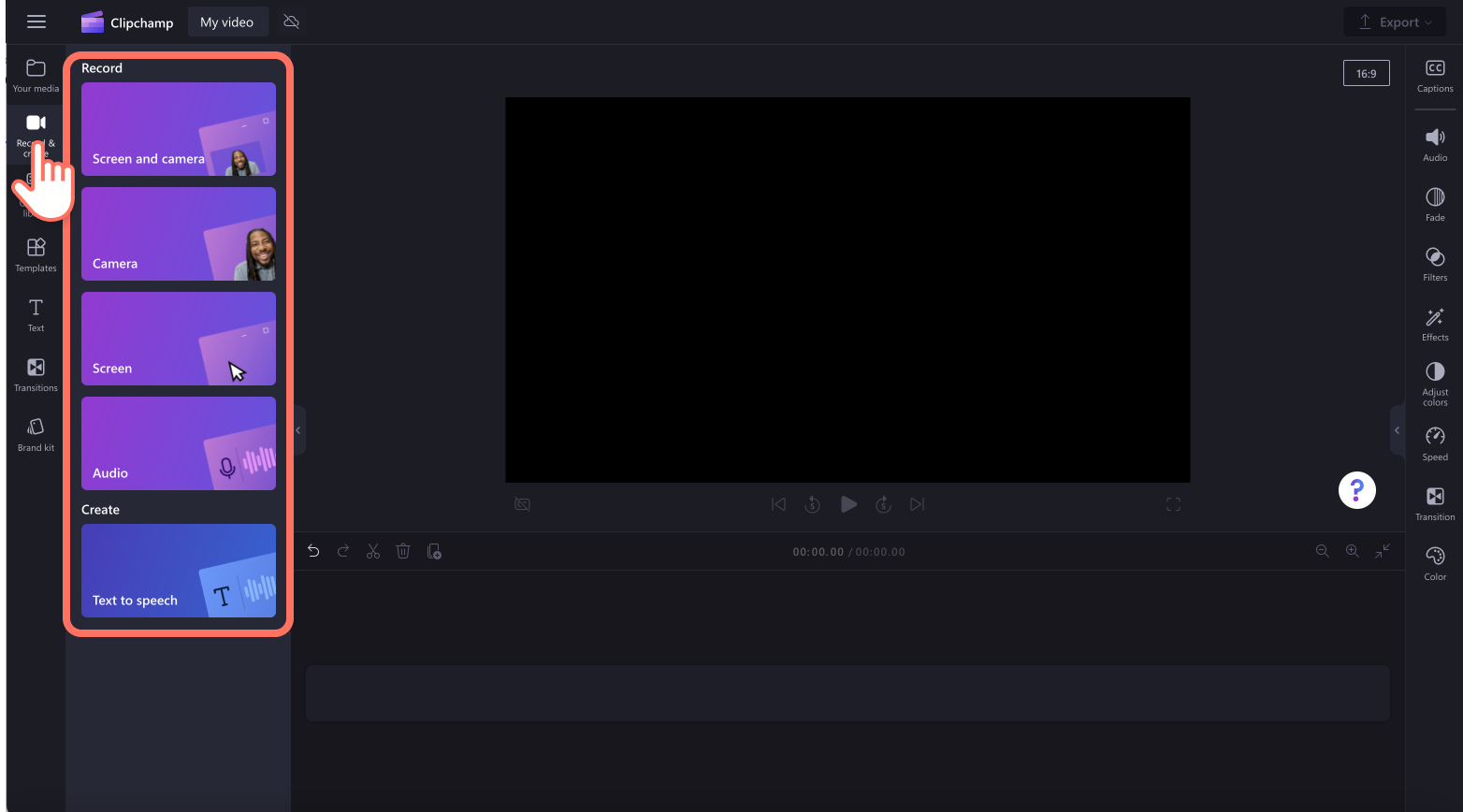
Przeciągnij i upuść multimedia na oś czasu.
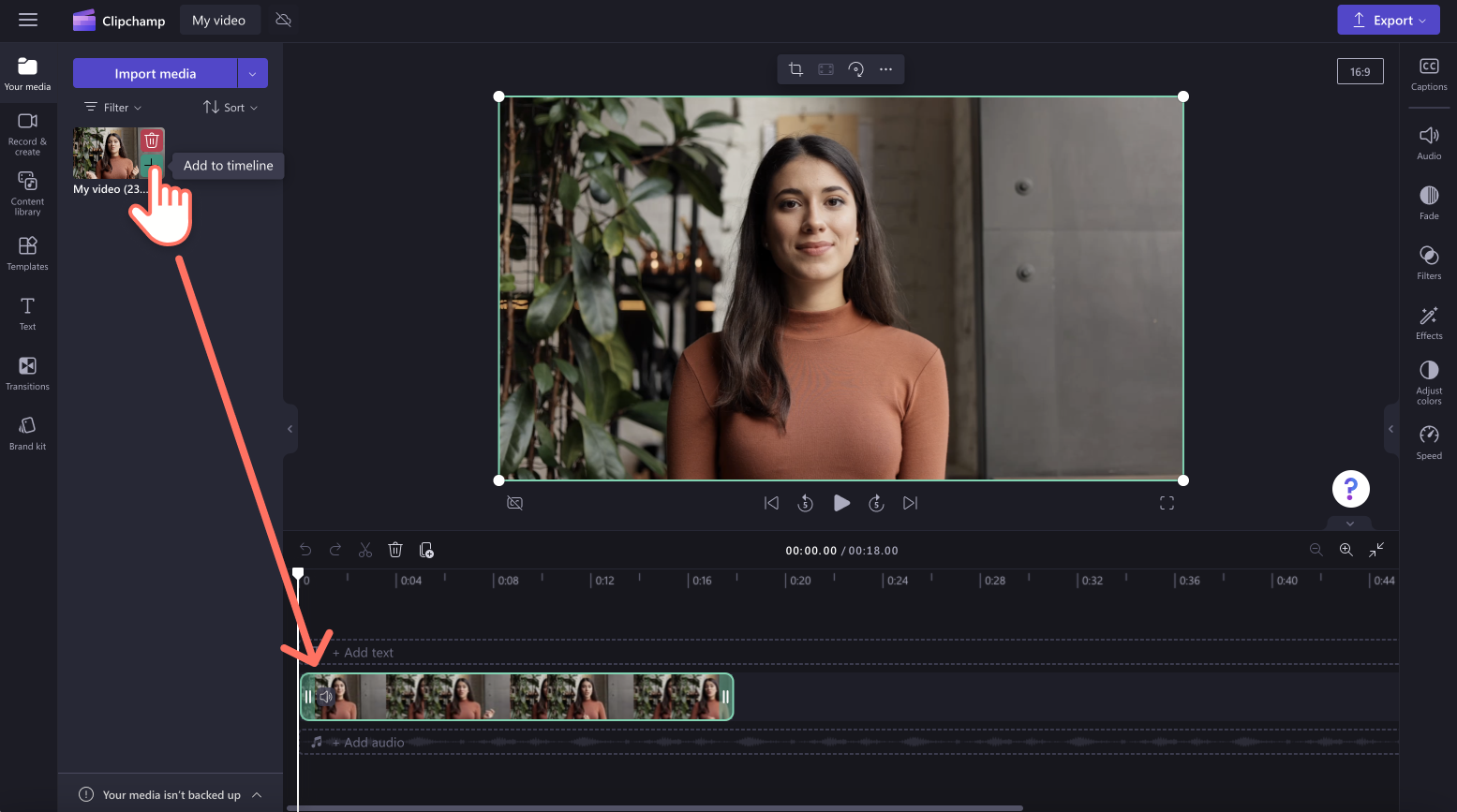
Krok 2. Konwertowanie wideo na tekst przy użyciu funkcji napisów
Aby utworzyć tekst z transkrypcją wideo, kliknij kartę Napisy na panelu właściwości, a następnie kliknij przycisk Włącz automatyczne napisy.
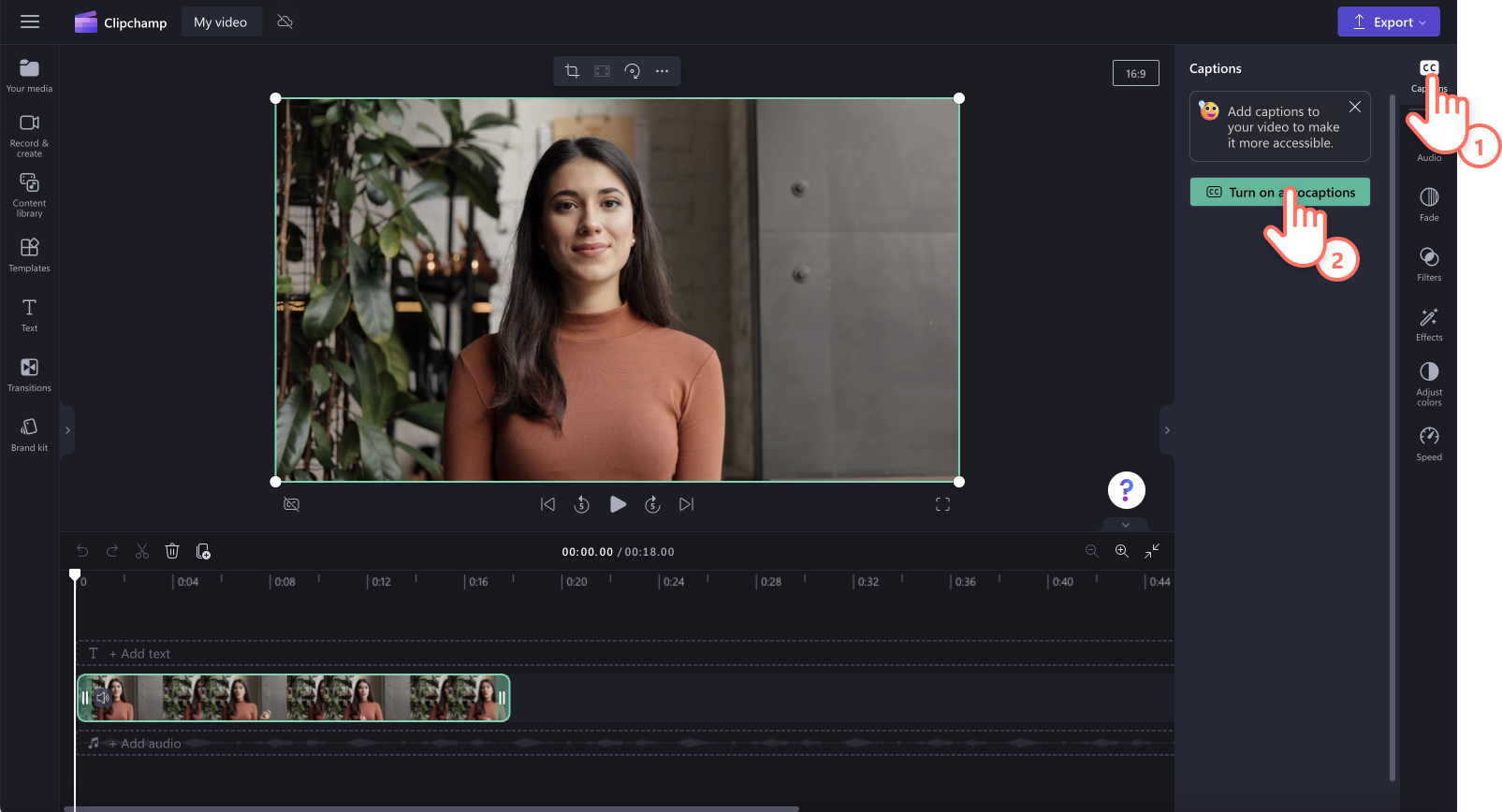
Pojawi się wyskakujące okno z opcjami utworzenia transkrypcji za pomocą sztucznej inteligencji. Tutaj możesz wybrać język oraz zaznaczyć odpowiednie pole, aby odfiltrować wulgaryzmy i obraźliwy język. Aby rozpocząć generowanie napisów, kliknij przycisk Transkrybuj multimedia. Tutaj możesz znaleźć pełną listę języków.
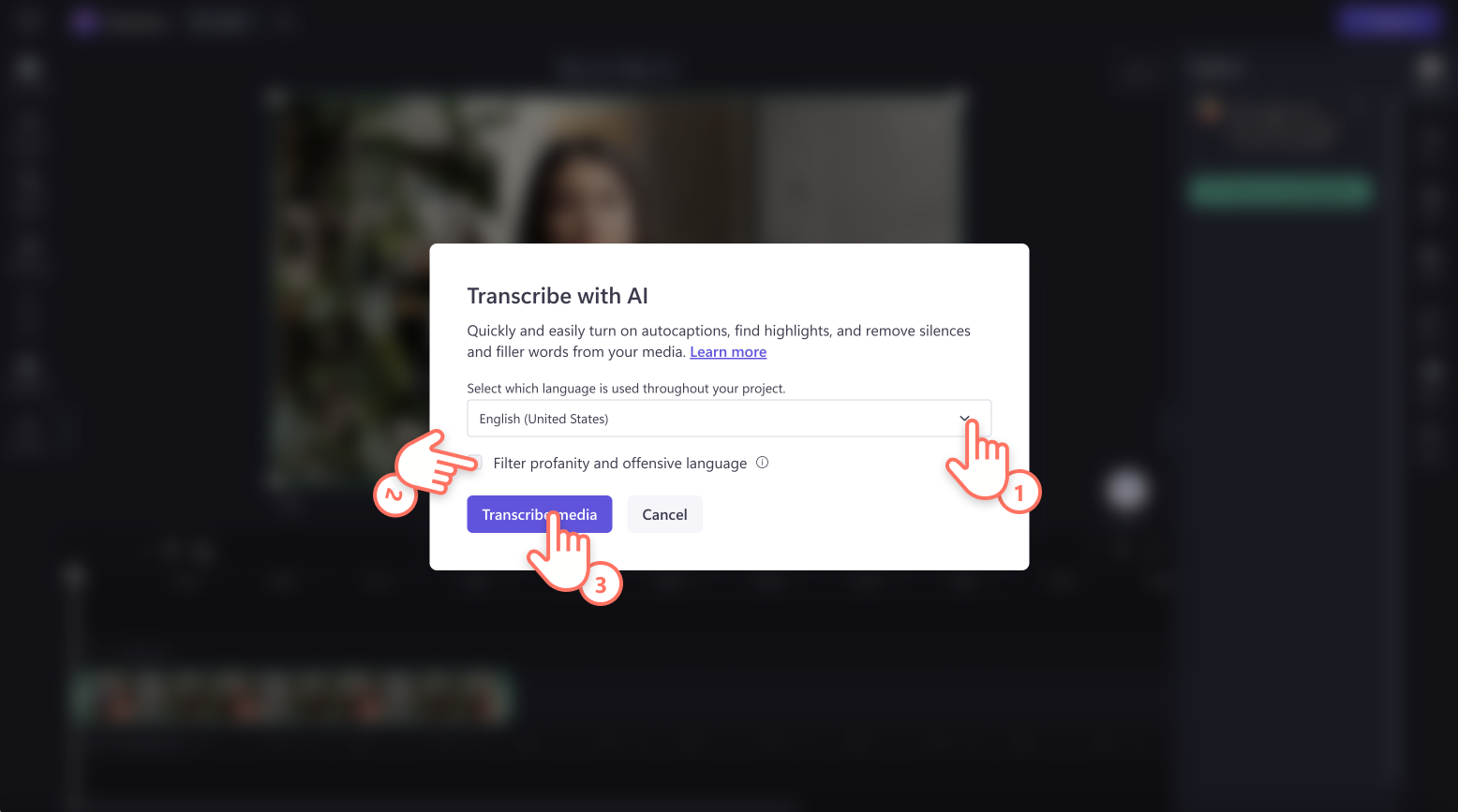
Nastąpi automatyczny powrót do edytora, gdzie zobaczysz tekst napisów i transkrypcji generowany na karcie Napisy na panelu właściwości. Czas generowania zależy od połączenia internetowego oraz szybkości i długości filmu.
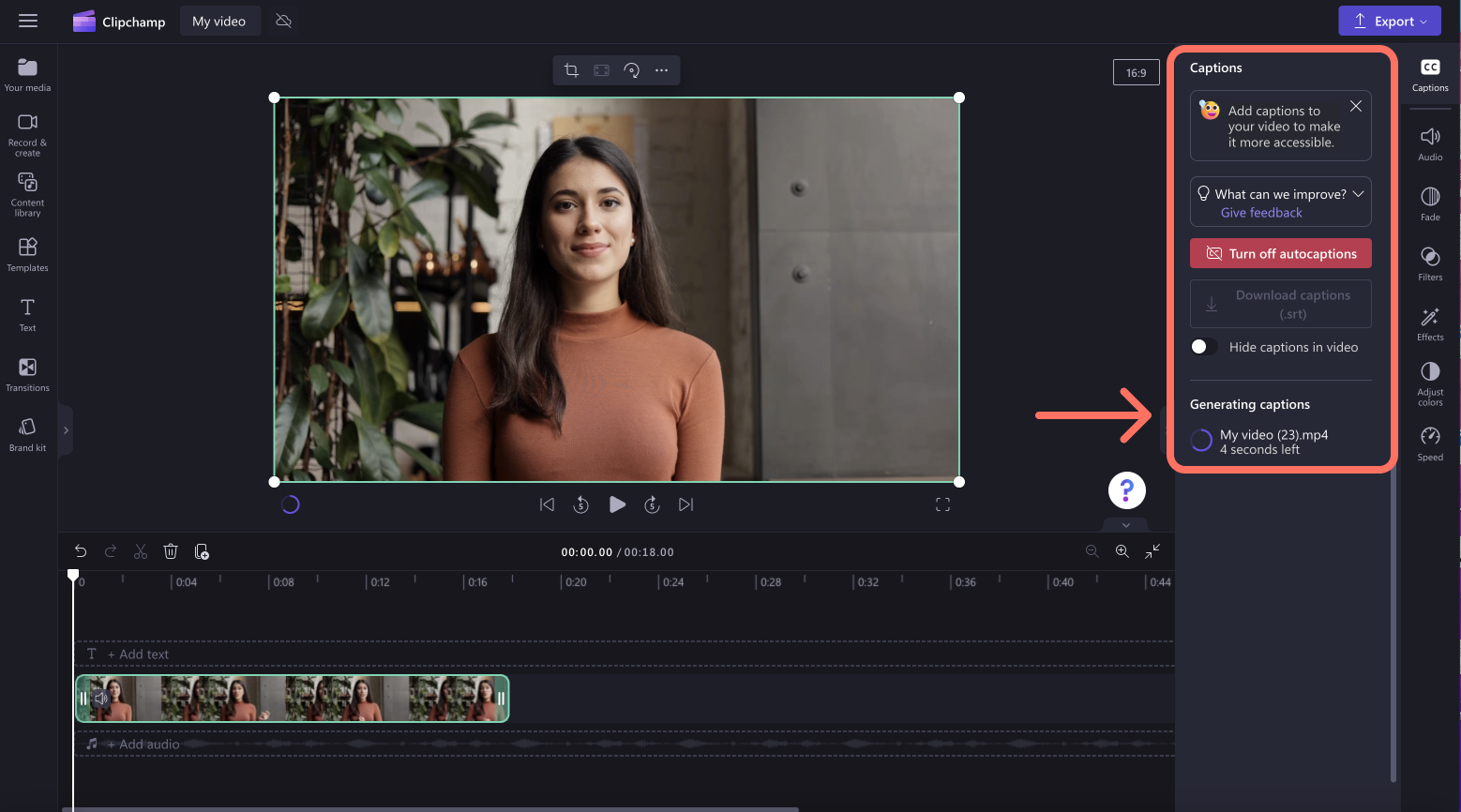
Po wygenerowaniu napisów i transkrypcji wideo zobaczysz napisy na podglądzie wideo oraz transkrypcję na panelu właściwości.
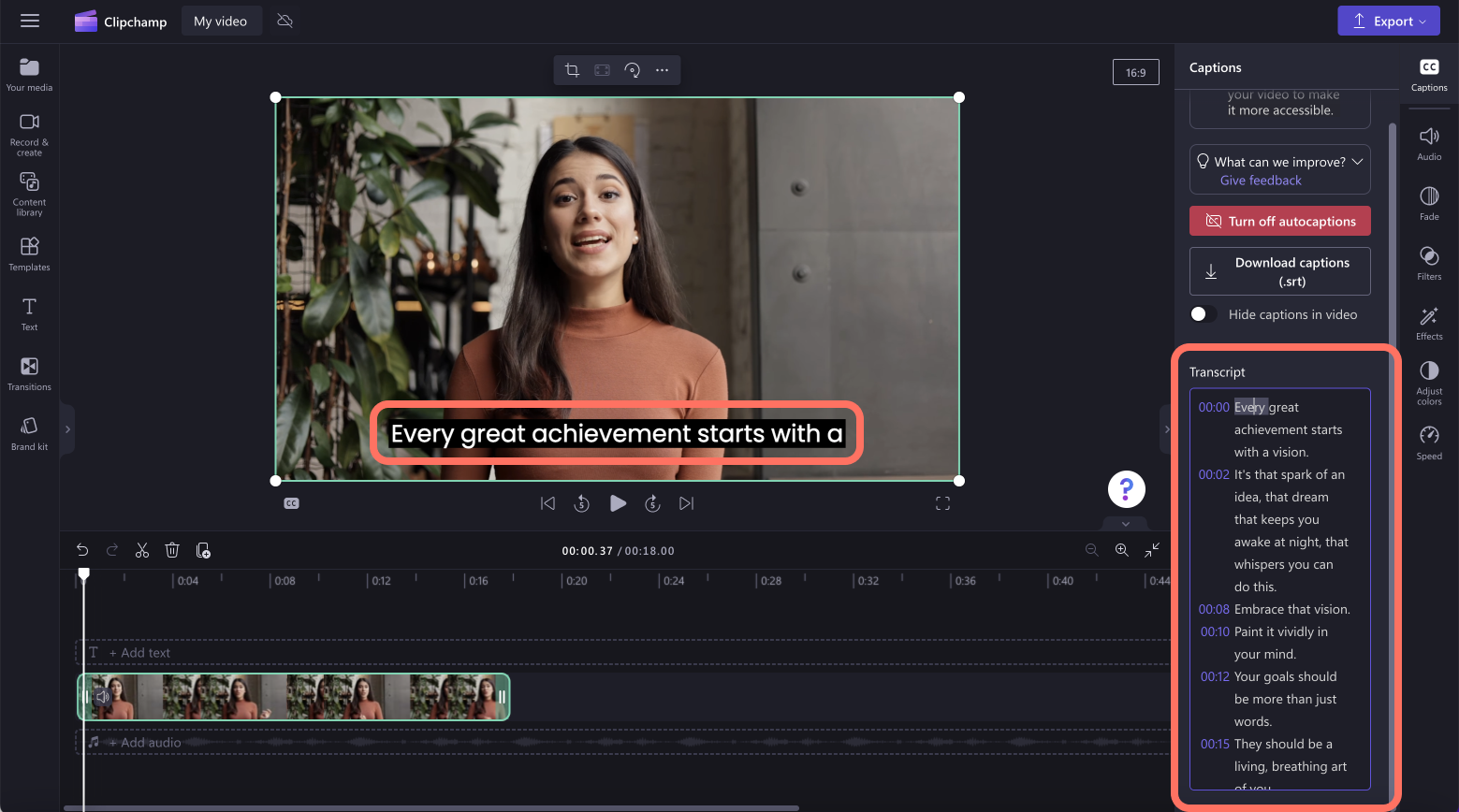
Krok 3. Edytowanie transkrypcji wideo (opcjonalne)
Mimo że nasze oprogramowanie do transkrypcji wideo jest bardzo dokładne, istnieje niewielka szansa, że niektóre słowa mogą być napisane błędnie. Przeczytaj transkrypcję wideo na panelu właściwości i w przypadku błędnych słów wpisz w ich miejscach poprawne.
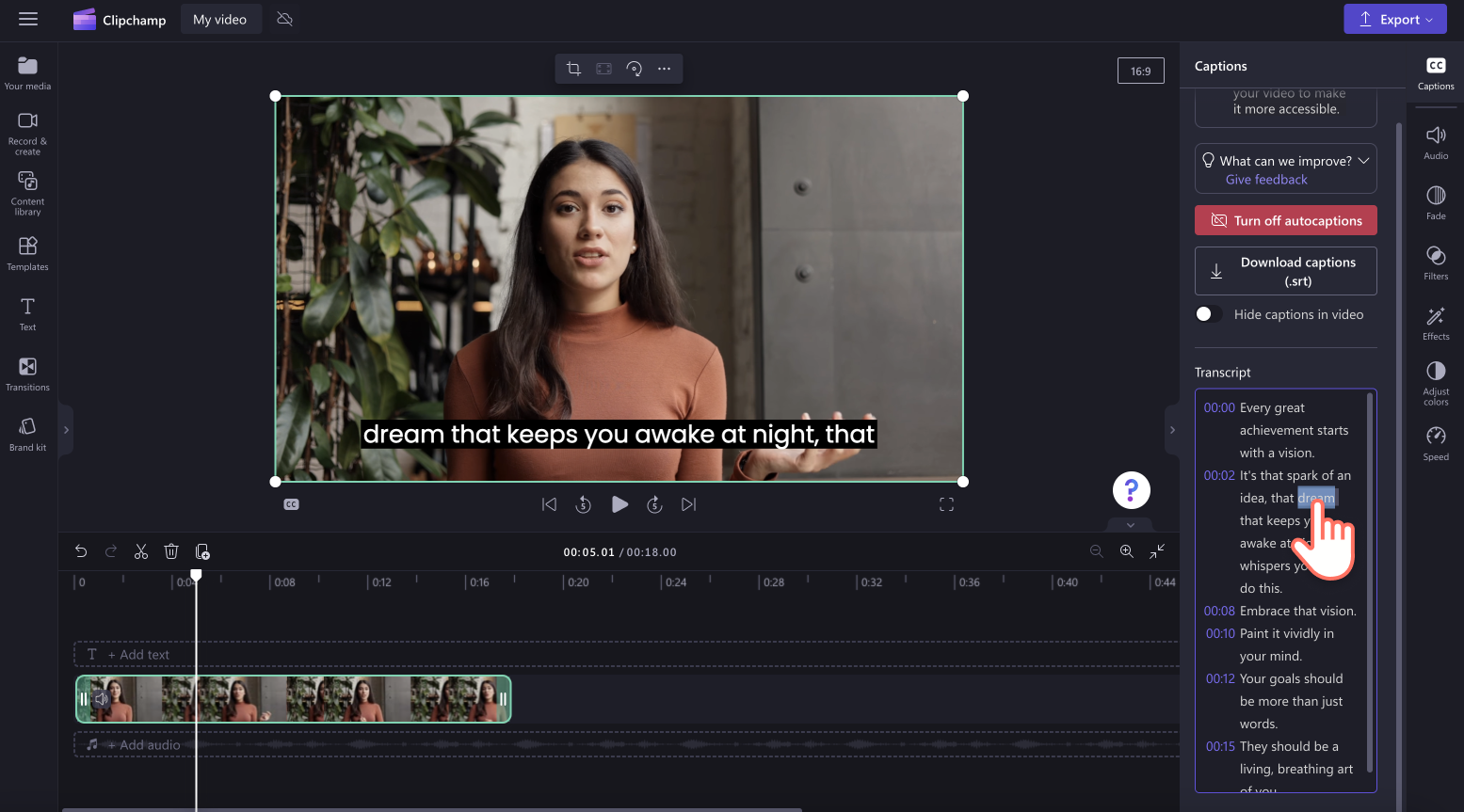
Krok 4. Pobieranie pliku z transkrypcją w formacie SRT
Aby pobrać transkrypcję na urządzenie, kliknij przycisk Pobierz napisy (srt) na panelu właściwości.
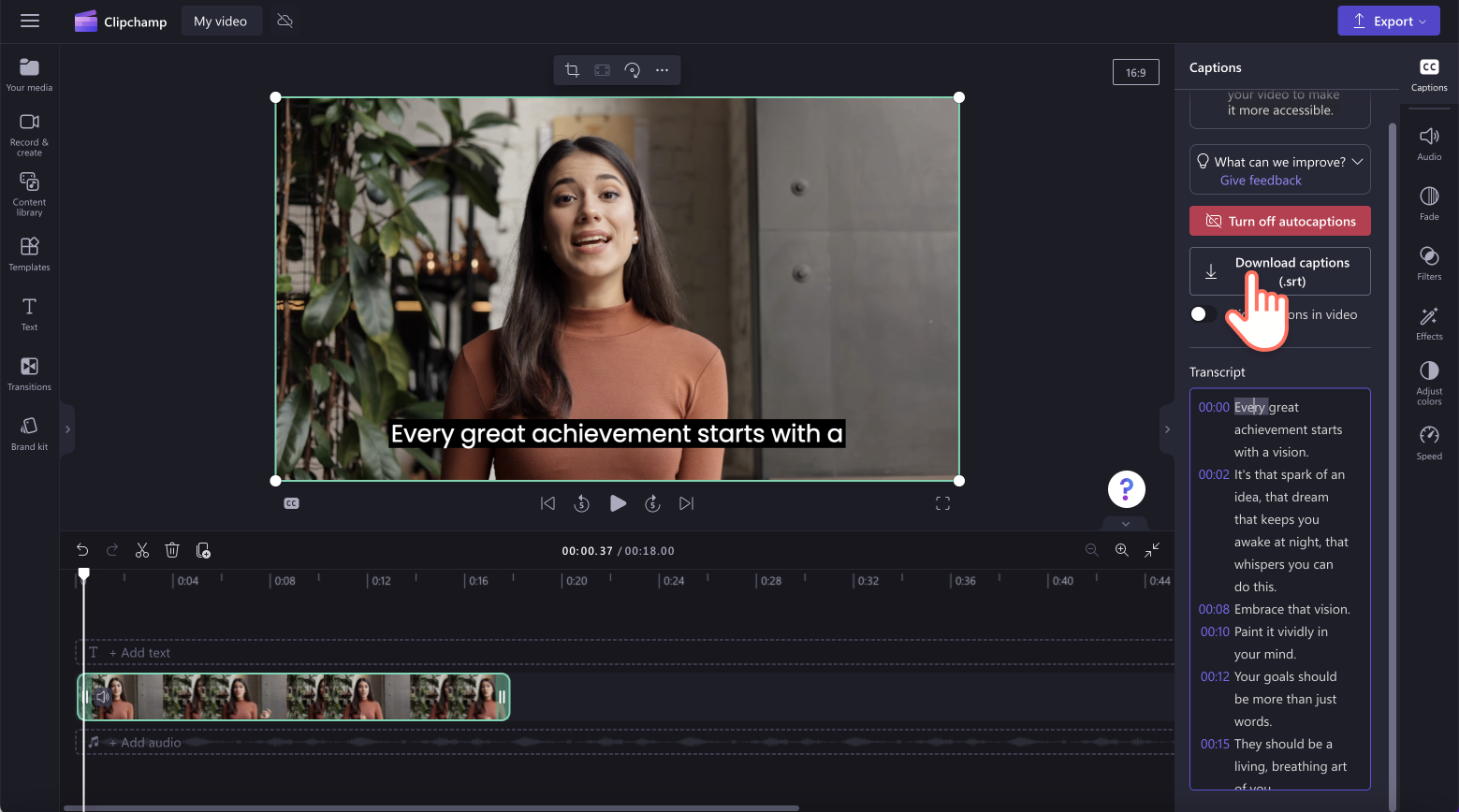
Transkrypcja wideo zostanie automatycznie pobrana na Twoje urządzenie w formacie pliku SRT. Transkrypcję możesz znaleźć w folderze Pobrane.
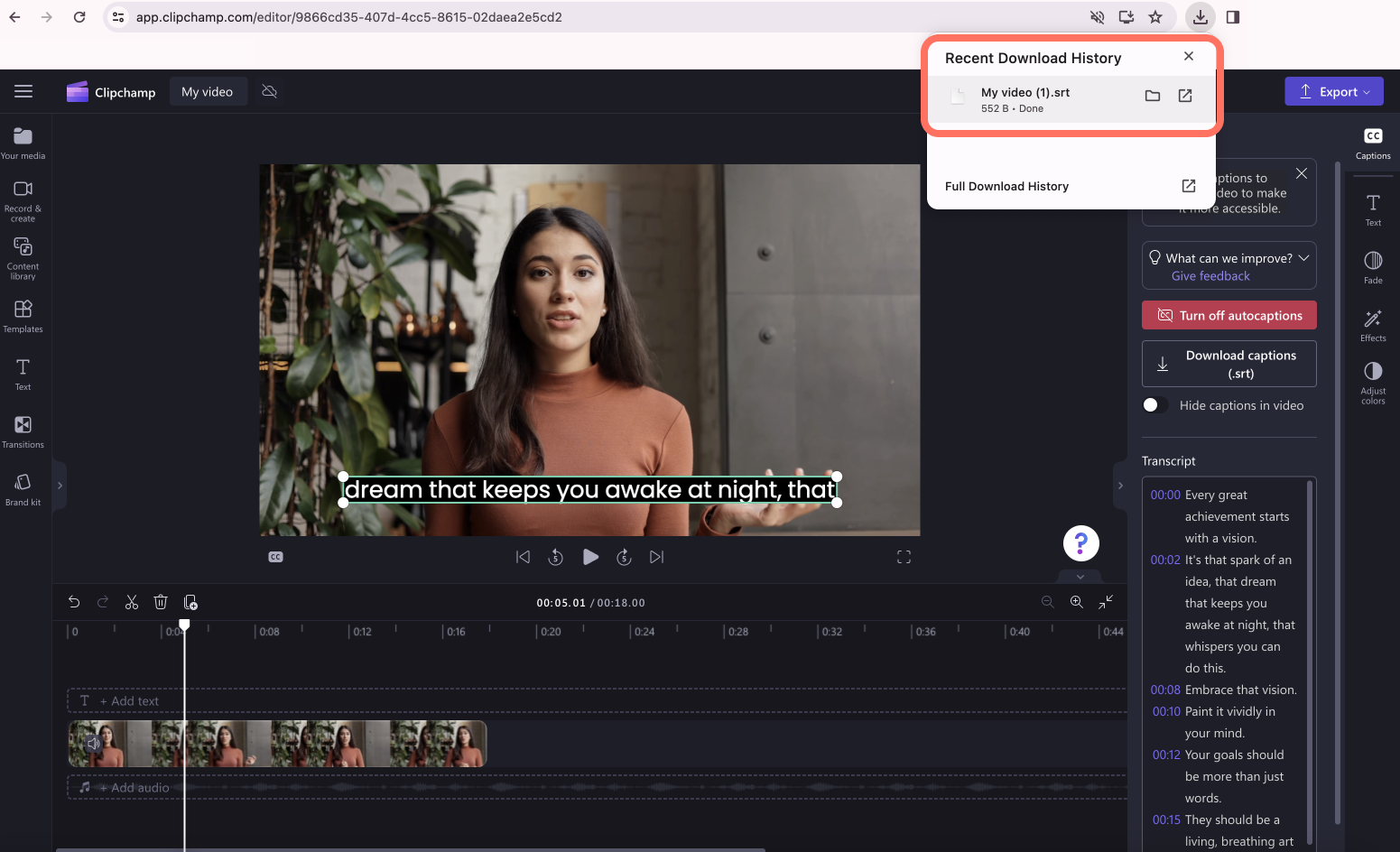
Często zadawane pytania
Czy transkrypcje filmów w edytorze Clipchamp są bezpłatne?
Tak. Dostępne w edytorze Clipchamp funkcje automatycznego tworzenia napisów i pobierania transkrypcji filmów są bezpłatne dla wszystkich użytkowników.
W jakim języku mogę konwertować wideo na tekst?
Podczas konwersji mowy na tekst można wybierać spośród wielu różnych języków.Wybieraj spośród języków takich jak francuski, japoński, niemiecki, włoski, hiszpański i wiele innych.Tutaj możesz znaleźć pełną listę języków.
Czy transkrypcje filmów są objęte limitem słów?
Nie. Nie istnieje limit słów dotyczący transkrypcji. Zalecamy ograniczenie czasu trwania filmów do 10 minut, aby skrócić czas przetwarzania.
Kto ma dostęp do danych związanych z moją transkrypcją filmu?
Nikt nie ma dostępu do tych danych. Mechanizm automatycznego rozpoznawania mowy firmy Microsoft nie wymaga udziału człowieka, co oznacza, że nikt w żadnym momencie nie ma dostępu do danych dźwiękowych.
Chcesz poznać więcej powodów, dla których warto konwertować wideo na tekst? Zobacz jak tworzyć transkrypcje wideo w serwisie YouTube za pomocą AI oraz jak uzyskać transkrypcję podcastu.
Przekonwertuj wideo na tekst już dziś przy użyciu usługi Clipchamp lub pobierz aplikację Clipchamp dla systemu Windows.