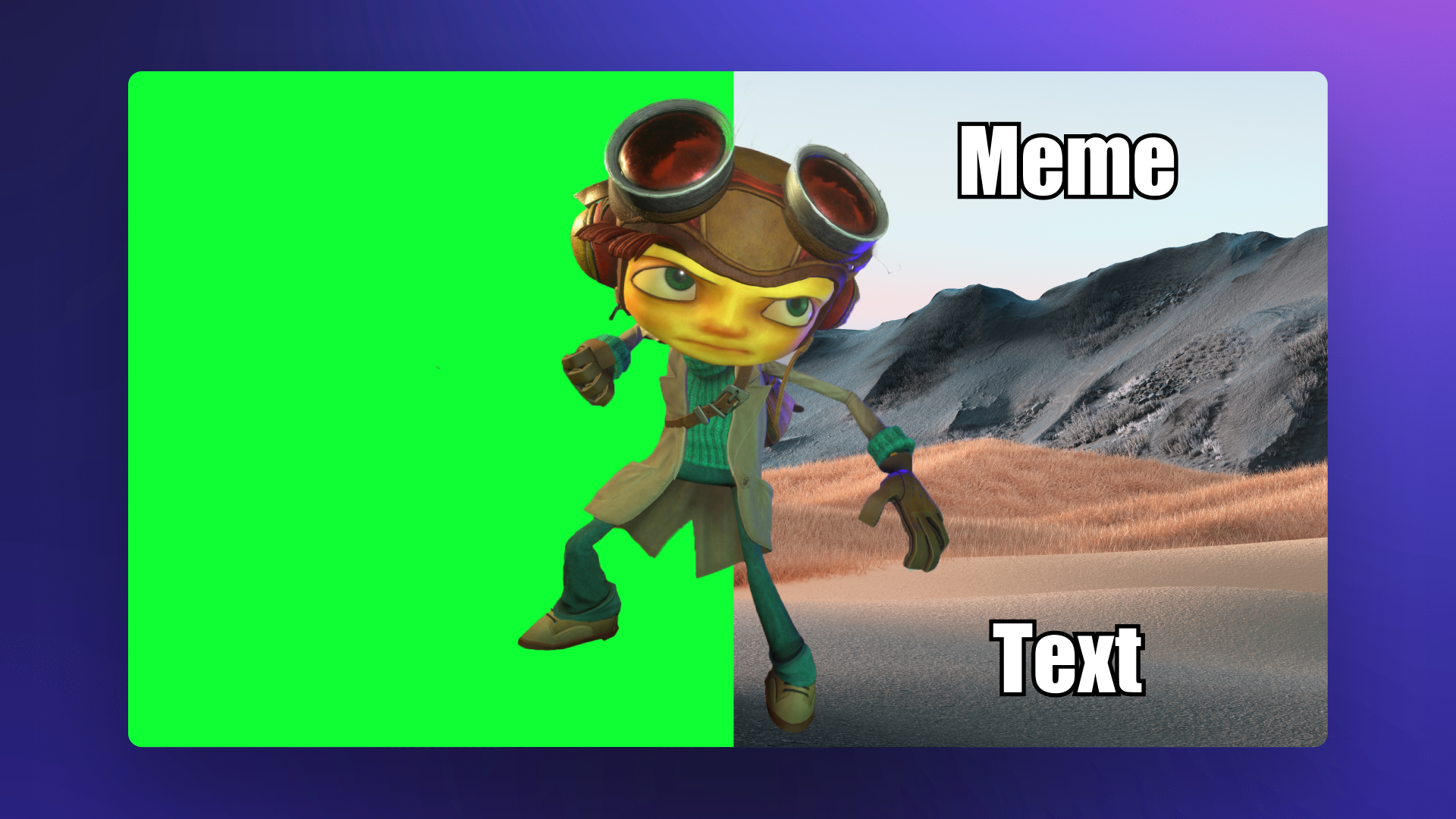Uwaga! Te informacje dotyczą Clipchamp dla kont osobistych.Wypróbuj ten link, jeśli szukasz informacji o Clipchamp dla kont służbowych.
Na tej stronie
Niezależnie od tego, czy tworzysz film z gry do serwisu YouTube, reklamę na Instagram, samouczek czy film dla firmy, możesz zastąpić tło i dodać efekty specjalne, korzystając z bezpłatnego edytora wideo z funkcją zielonego ekranu w aplikacji Clipchamp.
Czym jest efekt zielonego ekranu?
Zielony ekran (znany również jako klucz koloru lub obraz w obrazie) to technika efektów specjalnych, która pozwala usunąć z klipu wideo wybrany kolor (zazwyczaj zielony, czerwony lub niebieski) i zastąpić go innym materiałem wideo lub obrazem.
Edytowanie filmu z zielonym ekranem
Jeśli nie masz czasu lub zasobów, aby samodzielnie utworzyć własny materiał filmowy z zielonym ekranem, nie martw się. Zastosuj jeden z gotowych szablonów zielonego ekranu lub przeszukaj bibliotekę zawartości, która zawiera wiele wysokiej jakości materiałów filmowych, obrazów, teł oraz GIF-ów z zielonym, czerwonym i niebieskim ekranem.
Krok 1. Przeciąganie klipu wideo z biblioteki z zielonym ekranem i upuszczanie go na osi czasu
Kliknij kartę biblioteki zawartości na pasku narzędzi. Przejrzyj klipy wideo z biblioteki z zielonym ekranem, filtrując je przy użyciu paska wyszukiwania słów kluczowych.Wpisz słowa kluczowe, takie jak „zielony ekran”.Kliknij kategorię filmów, aby przewinąć opcje filmów z zielonym ekranem.
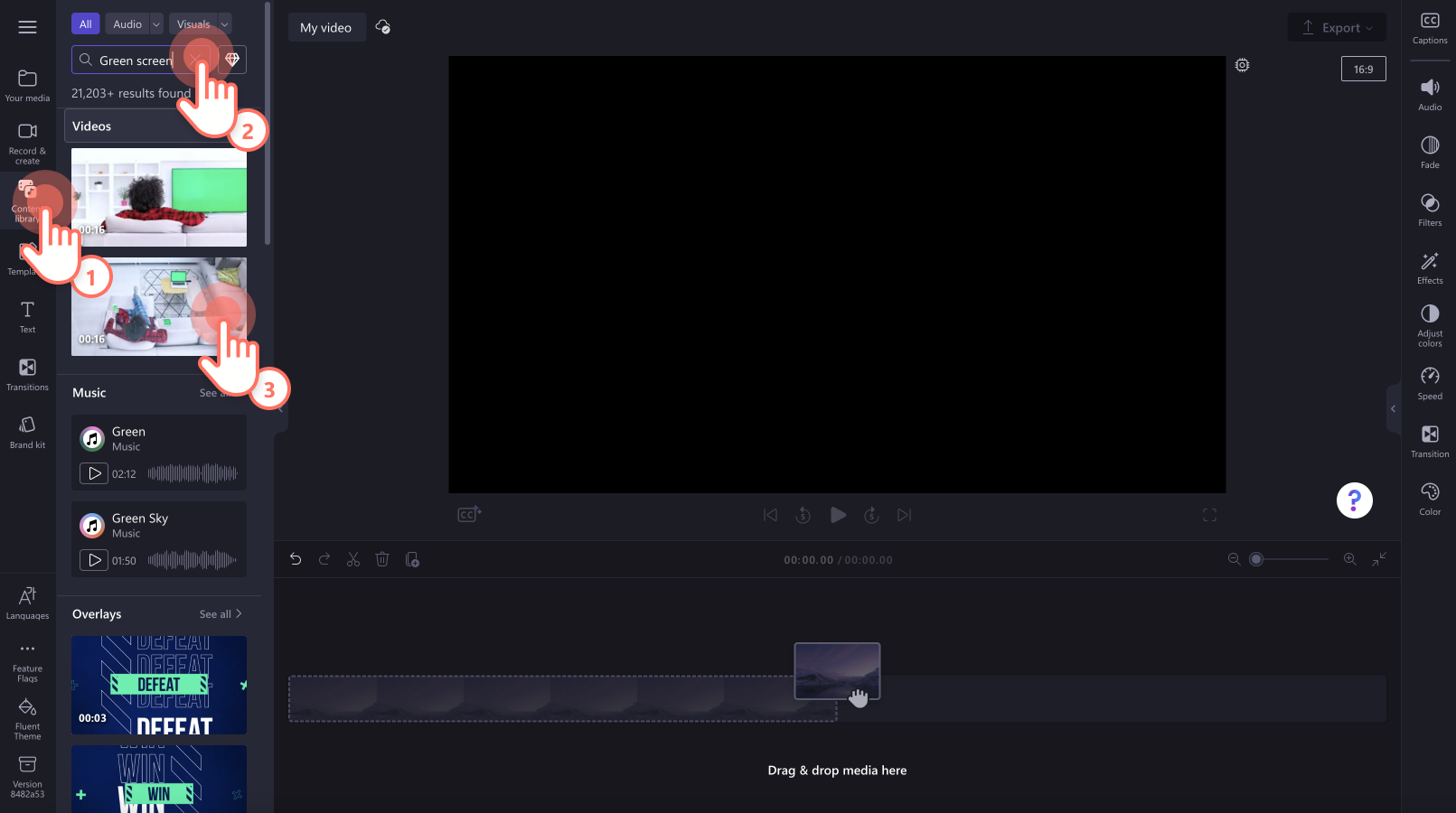
Przeciągnij klip wideo z biblioteki z zielonym ekranem i upuść go na osi czasu.
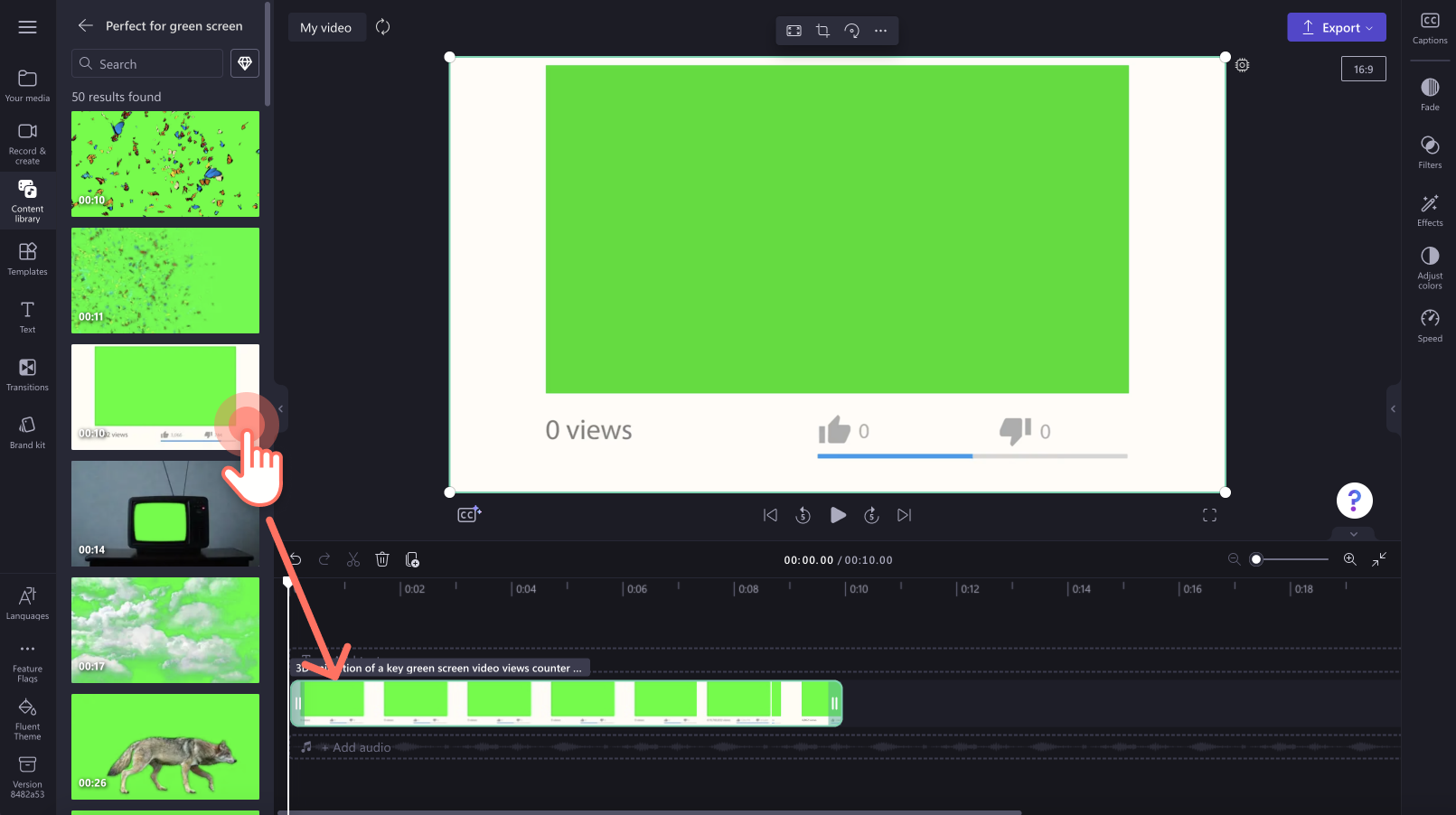
Krok 2. Dodawanie klipu wideo pod filmem z zielonym ekranem
Aby zaimportować własne filmy, kliknij przycisk importowania multimediów na karcie multimediów na pasku narzędzi. Przeszukaj pliki na komputerze, zaimportuj filmy z telefonu lub połącz się z usługą OneDrive.
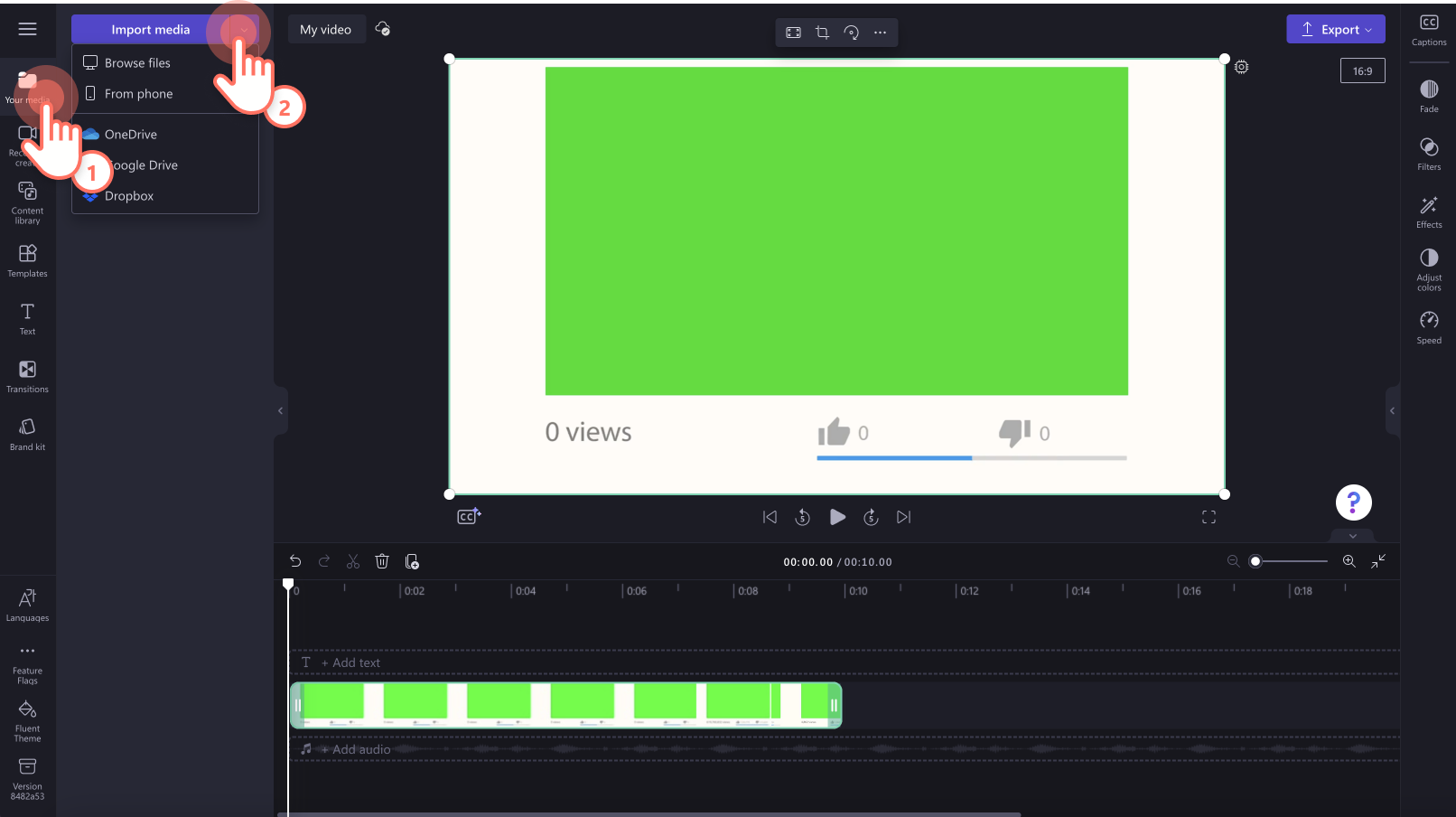
Przeciągnij klip wideo i upuść go na osi czasu pod filmem z zielonym ekranem. Pamiętaj, aby materiał z zielonym ekranem z biblioteki zawsze umieszczać nad własnymi elementami wideo.
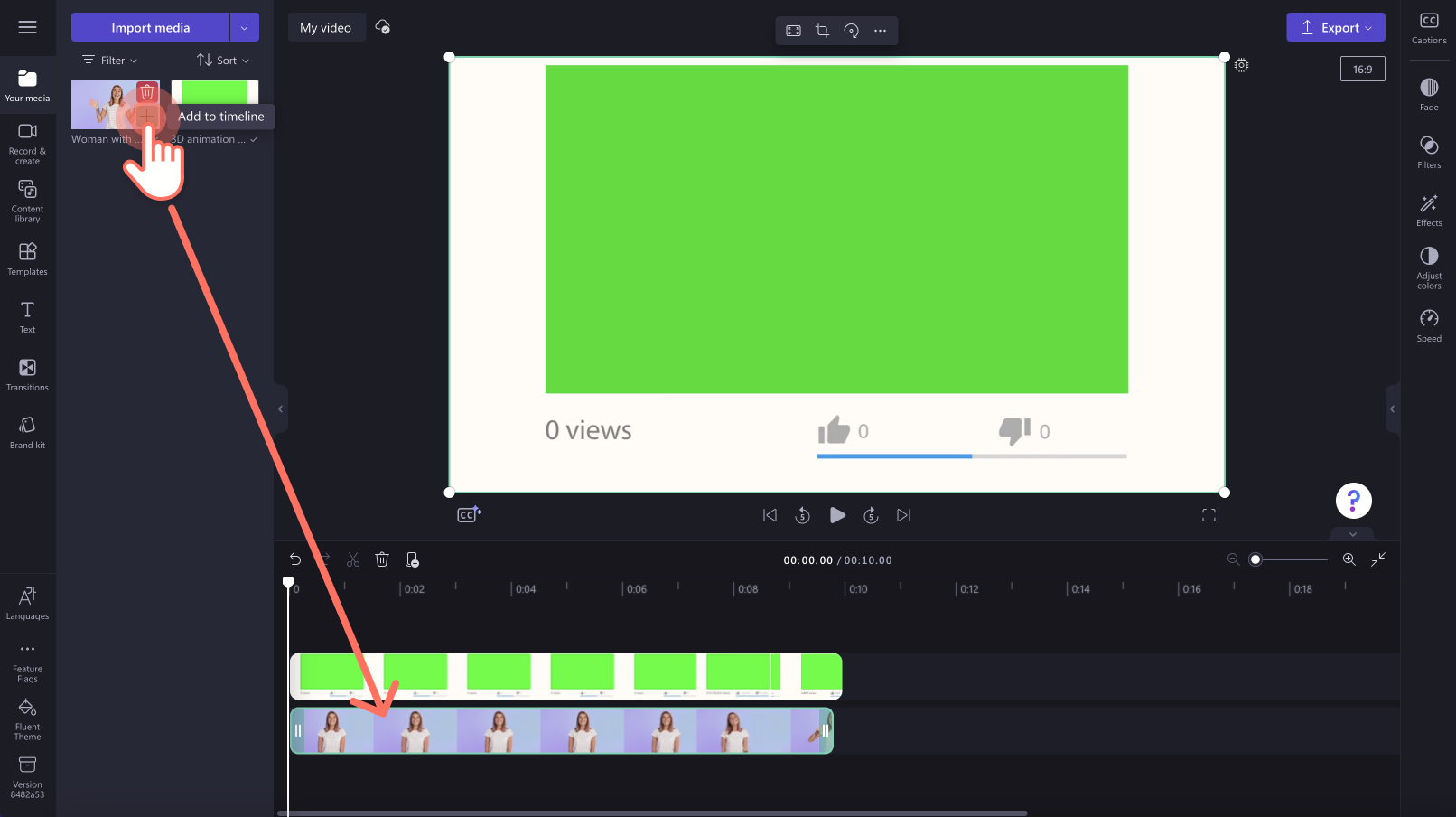
Krok 3. Stosowanie filtru zielonego ekranu
Kliknij górny klip wideo na osi czasu, aby wyróżnić go na zielono. Następnie kliknij kartę efektów na panelu właściwości i kliknij opcję efektu zielonego ekranu.
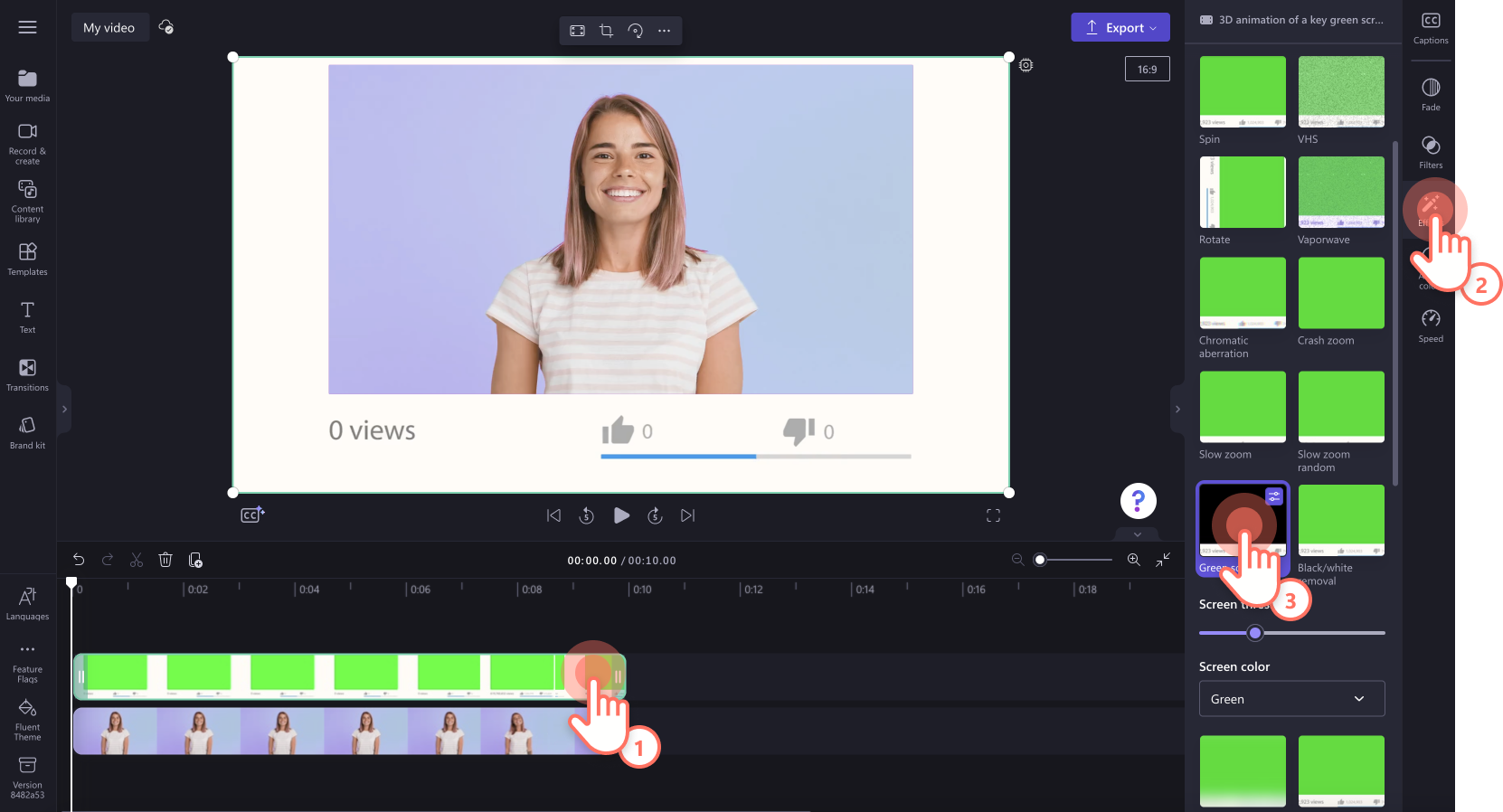
Tutaj będzie można edytować próg ekranu przy użyciu suwaka oraz zmieniać kolor ekranu na zielony, niebieski lub czerwony.Jeśli korzystasz z innego klucza koloru, wybierz odpowiednią opcję — czerwony lub niebieski.
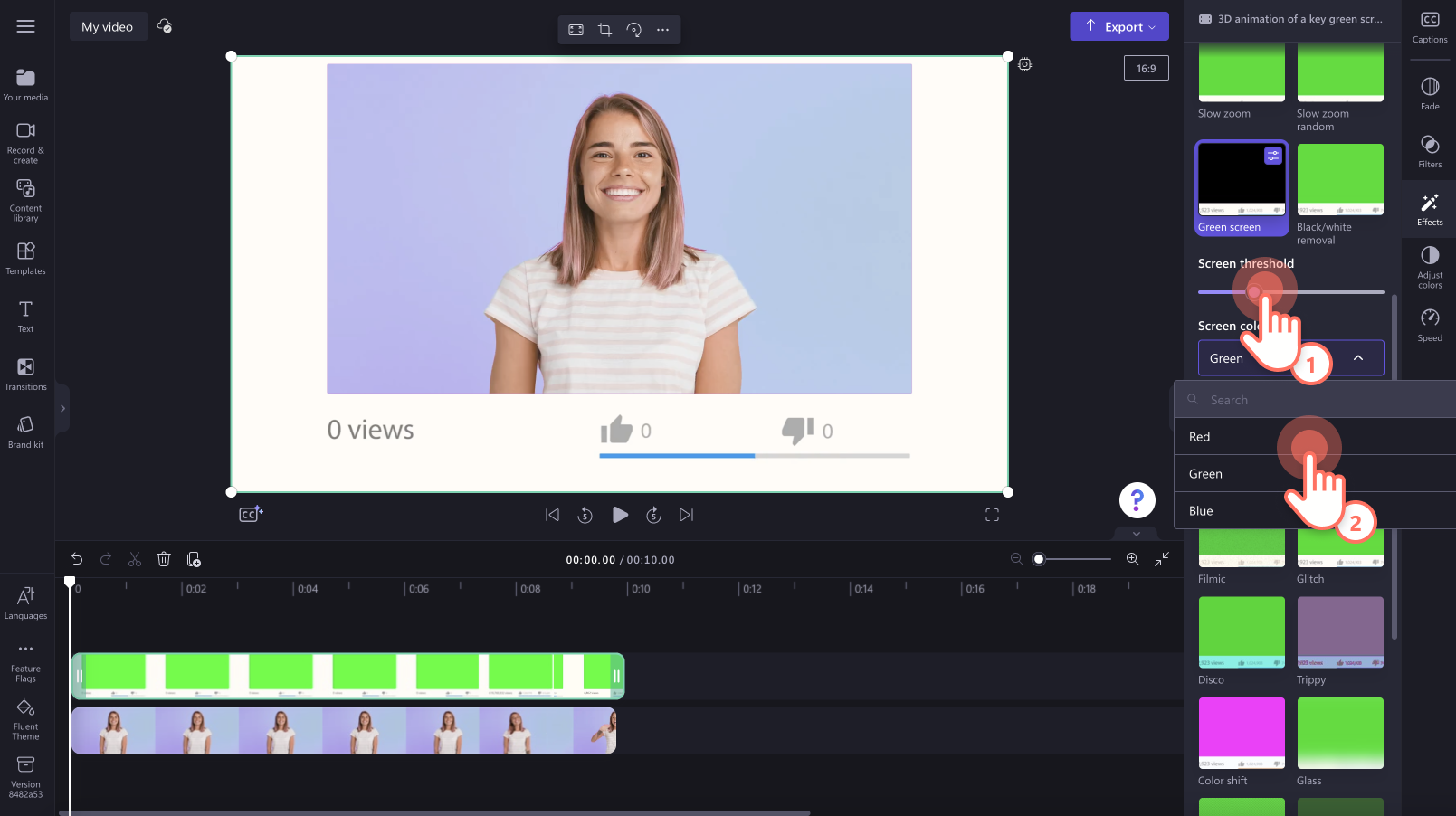
Krok 4. Wyświetlanie podglądu i zapisywanie filmu
Przed zapisaniem nowego filmu wyświetl jego podgląd, klikając przycisk odtwarzania. Gdy wszystko będzie gotowe do zapisania, kliknij przycisk eksportowania i wybierz rozdzielczość filmu. Dla uzyskania najlepszej jakości zalecamy zapisywanie wszystkich filmów w rozdzielczości 1080p.Posiadacze płatnej subskrypcji mogą zapisywać wideo w rozdzielczości 4K.
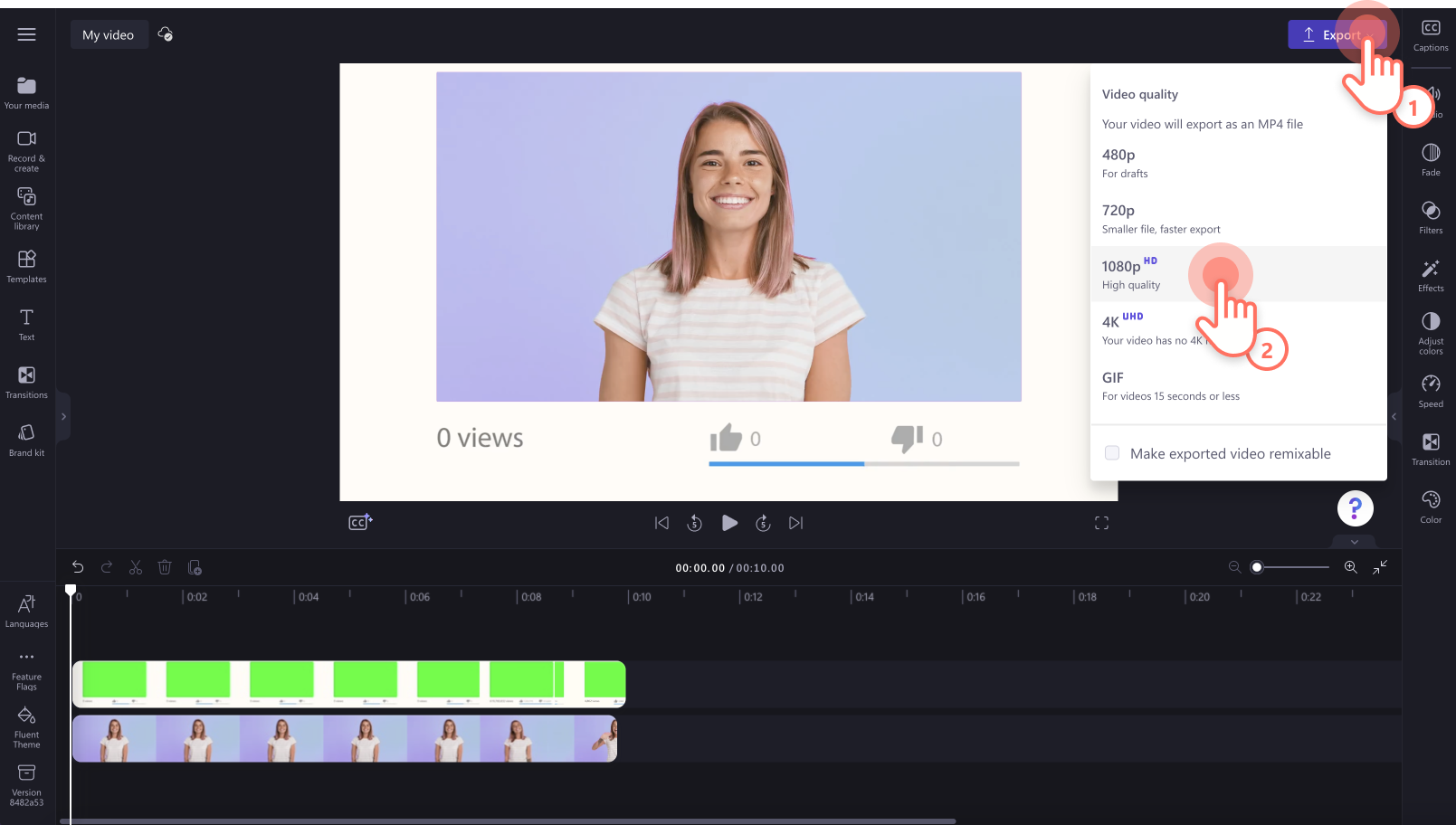
Edytowanie filmu z czerwonym lub niebieskim ekranem
Krok 1. Przeciąganie i upuszczanie materiału wideo z biblioteki z czerwonym lub niebieskim ekranem na oś czasu
Nasza funkcja zielonego ekranu jest również zgodna z materiałami wideo z biblioteki używającymi czerwonego lub niebieskiego klucza koloru.Kliknij kartę biblioteki zawartości na pasku narzędzi. Przejrzyj klipy wideo z biblioteki z czerwonym lub niebieskim ekranem, filtrując je przy użyciu paska wyszukiwania słów kluczowych.Kliknij kategorię filmów, aby przewinąć opcje filmów z niebieskim i czerwonym ekranem.
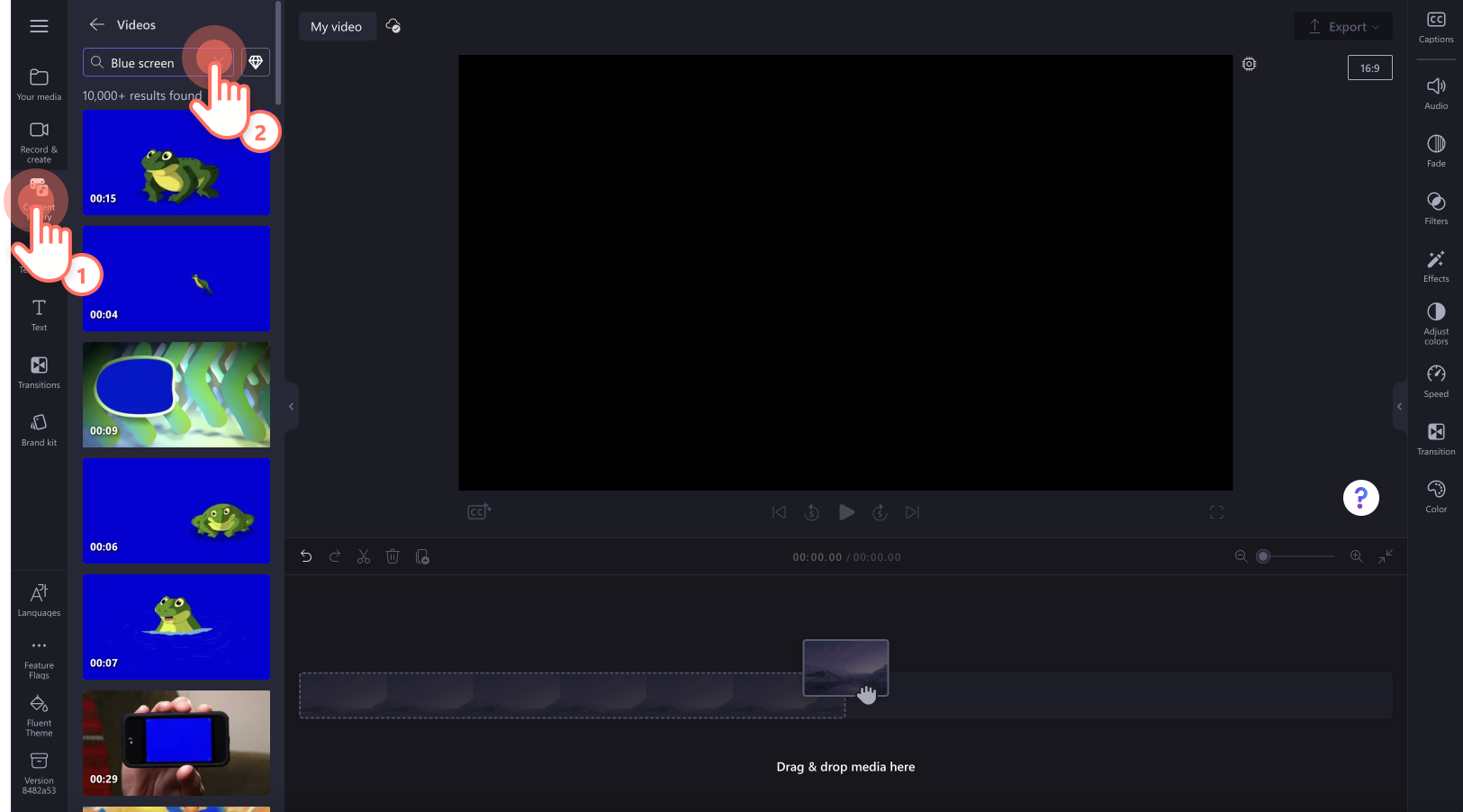
Następnie przeciągnij element zawartości z niebieskim ekranem i upuść go na osi czasu.
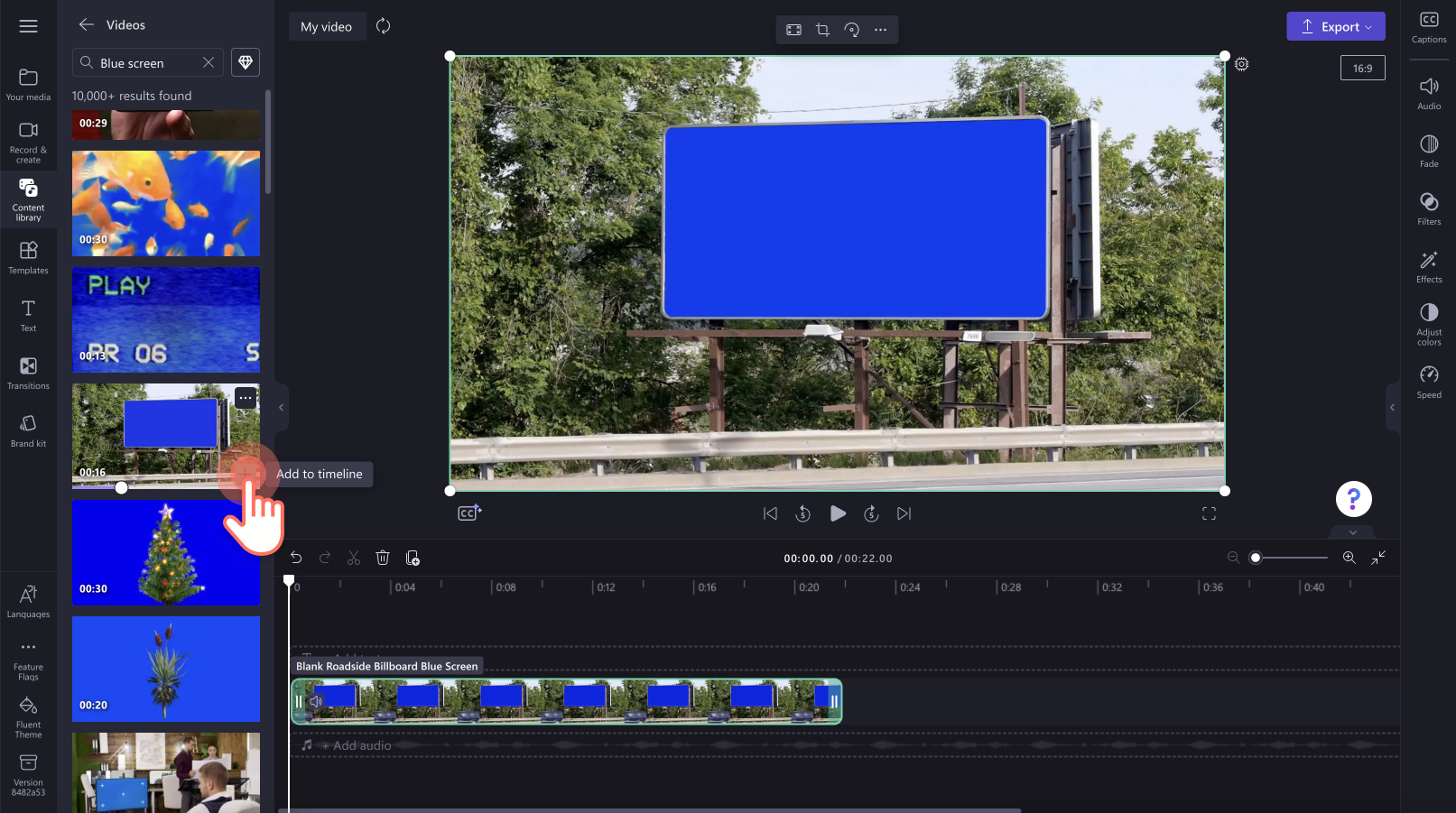
Krok 2. Dodawanie klipu wideo pod filmem z czerwonym lub niebieskim ekranem
Tak jak w powyższych instrukcjach, dodaj drugi multimedialny element zawartości do osi czasu.Aby zaimportować własne filmy, kliknij przycisk importowania multimediów na karcie multimediów na pasku narzędzi. Przeszukaj pliki na komputerze, zaimportuj filmy z telefonu lub połącz się z usługą OneDrive.
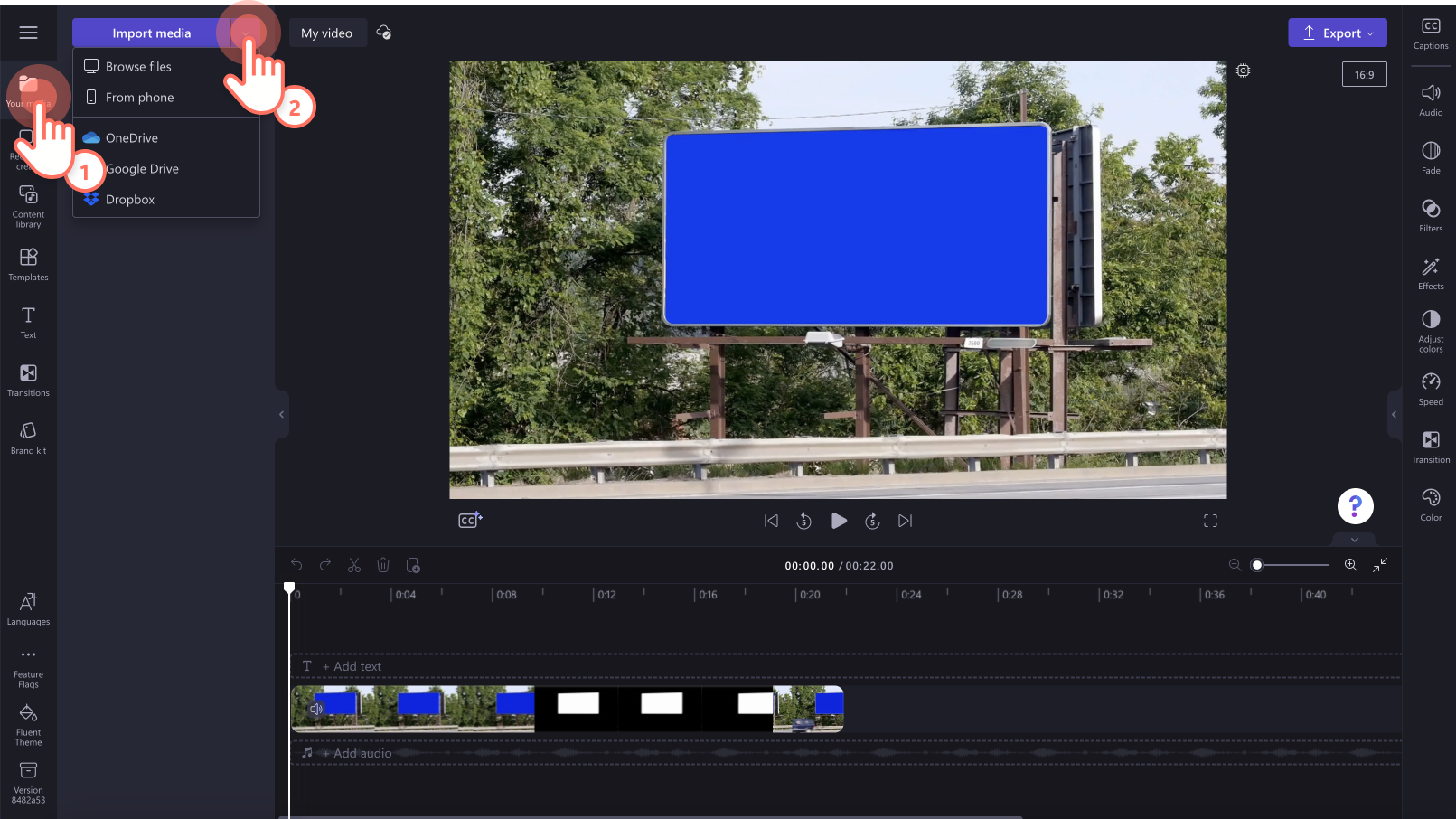
Przeciągnij klip wideo i upuść go na osi czasu pod filmem z niebieskim ekranem. Pamiętaj, aby materiał wideo z biblioteki z niebieskim, czerwonym lub zielonym ekranem zawsze umieszczać nad wszystkimi własnymi elementami wideo.
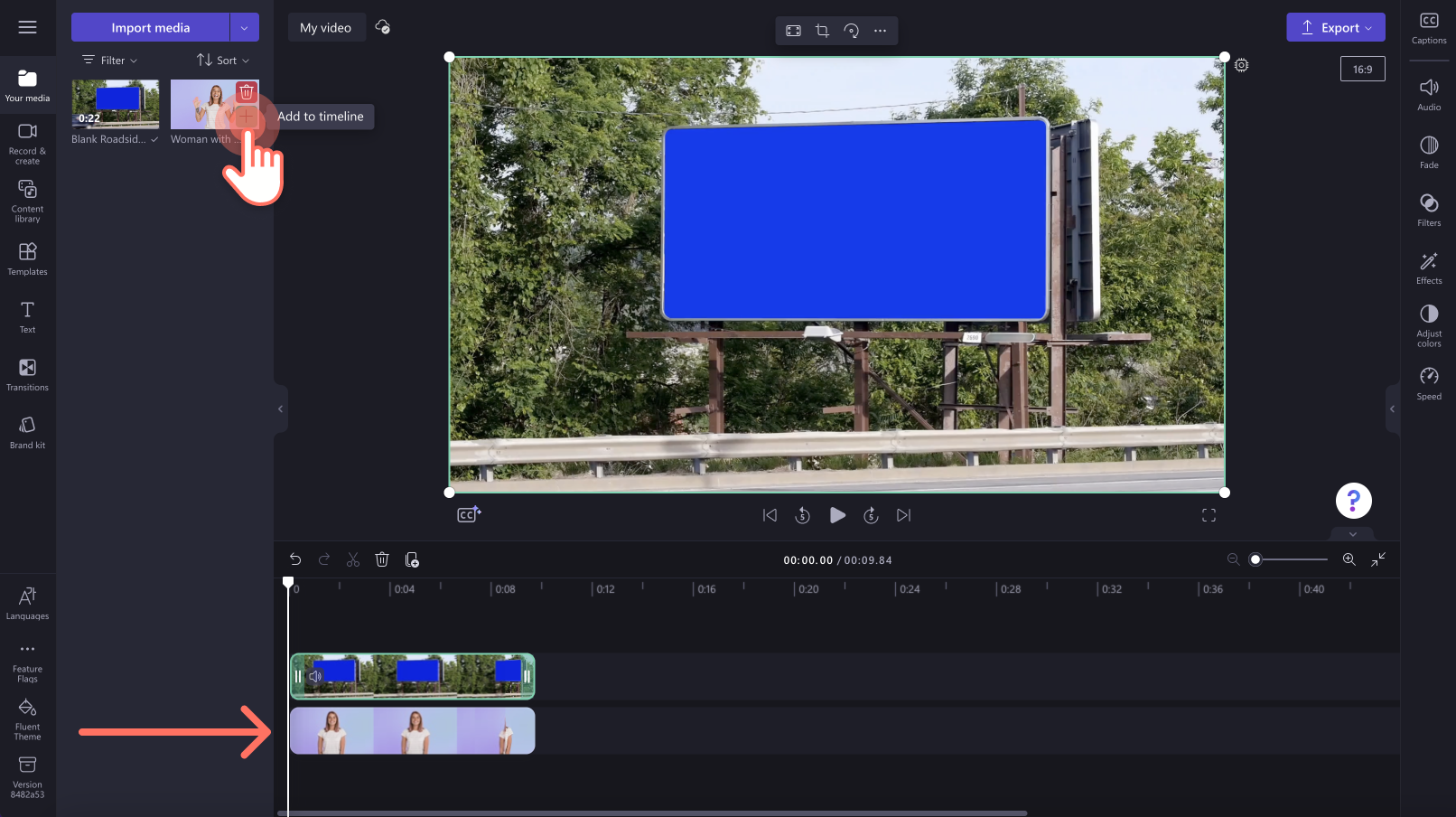
Krok 3. Stosowanie filtru zielonego ekranu
Kliknij górny klip wideo na osi czasu, aby wyróżnić go na zielono. Następnie kliknij kartę efektów na panelu właściwości i kliknij opcję efektu zielonego ekranu.
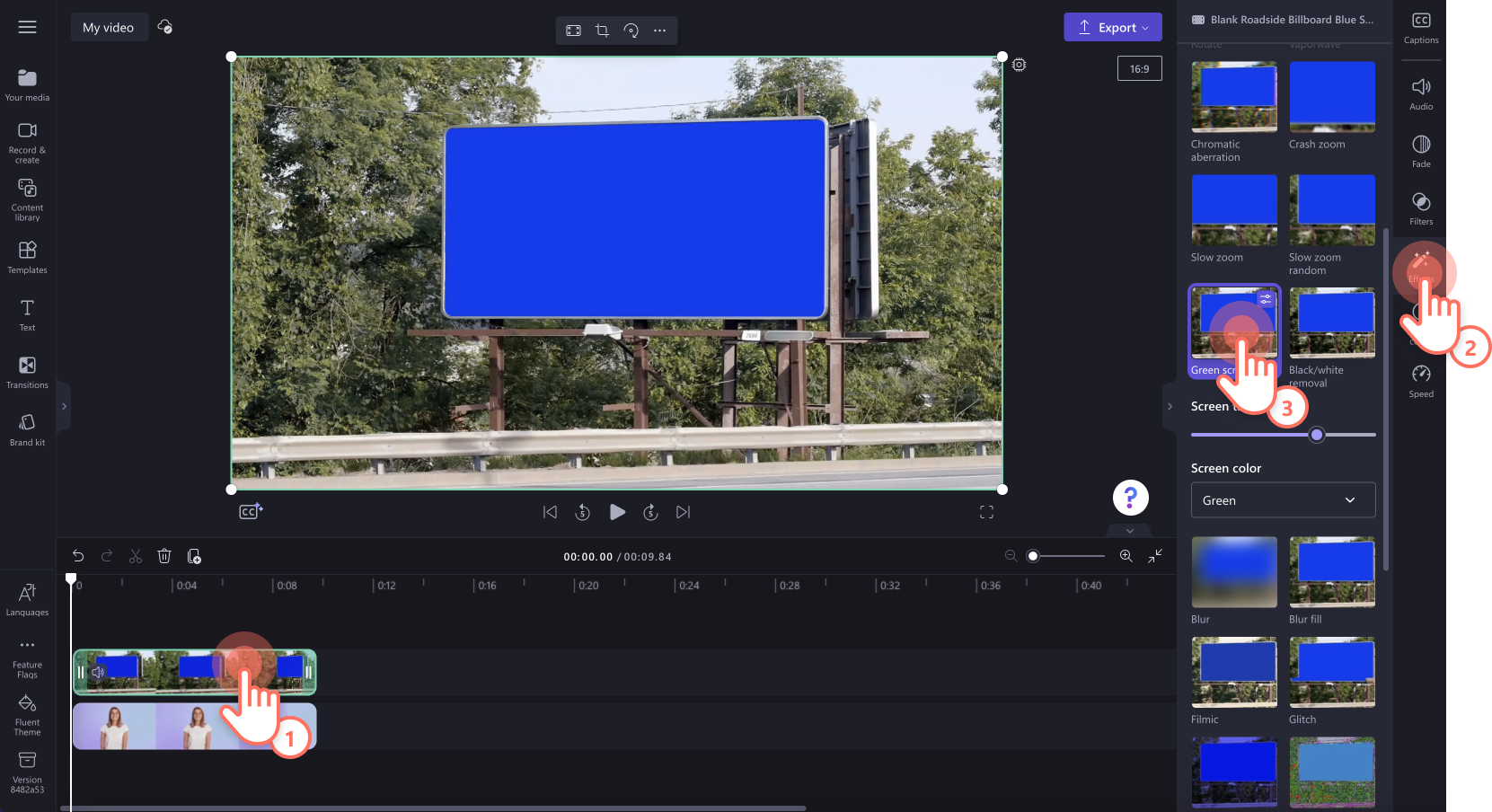
Pamiętaj, aby zmienić filtr klucza koloru z zielonego na niebieski przy użyciu opcji ekranu.Kliknij strzałkę listy rozwijanej koloru ekranu, a następnie wybierz kolor niebieski.
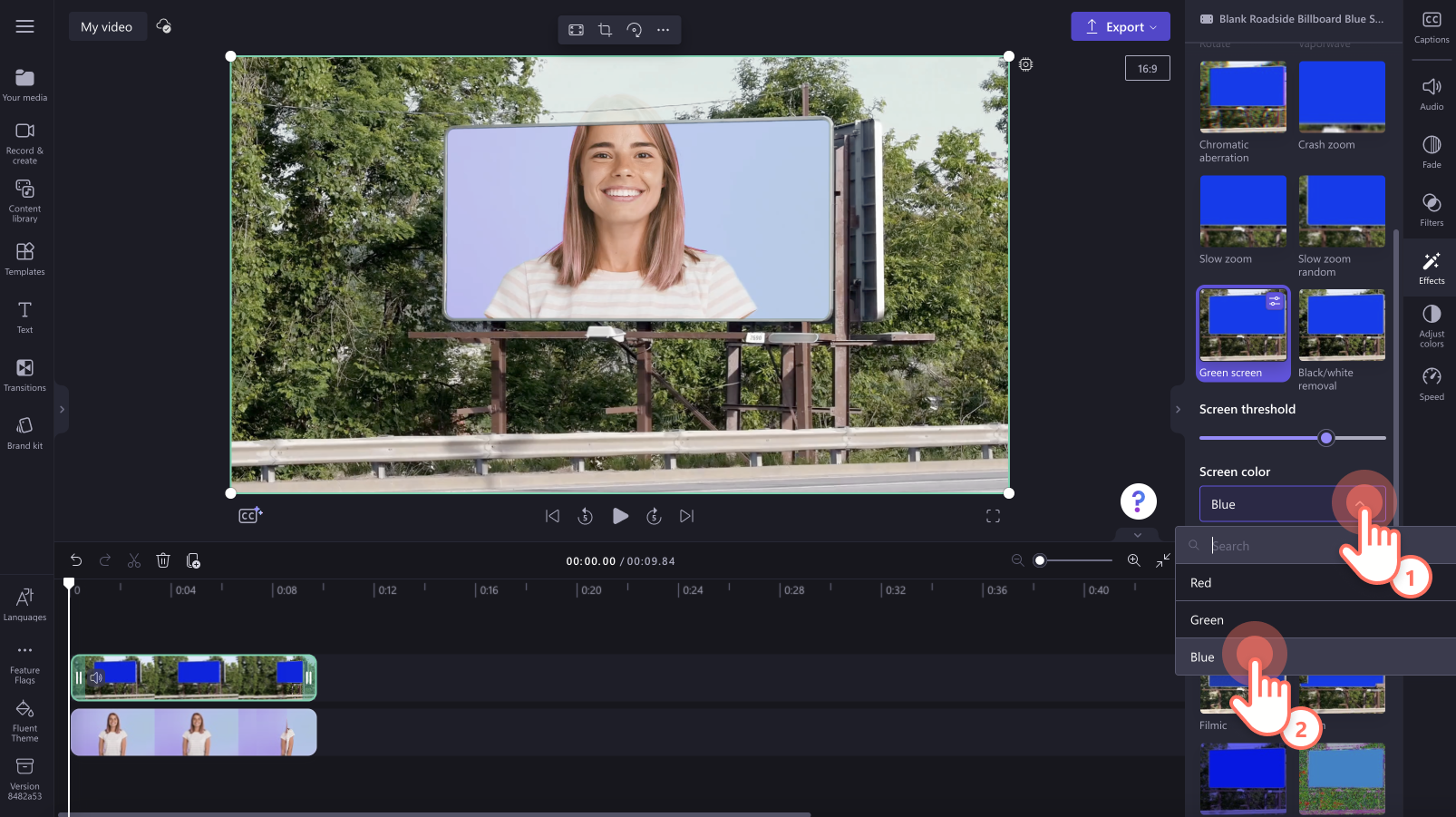
Krok 4. Zmienianie rozmiaru i położenia filmu
Jeśli klip wideo z biblioteki jest większy od sekcji niebieskiego lub czerwonego ekranu, dostosuj jego rozmiar i położenie. Kliknij wideo na osi czasu, aby wyróżnić je na zielono. Przeciągnij narożniki wideo do wewnątrz lub na zewnątrz, aby zmienić jego rozmiar. Skorzystaj z narzędzia swobodnej zmiany rozmiaru, aby przemieszczać film na ekranie podglądu.
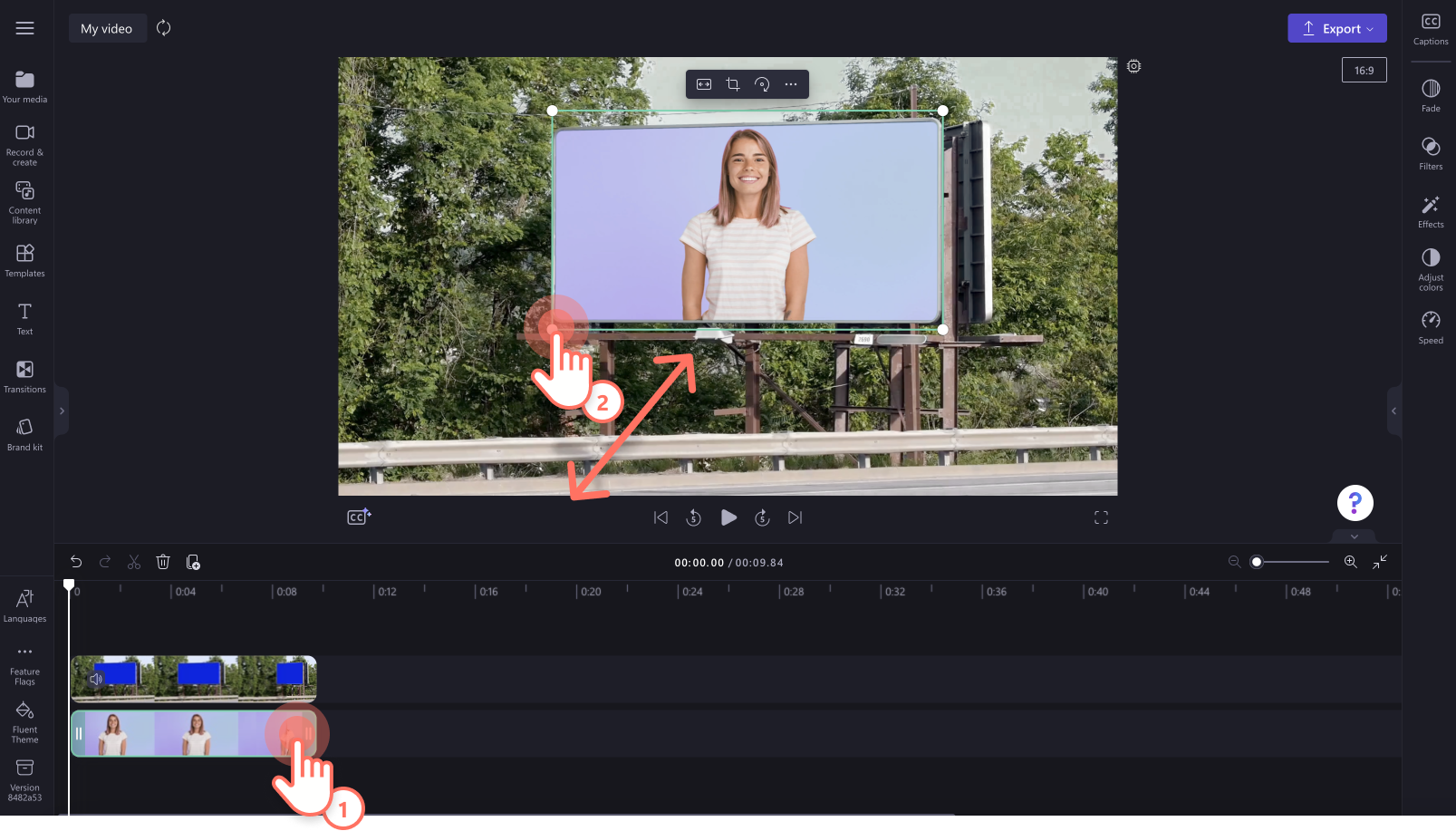
Krok 5. Wyświetlanie podglądu i zapisywanie filmu
Przed zapisaniem nowego filmu wyświetl jego podgląd, klikając przycisk odtwarzania. Gdy wszystko będzie gotowe do zapisania, kliknij przycisk eksportowania i wybierz rozdzielczość filmu. Dla uzyskania najlepszej jakości zalecamy zapisywanie wszystkich filmów w rozdzielczości 1080p.Posiadacze płatnej subskrypcji mogą zapisywać wideo w rozdzielczości 4K.
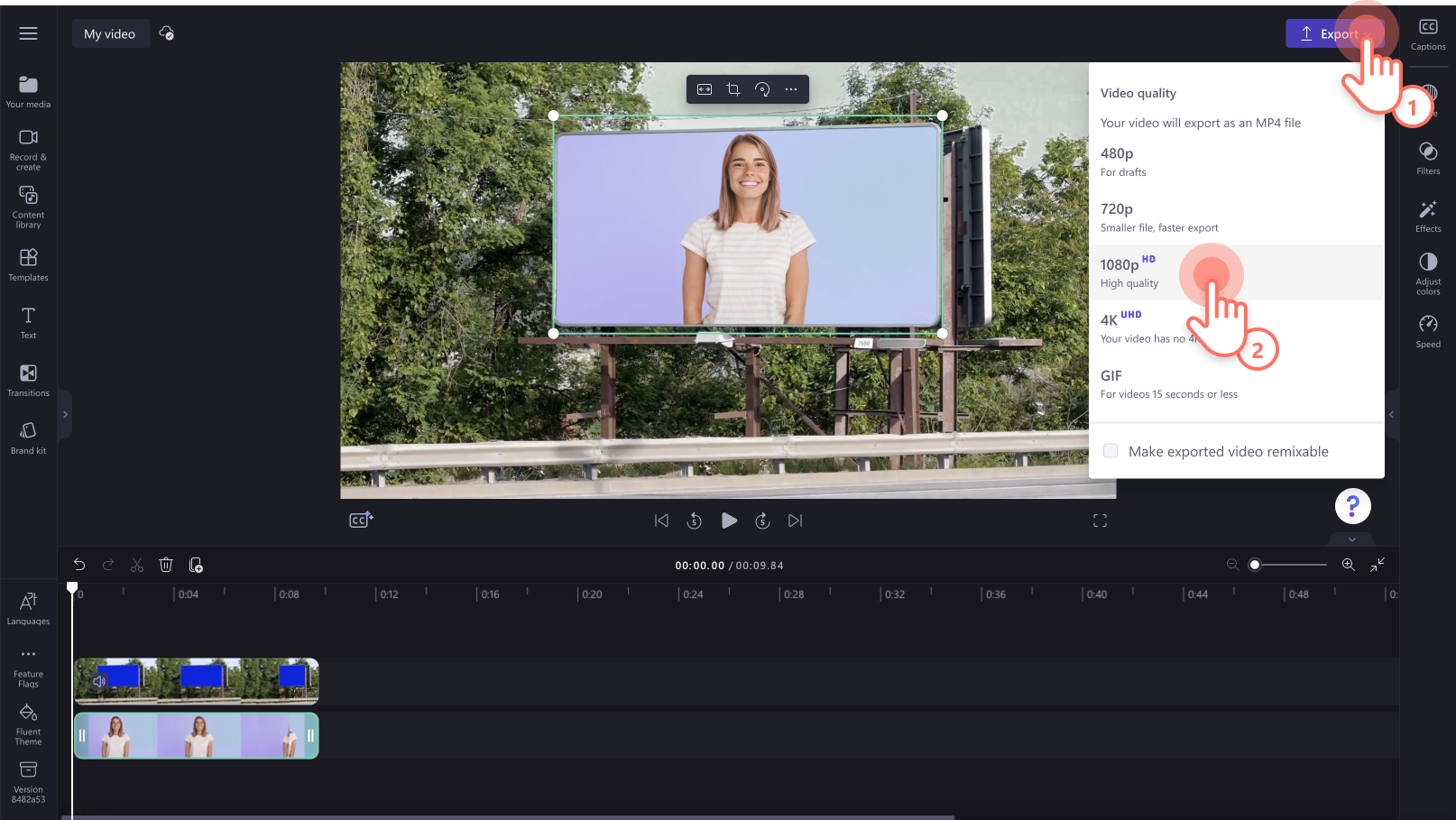
Dodawanie efektów specjalnych do filmu z zielonym ekranem
Dodając efekty specjalne, możesz przenieść swoje filmy z zielonym ekranem na nowy, wyższy poziom.
Przycinanie i zmienianie rozmiaru klipów wideo
Jeśli chcesz wyciąć chwile niezręcznej ciszy lub niepotrzebne fragmenty z klipu wideo pokazującego reakcje, skorzystaj z narzędzia do przycinania. Wystarczy odpowiednio przeciągnąć zielone paski boczne klipu na osi czasu — do wewnątrz lub na zewnątrz. Nasze narzędzie do swobodnego przycinania pozwala zmieniać rozmiar klipów wideo bez ograniczeń.
Dodawanie zestawu markowego i personalizowanie tekstu
Jeśli chcesz, aby Twoje filmy były łatwo rozpoznawalne i spójne, dodaj do edytora wideo z funkcją zielonego ekranu zestaw markowy. Do dyspozycji masz różne czcionki, style, napisy i kolory tekstu oraz możliwość dodania logo. Po zwiększeniu przezroczystości wideo możesz też użyć swojego logo jako znaku wodnego.
Używanie profesjonalnych efektów wideo
Jeśli chcesz dodać do filmu z zielonym ekranem kolejny element, zapoznaj się z funkcją głosu AI. Utwórz bezpłatny głos dzięki szerokiej gamie głosów w różnych językach, zróżnicowanych pod względem akcentu i wieku.
Stosowanie zielonego ekranu do nagrań z kamery internetowej
Pracujesz z domu i chcesz usunąć tło z nagrania z kamery internetowej? Wykonaj nagranie kamerą przy użyciu własnego tła w zielonym, czerwonym lub niebieskim kolorze albo wybierz jedno z teł zielonego ekranu dostępnych w bibliotece. Nasza funkcja zielonego ekranu działa we wszystkich filmach.
Często zadawane pytania
Jakie filmy można tworzyć przy użyciu efektu zielonego ekranu?
Twórcy mogą łatwo tworzyć wszelkiego rodzaju treści: filmy na YouTube, materiały z gier, samouczki, filmy biznesowe, memy wykorzystujące zielony ekran, GIF-y, treści do mediów społecznościowych czy filmy dotyczące nieruchomości.
Czy do wstawienia tła do filmu jest potrzebny zielony ekran?
Tak. Jeśli nagrywasz własny materiał z zielonym ekranem, zadbaj o to, by tło miało czerwony, niebieski lub zielony kolor, ponieważ w przeciwnym razie funkcja usuwania tła nie będzie działać.
Czy edytor wideo Clipchamp z funkcją zielonego ekranu jest bezpłatny?
Tak. Wszyscy użytkownicy bezpłatnej wersji mają dostęp do ograniczonego zestawu materiałów filmowych z biblioteki i szablonów zielonego ekranu, ale wszyscy użytkownicy mogą zapisywać filmy w rozdzielczości 1080p. Aby uzyskać dostęp do wszystkich materiałów filmowych i szablonów z zielonym ekranem, uaktualnij swoje konto.
Po zakończeniu edytowania przy użyciu efektów klucza koloru dopracuj ostatnie szczegóły, takie jak dźwięki i przejścia, lub uporządkuj klip za pomocą narzędzi do przycinania.
Zacznij tworzyć filmy już dziś przy użyciu bezpłatnego edytora Clipchamp lub łatwo pobierając aplikację Clipchamp dla systemu Windows.