Heads up! This content is relevant for Clipchamp for personal accounts. Try this link If you're looking for information about Clipchamp for work accounts.
Auf dieser Seite

Ob Sie Anleitungsvideos, Highlight-Vergleiche oder nutzergenerierte Inhalte erstellen, verwenden Sie originelle KI-Voiceover, um sich von der Masse abzuheben, wichtige Punkte hervorzuheben und sich die Aufmerksamkeit Ihrer Zielgruppe zu sichern.
Verschwenden Sie keine Zeit und kein Geld mit der Aufnahme Ihrer eigenen Stimme oder mit der Beauftragung professioneller Sprecher.Mit unserer intelligenten KI-Technologie können Sie in wenigen Minuten mühelos eigene lebensechte Voiceover erstellen, und das kostenlos. Geben Sie einfach das Skript ein, wählen Sie aus einer großen Auswahl an Sprachen, Stimmen, Gefühlen und Tonhöhen, und fügen Sie das Voiceover zur Bearbeitungszeitleiste hinzu. Drei einfache Schritte, und voilà: erledigt!
Lesen Sie hier, wie Sie Ihre Demovideos mit dem kostenlosen KI-Voiceover-Feature in Clipchamp noch wirkungsvoller gestalten können.
So erstellen Sie ein Voiceover-Skript für Produktdemovideos
Vor dem Generieren eines Voiceover mit KI müssen Sie ein klares und ansprechendes Skript erstellen, um die Merkmale, Vorteile und den Nutzen Ihres Produkts deutlich zu vermitteln. Werfen wir einen Blick auf einige wichtige Schritte bei der Erstellung überzeugender Produktdemo-Voiceover.
Identifizieren Sie Ihre Zielgruppe und ihre Pain Points.
Bestimmen Sie das Ziel Ihrer Produktdemo und welche Probleme Ihr Produkt löst.
Identifizieren Sie die wichtigsten Merkmale und Vorteile Ihres Produkts, die Sie hervorheben möchten.
Motivieren Sie die Zuschauer*innen mit wirkungsvollen Handlungsaufforderungen wie etwa Websitelinks, Schaltflächen, Social Media-Handles oder Rabattcodes zum Kauf.
Sorgen Sie dafür, dass Ihr Skript auf die zu verwendende Social Media-Plattform abgestimmt ist. Verwenden Sie z. B. einen lockeren Ton für TikTok und ausführlichere Erläuterungen für YouTube.
Wenn Sie etwas Inspiration benötigen, können Sie auch Voiceover-Skripts mit nützlichen KI-Tools wie ChatGPT erstellen.
So erstellen Sie kostenlose Voiceover für Produktdemovideos
Schritt 1. Videos importieren oder Stockfilmmaterial auswählen
Klicken Sie zum Importieren eigener Videos, Fotos und Audiodateien auf der Symbolleiste auf die Registerkarte „Ihre Medien“ und dann auf die Schaltfläche „Medien importieren“. Nun können Sie Ihre Computerdateien durchsuchen oder eine Verbindung mit OneDrive herstellen.

Sie können auch kostenlose Stockmedien wie Videoclips, Videohintergründe und Stockmusik verwenden. Klicke auf der Symbolleiste auf die Registerkarte „Inhaltsbibliothek“ und dann auf den Dropdownpfeil „Visuelle Elemente“, um Videos auszuwählen. Zusätzlich können Sie über die Suchleiste verschiedene Stockkategorien durchsuchen.

Ziehen Sie das Produktdemovideo per Drag & Drop auf die Zeitleiste.
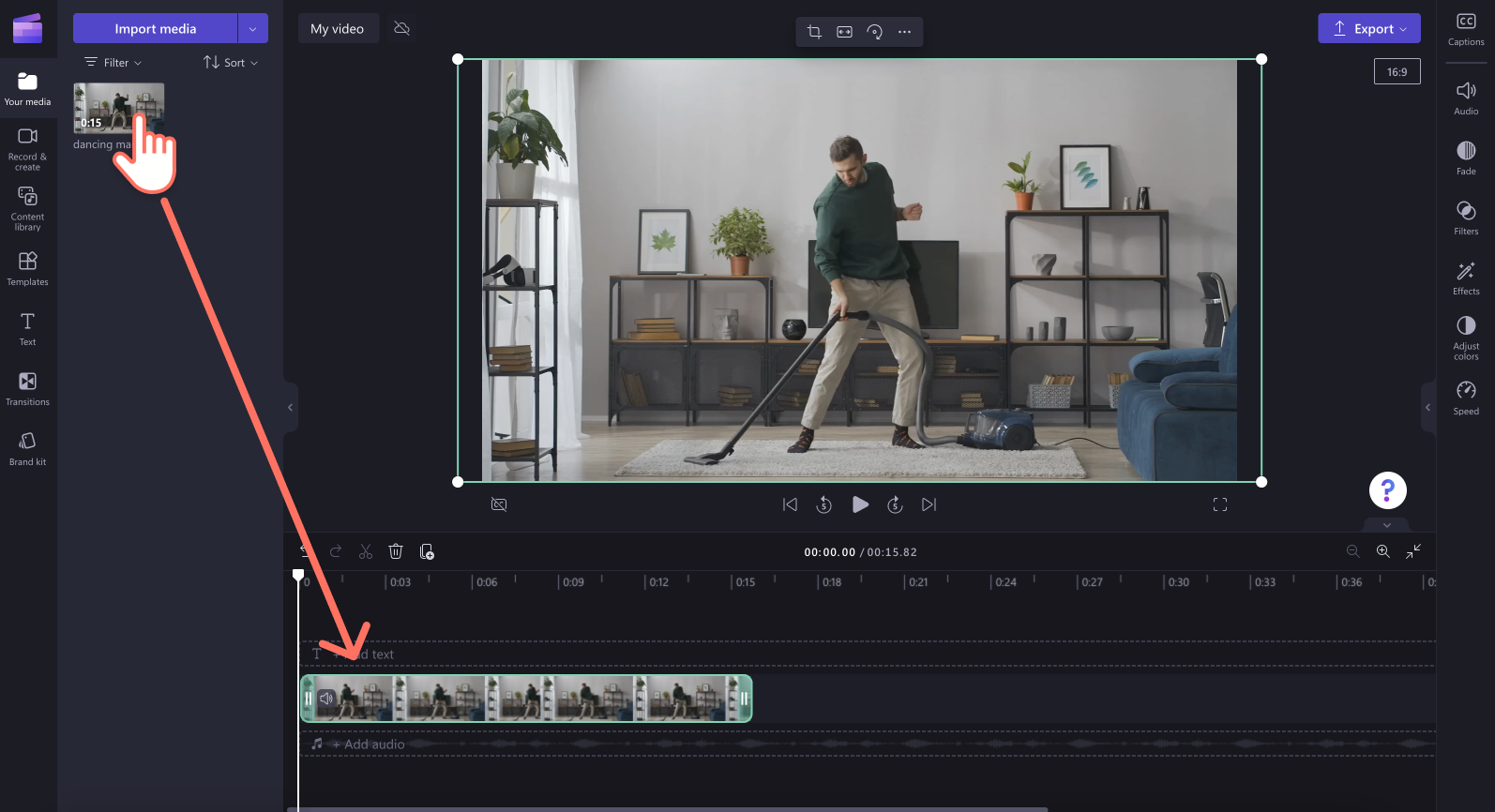
Schritt 2. KI-Voiceover erstellen
Klicken Sie auf die Registerkarte „Aufnehmen & erstellen“ und dann auf die Option „Text-zu-Sprache“.
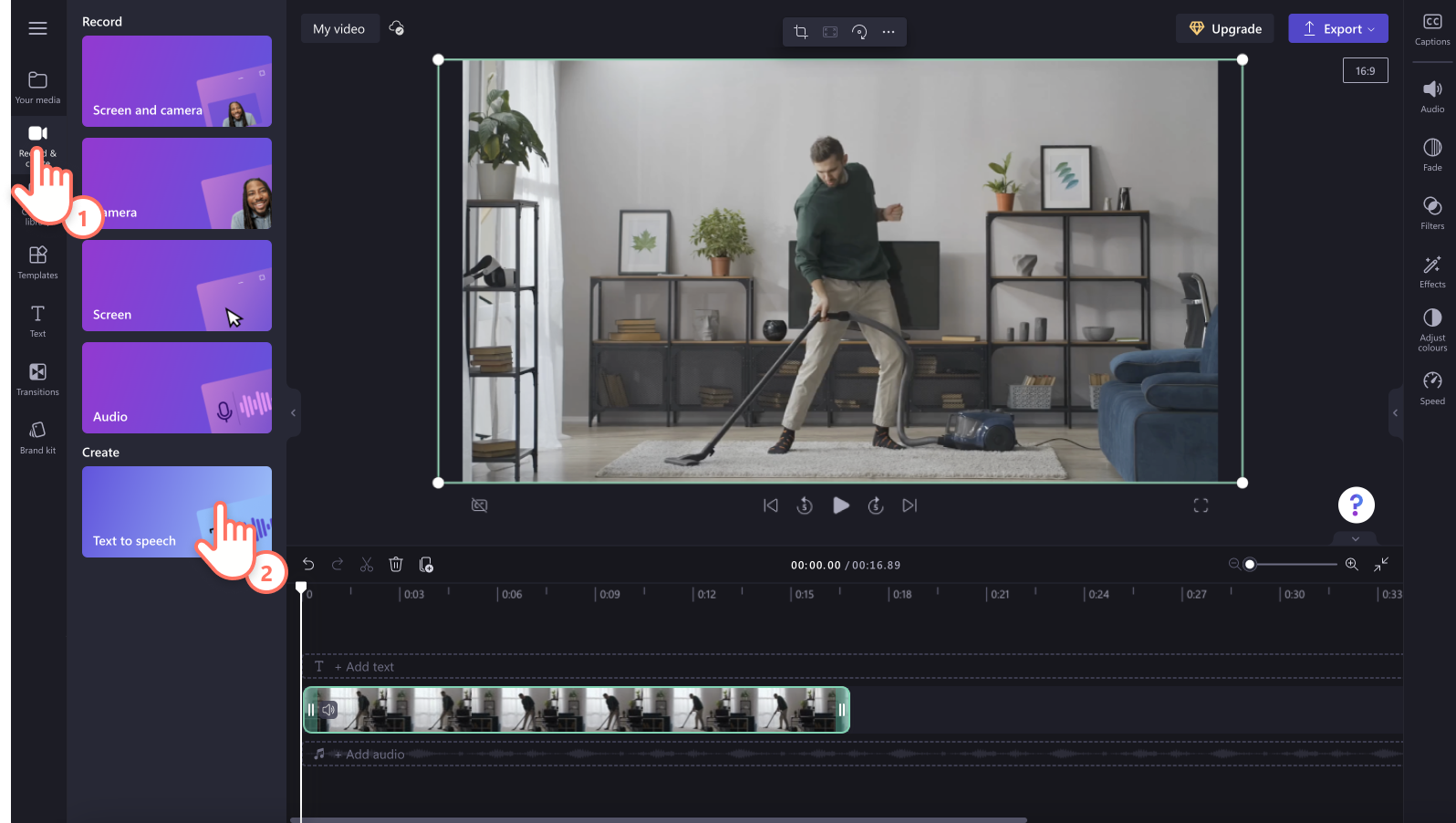
Im Eigenschaftenbereich wird nun die Registerkarte „Text-zu-Sprache“ angezeigt.
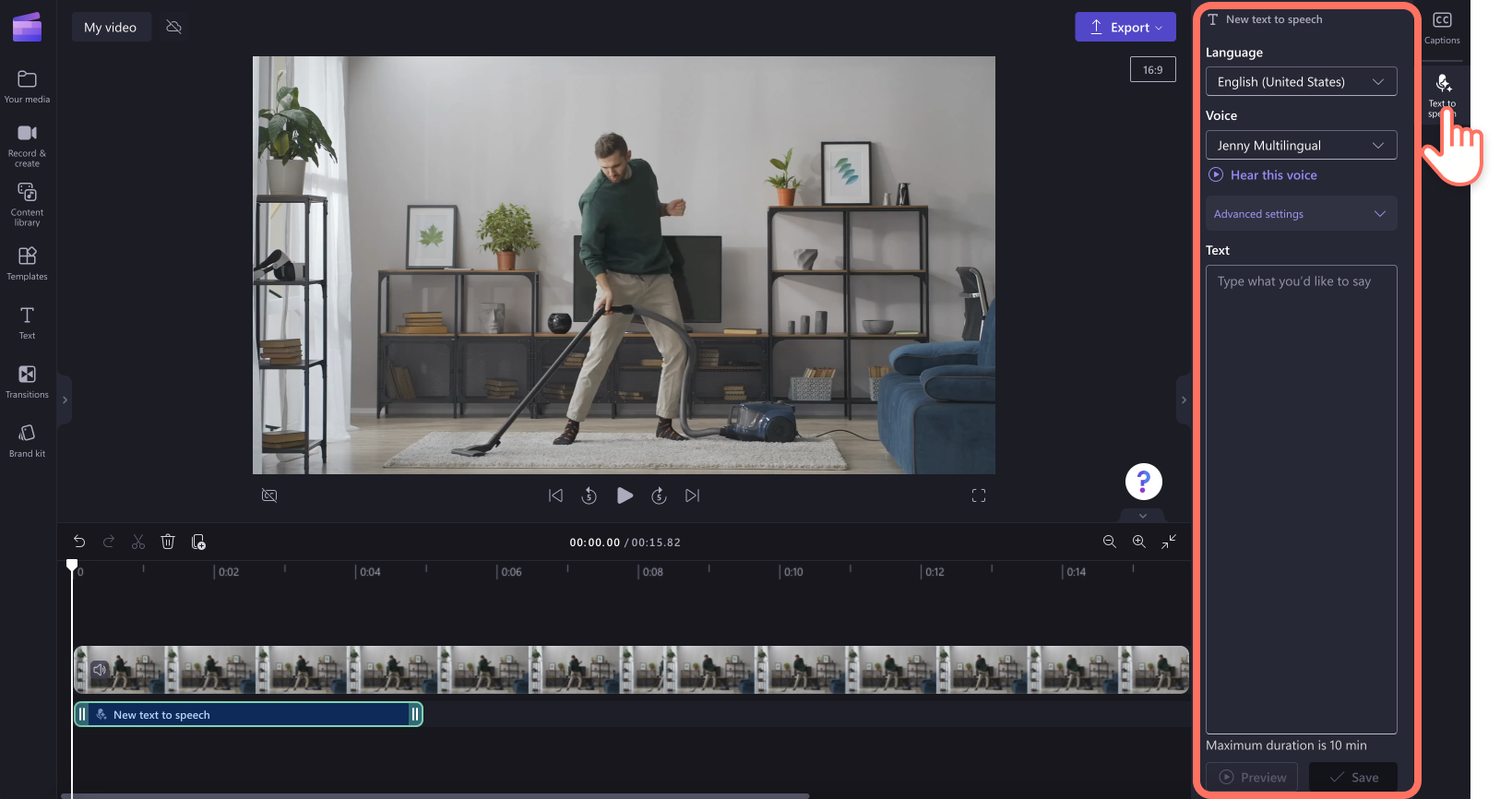
Klicken Sie als Nächstes auf den Dropdownpfeil, um aus einer großen Auswahl an Sprachen wie Japanisch, Spanisch, Italienisch, Griechisch, Hindi, Französisch und vielen weiterenauszuwählen. Klicken Sie auf die gewünschte Sprache, um sie auszuwählen.
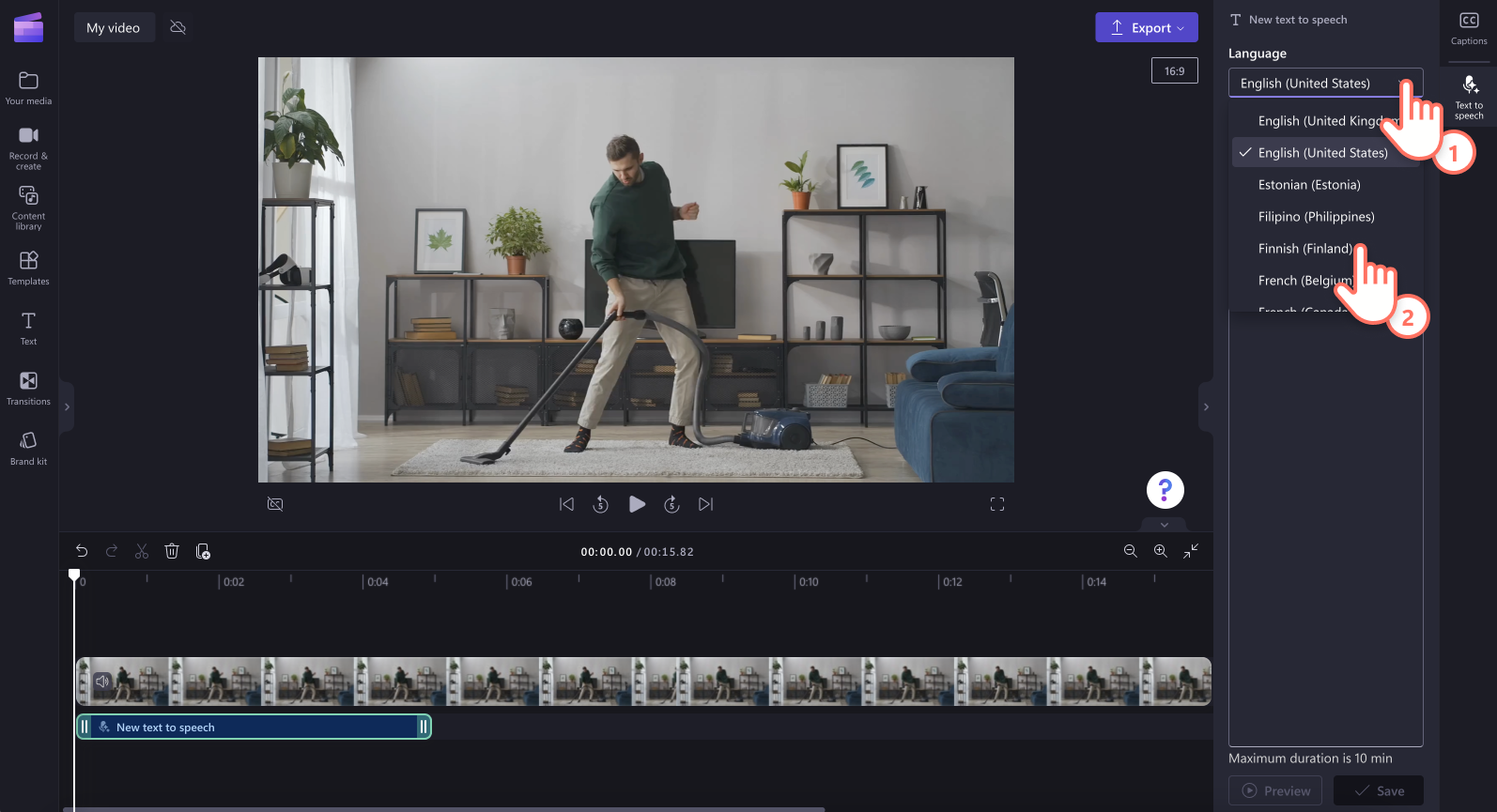
Wählen Sie als Nächstes die Stimme aus.Klicken Sie auf den Stimmen-Dropdownpfeil, um alle entsprechenden Optionen anzuzeigen. Sie können auf die Schaltfläche „Diese Stimme anhören“ klicken, um sich anzuhören, wie die ausgewählte Stimme klingt.
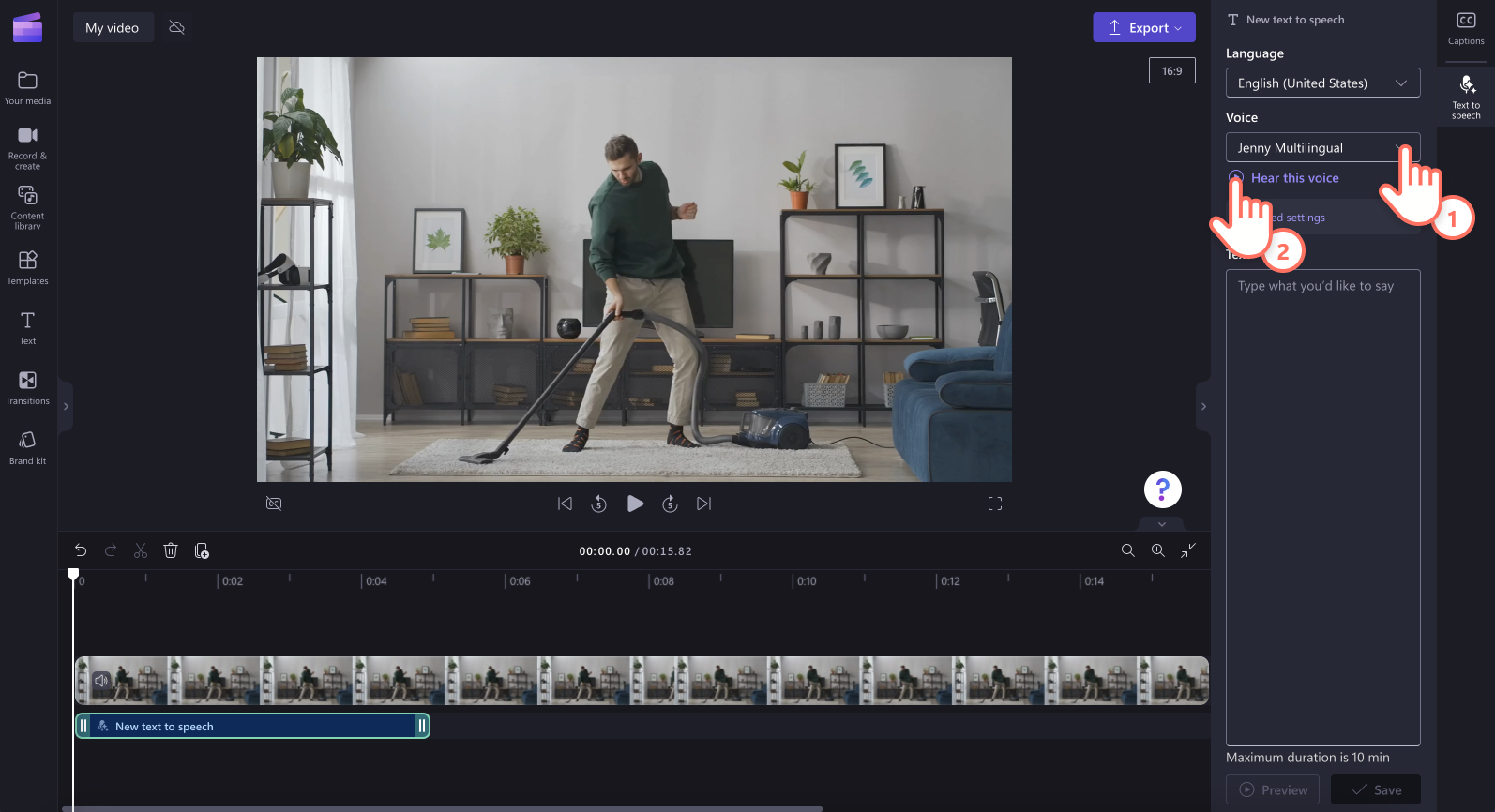
Über das Dropdownmenü der erweiterten Einstellungen können Sie außerdem Tonlage und Tempo anpassen. Wählen Sie aus verschiedenen Tonhöhen wie extra tief, tief, mittel, hoch und extra hoch. Steuern Sie mithilfe des Geschwindigkeitsreglers das Tempo Ihres Voiceover.
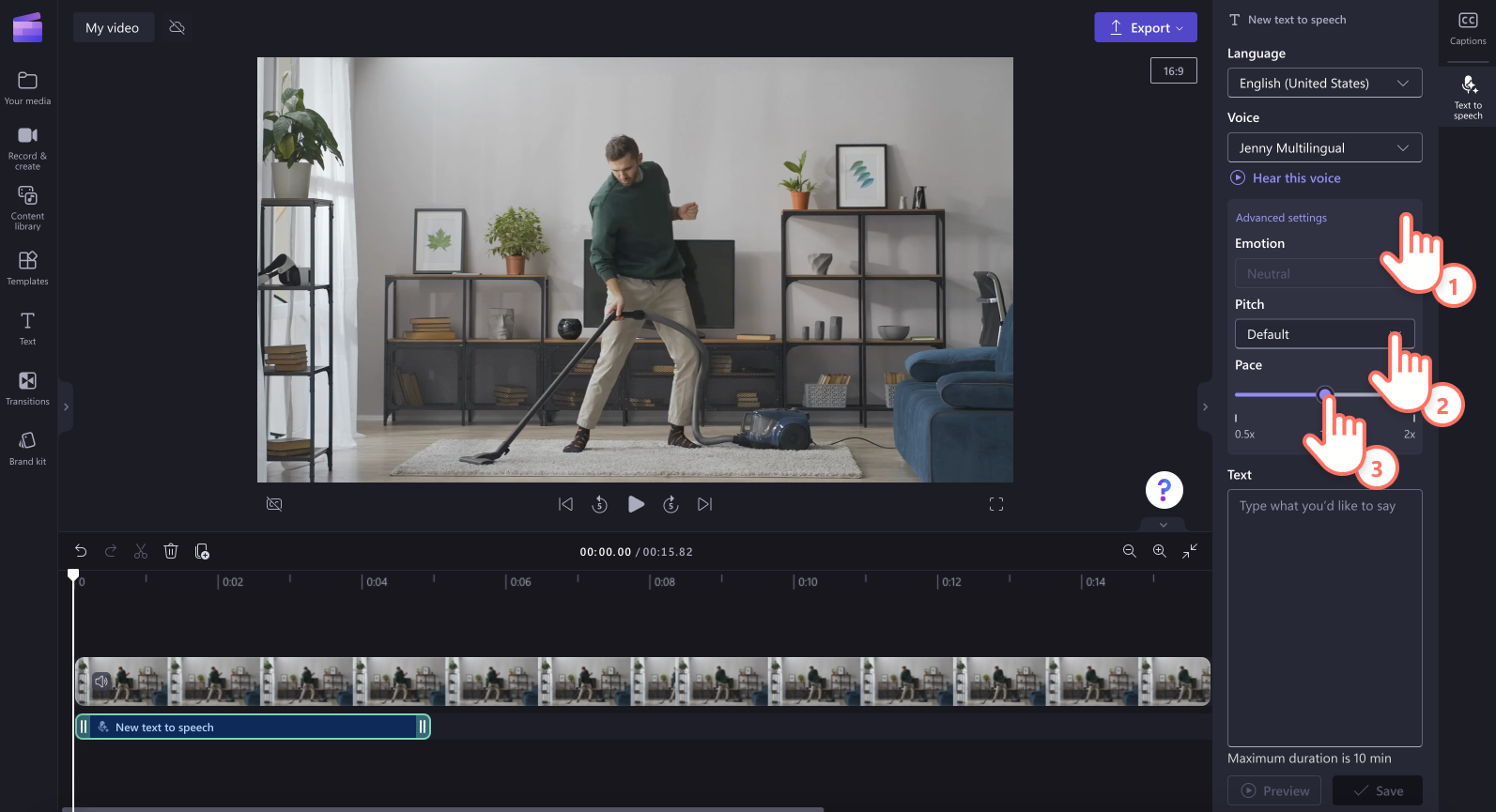
Wenn Sie bereit sind, den Text hinzuzufügen, geben Sie in das Textfeld im Eigenschaftenbereich ein, was Sie in Ihrem Voiceover sagen möchten. Die Länge von Voiceover ist auf maximal 10 Minuten begrenzt. Klicken Sie nach dem Hinzufügen des Texts auf die Vorschau-Schaltfläche, um sich Ihr Voiceover anzuhören. Wenn Sie mit dem Ergebnis zufrieden sind, klicken Sie auf die Schaltfläche „Speichern“, um das Voiceover zu Ihrem Video hinzufügen.
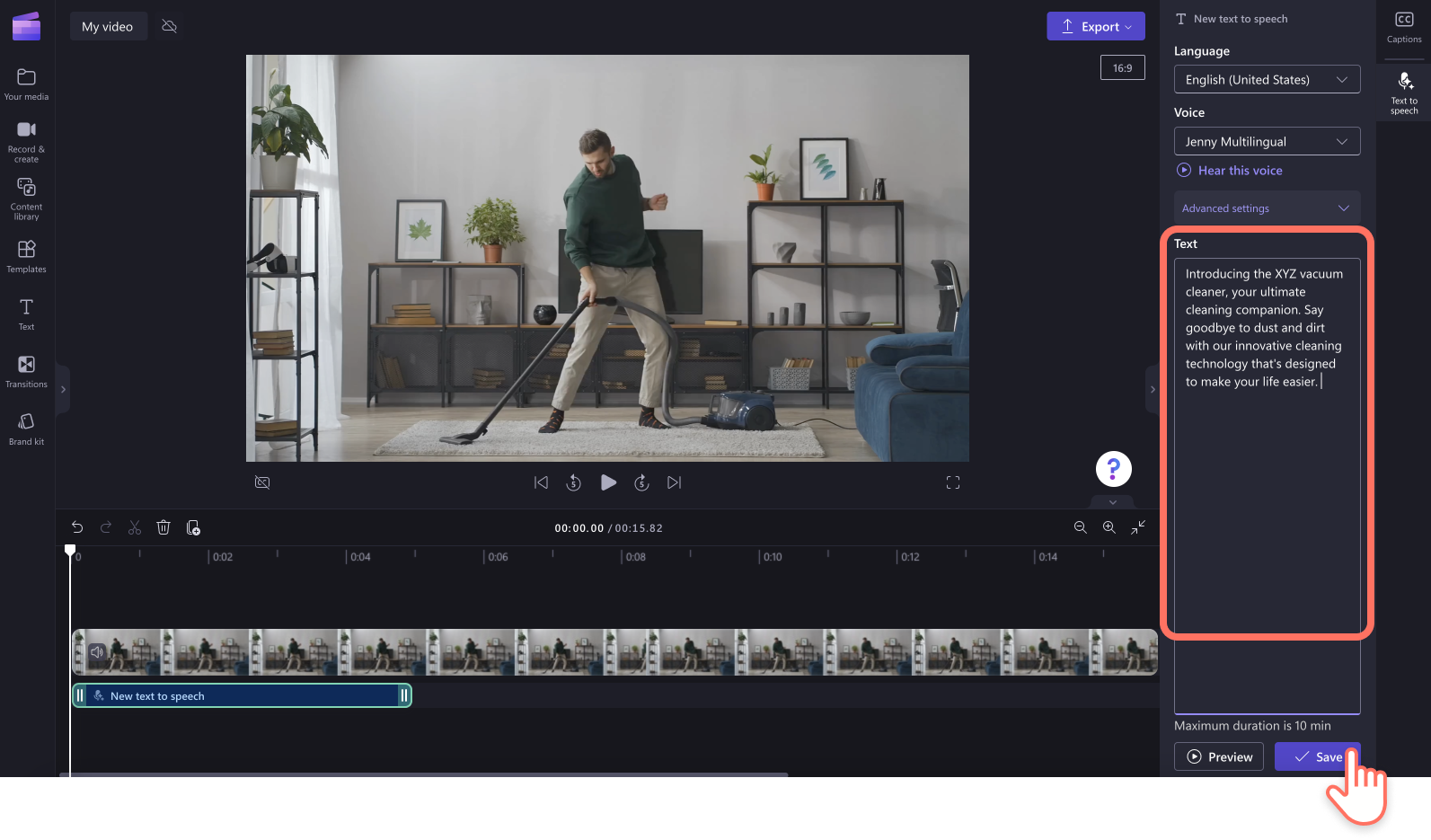
Das Voiceover wird automatisch als MP3-Audiodatei auf Ihrer Zeitleiste unter dem Videoclip gespeichert.
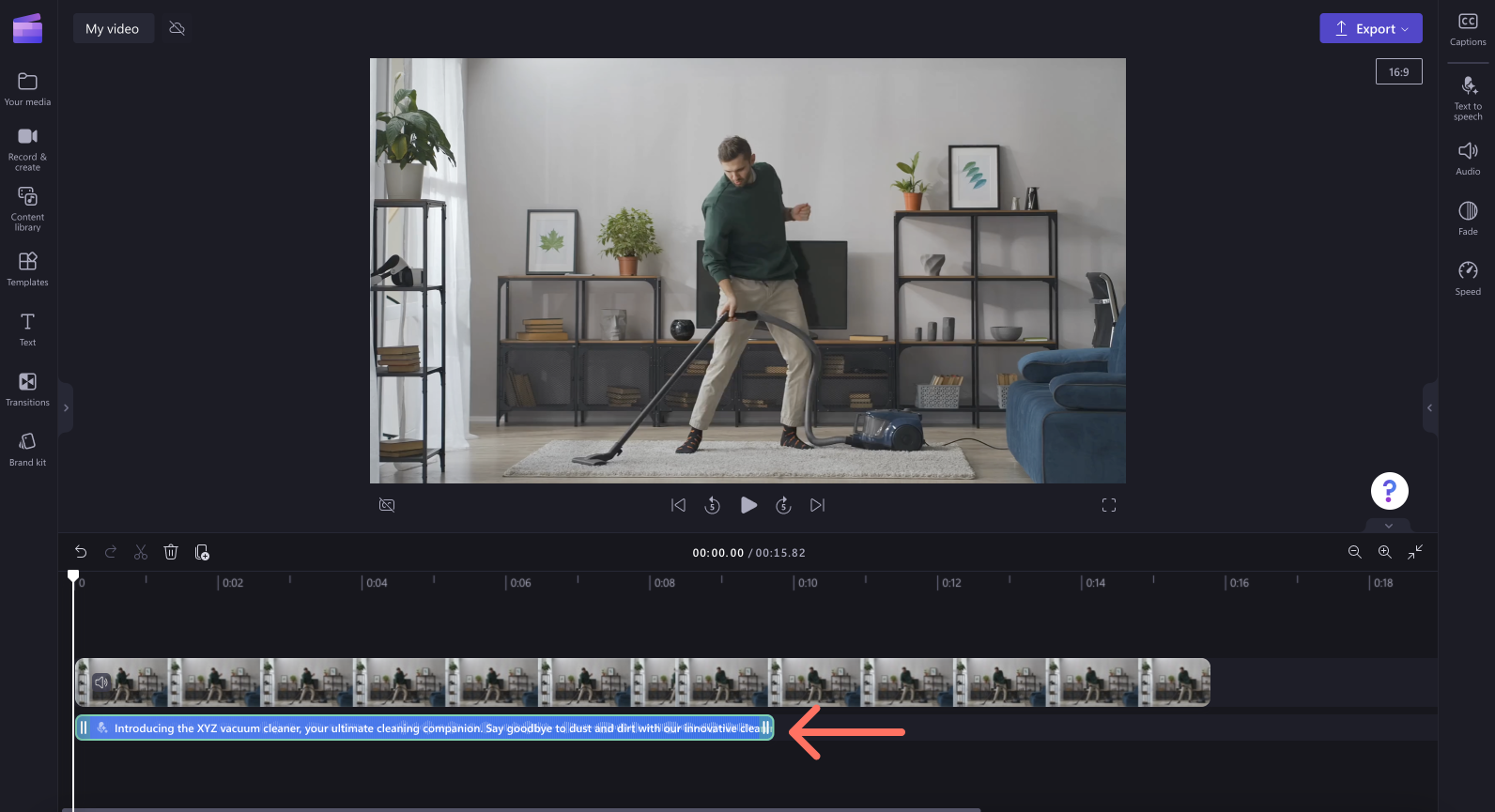
Wenn Sie Änderungen an Ihrem Voiceover vornehmen möchten, bearbeiten Sie einfach das Skript im Eigenschaftenbereich, und speichern Sie es erneut, indem Sie auf die Schaltfläche „Speichern“ klicken.
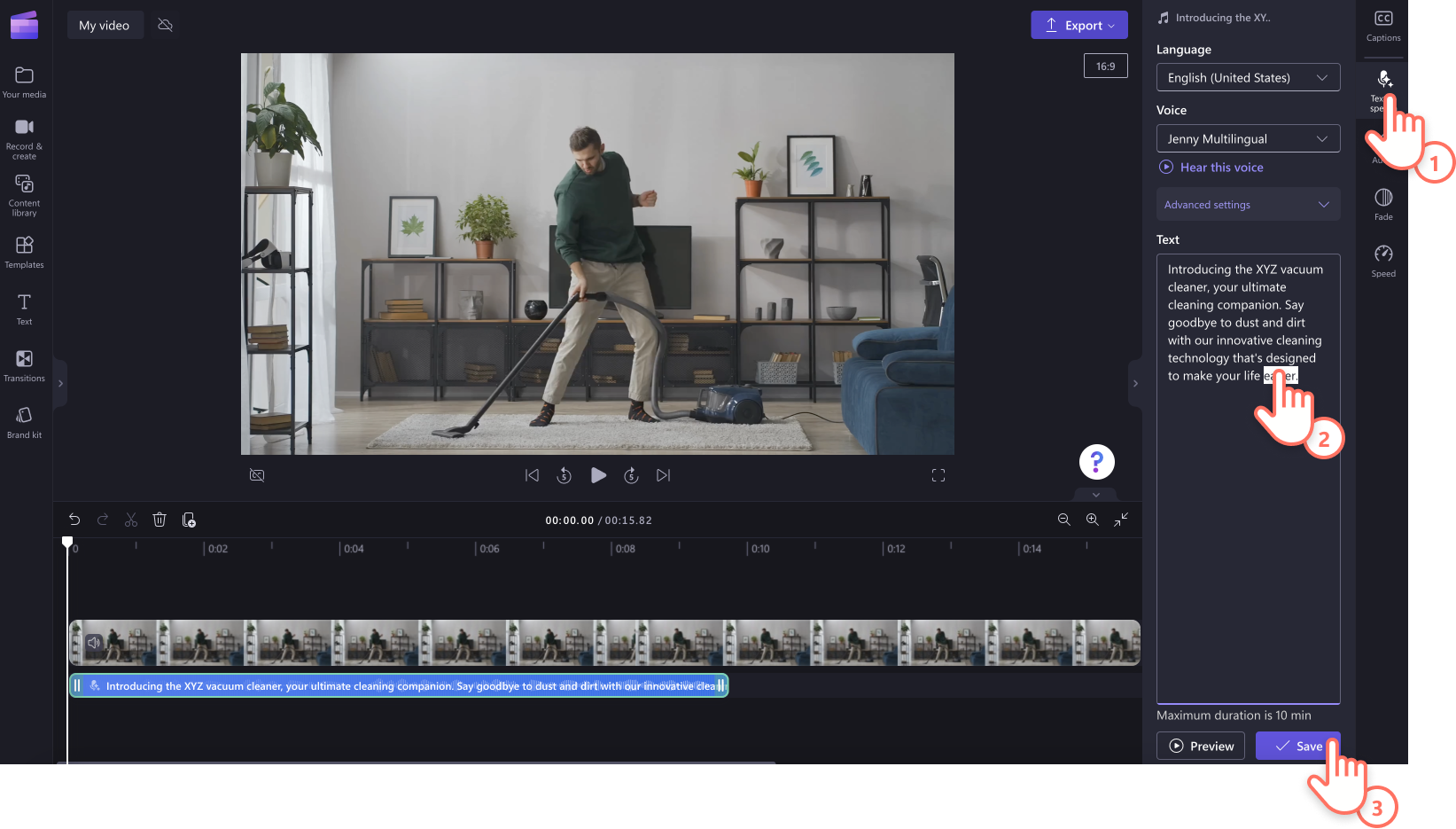
Schritt 3. Video in der Vorschau ansehen und speichern
Sehen Sie sich Ihr Video unbedingt in der Vorschau an, bevor Sie es speichern. Klicken Sie dazu auf die Wiedergabe-Schaltfläche.Wenn Sie das Video speichern möchten, klicken Sie auf die Schaltfläche „Exportieren“, und wählen Sie eine Videoauflösung aus. Für die beste Qualität empfehlen wir, alle Videos in einer Videoauflösung von 1080p zu speichern. Zahlende Abonnent*innen können Videos in 4K-Auflösung speichern.
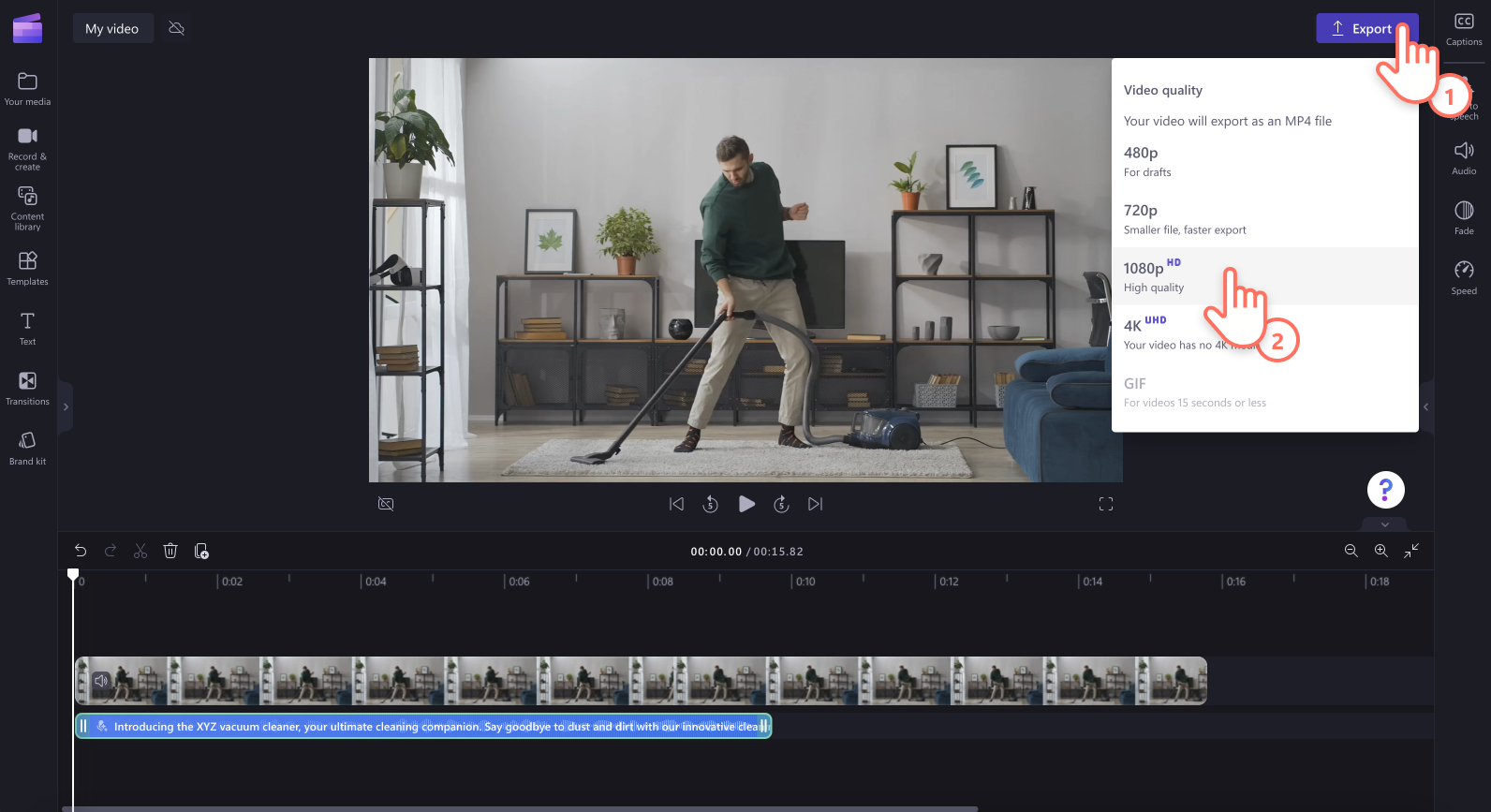
Häufig gestellte Fragen
In wie vielen Sprachen kann ich ein KI-Voiceover erstellen?
Wählen Sie aus 170 verschiedenen Sprachen aus, einschließlich Arabisch, Bulgarisch, Chinesisch, Dänisch, Deutsch, Englisch, Estnisch, Finnisch, Französisch, Griechisch, Gujarati, Hebräisch, Hindi, Indonesisch, Italienisch, Irisch, Japanisch, Katalanisch, Koreanisch, Kroatisch, Lettisch, Litauisch, Malaiisch, Maltesisch, Marathi, Niederländisch, Norwegisch, Polnisch, Portugiesisch, Rumänisch, Russisch, Schwedisch, Slowakisch, Slowenisch, Spanisch, Swahili, Tamil, Tschechisch, Türkisch, Ukrainisch, Ungarisch, Urdu, Vietnamesisch und Walisisch.
Kann ich mein Demovideo mit Hintergrundmusik hinterlegen?
Benutzer*innen können lizenzfreie Hintergrundmusik zu einem beliebigen Demovideo mit oder ohne ein Voiceover hinzufügen. Wählen Sie einfach einen Titel aus der Inhaltsbibliothek aus, und ziehen Sie ihn per Drag & Drop auf die Zeitleiste unter Ihrem Video.
Kann mein Demovideo-Voiceover die SEO meines Produkts verbessern?
Voiceover können die SEO Ihres Produkts verbessern, denn je mehr Videos Sie erstellen, desto mehr Traffic generieren sie.Potenzielle Kund*innen besuchen Ihre Webseite eher, wenn sie Ihr Video auf YouTube oder anderen sozialen Medienkanälen gefunden haben.
Kann ich mein eigenes Voiceover zu meinem Demovideo hinzufügen?
Nehmen Sie Ihr eigenes Voiceover mit der kostenlosen Audiorekorderfunktion auf, um es einem beliebigen Demovideo zu hinterlegen.
Wenn Sie an weiteren Tipps für die Erstellung von Marketingvideos sind, die Nutzer*innen beim Scrollen innehalten lassen, dann schauen Sie sich unseren umfassenden Leitfaden für Demovideos oder unser Diashow-Videotutorial an.
Erstellen Sie noch heute KI-Voiceover mit Clipchamp , oder laden Sie die Clipchamp-App für Windows herunter.


