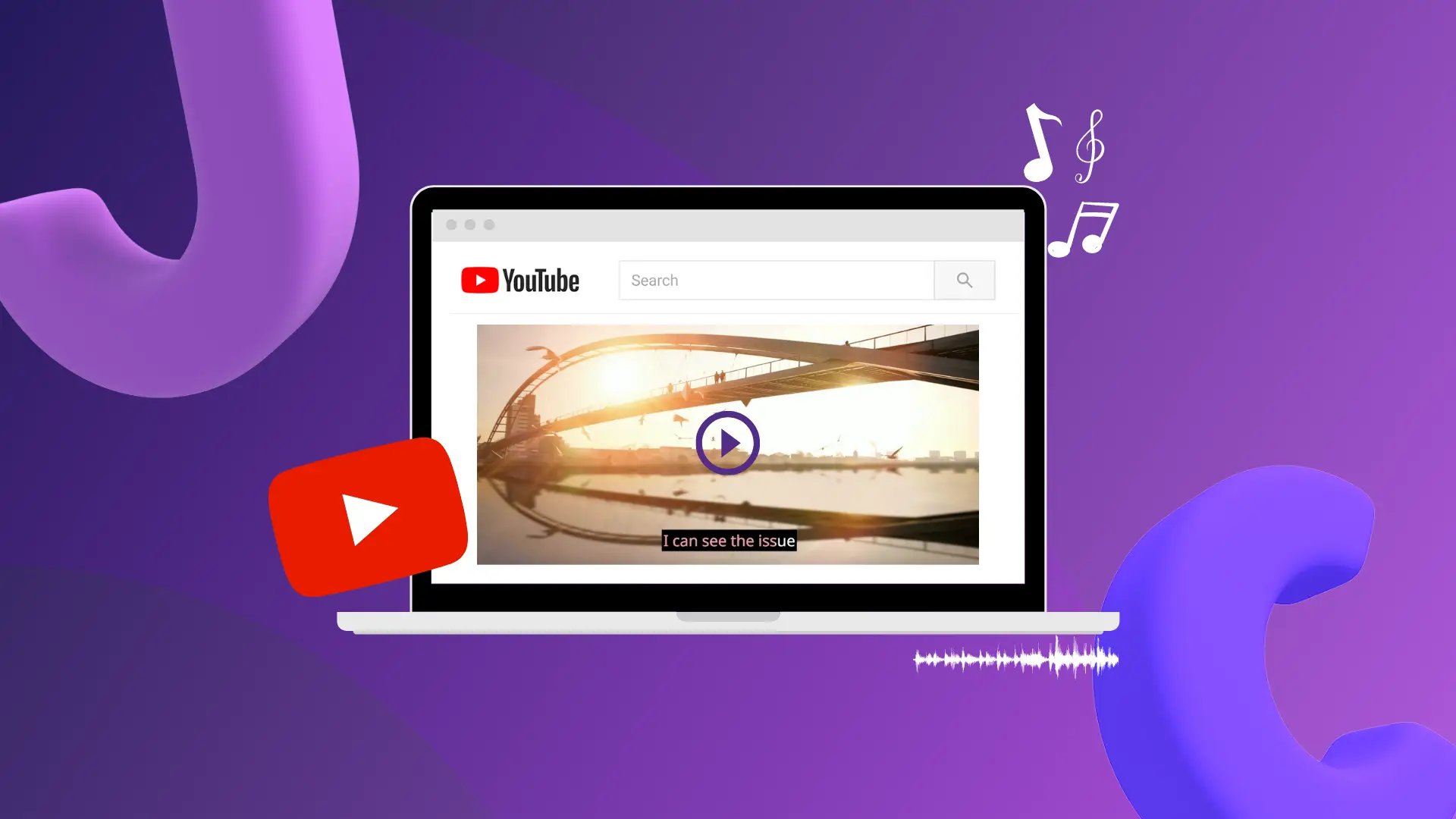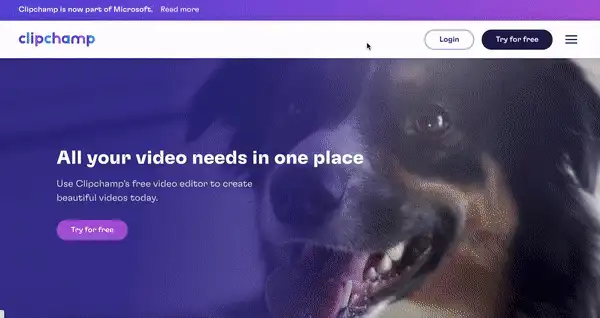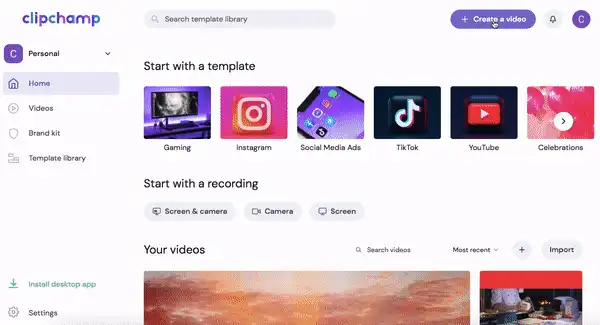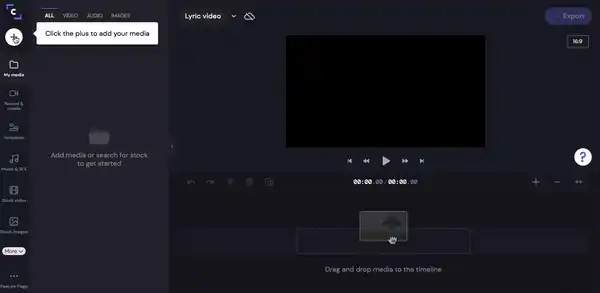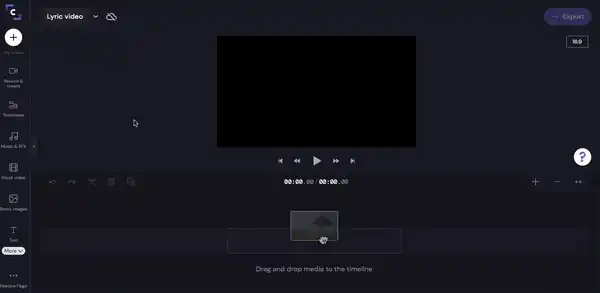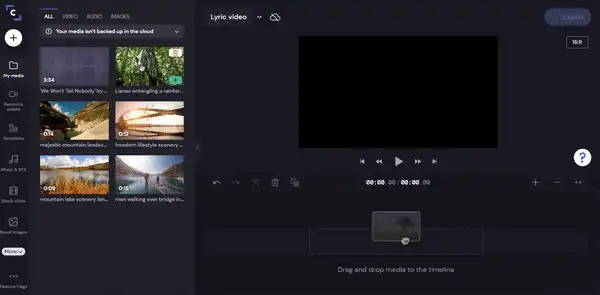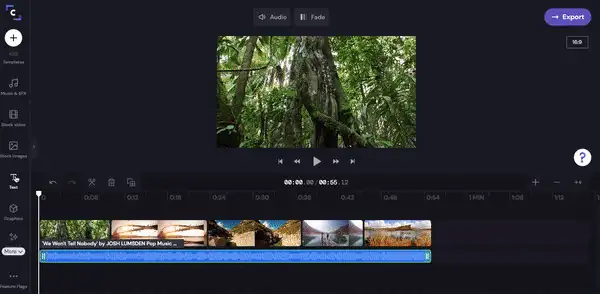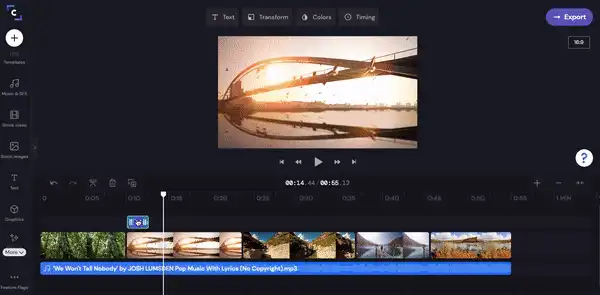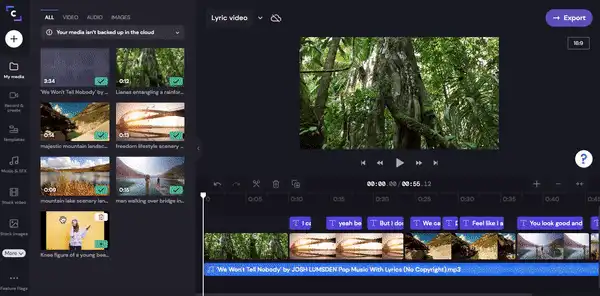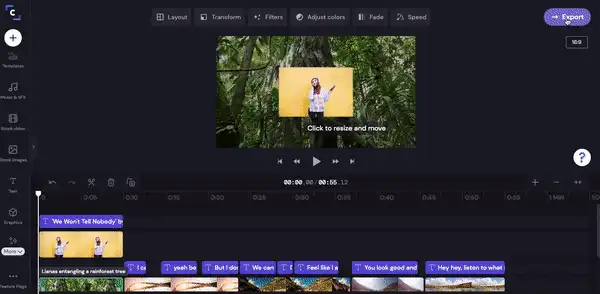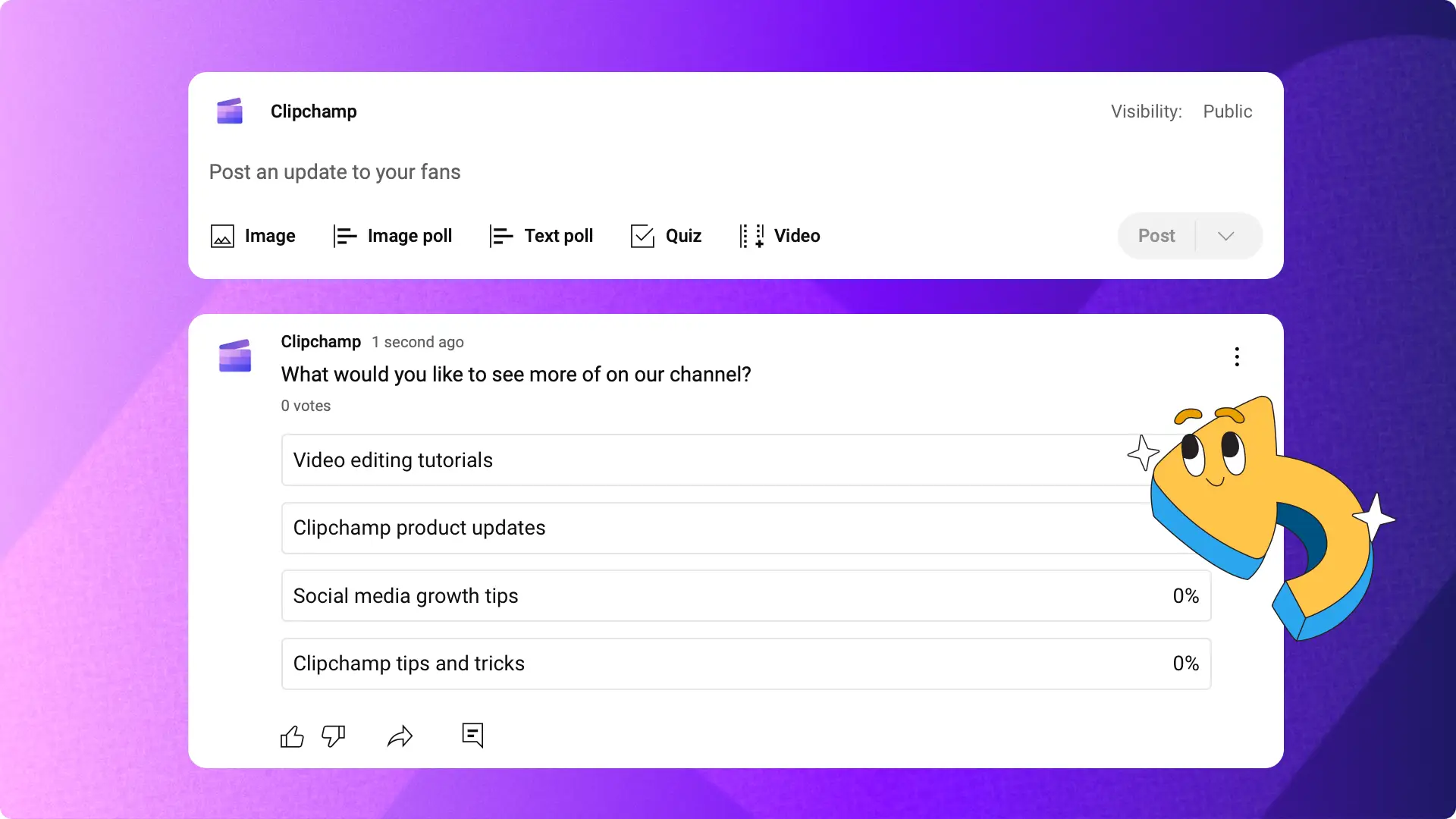Heads up! The screenshots in this article are from Clipchamp for personal accounts. The same principles apply to Clipchamp for work and school accounts.
On this page
It’s happened to all of us. You’ve been singing your favorite song in front of your friends or siblings and they begin to shake their heads in dismay. Why you might be wondering? You’ve been singing the wrong lyric the entire time. It’s possible that “sweet dreams are made of cheese”, but Annie Lennox wasn’t exactly singing about cheese. Lyric videos are a real service to fans. Not only are they low in cost to create, but they build momentum, generate more views and allow your fans to learn the real lyric to your song.
Let’s dive into all the tips and tricks you need to know about how to make a lyric video using Clipchamp’s free lyric video maker.
What is a lyric video?
Before we jump into how to make a lyric video, we need to define what a lyric video is. A lyric video is your regular music video with lyrics that appear on the screen. The main element of the music video is the text shown in conjunction with the background music. Lyric videos date back to the 1990s, with George Michael releasing his song “Praying for Time” that was simply lyrics on a black background.
Today, artists usually release a traditional music video to YouTube, alongside an entertaining lyric video. Lyric music videos can be made up of real filmed music content or stock footage overlaid with lyrics.
FAQs about how to make a lyric video
Learn how to make a lyric video using Clipchamp’s free online video editor, and answer all your video editing questions around a music video with lyrics below.
Does a lyric video need a storyboard?
Yes and no. If you’re creating a simple lyric video like the Taylor Swift example, with the background image or video staying the same the whole way through, you do not need a storyboard.
If you want your music video with lyrics to tell a story with changing background videos, you will need to make a storyboard.
We recommend matching the lyrics up with particular corresponding videos.
What are the best practices around fonts in lyric videos?
Clipchamp’s online video editor offers many different styles of fonts for you to choose from. But there are a couple of rules to follow when selecting your font style for your lyric video.
Keep in mind that viewers will be reading the font quite quickly as the words will appear in sync with the background music. Make sure to choose a font that is clear, readable and doesn’t blend into the background.
Steer clear of bright colors like fluro yellow or green as they’re hard to read.
It's a good idea to use bold, block and plain colors like white, black or dark red.
How to nail the timing of the lyrics to match the sound?
Wondering how to make subtitles for a video where the time-codes match with the music? We recommend using Clipchamp’s auto-generated captions tool on our iOS app.
One hack is to use our free to use auto-generated captions tool means the lyrics will appear on the screen exactly in time with the background music. You can easily create a professional-looking lyric video on the go and upload music files directly from your phone using Clipchamp’s iOS app.
What music copyrights should video makers be aware of?
If you’re creating a lyric video for someone else, make sure to get permission from the copyright holder first. You can contact the artist yourself or alternatively go through an online website. If you don’t you will risk your YouTube lyric video being demonetized, muted or taken down. In the case of creating a lyric video for original music that is your own, you do not need to worry about copyright infringements on YouTube. Just make sure to prove you're the original creator.
The role of stock footage in a lyric video
You don’t have to make a lyric video with a plain boring background. A stock footage music video with lyrics is the perfect way to draw in the viewer’s attention and keep them interested for longer. Stock footage lets lyric video creators set the tone of their lyric video and dive into the emotion of the viewers.
Clipchamp offers an extensive range of free to use stock footage for lyric video creators. Use stock video right from within the Clipchamp desktop editor. Once you've signed up for free, simply navigate to the stock library within the editor and browse our collections to find the perfect background clips for your lyric video.
How to make a lyric video
Below is our step-by-step tutorial on how to make a lyric video using Clipchamp. We also include some tips and tricks on how to make a karaoke video and how to make subtitles for a video using our free online video editor.
Step 1. Log in to Clipchamp or sign up for free
Log in to your Clipchamp account or sign up for free to get started on making your lyric video.
Step 2. Create a new lyric video
Click on the + Create a new video button to start creating your lyric video. Rename your music video with lyrics by clicking on Untitled video and adding your song name.
Step 3. Upload your audio file
Click on the + symbol on your left sidebar. A tab will appear with uploading options. Drag and drop your audio file, browse files or upload from one of Clipchamp’s integrations. Your MP3 file will now appear under the My media tab.
Step 4. Select stock footage
To make our lyric video a little more entertaining, we have decided to use stock video as the background instead of a plain color.
To select stock video clips, click on the Stock video tab on the left sidebar. Search through the categorized folders for clips that relate to the mood of your song. You can also search for a particular keyword in the search bar.
Click on your chosen stock footage, then click the + symbol to add the stock footage to My media. You can also add the stock footage directly into your timeline.
Step 5. Add stock footage and music to timeline
Once you have selected all of your stock footage, it’s time to add your clips and audio to your timeline. Drag and drop each clip separately onto the timeline in the order you desire. If you make a mistake, simply rearrange the footage as many times as you like.
Drag and drop your audio file below your stock footage on the timeline.
Step 6. Add in your lyrics
Lyrics are also known as subtitles. Click on the Text tab on the left sidebar. Find a text that is easy to read. If your background stock footage is quite busy or bright like ours, select a text that has an option to use a text background color.
Drag and drop the text you want to add to your lyric video. We recommend using the Karaoke font style. Customize your text by typing the exact lyrics of your lyric video in sections.
Once your first lyric has been added, click on the text box, then click Duplicate.
Move your cursor to the next beat where a new lyric starts, then drag the duplicated text to that exact spot. Expand or shrink the text box to the same size as the lyrics. Edit the lyrics under the Text tab above the video preview.
Repeat this process of each lyric.
Step 7. Add your album cover and the lyric video title
Drag and drop your album cover image onto the timeline if you have one. Click on the Text tab on the left sidebar to add a title to your lyric video. Customize the text with your song name and artist name.
Step 8. Export your lyric video
Once you have finished editing your lyric video, click on the Export button at the top right corner of your screen. Saving options will appear. We recommend saving your lyric video in 1080p resolution for the best quality YouTube upload.
You can also directly upload your lyric video to your YouTube channel by using Clipchamp’s YouTube saving integration.
Your music video with lyrics is now ready to share on YouTube
Creating a lyric video with Clipchamp’s free online video editor is the perfect way to gain more traffic to your new song, generate conversation and hopefully even boost your YouTube subscribers.