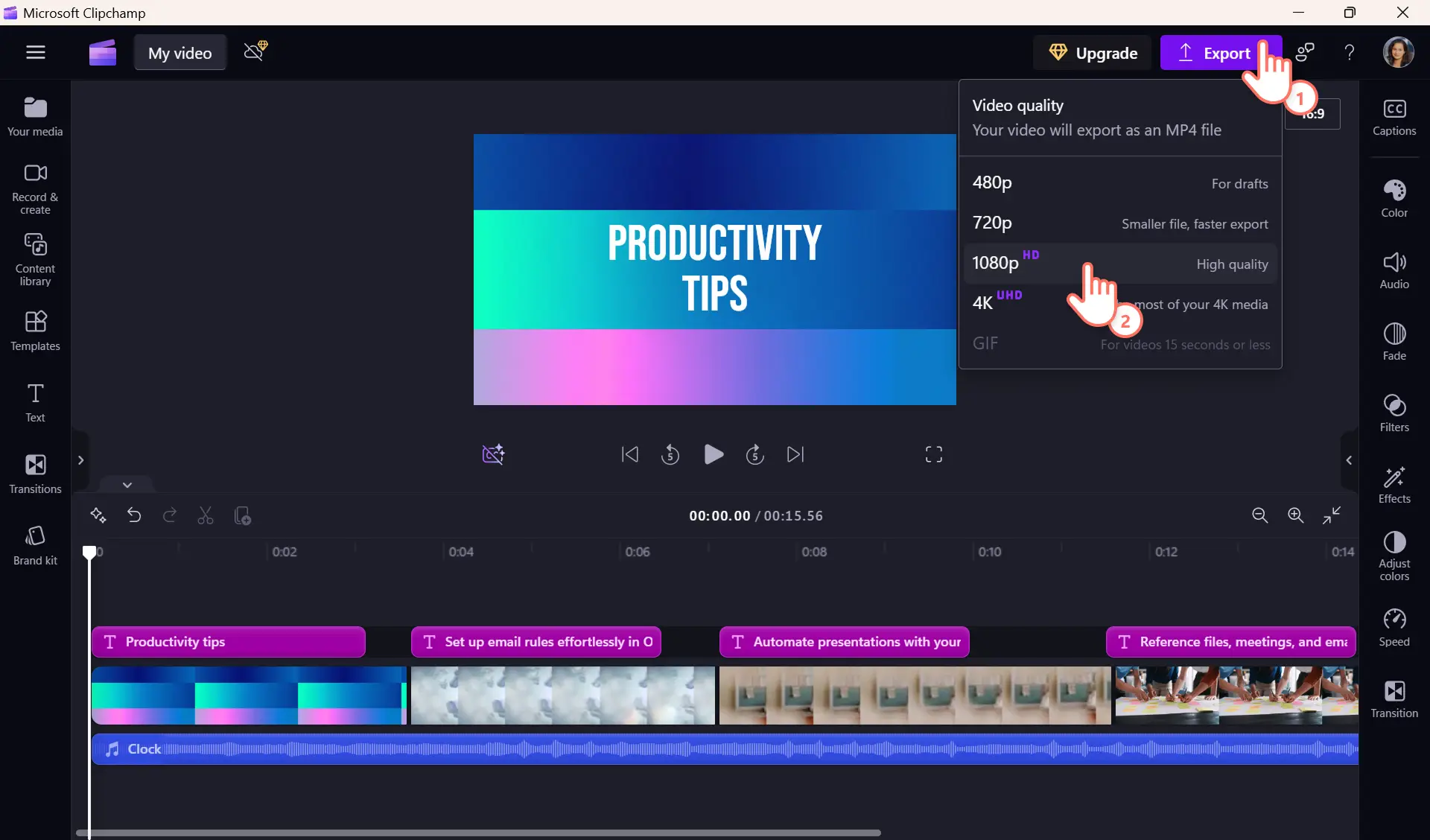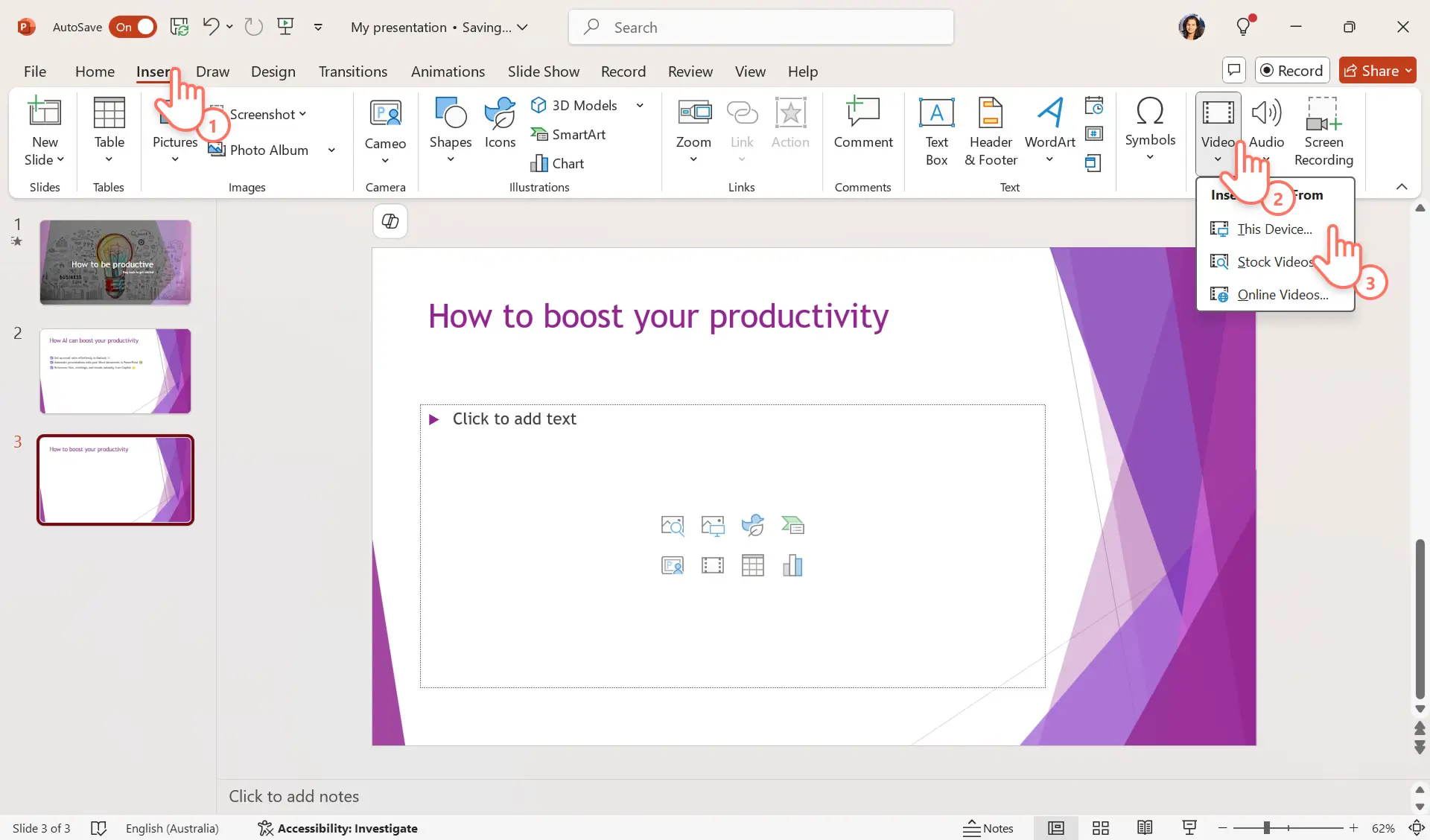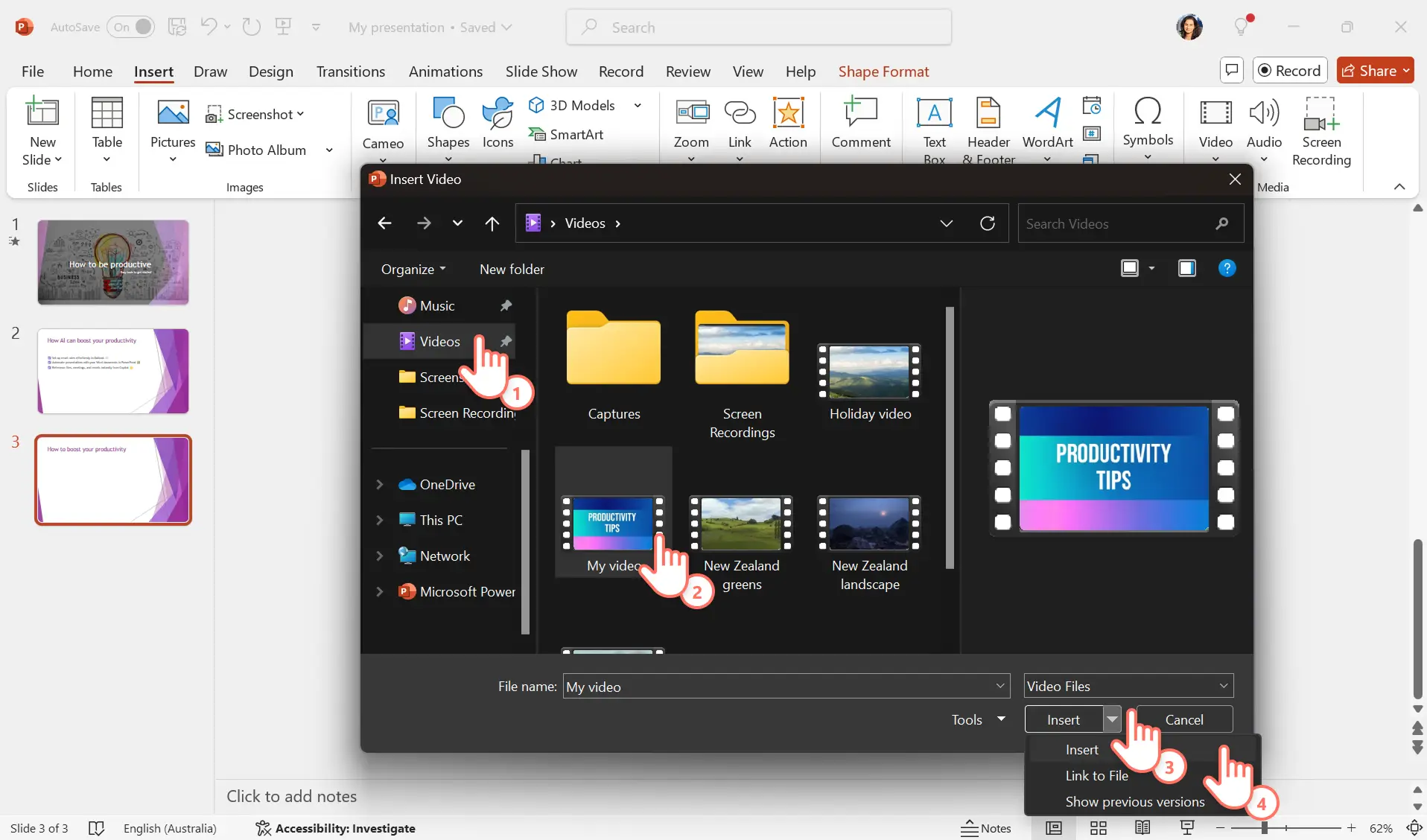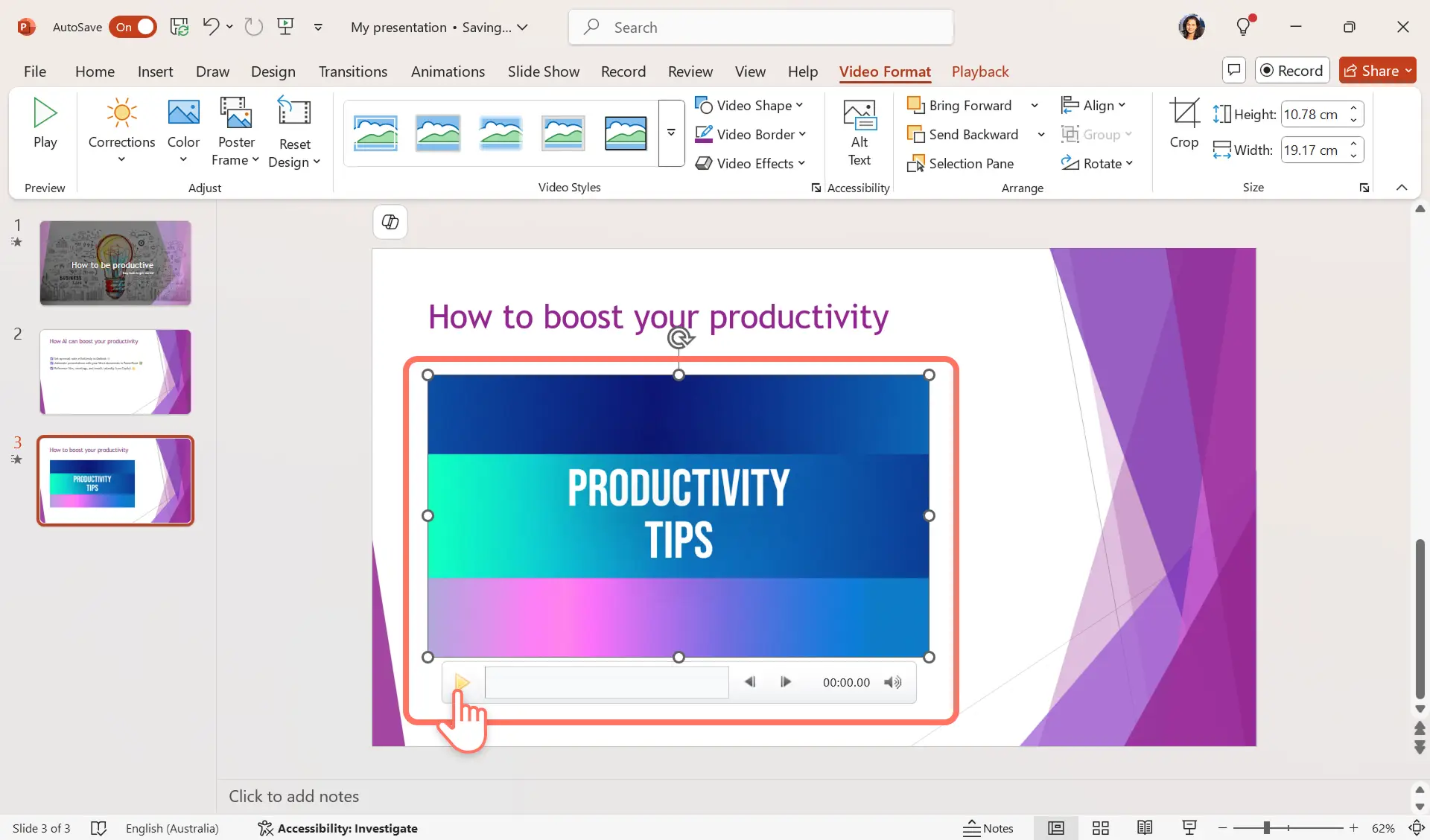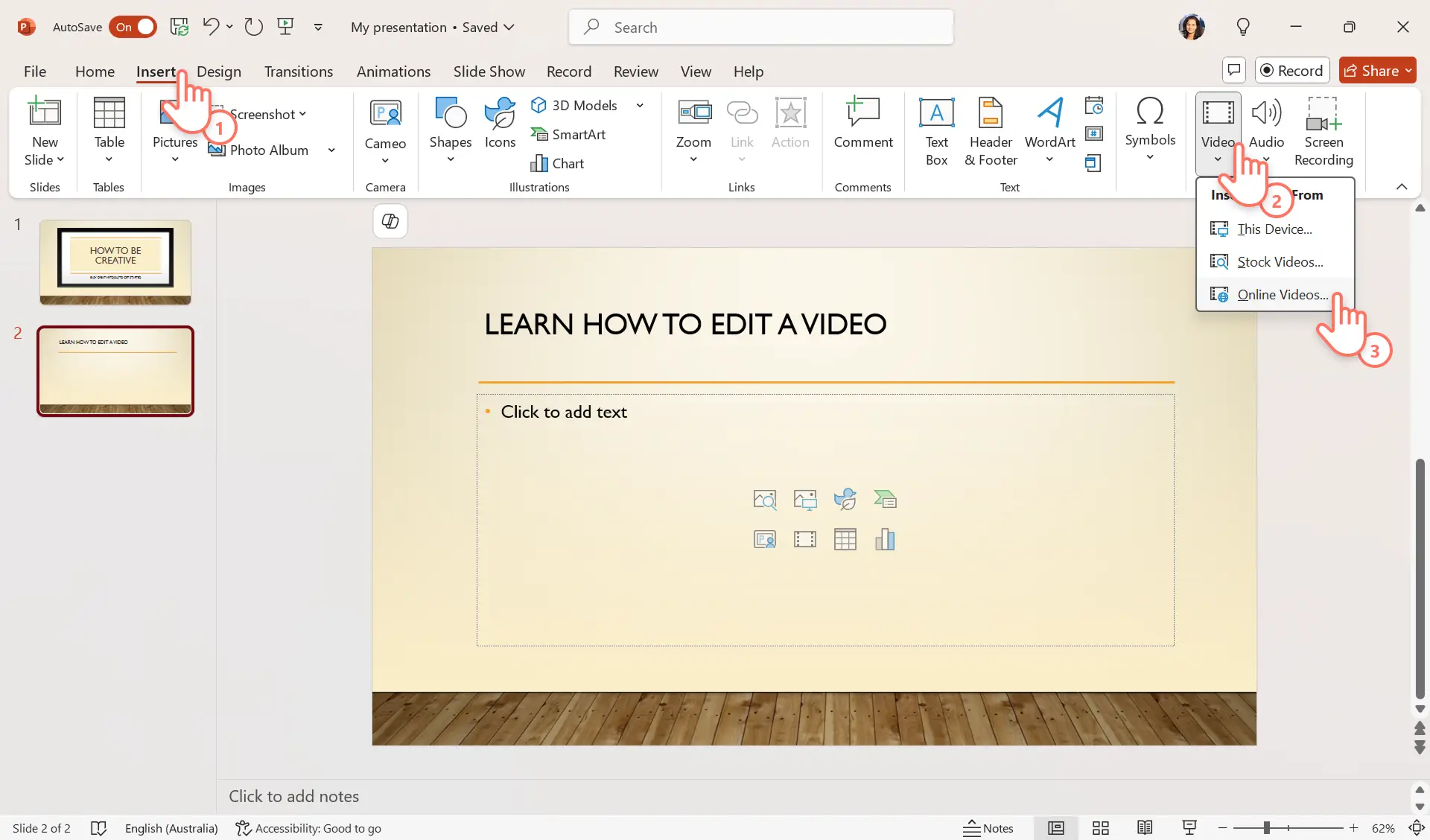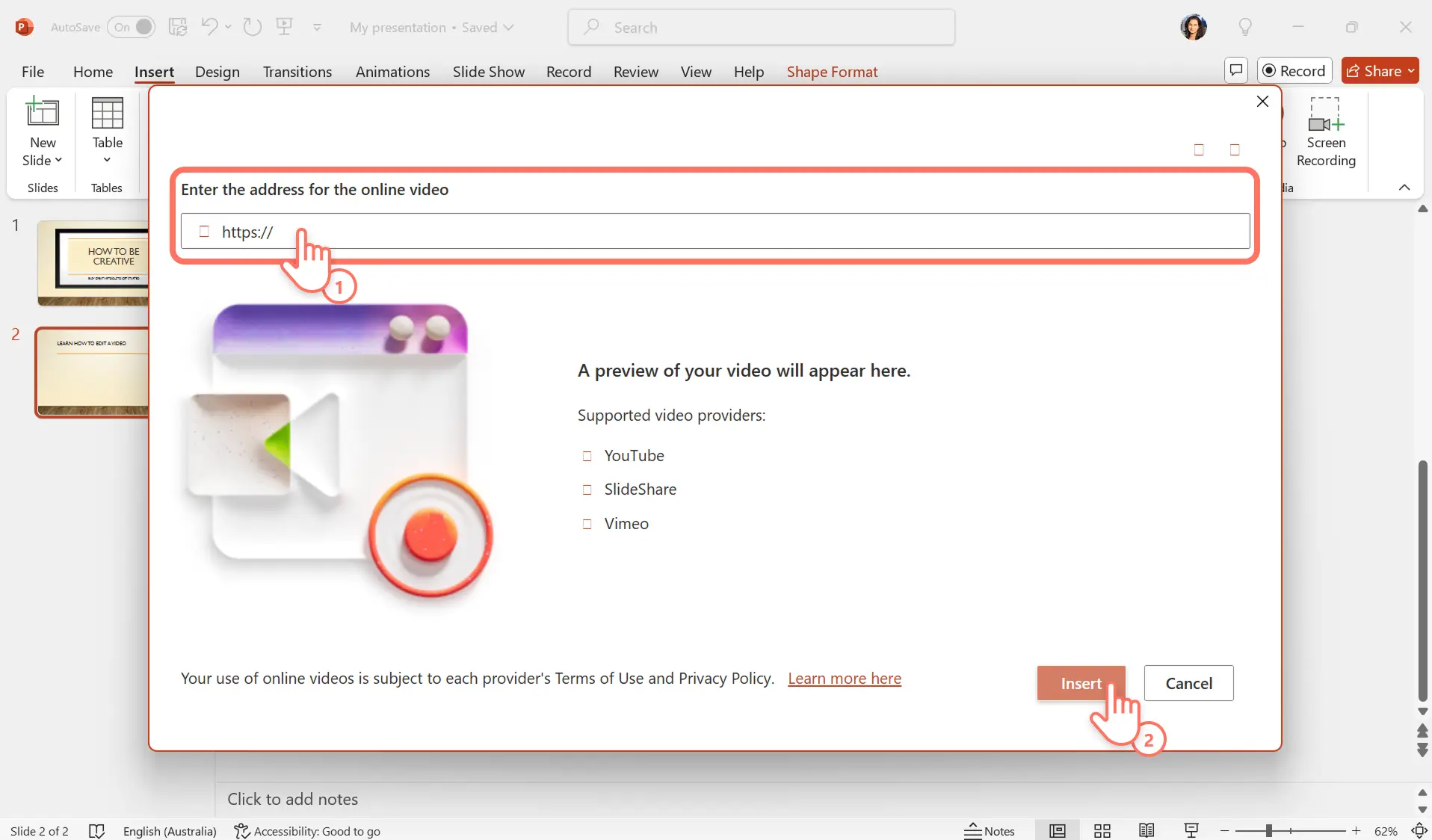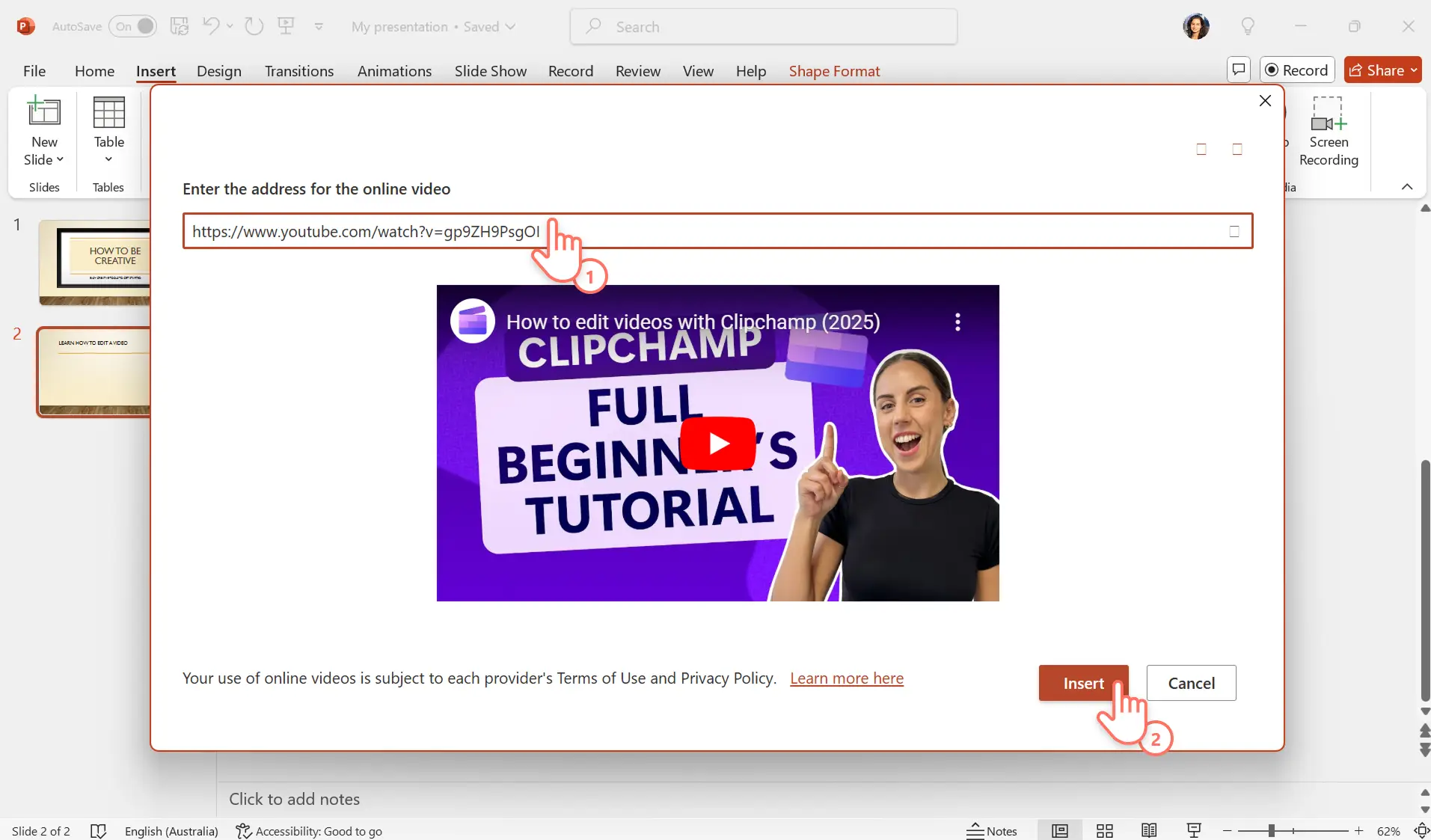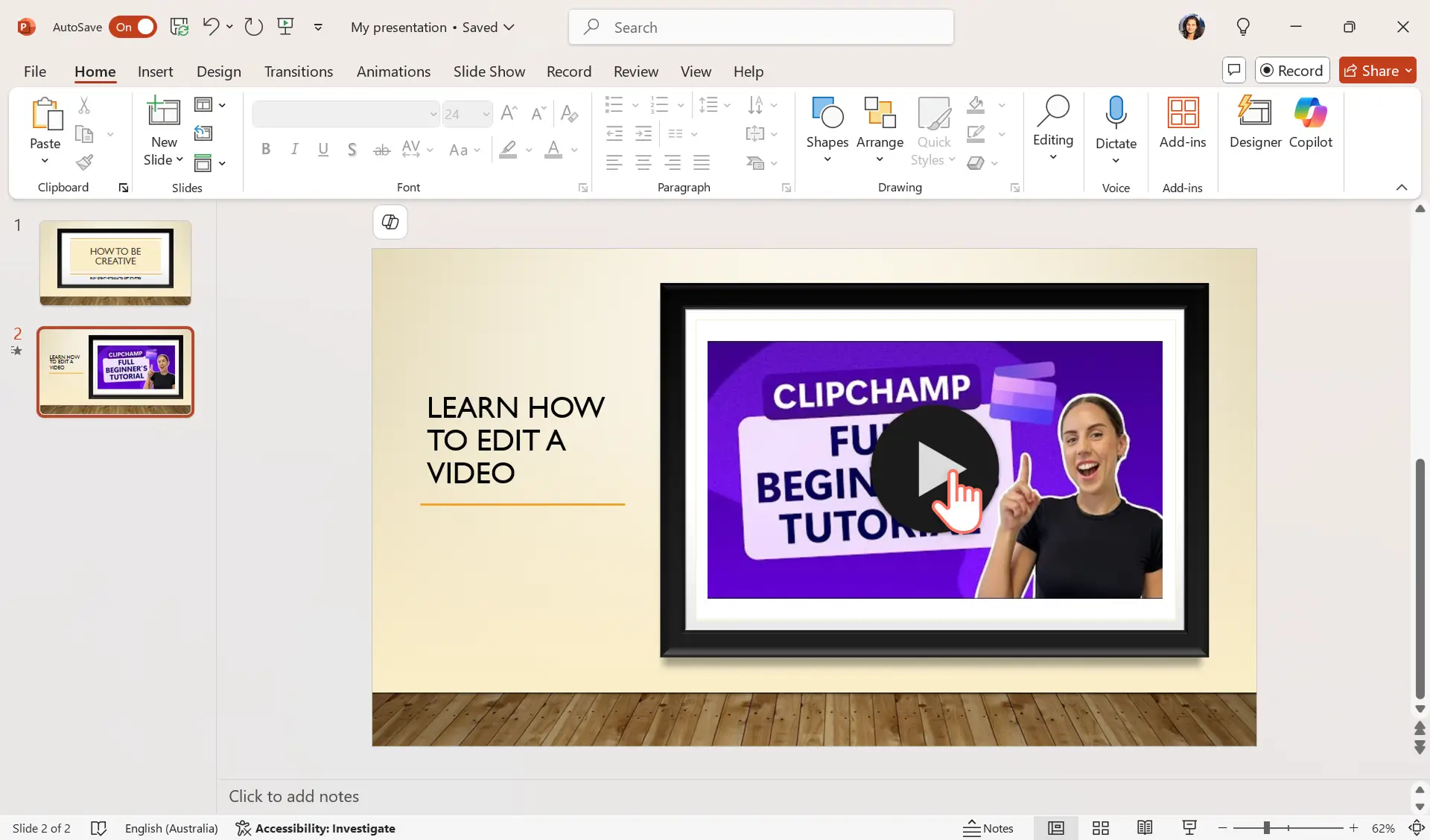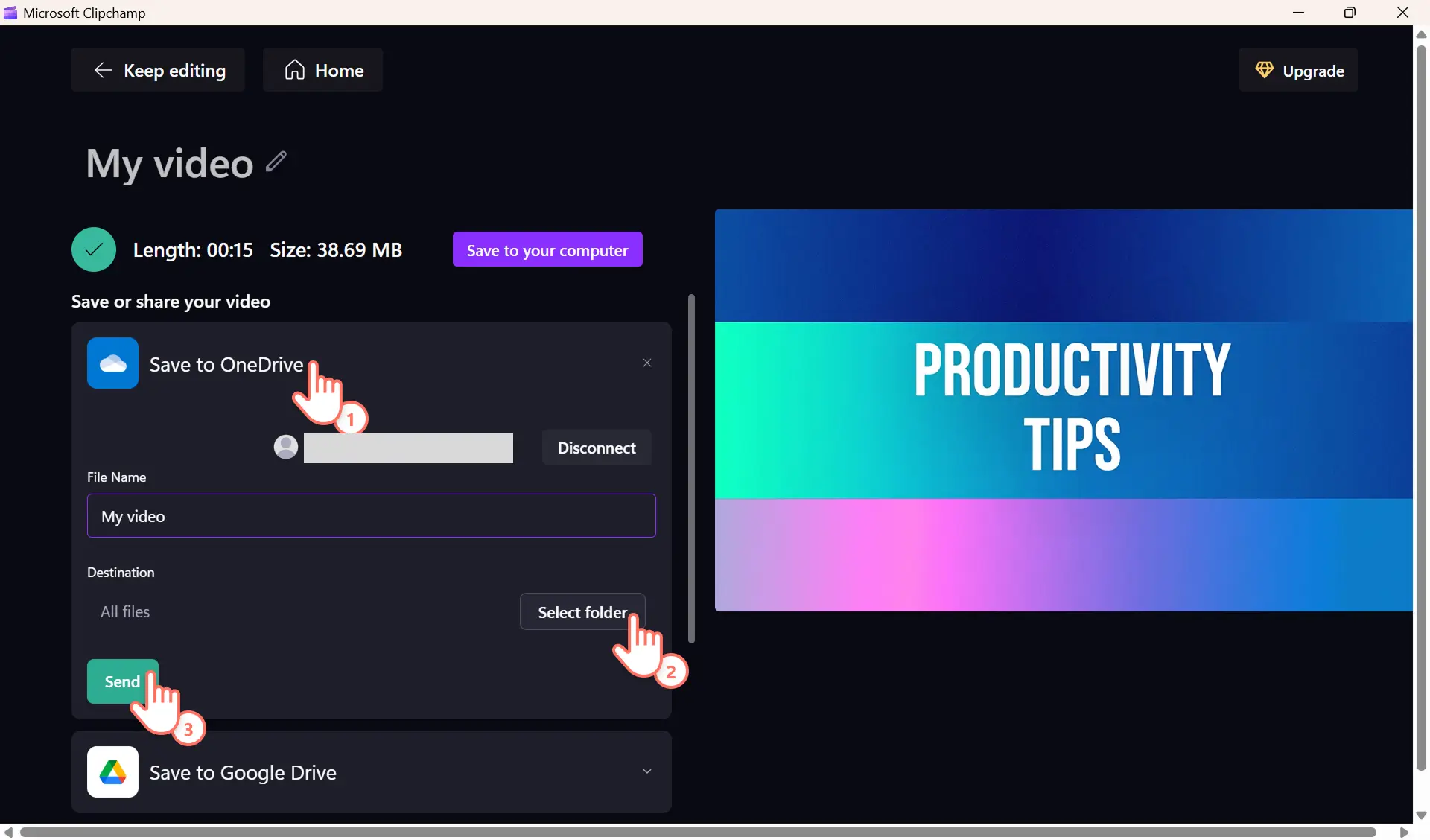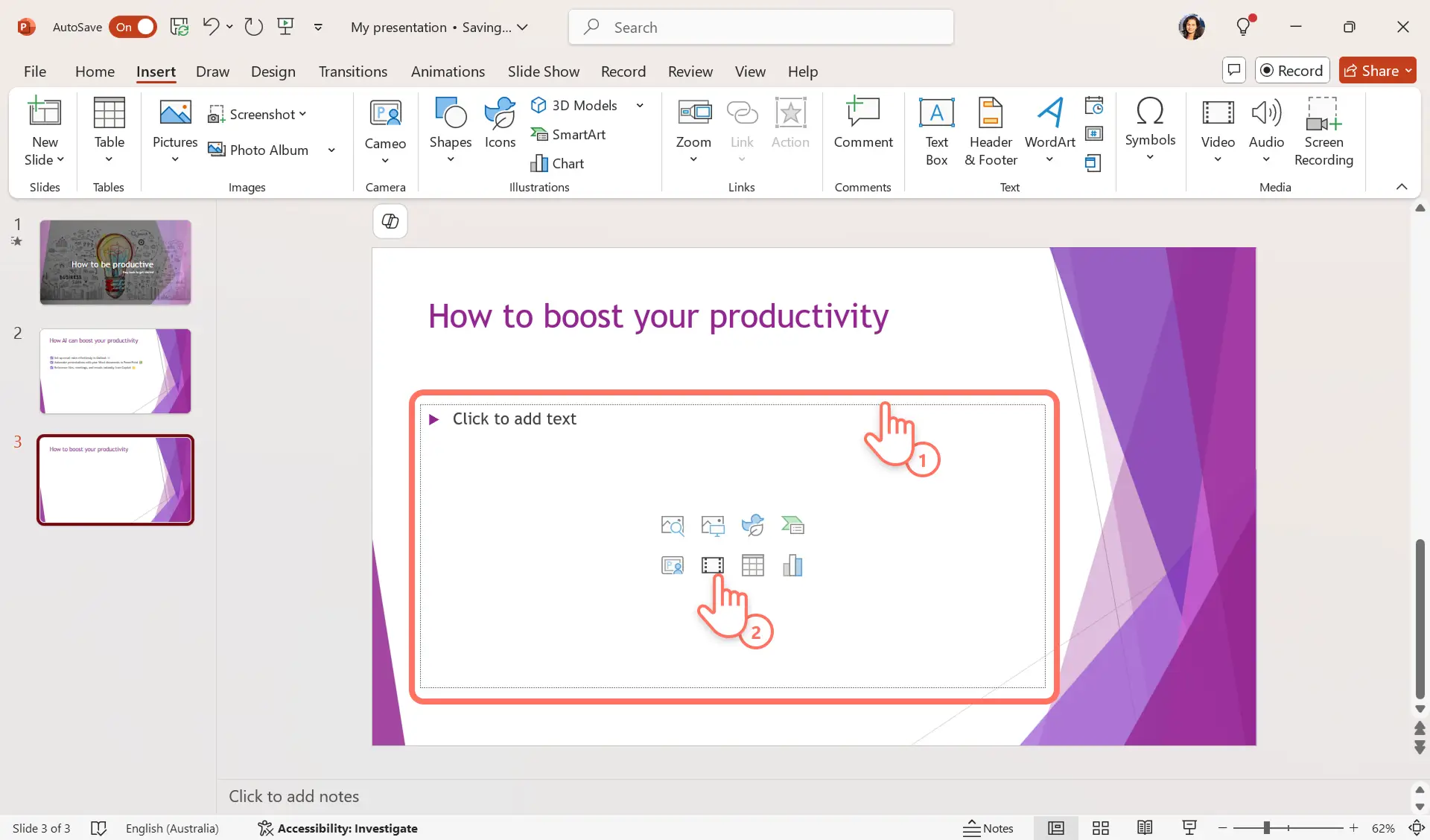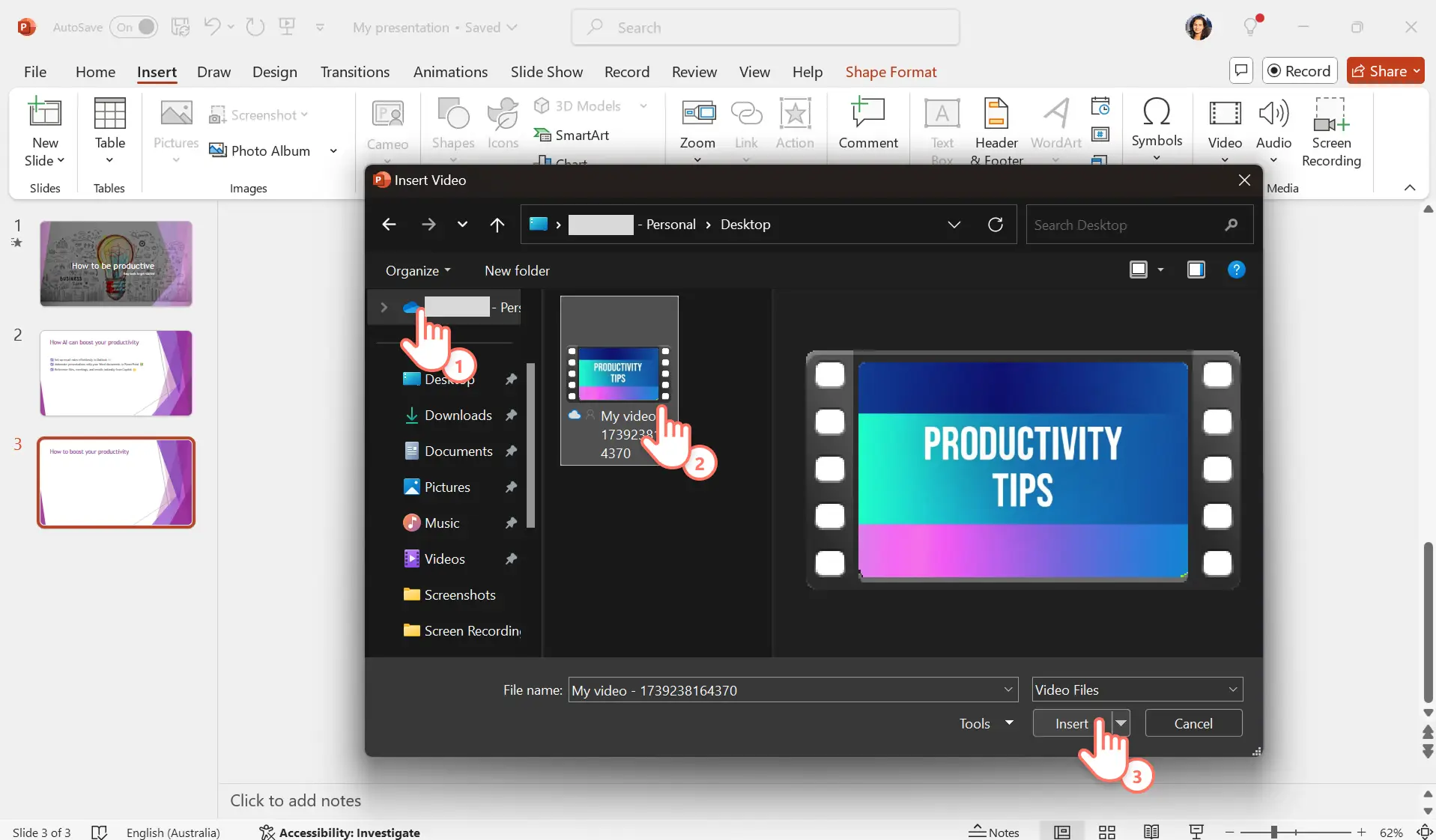Heads up! The screenshots in this article are from Clipchamp for work accounts and the same principles apply to Clipchamp for school accounts. Clipchamp personal account tutorials may differ. Learn more.
On this page
Every great presentation tells a story, and videos can help enhance that storytelling. Add a video to your next PowerPoint presentation to easily increase engagement and support your slide deck's key messages.
At school or for work, presenters can embed videos into PowerPoint slides to introduce sections, transition between topics, easily demo a product, and add variety to content. Though to impress your audience, presentation videos should play flawlessly without glitches or broken links.
Discover three reliable methods to seamlessly add a video into PowerPoint creating a dynamic presentation and learn tips to choose the right method for you.
Note: these are the latest methods to add a video to Microsoft PowerPoint in Windows 11 using a M365 personal subscription. Other versions of PowerPoint can feature slightly different labels.
Method 1: Add a video from your computer into PowerPoint
Step 1. Create and save a video with Clipchamp
Start by creating a video using the Microsoft Clipchamp app in Windows 11, the official video editor for Windows.
Upload your own videos or select royalty-free stock videos, images, and GIFs. Next, cut and trim videos, add music, transitions, video voiceovers, brand logos, and more to make an impactful video quickly. Easily craft a presentation video for your business, informative videos for school projects, or make YouTube videos in Clipchamp.
Once you’ve created a video, click on the export button and select a video resolution to save your video to your computer.
For more help adding a video in PowerPoint, take a look at our beginner-friendly YouTube tutorial.
Step 2. Insert a video in PowerPoint
Open the PowerPoint presentation where you want to add a video. Click to select the slide that you want the video to feature in. Next, select the insert tab and then click video on the PowerPoint properties ribbon. Choose this device from the dropdown menu. Some earlier versions of PowerPoint may also label this option as video on my PC.
Step 3. Select the video to insert in PowerPoint
Browse local files saved on your device or PC by choosing the correct folder. Select the file, and then click the insert button to reveal a dropdown menu. To finalize the video selection, click the insert option from the dropdown menu.
Step 4. Preview the video and save PowerPoint
The video will start processing inside PowerPoint and embed in the slide automatically when it’s ready. A toolbar will appear below the video with a play/pause button, a progress bar, and an audio volume control. Click the play button to preview the video.
You can further resize, reposition or adjust the slide design to create an eye-catching slide. When you’re ready, save and present your PowerPoint presentation.
What to consider
This method works best when you’re presenting directly from your own computer.
Adding a video to your PowerPoint using this method will increase the file size, which may make the presentation load time slow and playback laggy. Opt for an optimized video resolution when saving your video in Clipchamp.
Ensure the video file you added stays in the same folder to avoid breaking the file.
This method is not suitable for sharing videos via email.
Embed a video to play that plays when sent over email using the below methods instead.
Method 2: Insert a YouTube video into PowerPoint
Step 1. Select the insert tab in PowerPoint
If you edited a YouTube video with Clipchamp and published it, try the online video embed option. Open the PowerPoint presentation and select the slide to embed an online video. Next, select the insert tab and then click videos on the PowerPoint properties ribbon. Choose online videos from the dropdown menu.
Some earlier versions of PowerPoint may also label this option as online films.
Step 2. Enter the online video URL
A pop-up window with instructions will appear. Copy the URL of the YouTube video you want to embed in the presentation and paste it in this window, then click the insert button.
If you don’t want to insert YouTube video into PowerPoint, you can insert video URLs from Vimeo and SlideShare which gives you more choices of online sources.
A video preview will generate automatically. Confirm that this is the correct video you want to embed, then click the insert button.
Step 3. Preview the video or add effects
You video will appear on the slide, and you can resize, move and adjust the slide design.
What to consider
This method works is suitable for sharing videos via email and Outlook.
The viewer’s experience of watching the video is dependent on their internet speed and strength of their network connection.
Always credit YouTube videos and the channel they are embedded from to respect creator copyright laws.
It’s a great idea to embed YouTube tutorial videos, demo videos or testimonial videos into sales presentations and corporate videos.
Method 3: Insert a video from OneDrive to PowerPoint
Step 1. Save a video to OneDrive
The Microsoft Clipchamp app in Windows 11 is integrated with OneDrive to help you transfer files and save videos to your preferred Microsoft cloud storage account in a few clicks.
First, find the save to OneDrive button in the Clipchamp export page to upload your video to OneDrive. Authorize Clipchamp to access your OneDrive files, select the OneDrive destination to save the file and click the send button. The video will automatically sync to your OneDrive and you'll also receive a file link to share.
Step 2. Select the insert tab in PowerPoint
Open the PowerPoint presentation where you want to add a video. Click to select the slide that you want the video to feature in. Next, select the text field that features shortcuts to add media to your slide. Choose the video icon.
Step 3. Select the video to insert in PowerPoint
PowerPoint will open your computer files. Once it's open, navigate to your OneDrive folder in file explorer. Select the video file by clicking the insert button and it will start downloading to your computer.
Ensure your OneDrive is backed up to see the recently saved video from Clipchamp.
Step 4. Preview the video and save PowerPoint
The video will embed in the slide automatically when it’s ready. Click the play button to preview the video. You can adjust the slide design and placement of your video and even add effects like a video border and bevel from the video format tab.
When you’re ready, save and share your PowerPoint presentation via OneDrive or Outlook confidently.
What to consider
This method works is suitable for sharing videos via email and Outlook.
If sharing video presentations for school projects or slides for work purposes, enable permissions for your email recipients to view the attached video. Learn how to share videos via Outlook.
You can also add captions to make your videos accessible from the playback tab or while editing your video using an auto subtitle generator.
The viewer’s experience of watching the video relies on their internet speed and network connection.
Create dynamic presentations by adding a video to PowerPoint using these three embedding methods. Continue creating engaging content by recording a presentation video with Clipchamp, or converting a PowerPoint into a video with AI.
Elevate future presentation content by making a polished video to complement your ideas. Edit videos today with Clipchamp for free or download the Clipchamp Windows app.
Frequently asked questions
What video formats are supported in PowerPoint?
PowerPoint supports .mp4, .mpeg, .wmv, while some file extensions like .avi may require additional codecs. Microsoft recommends .mp4 files encoded with H.264 video and AAC audio. Learn more about supported video formats.
Can I download YouTube videos and add them to PowerPoint?
Embedding a YouTube video to a PowerPoint should be done with caution. If you don't own the content or haven't obtained explicit permission from the owner, you may be infringing copyright laws by downloading or repurposing the video. If you own the YouTube video, simply use the PowerPoint screen recorder or Clipchamp screen recorder to create a video. Learn more reliable ways to download a YouTube video.
How to insert a video in PowerPoint on Windows 10?
Microsoft PowerPoint in Windows 10 features an insert tab in the ribbon however the video option may be labelled differently if you’re using a computer, web or Mac. Search for the insert an embedded video button.