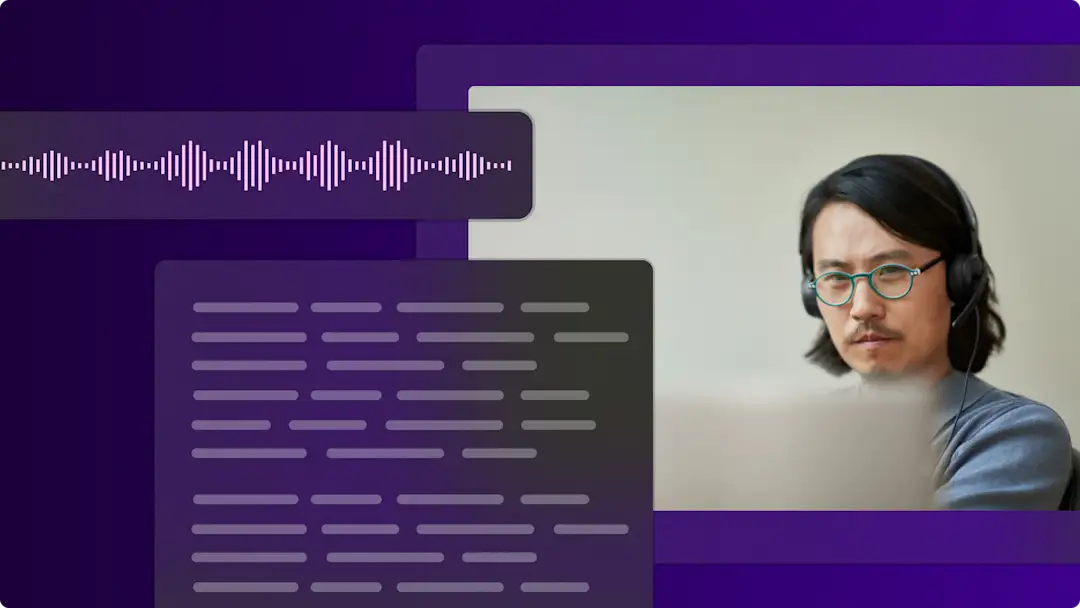Heads up! The screenshots in this article are from Clipchamp for work accounts and the same principles apply to Clipchamp for school accounts. Clipchamp personal account tutorials may differ. Learn more.
Photos are a powerful way to capture your memories, but videos can help you tell a story. If you’re looking for ideas to bring your digital photos to life and share them with your friends and followers, a slideshow video is the perfect solution.
With the Microsoft Clipchamp app in Windows 11 and 10, creating a great slideshow video is faster than ever. Turn your precious memories saved in the Microsoft Photos app into a beautiful video slideshow in no time with the help of the AI video editor in Clipchamp.
Need a quick travel recap video or a highlight video for a birthday celebration? The AI video editor can help unveil a professional-looking video in just a few clicks.
Here’s how to use this time-saving feature on your Windows device.
How to make AI videos with the Photos app
Step 1. Open the Microsoft Clipchamp app
Select the Windows Start button and search for Microsoft Clipchamp to launch the app. Next, select the Create a video with AI button from the homepage.
This will launch the auto compose feature to help you create an AI video.
Step 2. Open the Microsoft Photos app gallery
Select the Windows Start button and search for Photos to launch the app. Open the Photos gallery and choose the location where you store your photographs in the Photos app like OneDrive or your computer folders like Pictures. You should be able to preview thumbnails of all the videos on your device.
Step 3. Select files in the Photos gallery
Click on the checkbox in the upper right corner of the photo thumbnails to select the photos you want to add to your video slideshow in Clipchamp.
Next, drag and drop these photos into the auto compose window. Alternatively, you can add photos from your device using the plus button. Click the get started button to proceed.
Step 4. Choose a style for your AI video
Help the AI video maker understand how you would like the video to look and feel by choosing from a set of video styles. Use the thumbs up button and thumbs down button to help it understand your taste.
Select the choose for me button if you want auto compose to review your video assets and decide a theme for your video to save time and still get some creative results. Click on next to proceed.
Step 5. Change video size, music or fonts and save your video
Auto compose will suggest the best aspect ratio for your video based on the video assets you provide. You can adjust this if you'd like your videos to be of a certain size.
For example, use the Portrait video size to make slideshow videos for Instagram Reels, YouTube Shorts, or social media stories.
Click next to preview your AI slideshow video, available on the right side. The AI video maker will choose background music and video text style for you automatically. If you'd like to change this, simply click on the categories to expand and preview other music and fonts available.
When you’re ready, click on the export button to save your video. If you’d like to make changes to your AI-generated video, select the edit in timeline button.
Step 6. Continue editing in Clipchamp
Your AI video will open in the timeline where you can individually select any video asset, add or replace assets like transitions, music, stickers, and even an AI voiceover.
Once you're happy with the final touches, click on the export button and save in your preferred video resolution.
Your video will start saving and you'll see a progress bar with a percentage indicator. You can also save your Clipchamp video directly to OneDrive, or upload directly to YouTube, TikTok, and other platforms.
Get inspired with this YouTube tutorial.
5 ideas to use the AI slideshow maker
Transform photos from a big event like a wedding or graduation into an elegant-themed AI highlight video.
Make a special happy birthday wish video by making an AI montage of their beautiful pictures.
Add a dynamic and immersive feeling to static photos of nature using the AI slideshow maker.
Create multiple short social media videos to share your travel highlights on YouTube Shorts, TikTok, and Reels.
Combine your pet's adorable photos and videos from childhood into a before-and-after style AI video.
Ready to make an effortless AI slideshow video from your Microsoft Photos? Create videos faster with the Clipchamp Windows app. You can also learn how to harness the power of AI to generate images to create a video slideshow.
If you'd like to learn more about how to trim and combine videos on Windows devices, explore how to create a video from Windows Media Player, and how to add a video to PowerPoint.
Need to make screen recordings for school or work? Learn how to screen record in Windows.