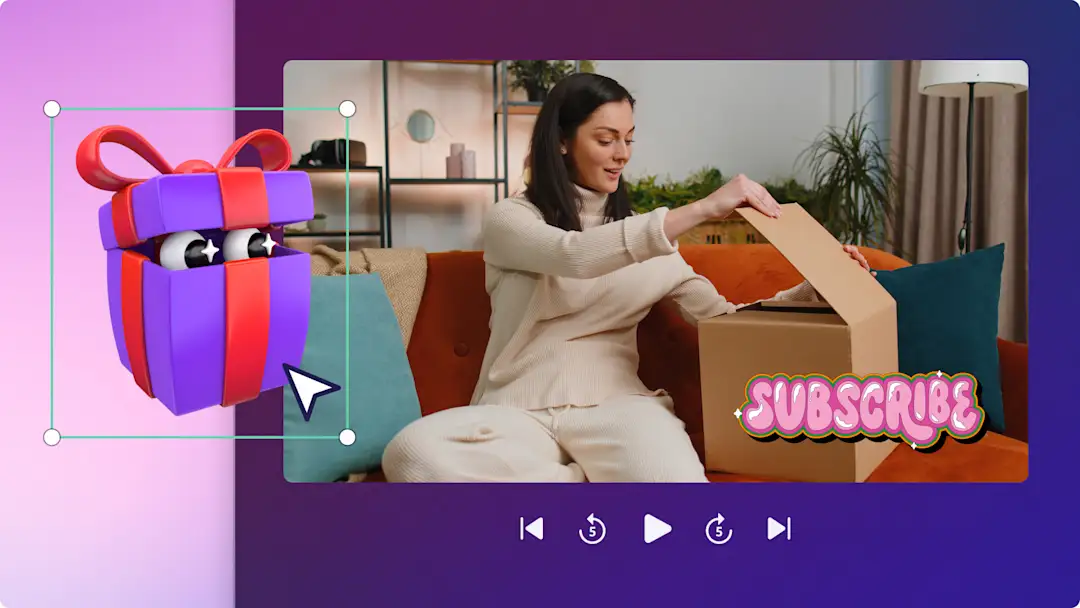Heads up! This content is relevant for Clipchamp for personal accounts. Try this link If you're looking for information about Clipchamp for work accounts.
On this page
Share your favorite travel experiences by creating an aesthetic highlight reel for social media.
Whether you’re showcasing a ‘day in the life’ while travelling or a yearly travel recap, combine your video clips and photos into pro-looking highlight videos in a few clicks. Stand out in the feed with special effects, animated text, and unique voiceovers.
Get inspired with our 5 beginner-friendly travel highlight video ideas and learn how to edit a travel video with Clipchamp.
5 popular travel highlights with examples
1. Day in the life vlog
Take your followers along on your journey from exciting activities and new experiences abroad with a day in the life vlog. From travelling with your family, friends, or solo, create fun and memorable vertical vlog style highlight videos to share on social media.
Draw in your viewers with quick spin transitions between clips, motion titles with location names, and upbeat background music. Check out a day in the life vlog example on YouTube Shorts here.
2. Yearly travel recap highlights video
Share your gratitude and excitement with your friends, family, and followers in magical travel recap videos. From beautiful landscapes and plane window views to iconic food and historical buildings, create an aesthetic travel highlight video for Instagram Reels.
Pair candid video clips with transitions matching with ambient background music or TikTok sounds, add titles, video filters, and stickers. Check out a yearly travel recap video example on Instagram here.
3. ‘What we spent’ vlog
From exploring new cities to iconic food at theme parks and markets, record your experiences and how much they cost you to create tips for other travel-curious viewers. Popular on TikTok, Instagram Reels, and YouTube Shorts, this style of travel highlight video is perfect to give your viewers more information and showcase what’s worth the money, and what’s not.
Merge quick snippets of your video clips with text overlays, add sound effects, background music, and voiceovers. Check out a vlog example on YouTube Shorts here.
4. Scenic travel highlights
Showcase moments like breathtaking starry skies and snowy mountains with scenic travel highlight videos. Intensify your video clips by adding enhancing stars, lights, and glitter with the bokeh video effect.
You can pair scenic video clips with peaceful royalty-free music, frames and borders, and elevate your video further with video filters. Check out a scenic travel highlights video example on YouTube Shorts here.
5. Travelling tips
Inform your followers about helpful travel tips and tricks with a montage video. Combine video clips in a range of angles like birds-eye views, close-ups, selfie mode, and timelapse. Travelling tips highlight videos can also act as perfect YouTube channel teaser videos and trailers for your widescreen video content.
Record an AI voiceover using our text to speech feature to share your tips without having to use your own voice. Check out a travelling tips video example on Instagram here.
Elements of a good travel highlight video
Clean audio
When you’re recording out and about while on the go you can’t always ensure the audio quality of your surroundings. A busy market will come with uncontrollable background sounds like traffic and chatter. Likewise, even when you’re in nature your voice might compete with wind or echoes. Clean your audio whether recorded with a lapel mic or your cellphone. Just try our AI noise suppression tool to your audio file to remove any unwanted background sound.
Informative text and motion titles
Using animated text and motion titles is the perfect way to inform your viewers on exact location pins, names of your destinations, experiences, and how much things cost. You can customize your text with different fonts, colors, positions, and sizes to suit your highlight video aesthetic and aspect ratio.
Narration and voiceovers
Level up your travel highlight reel and capture attention on social media with unique AI voiceovers or your own narration. If you don’t want to use your own voice, don’t worry! Use our smart AI technology, pick a language, voice style and speed, enter your text to create your voiceover for free.
Special video effects
Travel videos usually include other strangers in your clips. So, if you want to protect the privacy of those around you, add some special effects to your video clips like the blur effect. Easily conceal sensitive information, blur still faces, and add a movie-like feel to your video in seconds. You can also add more special effects like frames and borders in different aesthetics like decorative, travel, vintage, and more.
Royalty-free background music and sounds
High-quality background music can enhance your video's mood, character, and tone in just a few clicks. Search the royalty-free music library to find the perfect soundtrack for your highlight video, as well as thousands of free sound effects like pings, clapping, explosions, chatter, and more.
Add photos and videos
Mix video clips and photos to make a dynamic travel video. Overlay your favorite memorable images to video backgrounds and video clips as well. Just import images from your phone or connect to your OneDrive. You can also turn your photos into stickers by removing distracting elements from them. Simply upload your image and use the AI image background remover to use your photos in new engaging ways!
How to make travel video highlights
Save time by starting with a video template or edit from scratch.
Step 1. Import your media or add stock footage
Click on the import media button in the your media tab on the toolbar. Browse your computer files, or connect to your OneDrive.
If you would like to create a highlight video using stock footage, click on the video library tab on the toolbar. Browse the royalty-free video library to select the right stock for your video. Use the search bar to look for stock based on keywords or click on the see more button within a video category.
Step 2. Edit the aspect ratio of your video
Before we get started editing your video clips on the timeline, change your videos aspect ratio from 16:9 to 9:16 to suit social media. Click on the 16:9 aspect ratio button, then click 9:16.
Once your video is in 9:16 aspect ratio, drag and drop your videos onto the timeline or click on the add to timeline button.
Step 3. Edit the appearance of your video clips
If your videos and photos are in widescreen format, edit their appearance to fit portrait using the fill button in the floating toolbar. Click on the fill button.
Freely move the video clip to reposition it inside the video preview. Repeat this step to all your images and videos on the timeline.
Step 4. Trim video clips and remove gaps
It’s now time to trim the length of the clips so they showcase the right travel moments. Click on the video on the timeline so it’s highlighted green. Move the green handles to the left of the timeline to trim the video length.
Trimming a video clip will also trim any audio that is attached to the video clip. For more help, check out the trim help article.
Trimming video clips can cause gaps on the video timeline, but Clipchamp has a quick fix for that. To remove the black gaps, use the gap removal feature. Hover your curser over the gap in the timeline and click the trash can button to delete the gap.
For more help, check out the gap removal help article.
Step 5. Add video effects
Scene transitions
To add a transition between two clips, click on the transitions tab on the toolbar. You can preview the transitions by hovering your curser over each option. Scroll through the scene transition options until you find one that suits your travel highlight video. Drag and drop the transition onto the timeline between two clips.
Background voiceover
To create an AI voiceover, click on the record & create tab on the toolbar, then click on the text to speech button. Follow the instructions in the pop-up window to create your voiceover.
Sticker overlays
Add subscribe buttons, travel, scrapbook, reaction words, and sign language stickers to your travel highlight video. Click on the graphics tab on the toolbar, search the sticker categories, then drag and drop a sticker onto the timeline. Edit your sticker size and position using the floating toolbar and sticker corners.
Animated text overlays
To add text to video, click on the text tab on the toolbar. This is where to find all the animated text styles. Scroll through the categories like plain text, two lines, subtitles, and titles to find animated text you would like to use. Hover over each title to preview the text style.
Step 6. Preview and save your highlight video
Before saving your travel highlight reel, make sure to preview by clicking on the play button. When you’re ready to save, click on the export button and select a video resolution. We recommend saving all videos in 1080p video resolution for the best quality. Paid subscribers can save in 4K video resolution.
Frequently asked questions
Is there a file size limit when uploading media to Clipchamp?
Make sure to keep all media files (videos, photos, and music) under 4GB file size per asset to edit in Clipchamp. Paid subscribers can save travel highlight videos 4K video resolution.
Can I use travel video footage posted by others?
Using other creators' footage is allowed on social media, but make sure to ask for permission first. Always credit the original poster in the video description or as a pinned comment to avoid copyright issues.
How do I add a watermark to my travel video?
We recommend adding your channel name, logo, or a sticker to represent your brand in the corner of your video. You can decrease the opacity of your text or logo using the opacity slider in the property panel.
Create scroll-stopping travel highlight videos to suit any social media platform with the pro templates and editing tools in Clipchamp.
You can also turn memories from your travel or holiday season into AI-generated videos that stand out on social media with auto compose in Clipchamp. Learn more here.
Want to learn more about making standout videos? Check out highlight videos for YouTube and explore more vlogging tips and tricks in the ultimate guide to vlog editing.