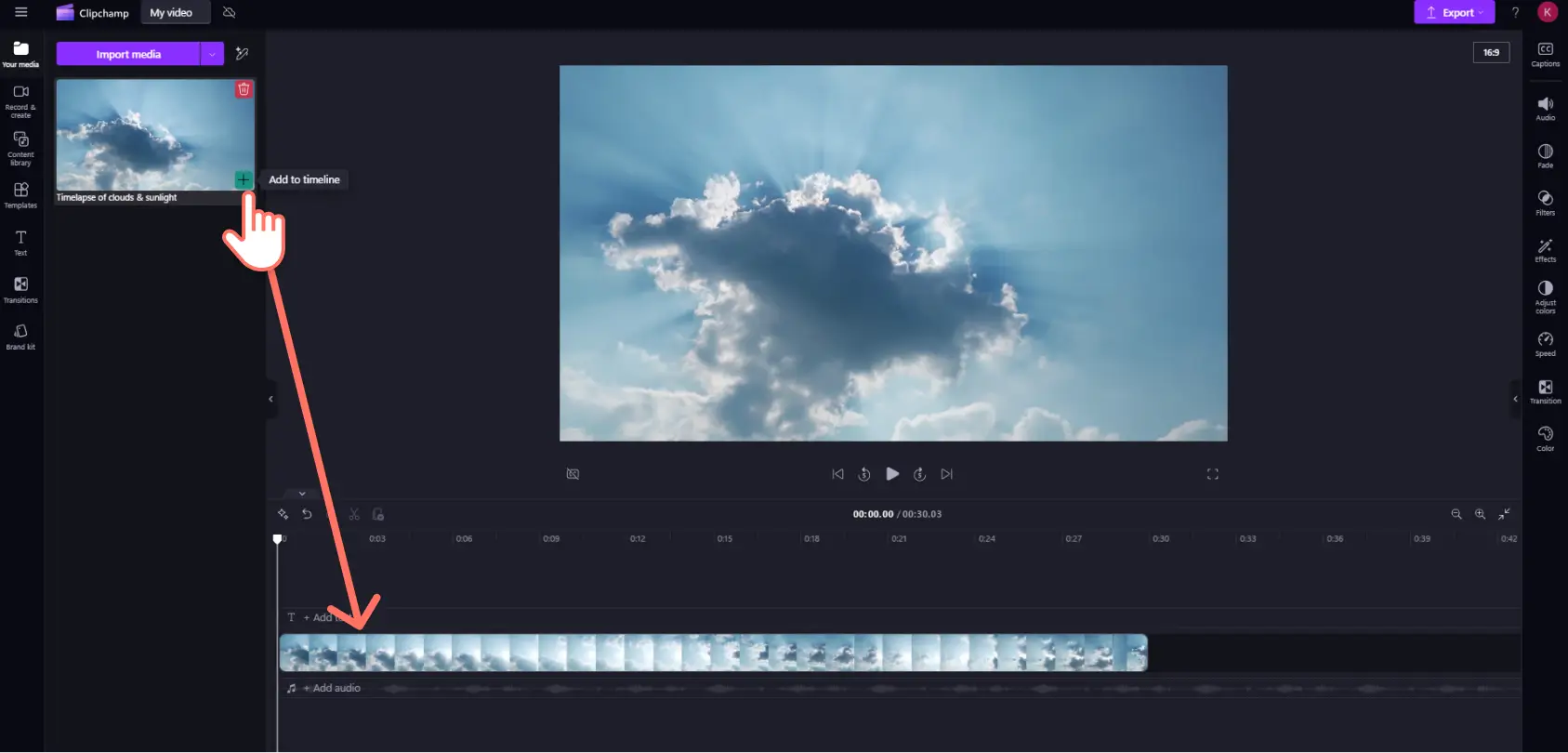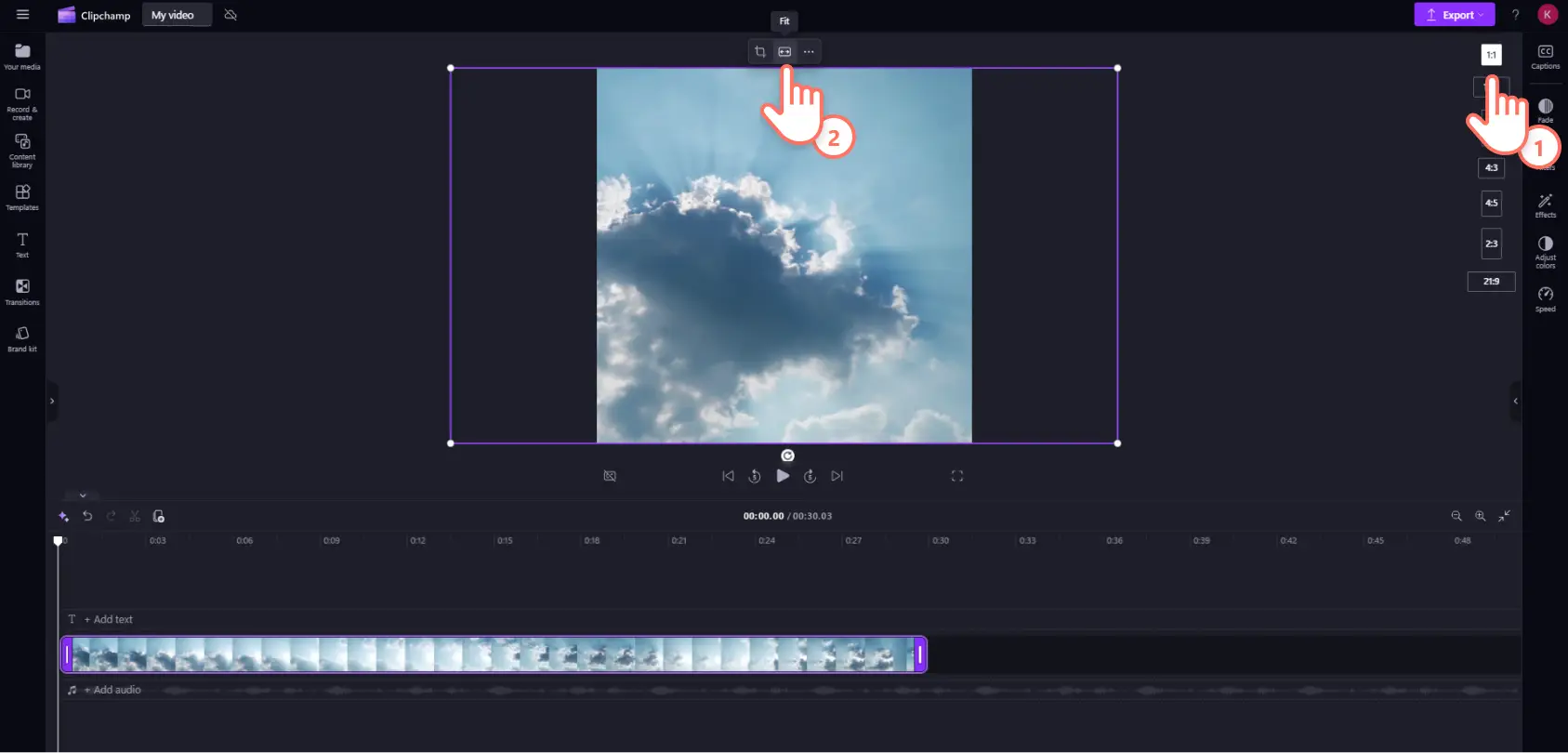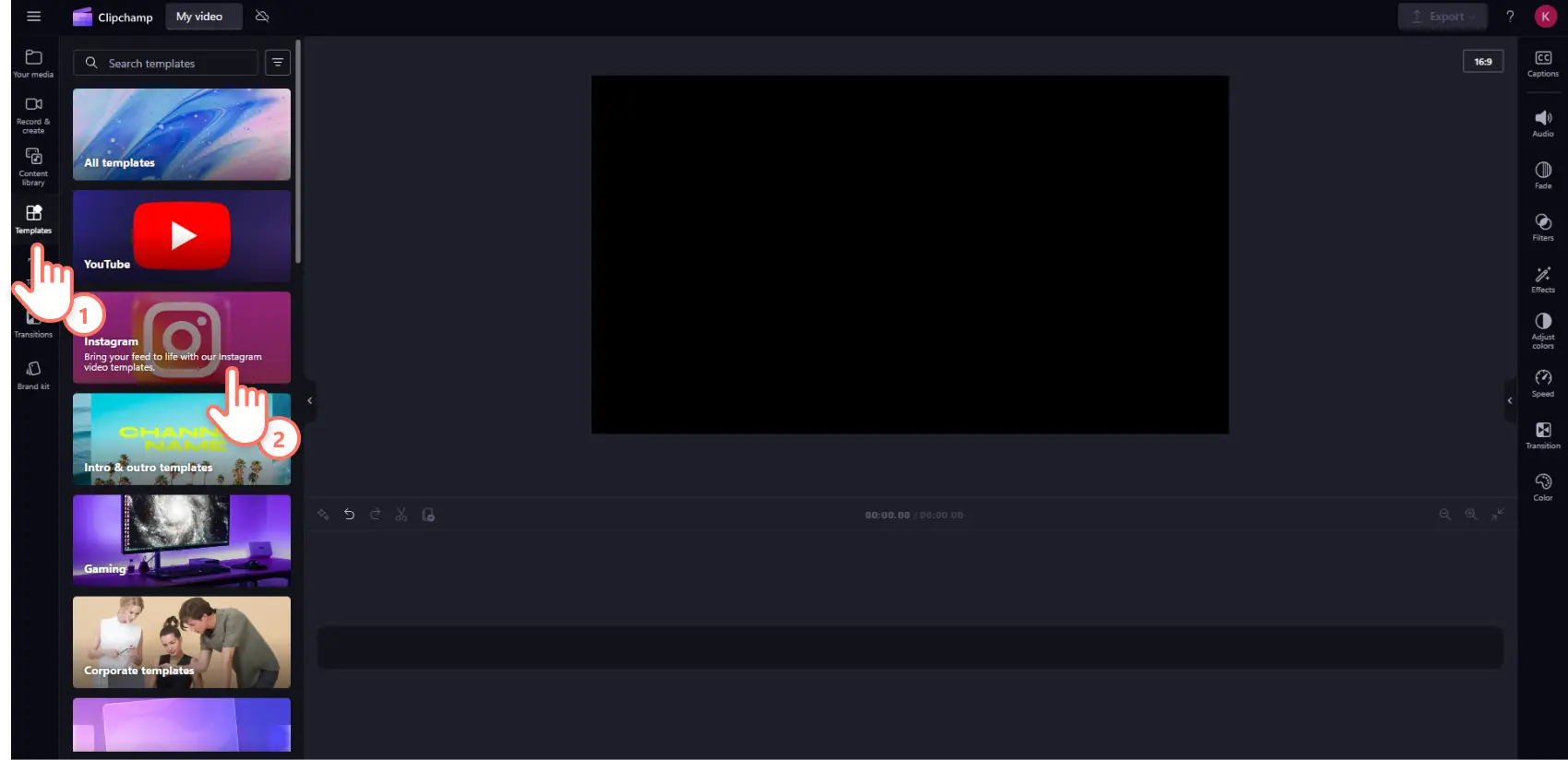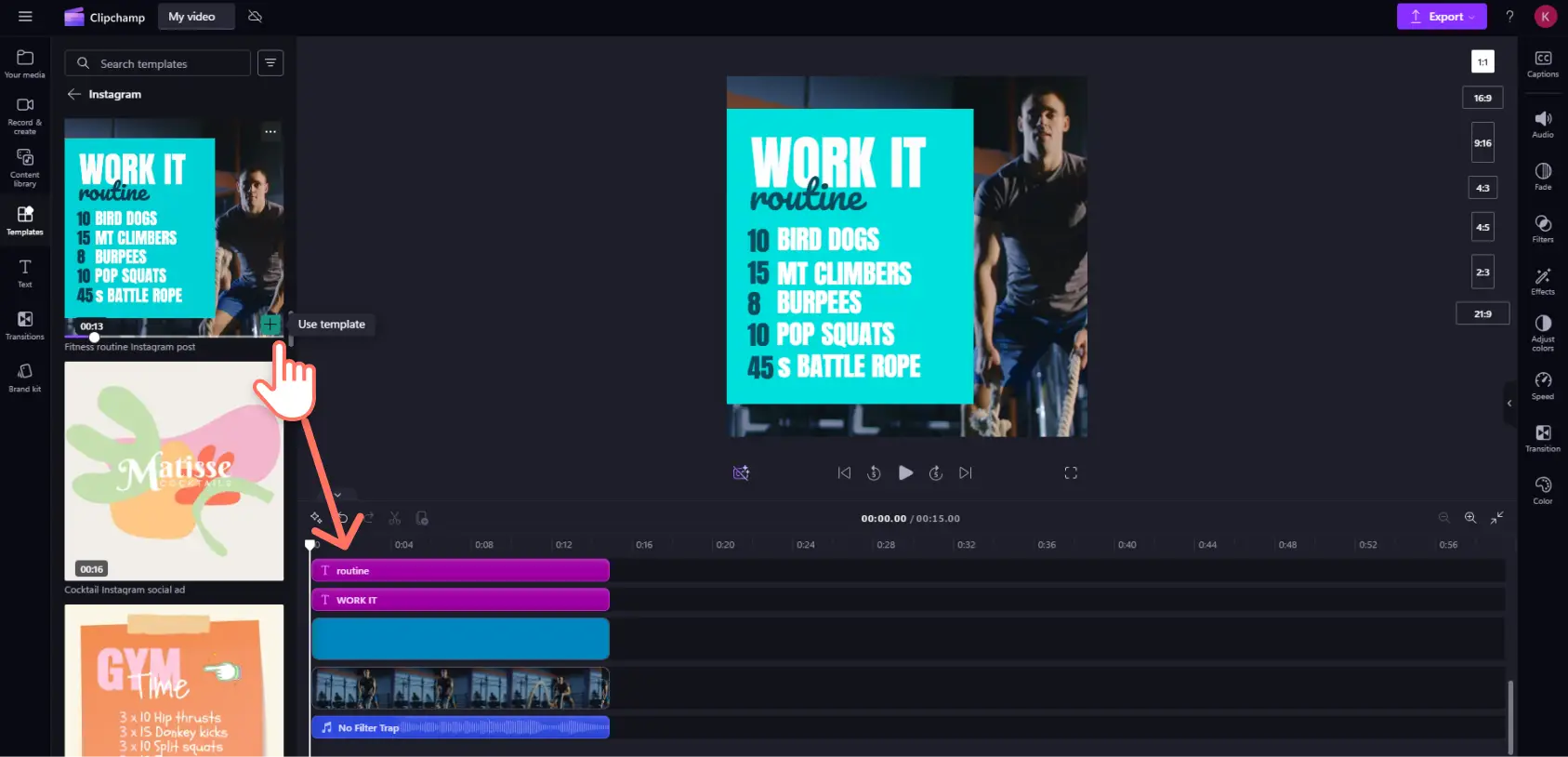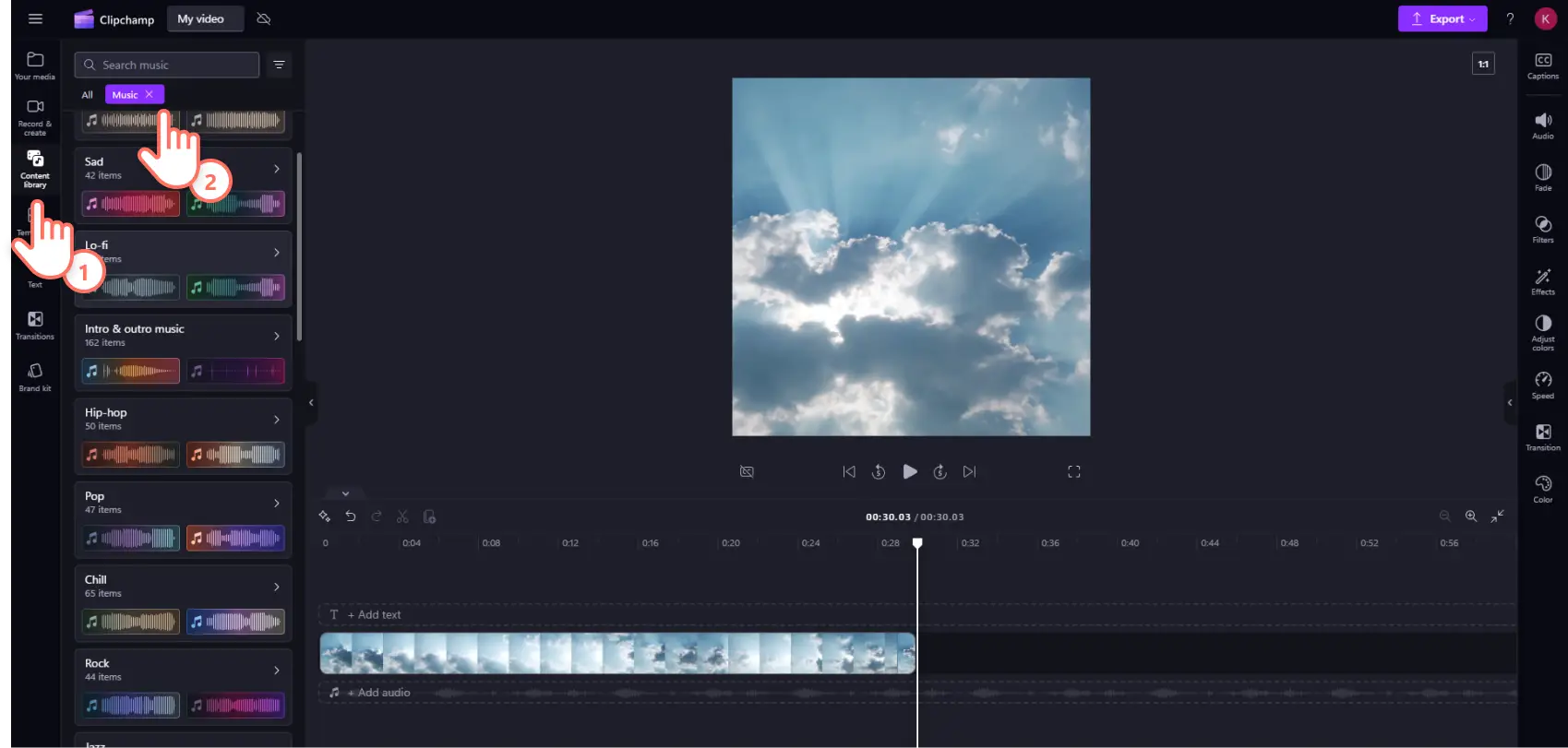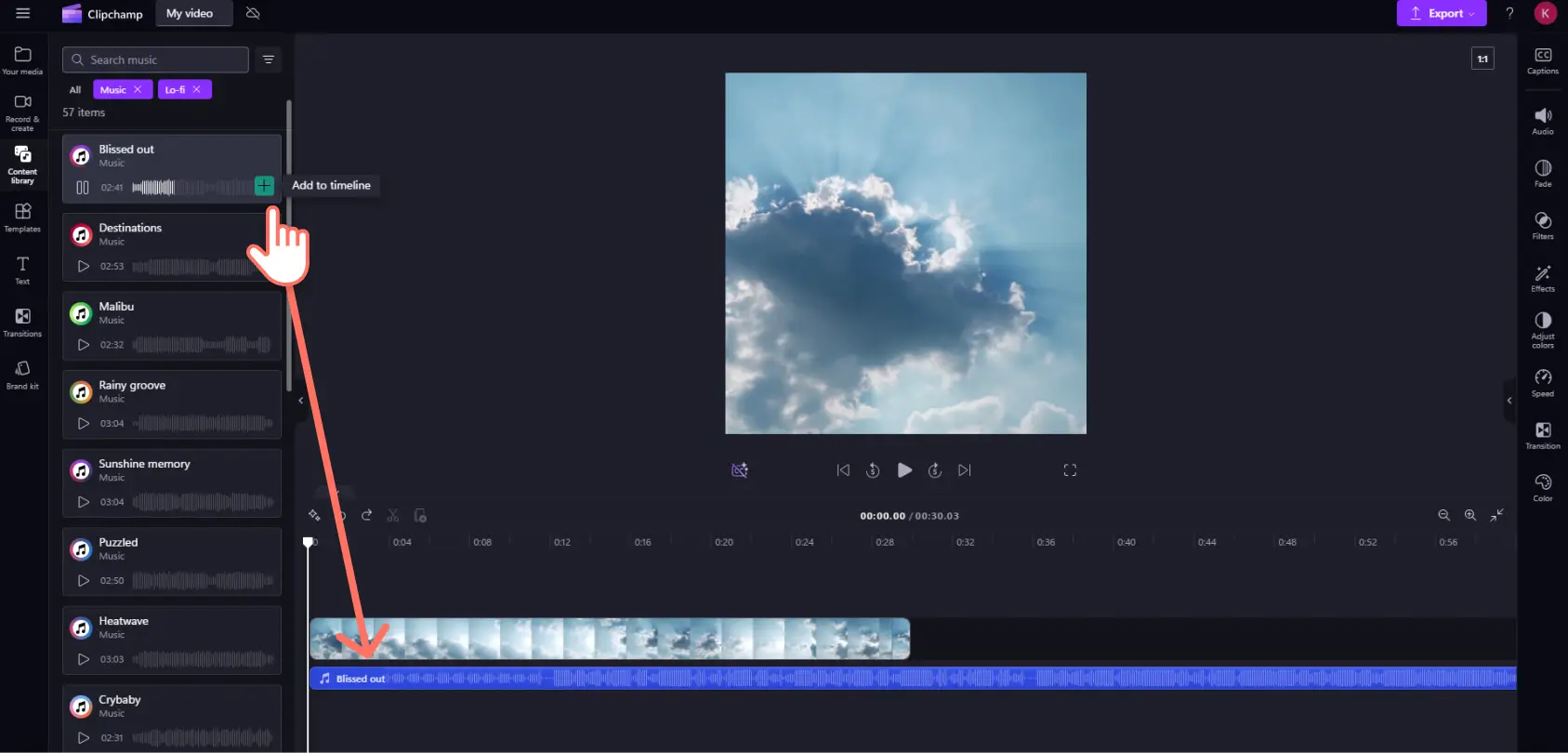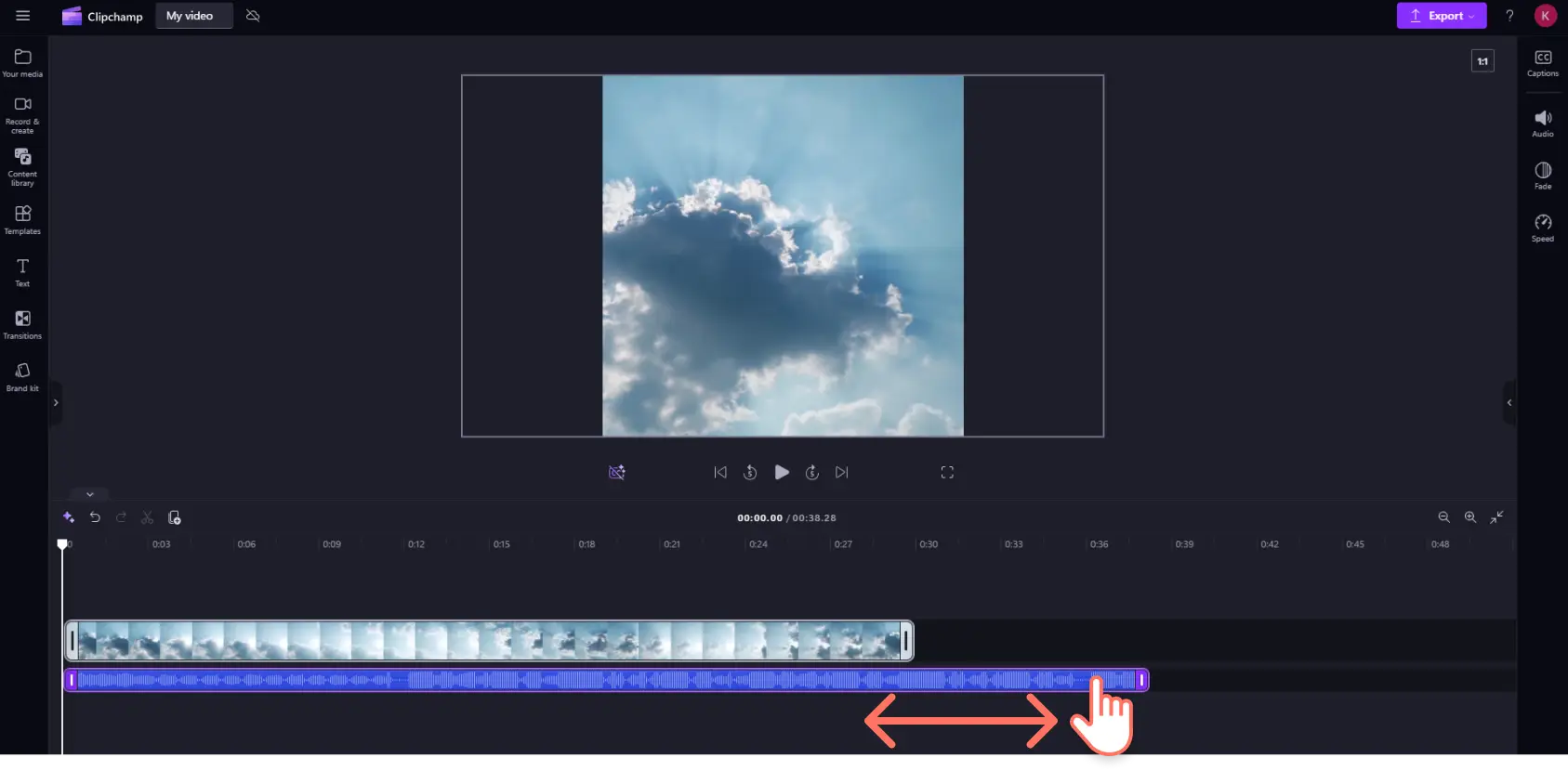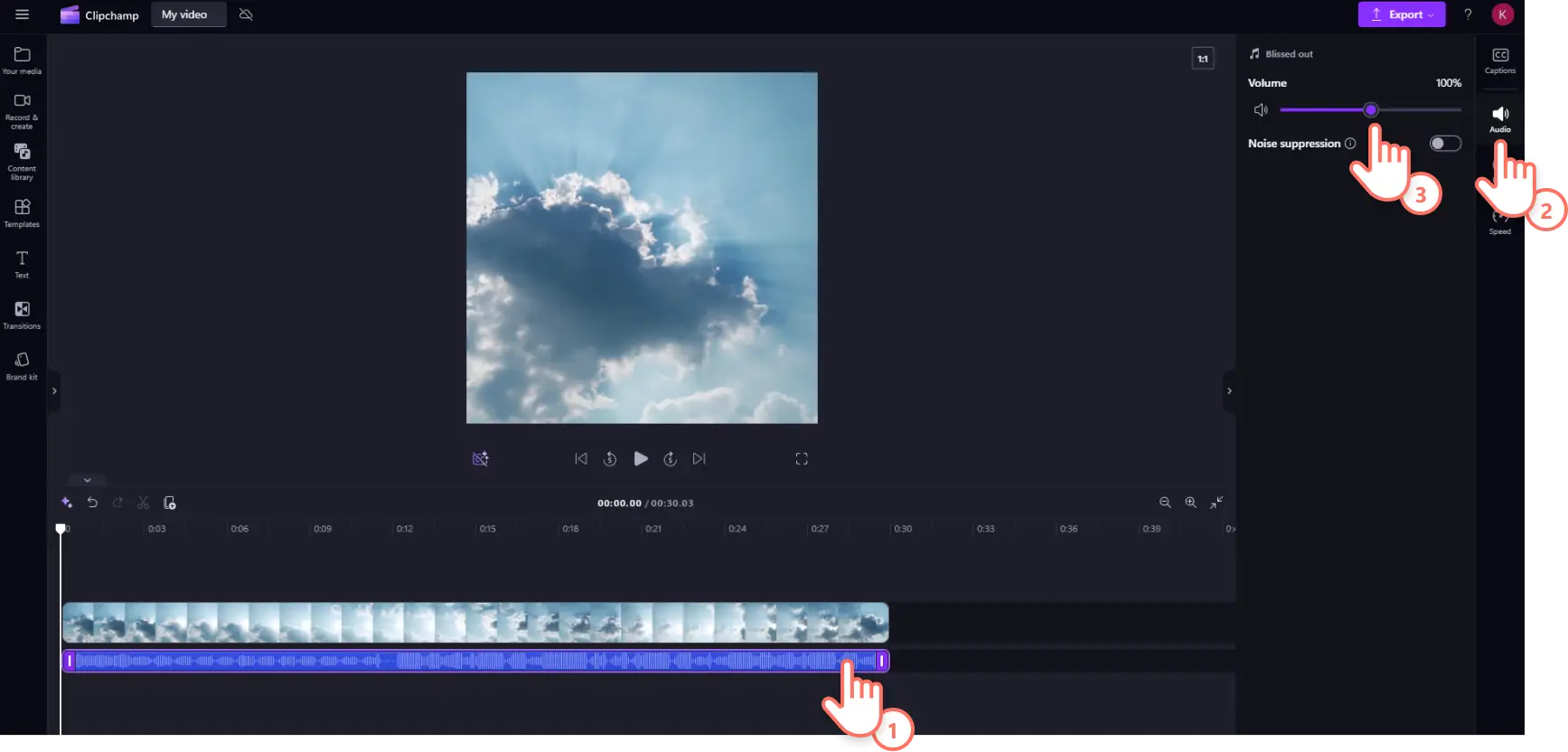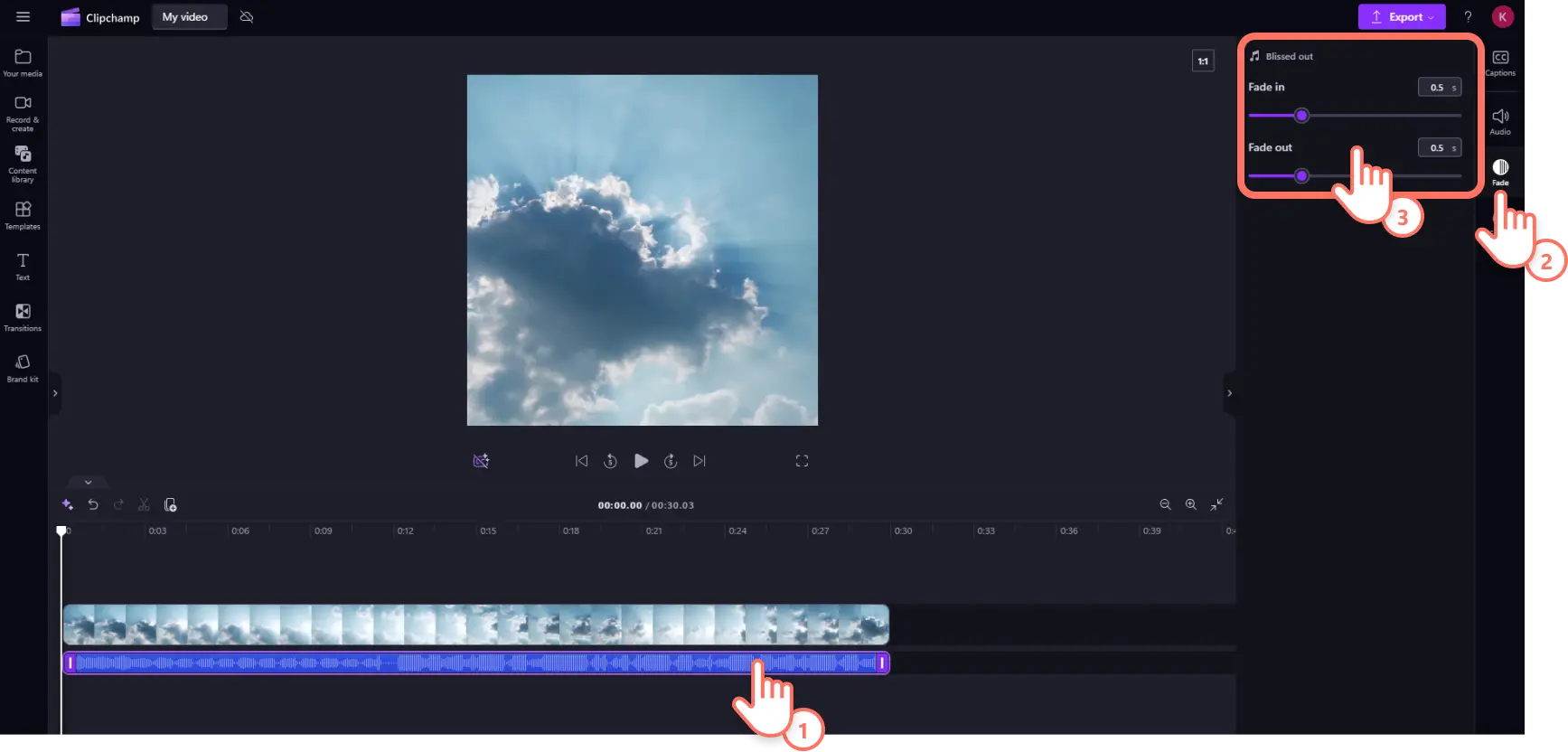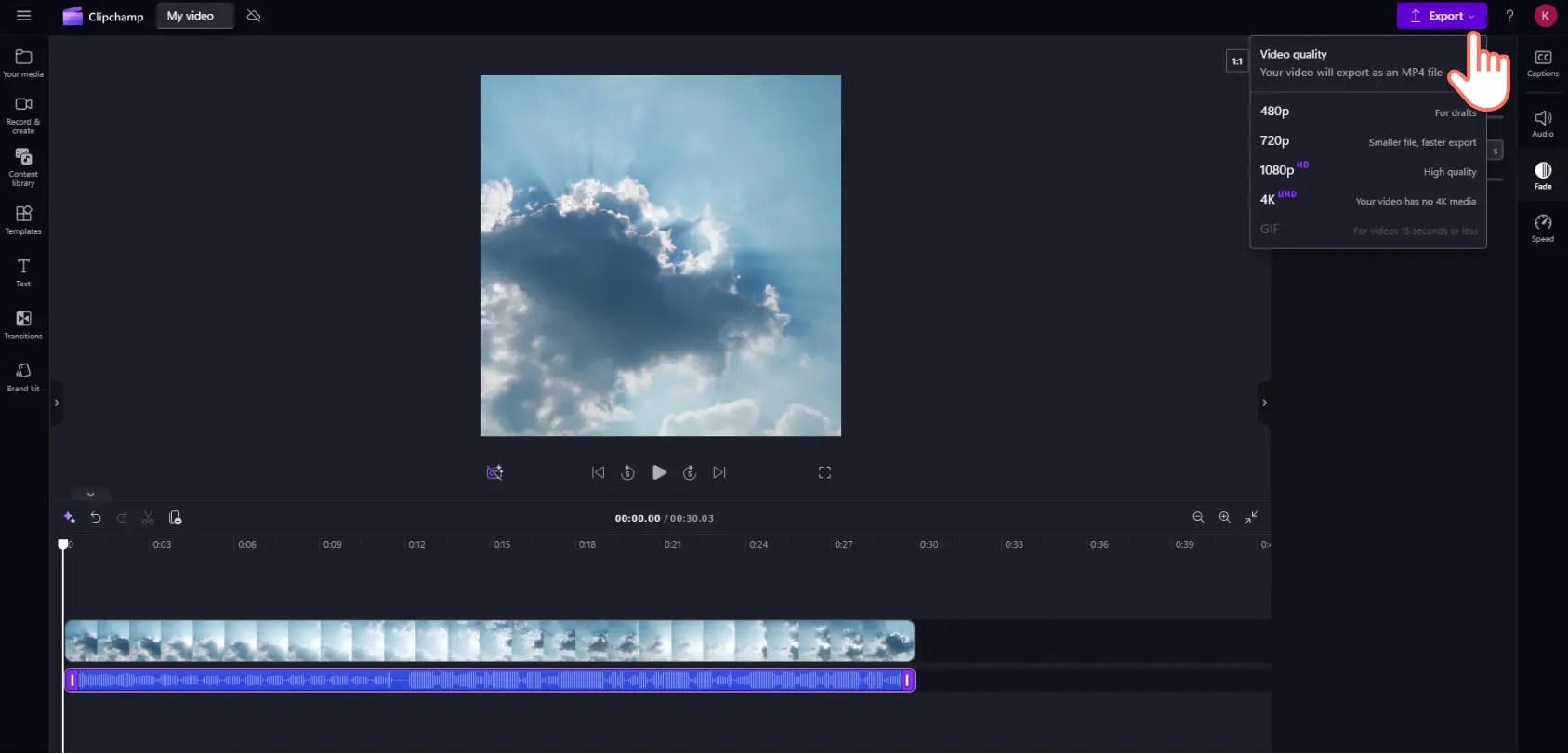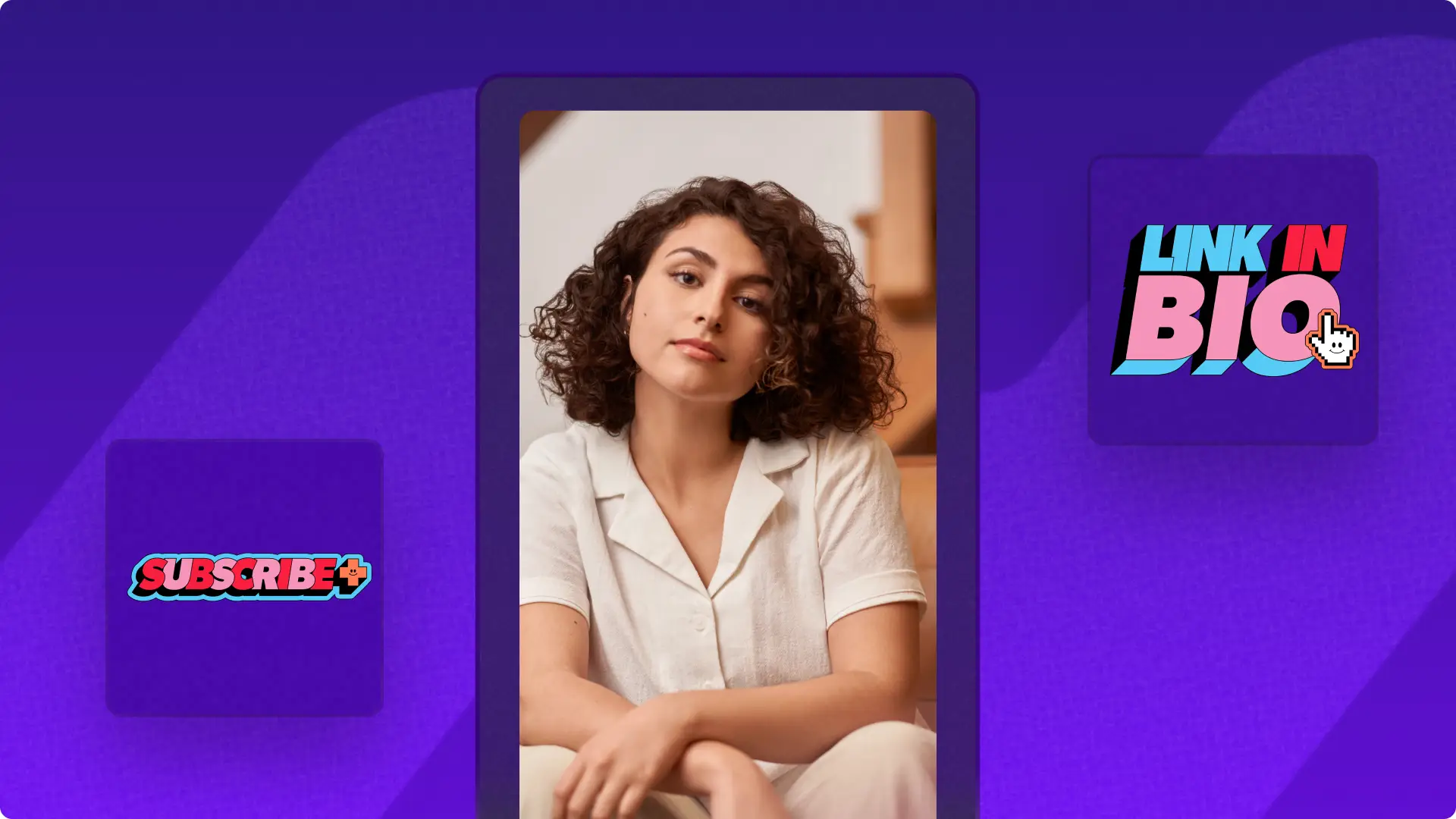Heads up! The screenshots in this article are from Clipchamp for personal accounts. The same principles apply to Clipchamp for work and school accounts.
On this page
From peaceful melodies paired with beautiful sunsets to up-beat tunes on fast paced gym routines, background music can take Instagram Stories, Reels, and posts from good to great. If you want to evoke all the right emotions among your viewers, take advantage of the royalty-free and copyright-free music inside the Clipchamp content library.
Read on to explore how to put music on Instagram videos using the Instagram app, and by creating videos using Clipchamp video editor.
How to add music to Instagram Stories
To add music to your Instagram Story, you will need to open the Instagram app on your smartphone, then follow the steps below.
Tap on the plus (+) symbol to open the create options, then tap on the story option.
Add a video or image to your story by tapping on your camera roll then selecting media.
Tap on the music icon to open audio options.
Scroll through the recommended songs or use the search bar.
When you’ve found a song, tap on the audio track.
Use the slider to choose a section of the song then, then tap on the done button.
How to add music to Instagram posts (videos and images)
You can add music to both video and image posts in the Instagram main feed. To do so, open the Instagram app on your smartphone and follow the steps below.
Tap on the plus (+) symbol to open the create options, then tap on the post option.
Add a video or image to your post from your camera roll then tap on the next button.
Editing and music options will appear. Scroll the recommended songs or tap on the browse button to open more music options.
When you’ve found a song, tap on the audio track.
Use the slider to choose a section of the song then tap on the done button.
Tap on the next button to add your post details.
How to add music to Instagram Reels
To add music to your Instagram Reel, open the Instagram app on your smartphone and follow the steps below.
Tap on the plus (+) symbol to open the create options, then tap on the Reel option.
Select media assets from your camera roll, then tap on the next button.
Your Reel will automatically sync to suggested audio tracks. Browse the suggested music or use the search icon to select a different track.
When you’ve found a song, tap on the audio track, then tap on the next button.
Finish editing to your Reel with other editing options.
How to add music to Instagram videos with Clipchamp
Step 1. Import an Instagram video or start with a template
If you have personal footage already recorded, upload your media first. Click on the your media tab on the toolbar then click on the import media button. You can load files directly from your computer or connect your cloud storage. If you don’t have any personal media, you can get started with some royalty-free stock video footage inside the content library.
Once you’ve uploaded your media or selected a stock video, drag and drop it onto the timeline.
If your video aspect ratio doesn’t suit your type of Instagram video, just select the correct aspect ratio using the video resizer. Then use the fill/fit tool in the floating toolbar to match your video to the aspect ratio.
You can also get started with an Instagram template for Story, Reel, and post videos. Click on the templates tab on the toolbar then select Instagram.
Scroll through the Instagram template categories or enter keywords into the search bar to find the right Instagram Story, Reel, or post template. Once you’ve found an Instagram template, drag and drop it onto the timeline. This will add all media assets to the timeline including text and music. You can then easily replace any assets with new media and your swapped assets will automatically snap into place.
Step 2. Add music to your Instagram video
The Clipchamp content library contains a wide range of royalty-free and copyright-free music in various genres. To add music from the stock library to your Instagram video, click on the content library tab on the toolbar then select music from the audio drop down arrow. You can then enter keywords into the search bar or scroll through the collections to find music based on mood or genre.
Once you’ve found a song, drag and drop it onto the bottom layer of the timeline.
Step 3. Customize background music length and volume
Adjust the length of your music to match your video duration by using the video trimmer. Click on the asset on the timeline then drag the handles to the left to trim the length of your audio track.
To change the volume of your music, click on the audio tab on the property panel. Drag the volume slider left to make your music softer or right to make it louder.
Add some pacing and dramatic tension to your music by adding fade ins and fade outs. Click on the music in the timeline then click on the fade tab on the property panel. Drag the sliders left or right to adjust the length of your fades. Alternatively, you can enter the exact length in seconds and nanoseconds by typing numbers into the text field.
Step 4. Save and share your video to Instagram
When you’re ready to share your Instagram video, preview by pressing the play button. Then once you want to save, click on the export button and select a video resolution. You can save your Instagram video to your device or connect to cloud storage.
Frequently asked questions
Why is there no add music option on my Instagram post?
Sometimes adding music to your Instagram Story doesn’t work directly inside the Instagram app. Try closing and reopening or uninstalling and reinstalling your Instagram app on your smartphone.
Can you add music to an Instagram post with multiple pictures?
You can add music to Instagram carousel posts containing up to 20 images.
How do I add original audio to an Instagram post?
The Instagram app allows you to upload original audio directly into the app. Alternatively, you can add original, royalty-free and copyright-music from the Clipchamp content library.
How do I add music to a picture?
You can add music to individual image and carousel image posts inside the Instagram app. You can also use Clipchamp video editor to add personal or royalty-free music to video slideshows that contain personal or stock images.
Continue mastering Instagram videos by learning how to make Reels and how to do a collab post with a fellow creator.
Start creating Instagram Stories, Reels, and posts today with Clipchamp video editor or download the Clipchamp Microsoft Windows app.