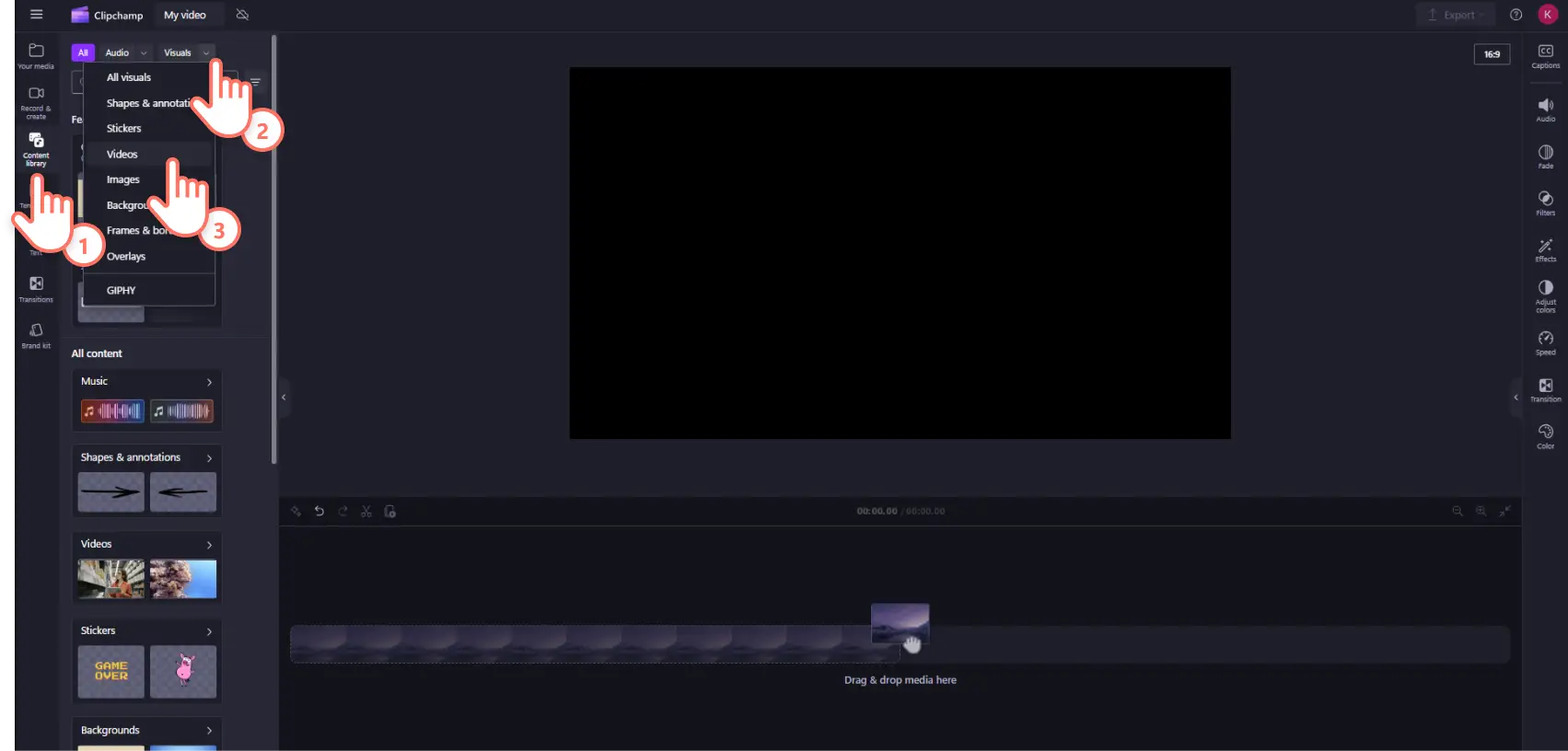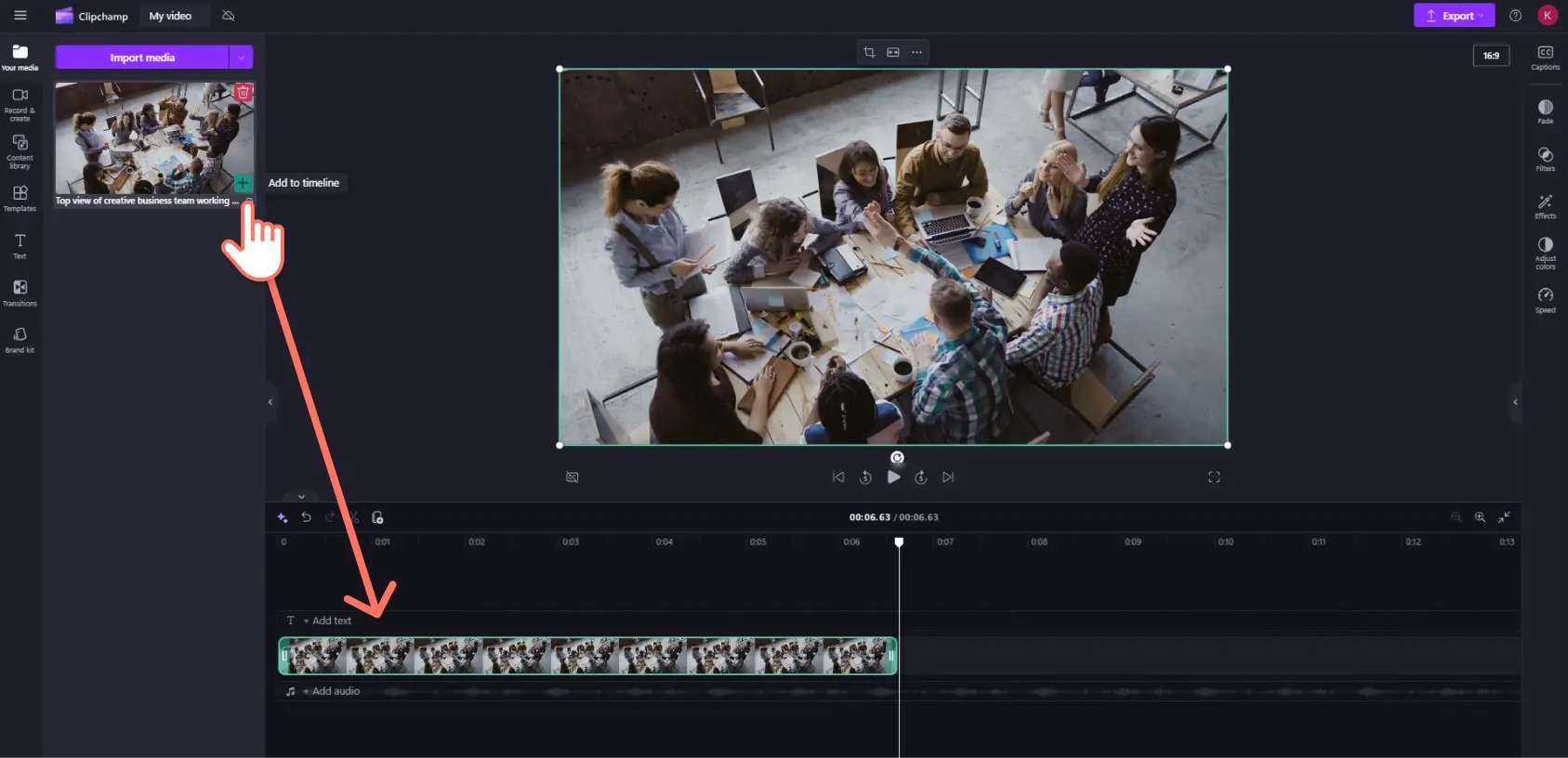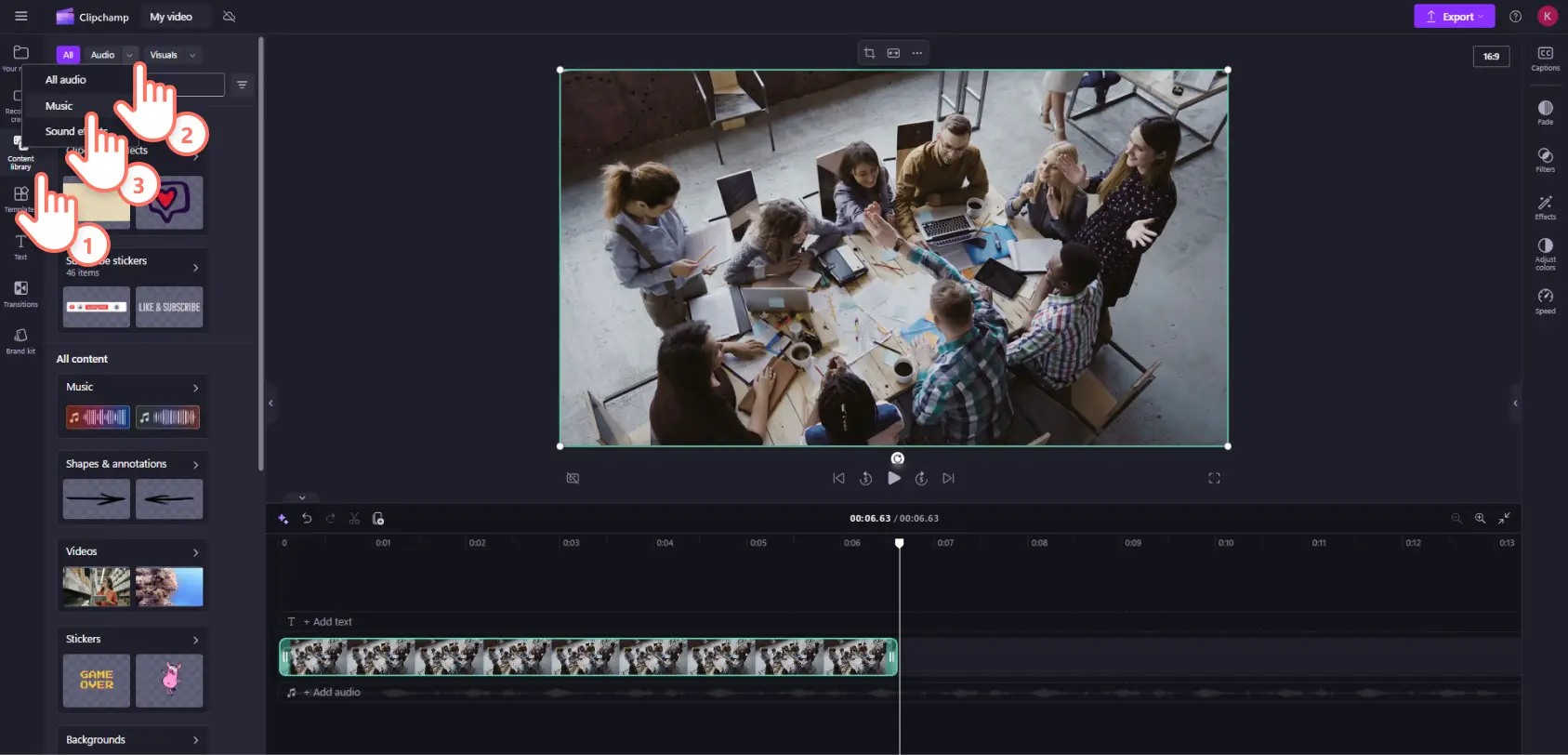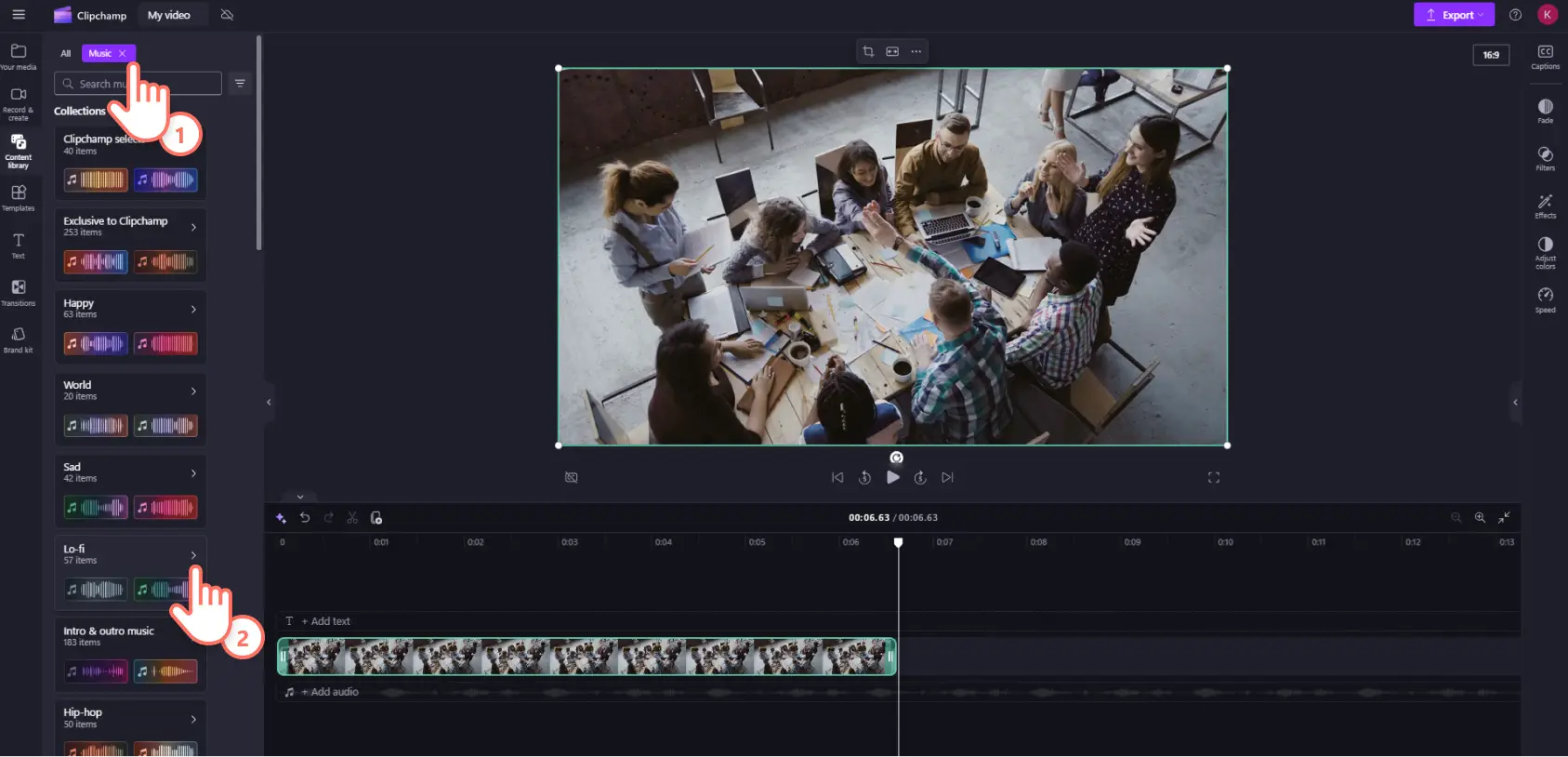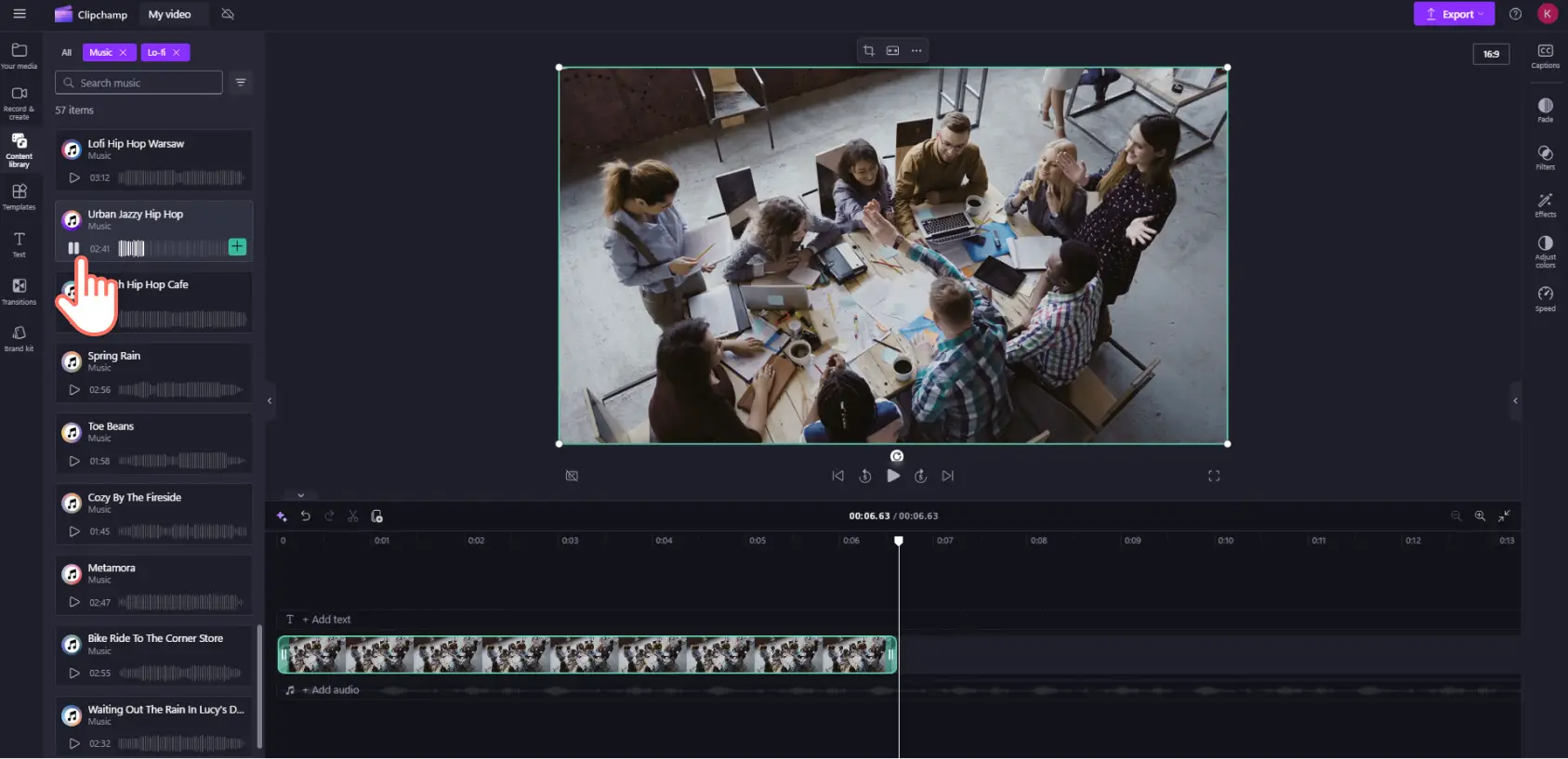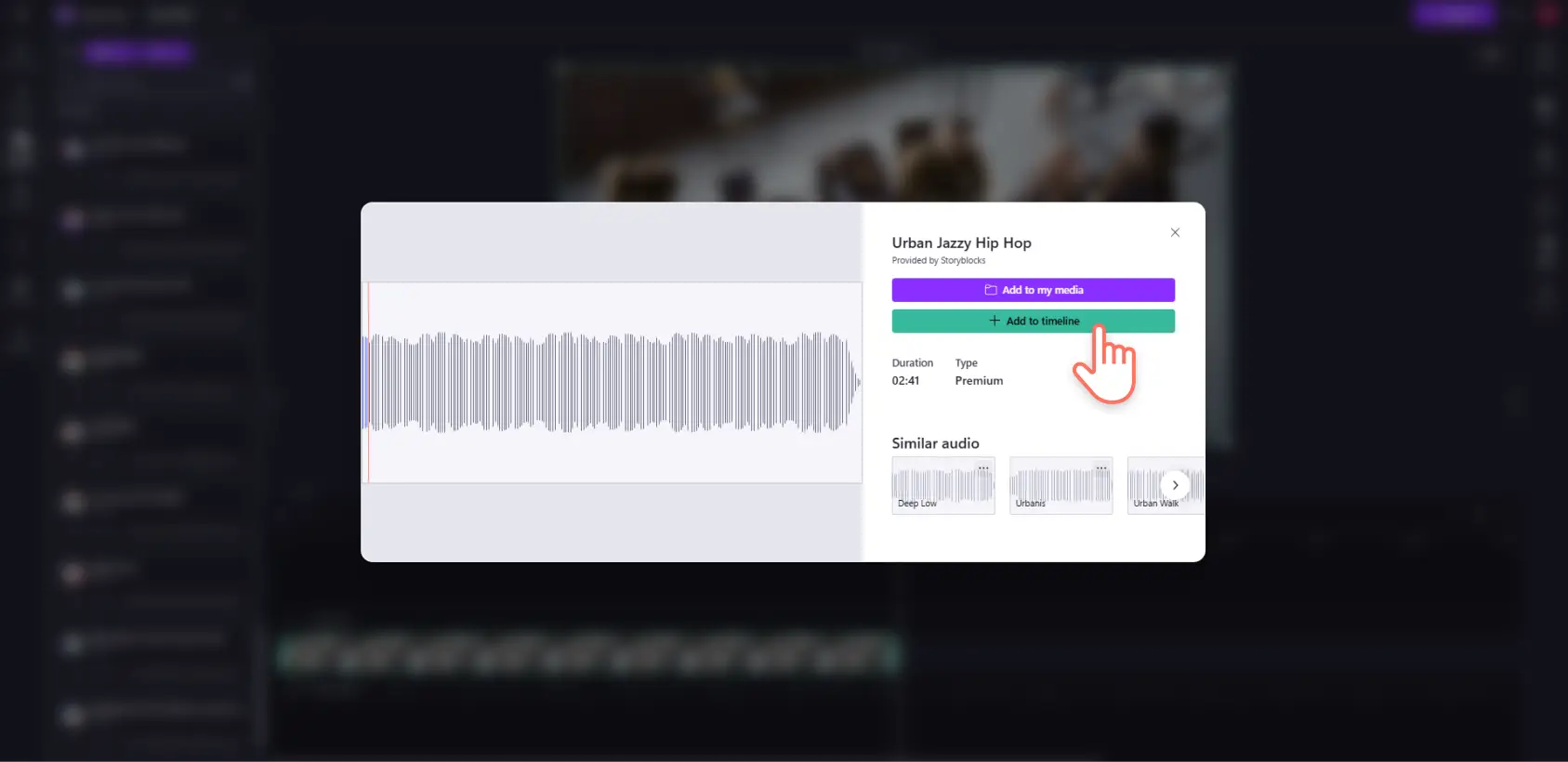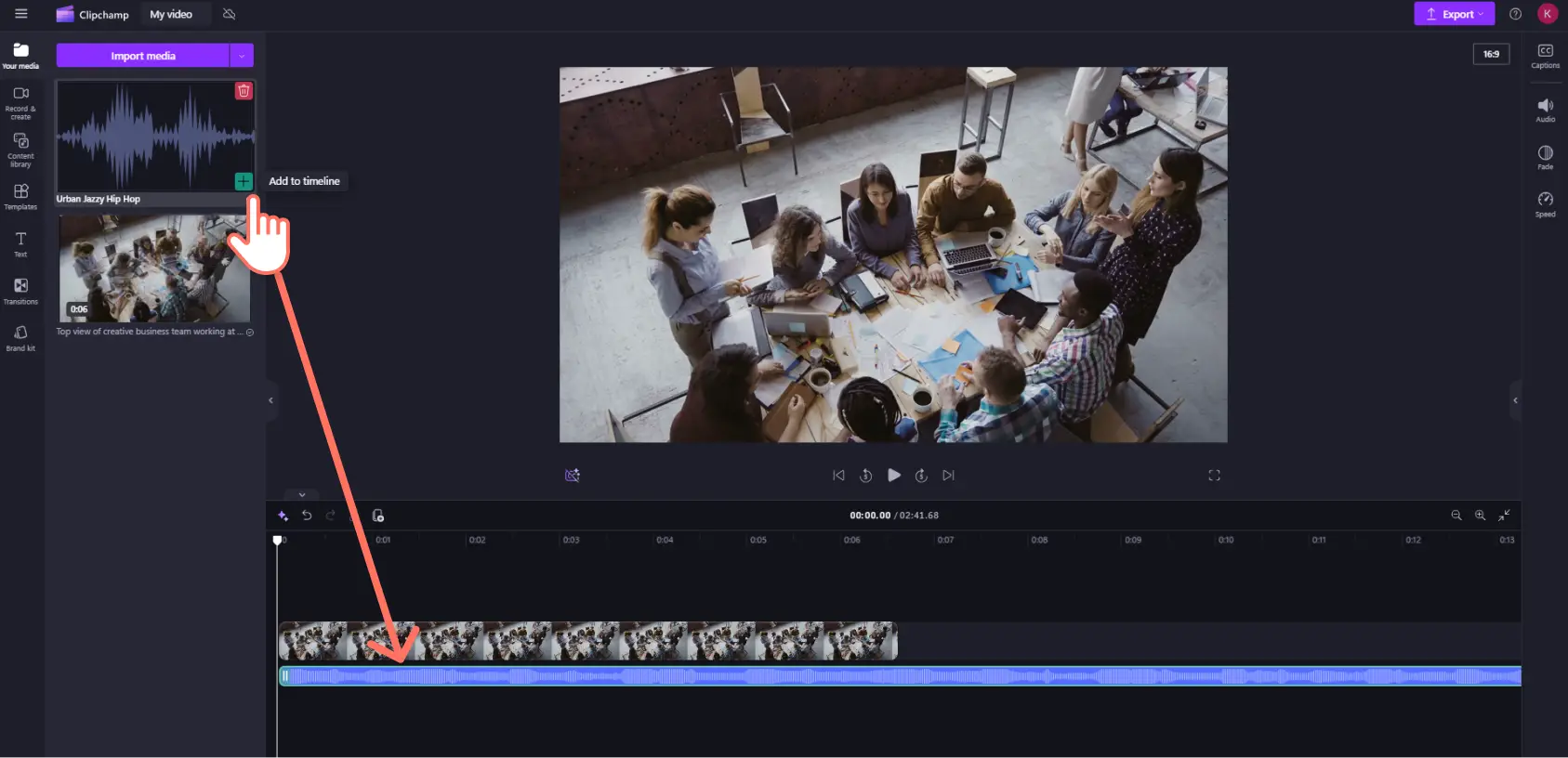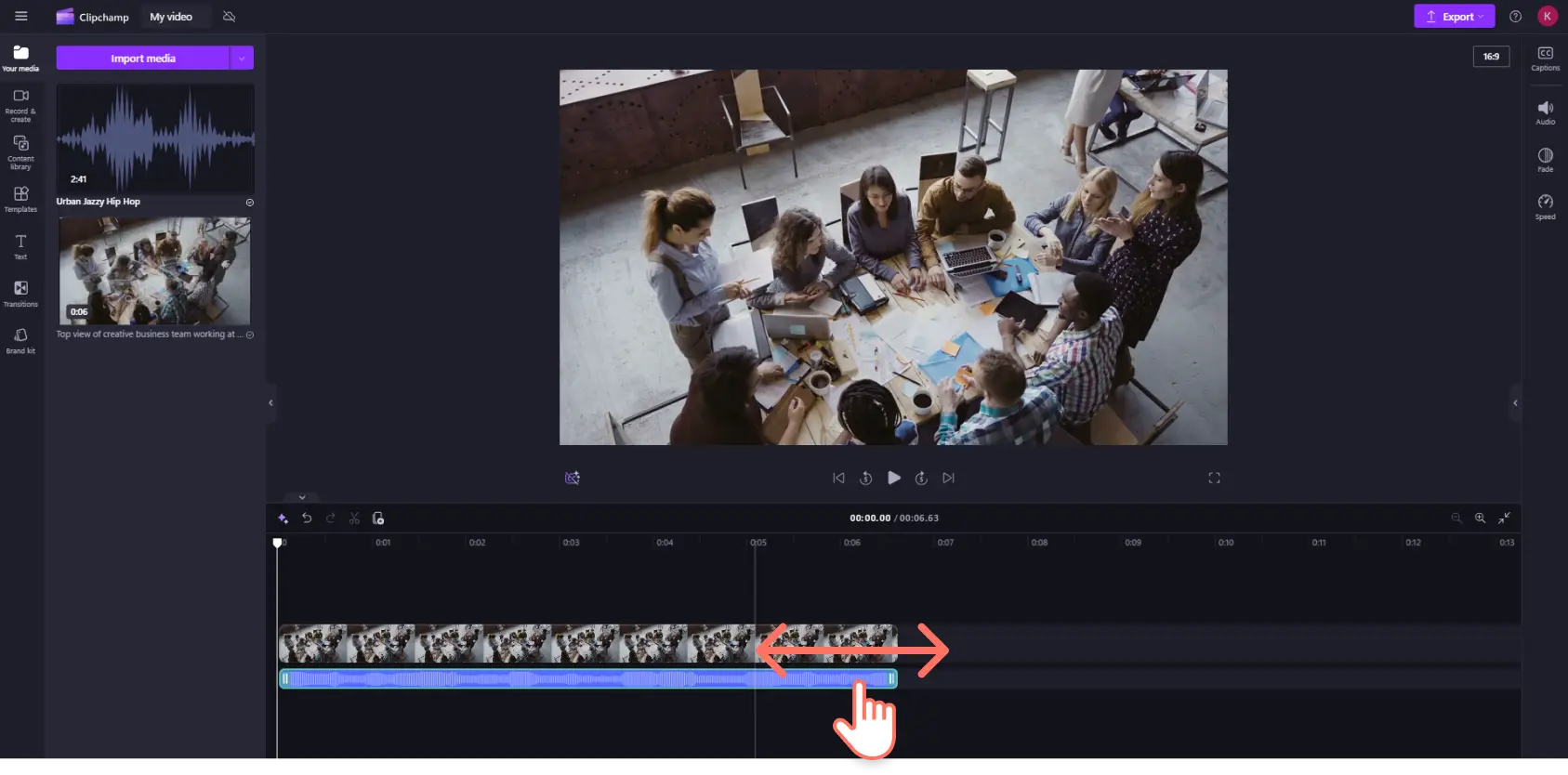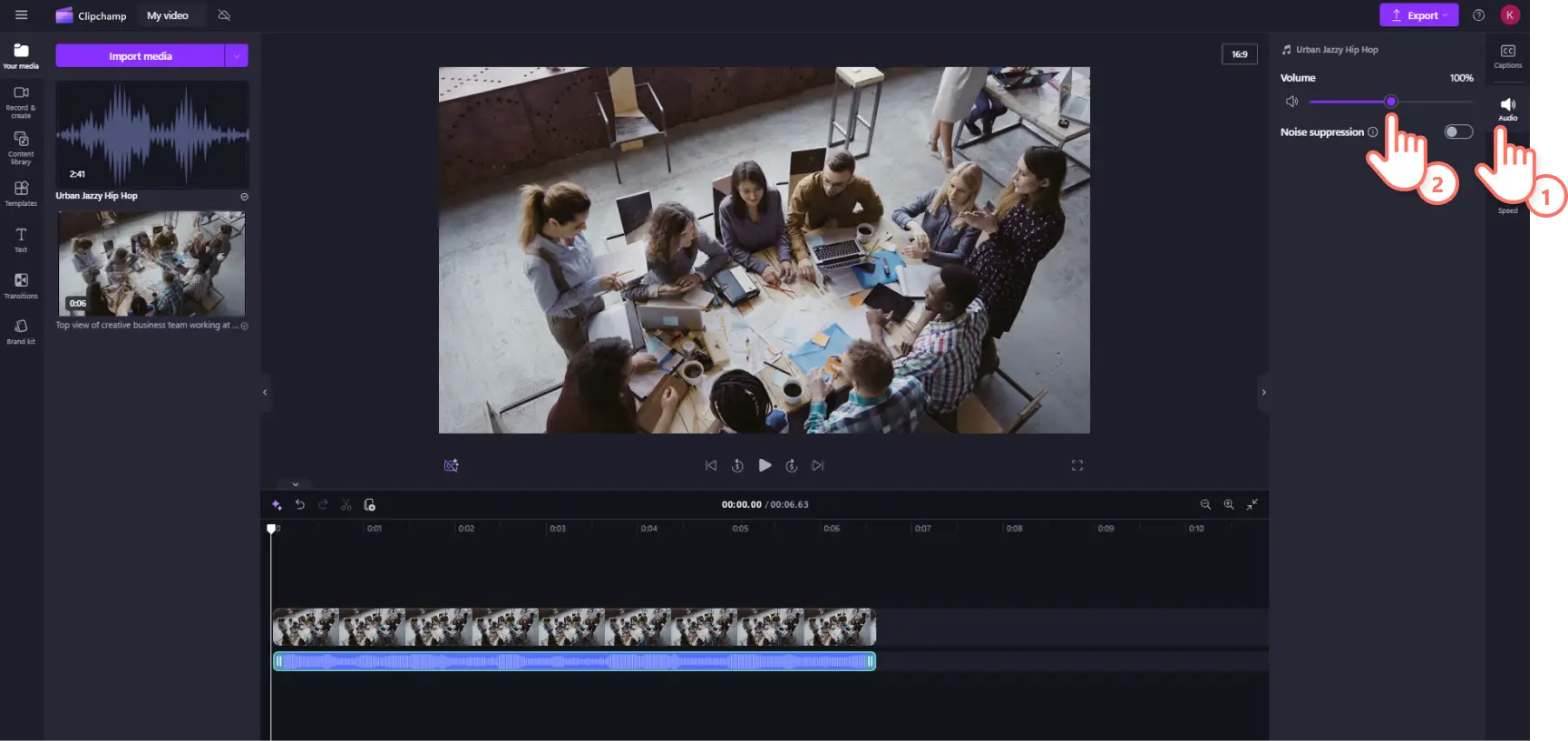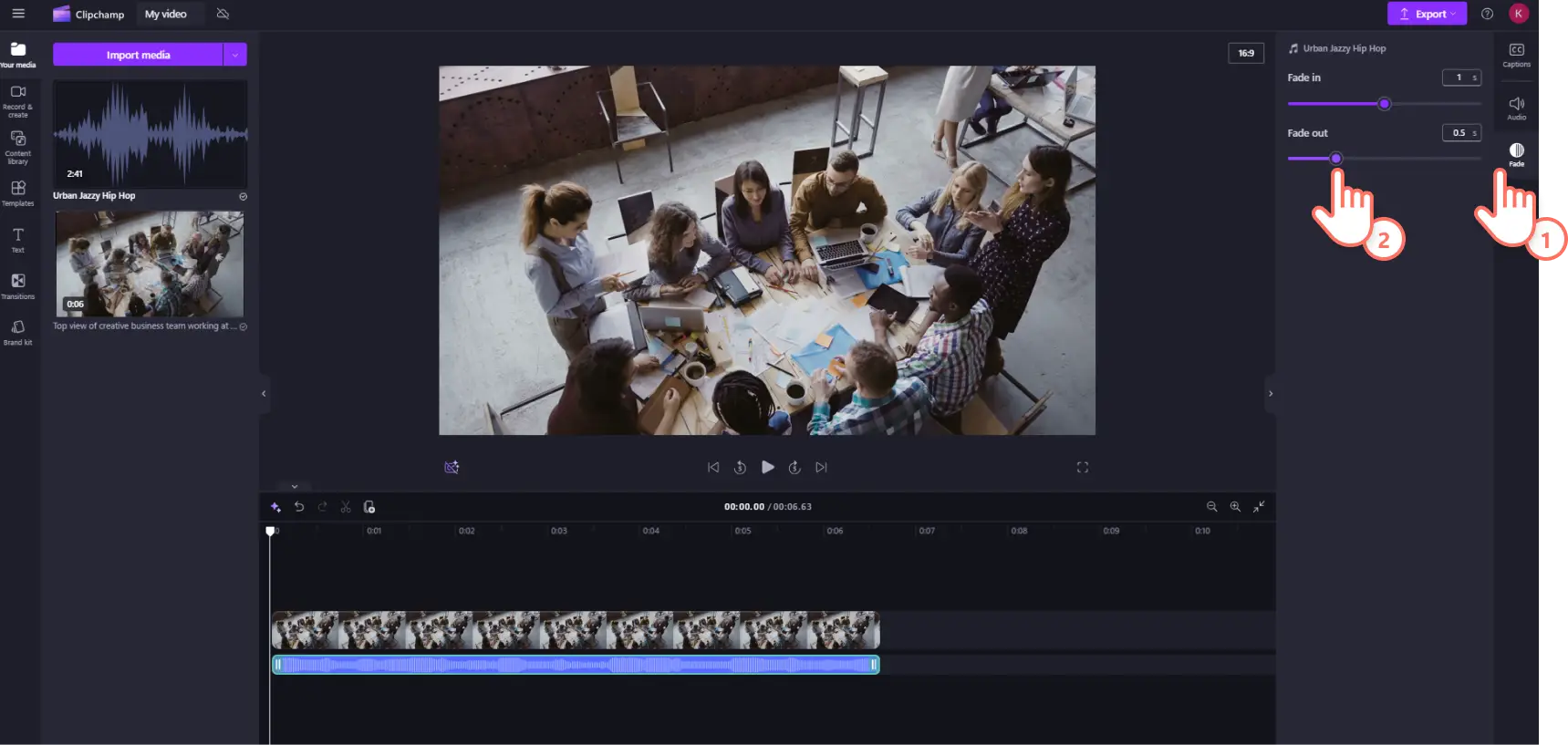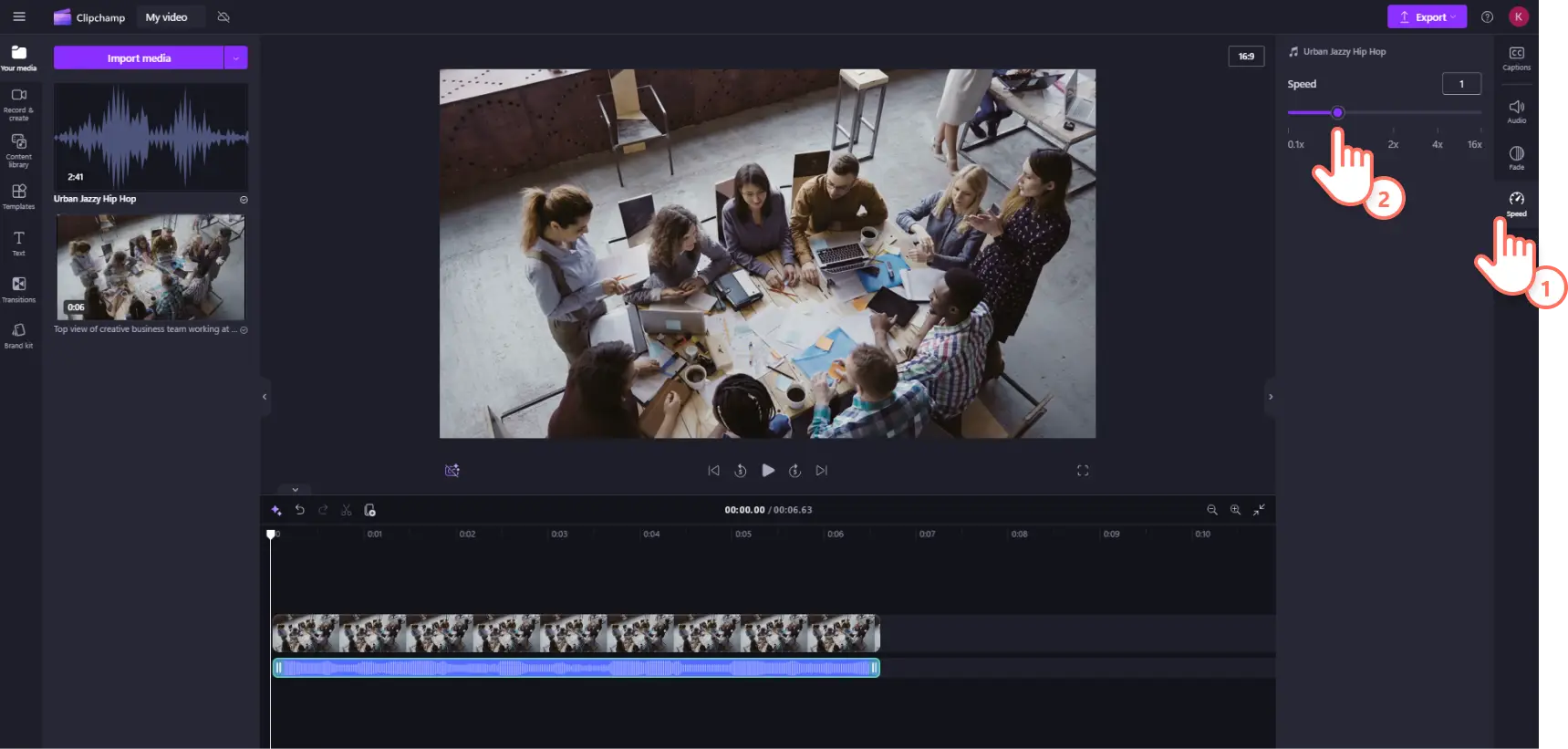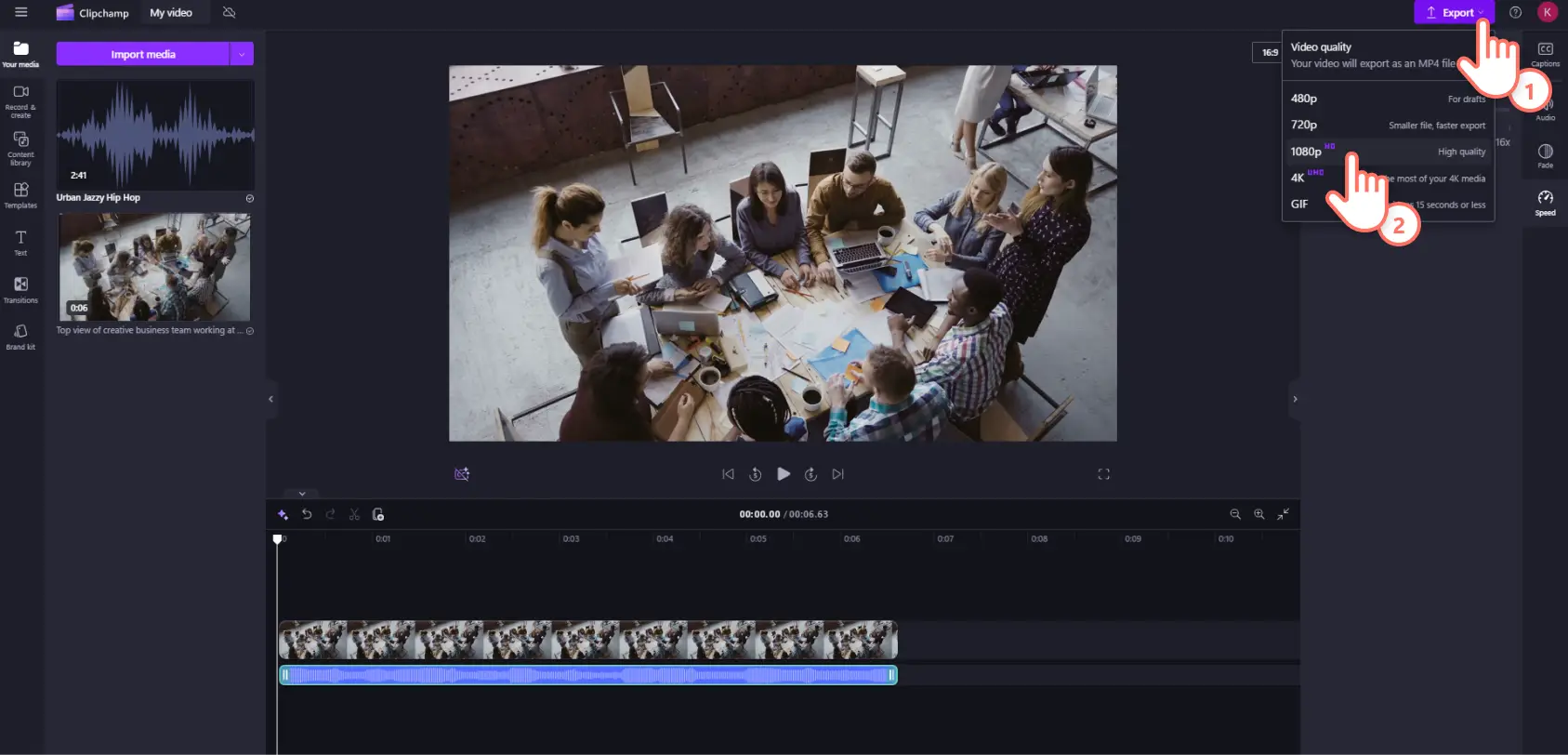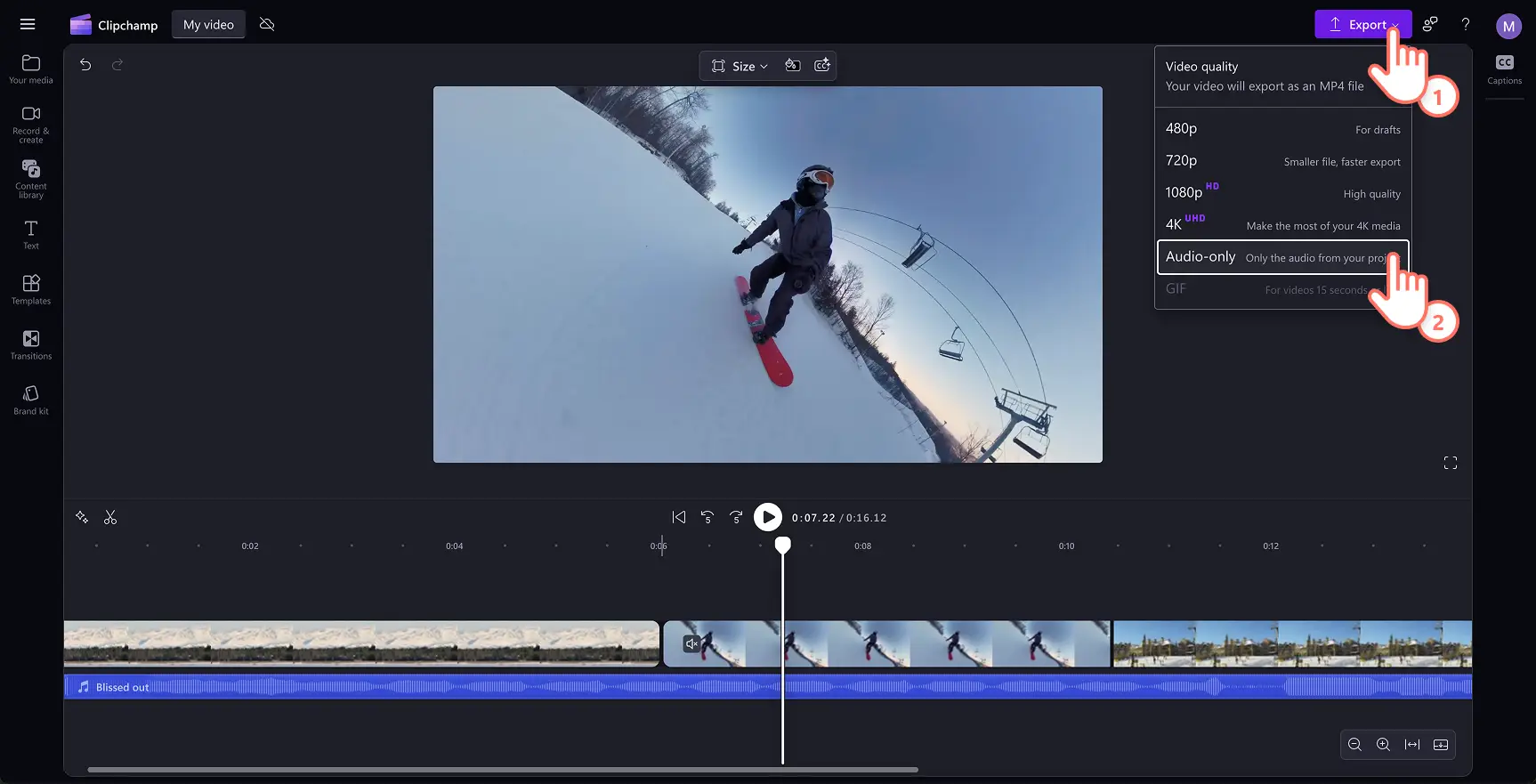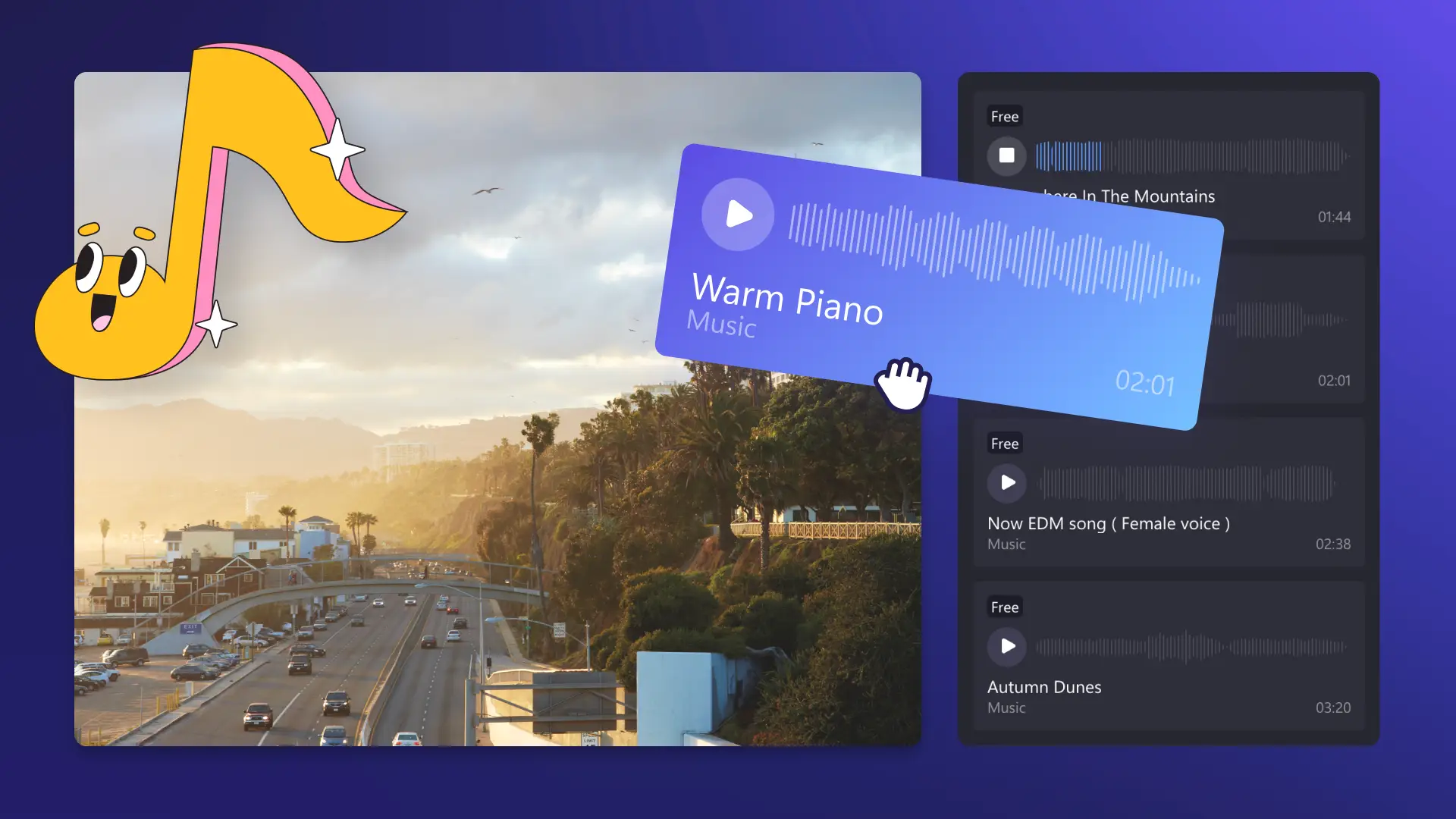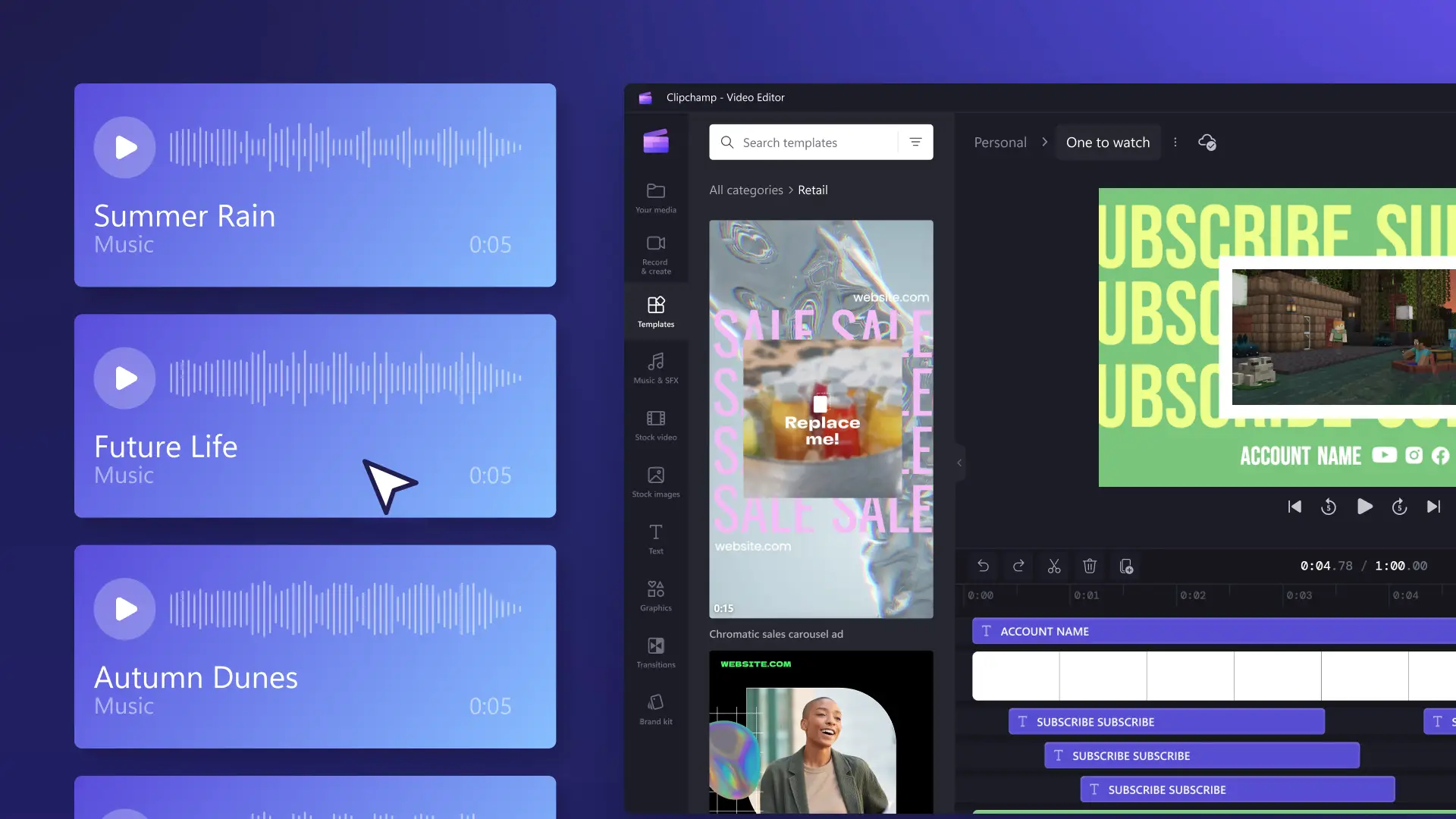Heads up! The screenshots in this article are from Clipchamp for personal accounts. The same principles apply to Clipchamp for work and school accounts.
On this page
Choosing the right background music can bring a video idea to life, but adding non-licensed and copyrighted music to a video may result in demonetization, muting, or video removal on platforms like YouTube.
The good news is, Clipchamp has curated a content library full of professional stock audio that's royalty-free and copyright-free, so video makers don't need to worry about licensing. Explore different music genres and moods like hip-hop, lo-fi, and happy, or sound effects like whooshes and explosions to complement video storytelling.
Explore more about royalty-free music and how to find the perfect background track for a video in Clipchamp video editor.
Types of royalty-free music in Clipchamp
Royalty-free music, also known as royalty-free licensing, refers to music that can be used on personal and commercial video content for platforms like YouTube and Instagram, without having to pay royalties to the artist. Usually, there are two different royalty-free music categories: paid and free.
Free royalty-free music
Free-to-use royalty-free music means the soundtracks are free, with no payment required. All you have to do is add the audio to your video, save it, and upload it freely to a social media platform like YouTube. Simply, royalty-free music means video creators are essentially outsourcing the licensing to a third-party provider.
Clipchamp provides access to thousands of royalty-free stock audio files that you can be used in videos for commercial and non-commercial purposes. Explore the free background music tracks and sound effects to find the perfect fit for any video.
Paid royalty-free music
Some providers may require one-time license fee to give the right to use the music for personal or commercial use. The music is still royalty-free but not free to add to videos. Paid users in Clipchamp can access premium royalty-free stock media and audio.
Why use royalty-free music in videos?
Social media platforms like YouTube, Instagram, and Facebook require users to follow specific music policies when using copyrighted music. If these policies aren't met by posting a video that includes copyright protected music, your video can be muted, removed, or blocked. It can even result in accounts getting flagged or banned.
Avoid these copyright issues by removing any copyrighted music in videos and replacing it with royalty-free audio tracks. It is important to note, royalty-free and copyright-free are not the same thing. Sometimes royalty-free music can still receive a copyright infringement warning. If this happens with any Clipchamp royalty-free audio, take a look at this help article for troubleshooting.
How to add royalty-free music to videos
Step 1. Import videos or select stock footage
Import videos, photos, and audio, by clicking on the import media button in the your media tab on the toolbar to browse computer files, or connect OneDrive.
You can also use free stock media like video clips, video backgrounds, and stock music. Click on the content library tab on the toolbar and click on the visuals drop down arrow, then videos. Search through the different stock categories using the search bar.
Drag and drop the video onto the timeline.
Step 2. Select a royalty-free music track
To add stock music and sound effects to a video, click on the content library tab on the toolbar. Next, click on the audio option. Here, explore a wide range of music and sound effects that are royalty-free for YouTube and other social media platforms.
Next, click on an audio category. Select from recommended audio files, all music, or all sound effects.
To preview an audio file, click on the play button.
You can also view the audio file in full-screen by clicking on the track. Here, users will be able to see the audio duration and if the asset is available for free or premium Clipchamp accounts. Click on the add to timeline button to add audio to the timeline, or click on add to my media button to add audio to the your media tab.
If you added the media to the your media tab, navigate back to that section on the toolbar. Then, drag and drop the chosen audio file onto the timeline below the video.
Step 3. Edit background music to suit your video
To trim audio, click on the audio file on the timeline so it's highlighted. Move the trimming handles to the left of the timeline to trim the music length. If you trim too much length off your music, just drag the handle back to the right to recover what was cut.
To edit the volume of music, click on the audio tab on the property panel. Use the volume slider to make the audio softer or louder. Drag to the left for softer and right for louder.
To add fades to music, click on the fade tab on the property panel. Drag the fade in and fade out sliders to the right to add and increase the fade.
To edit the speed of an audio track, click on the speed tab on the property panel. Drag the slider to the left to slow down the clip, or to the right to speed up the clip. Choose from 0.1x to up to 16x speed options or input a specific value.
Step 4. Preview and save your video with music
Before saving the new video, make sure to preview by clicking on the play button. When you’re ready to save, click on the export button and select a video resolution.
How to download royalty-free music
Import music or select royalty-free stock music from the content library.
Drag and drop music assets onto the timeline.
Click on the export button then select audio-only option to download MP3 from video.
Watch how to add background music to videos
For more help adding royalty-free background music or sound effects to videos, check out how to add audio to video, or watch this video tutorial.
Learn more about audio editing features like the free music visualizer tool, or check out these beginner-friendly audio editing hacks.
Explore royalty-free music tracks with Clipchamp video editor or download the Clipchamp Windows app.
Frequently asked questions
Is royalty-free music copyrighted?
Royalty-free music doesn’t imply copyright-free, but users don't have to pay for royalties. The copyright of the music track can still be owned by the artist. The good news is that the music in the Clipchamp content library is royalty-free and copyright-free.
Is all background music copyright free in Clipchamp?
All stock music in Clipchamp video editor is copyright-free and royalty-free. However, sometimes audio can be flagged by YouTube and TikTok for copyright claims. This can usually be disputed and corrected quickly.
What is the best YouTube royalty-free music?
The safest option is the Clipchamp content library which has a large collection of royalty-free and copyright-free music. Another option for creators is the royalty-free music in the YouTube audio library, and United States users can license popular music using the Creator Music service.