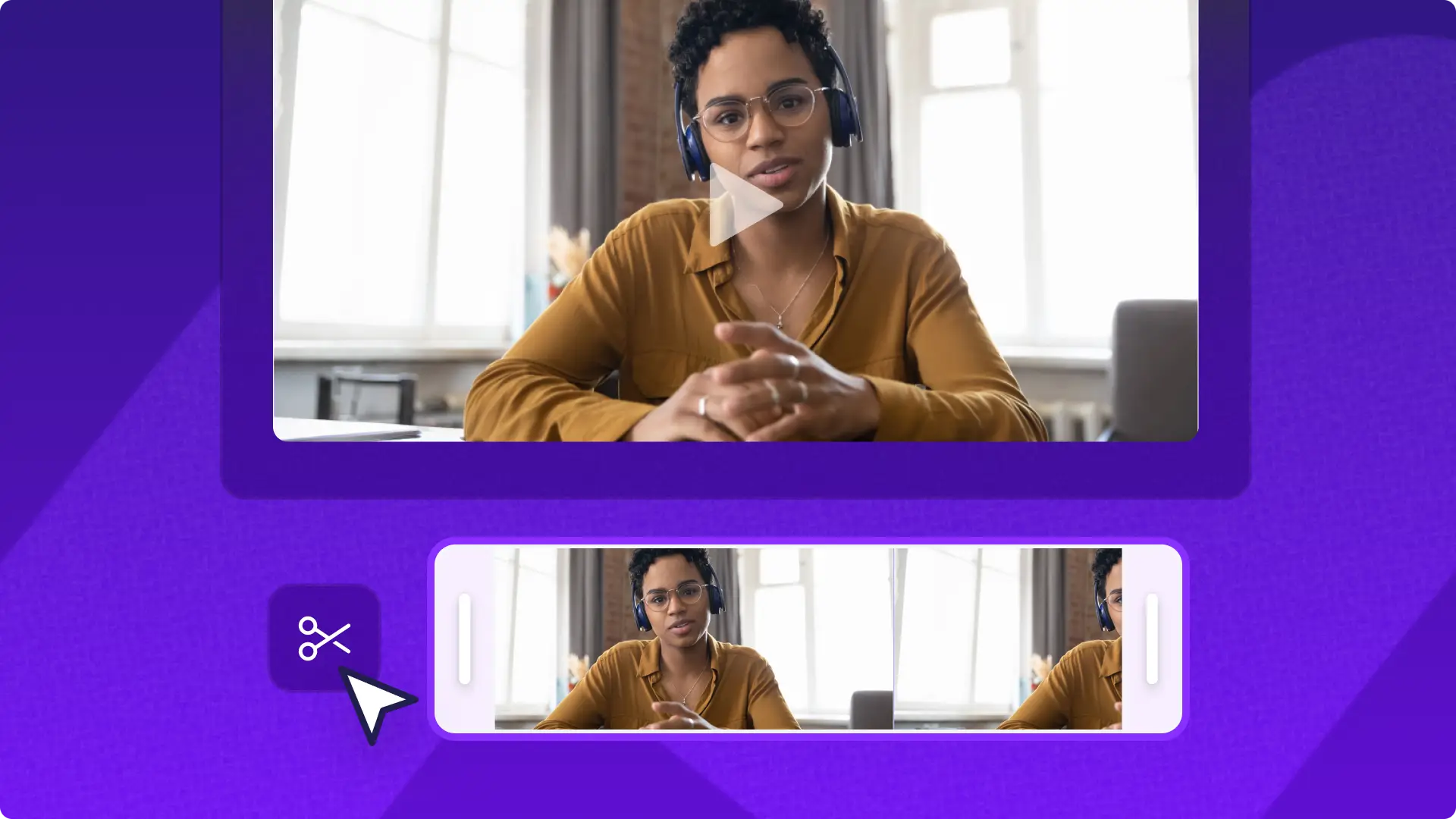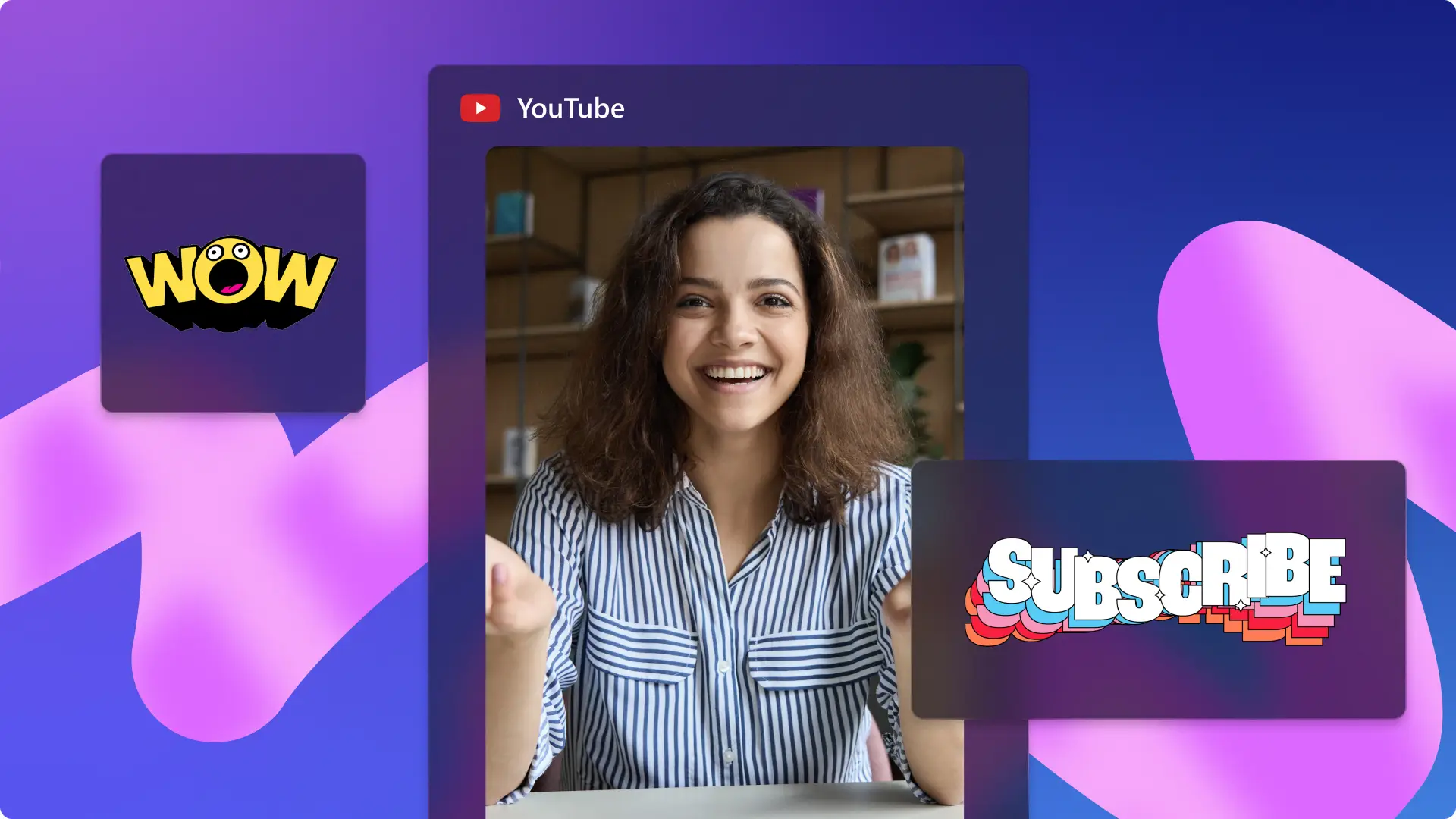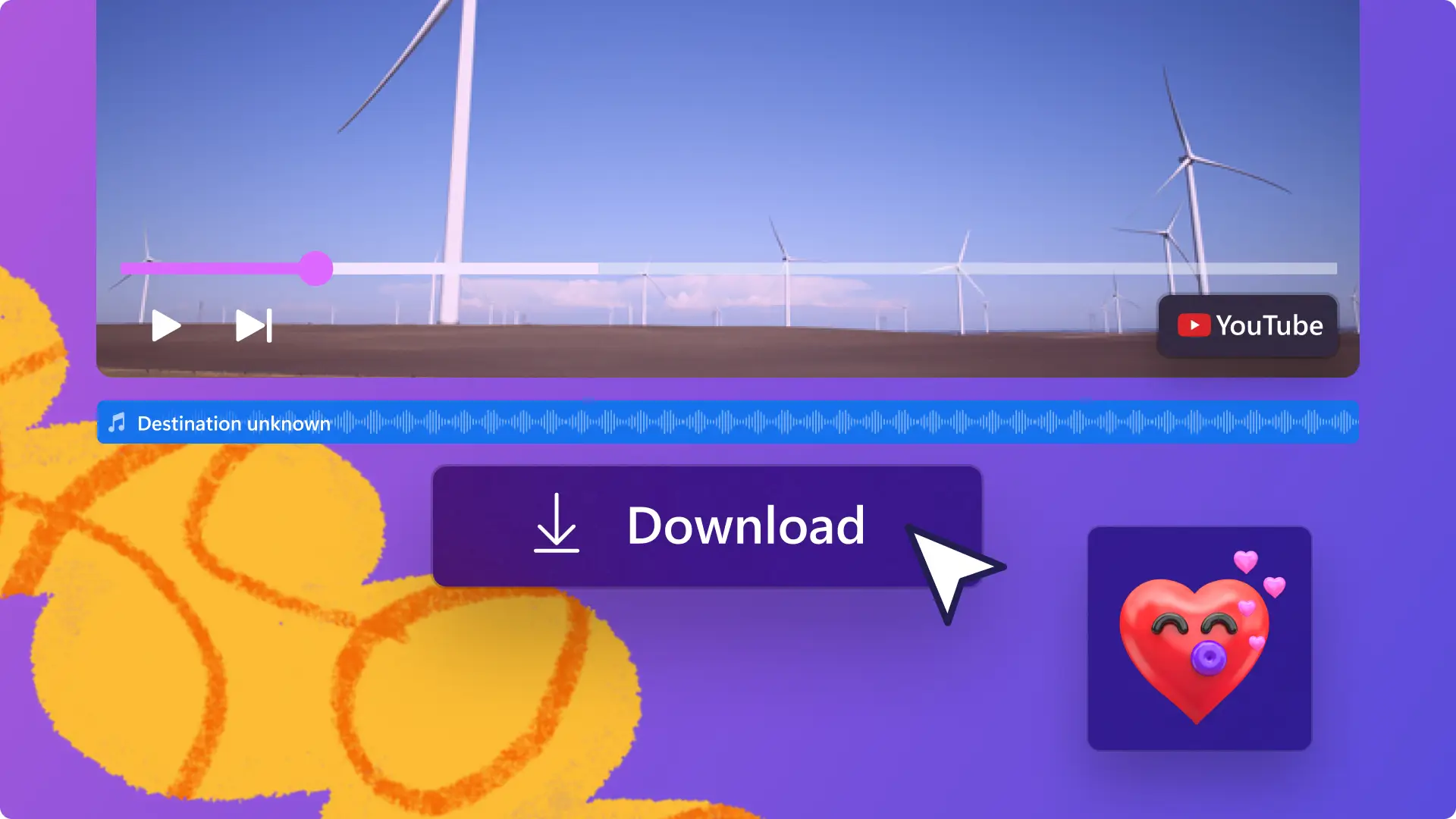Heads up! The screenshots in this article are from Clipchamp for personal accounts. The same principles apply to Clipchamp for work and school accounts.
On this page
- What is the YouTube Clip feature?
- How does the Clip button help YouTube channels?
- What you can and can’t Clip on YouTube
- How to Clip a YouTube video on Android
- How to Clip a YouTube video on iPhone
- Where to find your saved Clips
- How to delete saved YouTube Clips
- Tips and best practices to make YouTube Clips
- 5 YouTube Clip ideas to inspire creators
Create highlight videos from your favorite YouTube content using the Clip button. Creators and viewers can use the YouTube Clip button to trim 5 to 60 seconds from an existing YouTube video and further share it online.
Highlight must-watch moments, share bite-sized highlight videos, and promote live streams with the YouTube Clip button. It's a good feature for creators who want to boost views through repurposing videos. For creators looking to refine their content more, Clips can be complemented by resizing long videos into YouTube Shorts and Reels with Clipchamp video editor.
Learn how to clip a YouTube video on both Android and iPhone to make shareable videos, and get inspired by easy short video ideas.
What is the YouTube Clip feature?
The Clip button lets anyone select 5-60 seconds of an existing YouTube video and generate a shareable link. Creating a Clip does not publish a new video onto YouTube, unlike YouTube Shorts.
It’s perfect when viewers want to say, “you’ve got to see this part!” and share video moments online on social media, in group chats, as an email link, among others. As the Clip links back to the original video, anyone who wants to watch more can click through easily.
How does the Clip button help YouTube channels?
The Clip format is a quick way for both creators and viewers to bring more traffic to YouTube channels. It adds onto the original video’s views, can increase YouTube watch time, and contribute to ad revenue of the video. Creators can also use the Clip button to quickly create trailers for YouTube videos and share them directly to other content platforms.
Lastly, Clips can be used for marketing videos as creators can also encourage their subscribers to share a small snippet with their community. With over 60% of YouTube watch time happening on mobile, learning how to create YouTube Clips from your phone is more useful than ever.
What you can and can’t Clip on YouTube
YouTube channels opt in or out of enabling Clips on their videos, so check if the video you’d like to clip is eligible first. If the video has enabled Clips, you can see the Clip icon below the video near the like, subscribe, download and save buttons. Some YouTube videos can't be turned into Clips, and they are:
Videos that are under 2 minutes long
Content marked as "Made for Kids"
Live streams that go beyond 8 hours
YouTube premieres that are still airing live
Videos where the creator has turned off the Clip feature
How to Clip a YouTube video on Android
Watching YouTube on your Android phone? Here’s how to share your preferred video highlight step by step:
Open the YouTube app on your Android device and find the video you want to Clip.
Tap the Clip icon located under the video, near the like and share icons.
Slide the trim handles to select the 5 to 60-second Clip as the default is 15 seconds.
Give your Clip a title.
Tap the share clip button and choose how you want to send it—copy the link, post it on social media, or drop it in a group chat.
How to Clip a YouTube video on iPhone
Creating a YouTube Clip is just as easy on iPhones. Turn your favorite moment into a shareable highlight following these steps:
Open the YouTube app on your iPhone and find the video you want to Clip.
Scroll through the options under the video player and tap the Clip icon.
Slide the trim handles to select the 5 to 60-second Clip as the default is 15 seconds.
Add a title to give your Clip context.
Tap the share clip button and choose how you want to send it across social media, text, email, or via link.
Where to find your saved Clips
Find your YouTube Clips on mobile (Android or iPhone):
Open the YouTube app and tap on your profile icon.
Go to view channel.
Tap the your Clips tab if available or check the your videos tab or playlists tab if the Clip was saved there. Alternatively, you can find it in your watch history if you recently viewed it.
How to delete saved YouTube Clips
Clips are public by default. They cannot be made private in your YouTube account, but you can delete unwanted Clips if needed following these steps:
Click on the your clips tab on the left sidebar.
Click on the three dots option on a specific clip.
Click the delete clip button to remove your clip from your YouTube Clip library.
Tips and best practices to make YouTube Clips
Creating a Clip is quick, but making a Clip that people actually want to watch and share takes a little extra thought. Here are some practical tips to help your Clips stand out:
Craft a clear, catchy title
Your title is the first thing people see, so make it count. Keep it short and specific. Instead of “Wow,” try something like “Fastest goal of the season” or “Teacher’s unexpected answer.”
Choose the right moment
Pick a moment that makes sense on its own. A good Clip should be able to stand alone without needing full context from the rest of the video. Think reactions, punchlines, dramatic reveals, or key takeaways.
Keep it short but impactful
You can Clip YouTube videos up to 60 seconds, but sometimes less is more. If the moment lands in 15 or 20 seconds, don’t stretch it. A focused Clip is more likely to be watched to the end.
Use the full video link strategically
Remember that Clips always link back to the complete video. If you’re a creator, ensure the original video is worth the click. Consider including a call to action at the end of the Clip moment in your original video.
Repurpose your Clip
Once your Clip is live, don’t let it just sit there. Share it across your social channels, include it in blog posts, or even use a tool like Clipchamp to resize it for platforms like TikTok or Instagram Reels.
5 YouTube Clip ideas to inspire creators
Not sure what to Clip? Here are some popular and creative ways people are using YouTube Clips to boost engagement, share knowledge, or just spread a little joy.
Gaming highlight Clips
Highlight gameplay videos, epic fails, or reaction videos with this feature. Clips make it easy to share the best parts. It's also easy to reshare these to Discord, Reddit, or as TikTok videos to keep the momentum going.
Short educational tutorials
YouTubers and teachers who make explainer videos can use Clips to create how-to videos from full-length lessons, like a 30-second math trick or a grammar tip. Perfect for sharing during online learning, study groups, and communities.
YouTube podcast snippets
Whether it’s a punchy lyric, a powerful quote from a podcast, or a funny riff in a livestream, Clips are a great way to spotlight short moments that stick. Fans often use Clips to reshare YouTube podcast highlights and start discussions with friends.
Behind-the-scenes videos
BTS videos are a popular corporate video that can be enjoyable and shareable. Clips can be from the making of a product, behind-the-scenes of an event, first looks, and more. It's a great way to build a connection with your audience.
Product demo videos
Reviewers and creators can Clip key parts of tutorials, unboxings, or product demo videos. This can give viewers a bite-sized preview and helps them decide whether to dive into the complete video.
Now that you’re full of short video ideas, you can take your video creation skills further by using a free online video editor that YouTubers love. Use the Clipchamp video editor to trim, polish, and resize your content into vertical videos for Shorts, Reels, and trendy TikTok videos.
Get started with Clipchamp for free or download the Clipchamp Windows app.
Frequently asked questions
What dimensions, size, and duration are YouTube Clips?
YouTube Clips are created as a widescreen 16:9 aspect ratio, 1920 x 1080 pixels, and have a maximum duration of one minute in length. The video size does not change as a clip is a preview of the original video on YouTube.
Can I make YouTube Shorts from YouTube Clips?
Creators who own the video can make Shorts from a Clip, however viewers can’t make YouTube Shorts using the Clips button as the video clip doesn’t download to your device, and stays as a shareable URL. You can make Shorts from YouTube videos by downloading the video directly from YouTube or using the Create button.
Will YouTube Chapters stay on my video if I use the Clip button?
The chapters on your YouTube videos will not be deleted or changed when using the Clip button.
Why don’t I see the Clip button on the YouTube app?
If you’re watching a video and there’s no Clip icon, the original video probably is under two minutes long, marked as made for kids, or the creator has turned off the Clip feature. Live premieres and livestreams over 8 hours also cannot be edited into Clips.
How can I disable Clips on my YouTube channel?
Creators can disable Clips in their YouTube Studio app settings for specific videos or their whole channel.