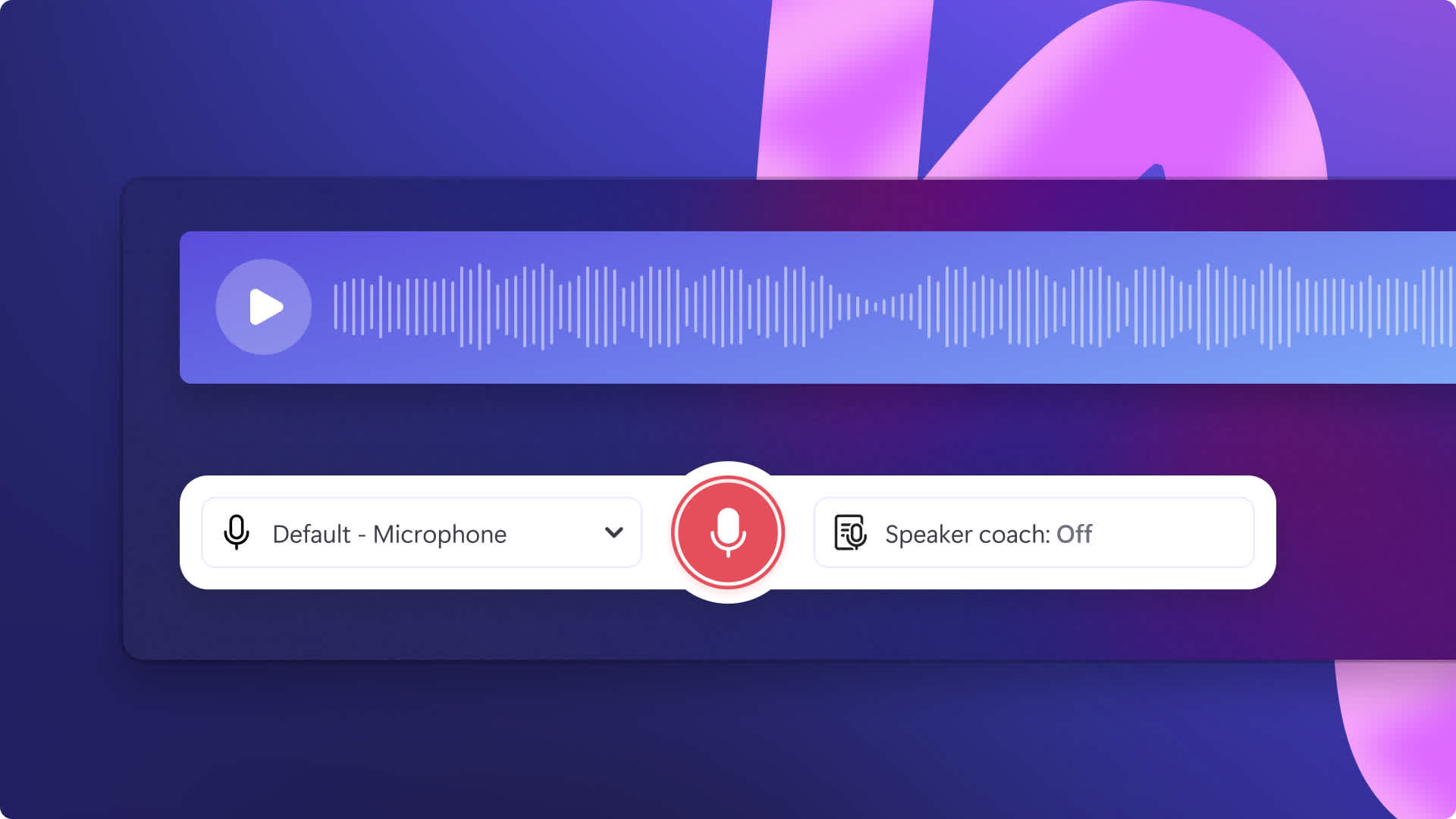Heads up! This content is relevant for Clipchamp for personal accounts. Try this link If you're looking for information about Clipchamp for work accounts.
Op deze pagina
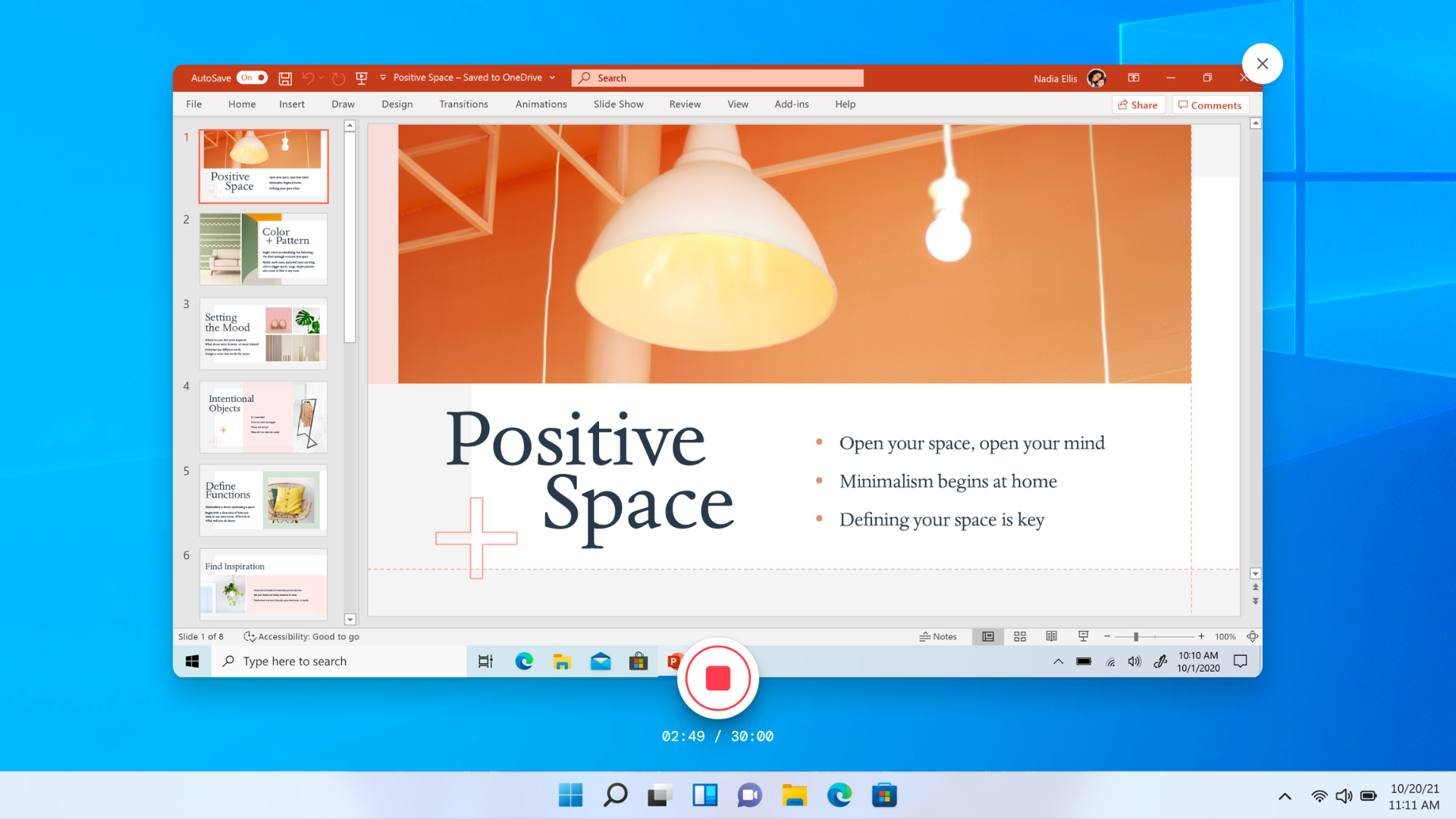
Maak moeiteloos een opname van je scherm, bewerk je video en sla deze in high definition op je Windows-apparaat op. Je hoeft niets te downloaden. Of je nu reactievideo's voor games maakt om op YouTube te plaatsen of trainingsvideo's voor op het web: je kunt kostbare tijd én geld besparen en ze bewerken als een professional met gegarandeerde privacy.
Maak simpelweg een opname van je Windows-scherm, knipongemakkelijke stiltes en ongewenste beelden weg, voeg stickers en tekst met animatie toe en deel ze rechtstreeks op sociale media, direct vanaf je Windows-apparaat.Je kunt zelfs professionele door AI gegenereerde voice-overs maken in allerlei stijlen en tonen die bij je schermopname passen.
Lees verder om te ontdekken hoe je een schermopname in Windows 10 kunt maken en je video's verder kunt bewerken met speciale effecten in Clipchamp.
Hoe werkt de schermrecorder voor Windows 10?
Stap 1. De Clipchamp-website openen
Ga naar Clipchamp om de schermopname te starten op je Windows 10-apparaat.Klik op de knop Inloggen of probeer de gratis versie. Geen downloads vereist.
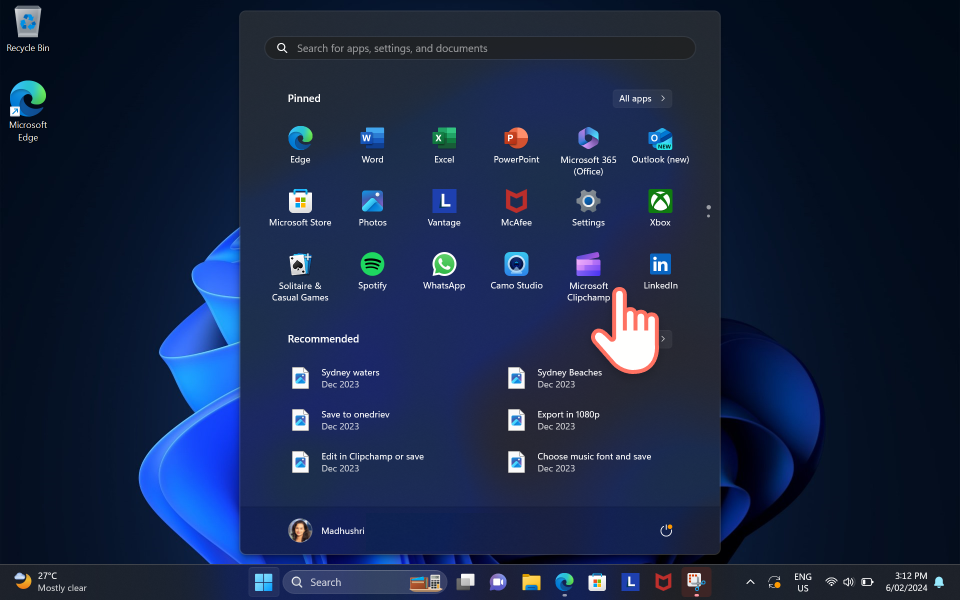
Meld je aan met je Microsoft-account, e-mail of Google, of maak een nieuw account.
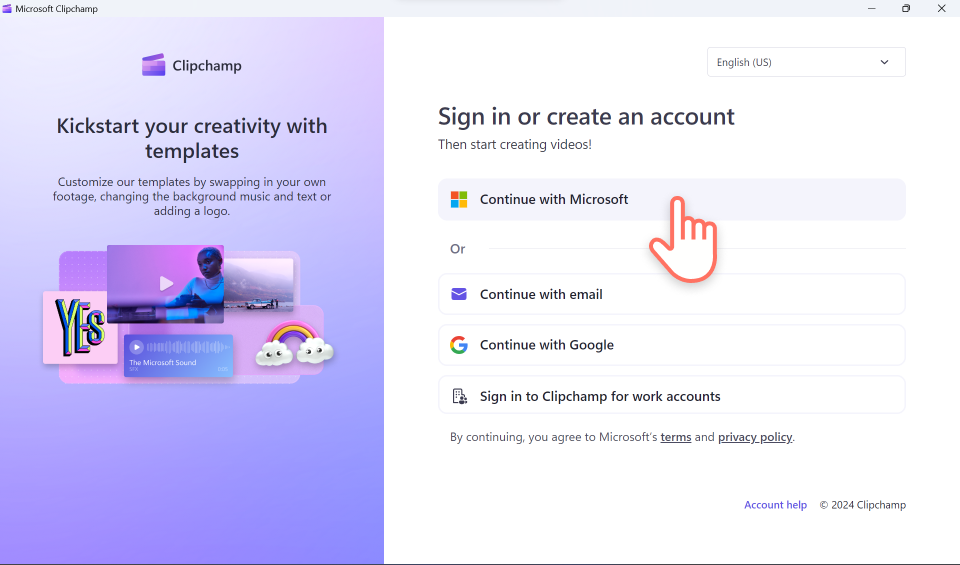
We raden je aan je aan te melden met je Microsoft-account.
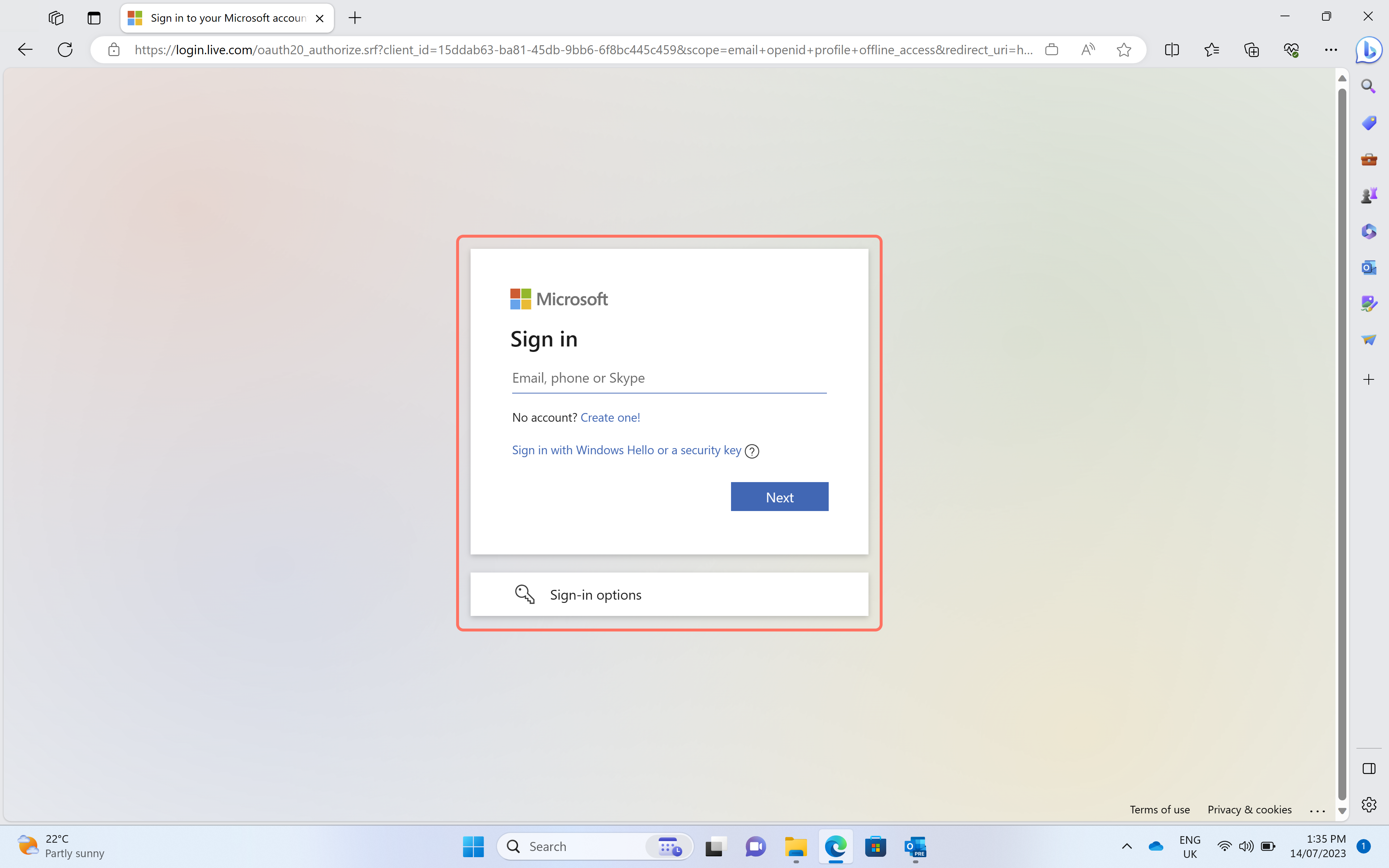
Stap 2. Een nieuwe video maken
Klik op de knop Een nieuwe video maken om de schermopname te starten.
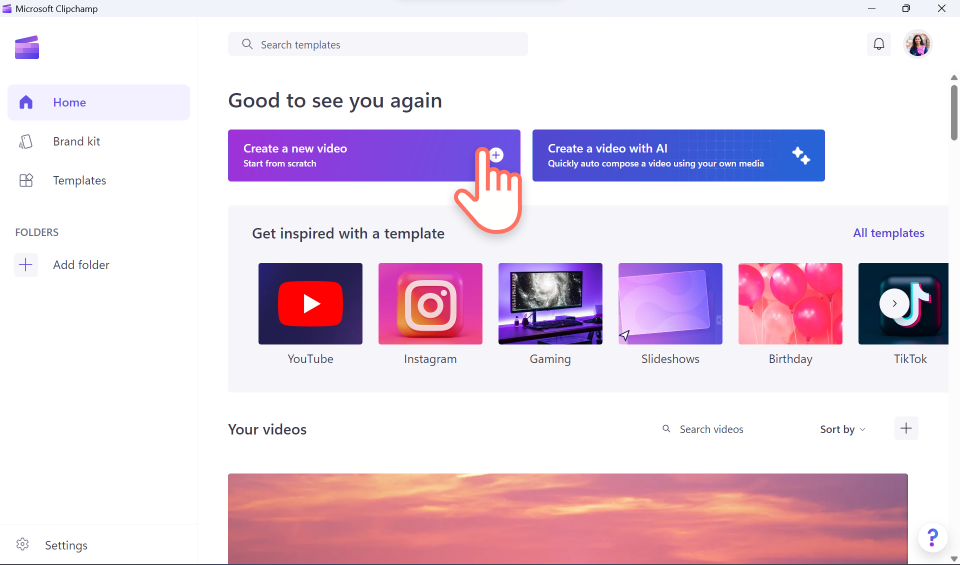
Voor toegang tot de Windows-schermrecorder ga je naar de werkbalk in de editor en klik je op het tabblad Opnemen en maken.Klik vervolgens op de schermoptie.
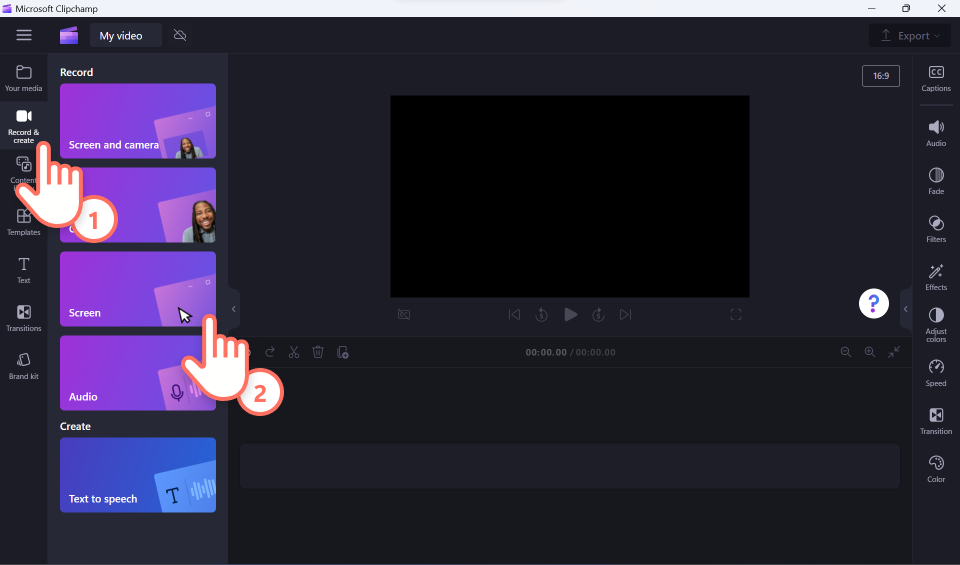
De opnameknop wordt weergegeven in de linkerbenedenhoek van je scherm. Klik op de rode opnameknop om je Windows 10-schermopname te starten.
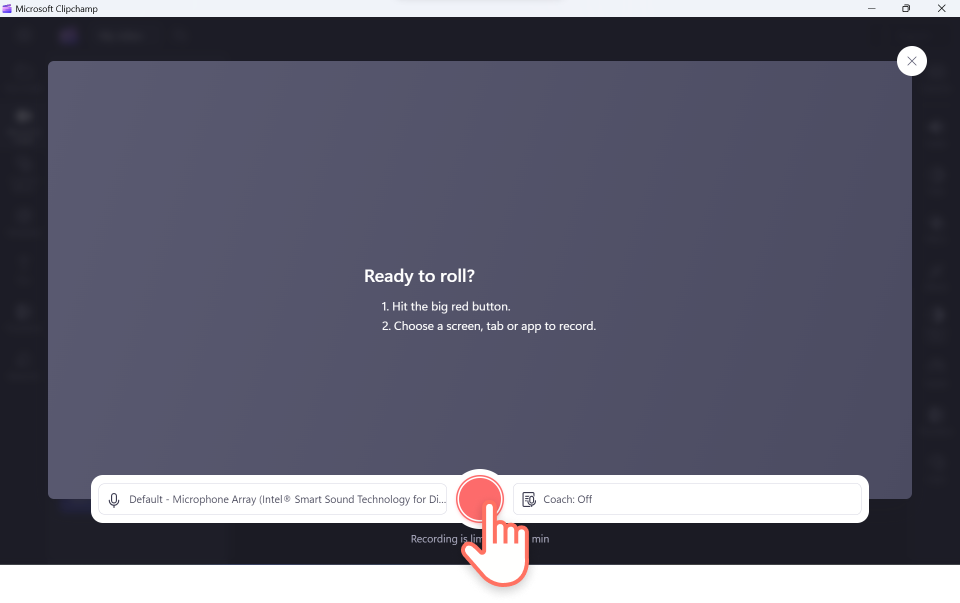
Selecteer welk Windows 10-scherm je wilt opnemen. Kies uit Tabblad, Venster of Volledig scherm. In deze tutorial wordt de optie voor volledig scherm weergegeven.
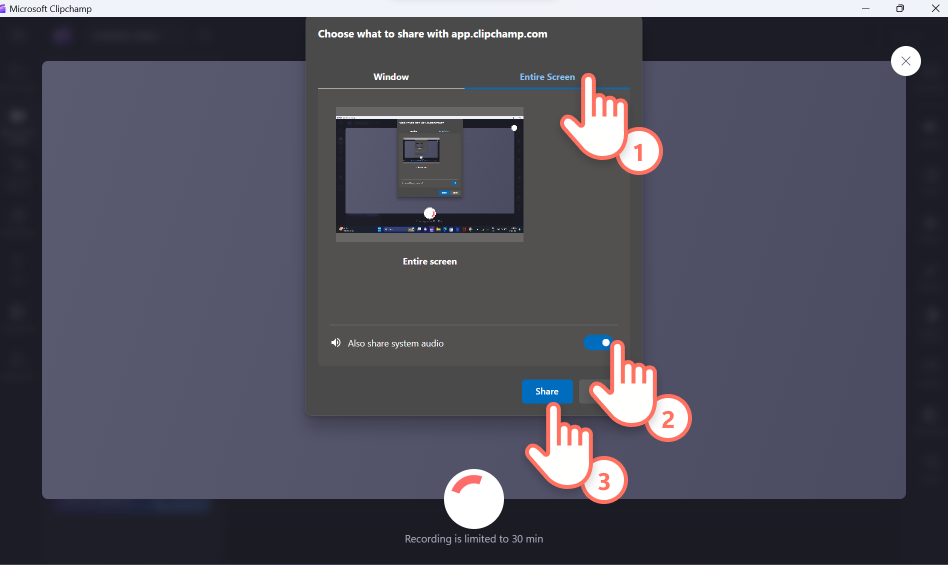
Wanneer je klaar bent met je Windows-schermopname, klik je op Opslaan en bewerken, of op Opname opnieuw maken als je de schermopname wilt overdoen.

Bewerk je schermopname in de editor. Bekijk een schermopname maken voor meer informatie.
Speciale effecten toevoegen aan online schermopnamen
Verrijk je schermopname in Windows 10 met speciale effecten zoals overgangen, afbeelding-in-afbeelding, tekst met animatie en achtergrondmuziek.
Verbeter de stroom van je tutorials en trainingsvideo's met naadloze overgangen tussen videoclips, wisselingen van onderwerp en hoofdstukken.
Maak je schermopnamen voor gamereactievideo's en unboxing-video's aantrekkelijker met royaltyvrije achtergrondmuziek en geluidseffecten.
Optimaliseer je demovideo's en producttutorials met tekst met animatie om je kijkers te helpen.
Verbeter educatieve content door schermopnamen toegankelijker te maken met automatische ondertiteling, videotranscripties en zelfs stickers voor ASL-gebarentaal.
Trek abonnees aan met beoordelingsvideo's en unboxing-video's inclusief abonnementsstickers engifs.
Begin vandaag nog schermopnamen in Windows te maken met Clipchamp.Raadpleeg de beste manieren om de schermrecorder te gebruiken voor educatieve content om meer tips en trucs te vinden voor schermopnamen.