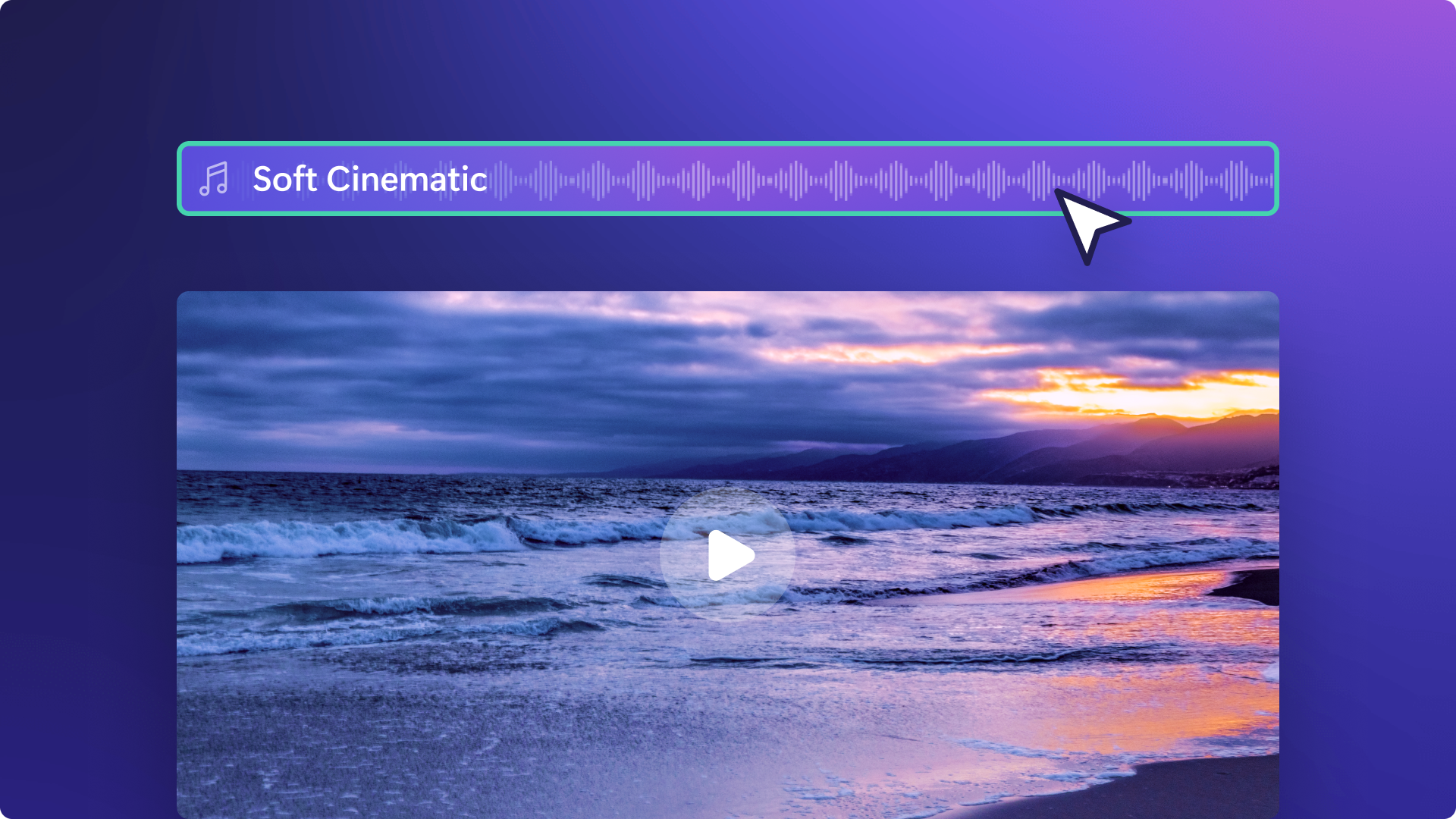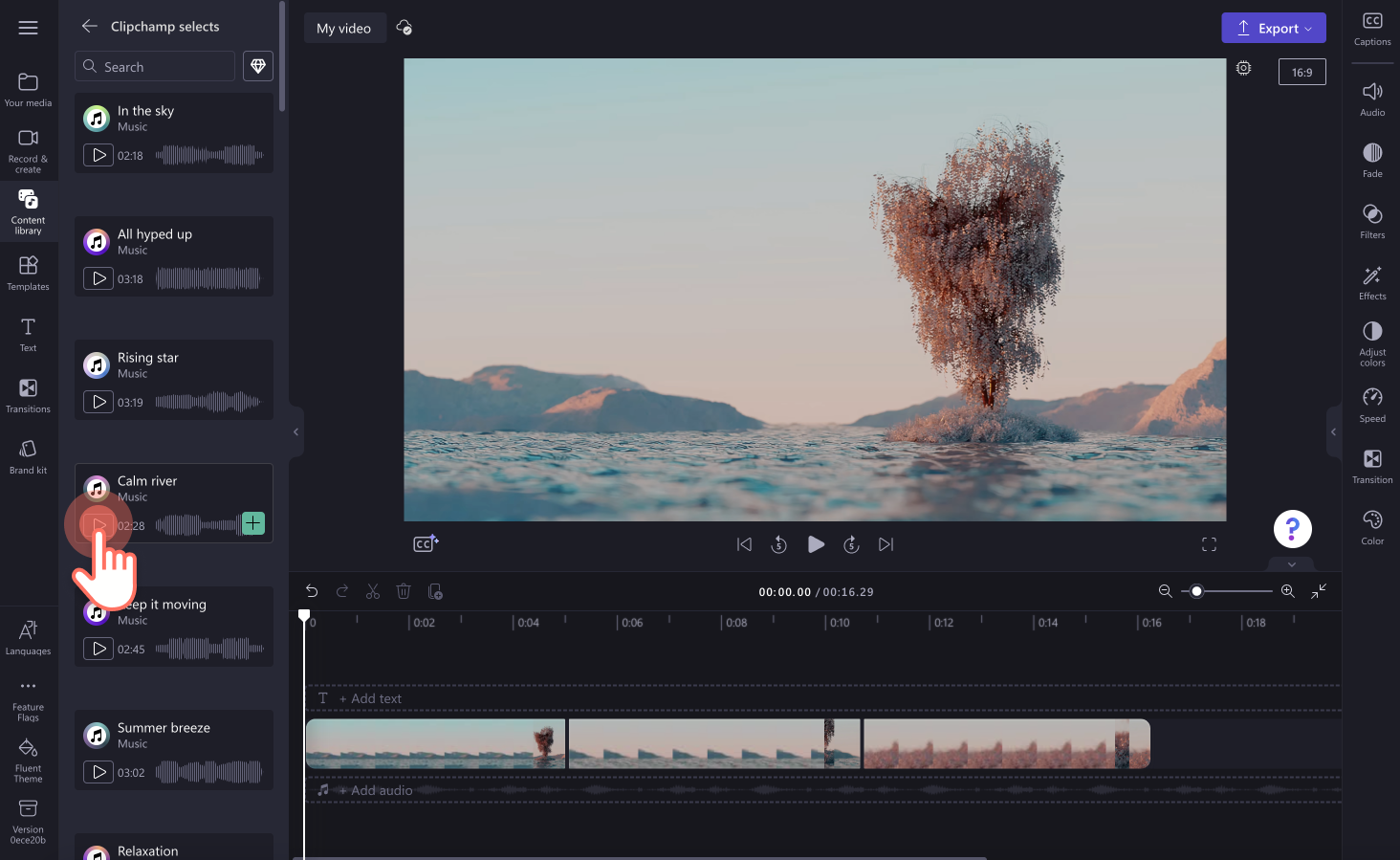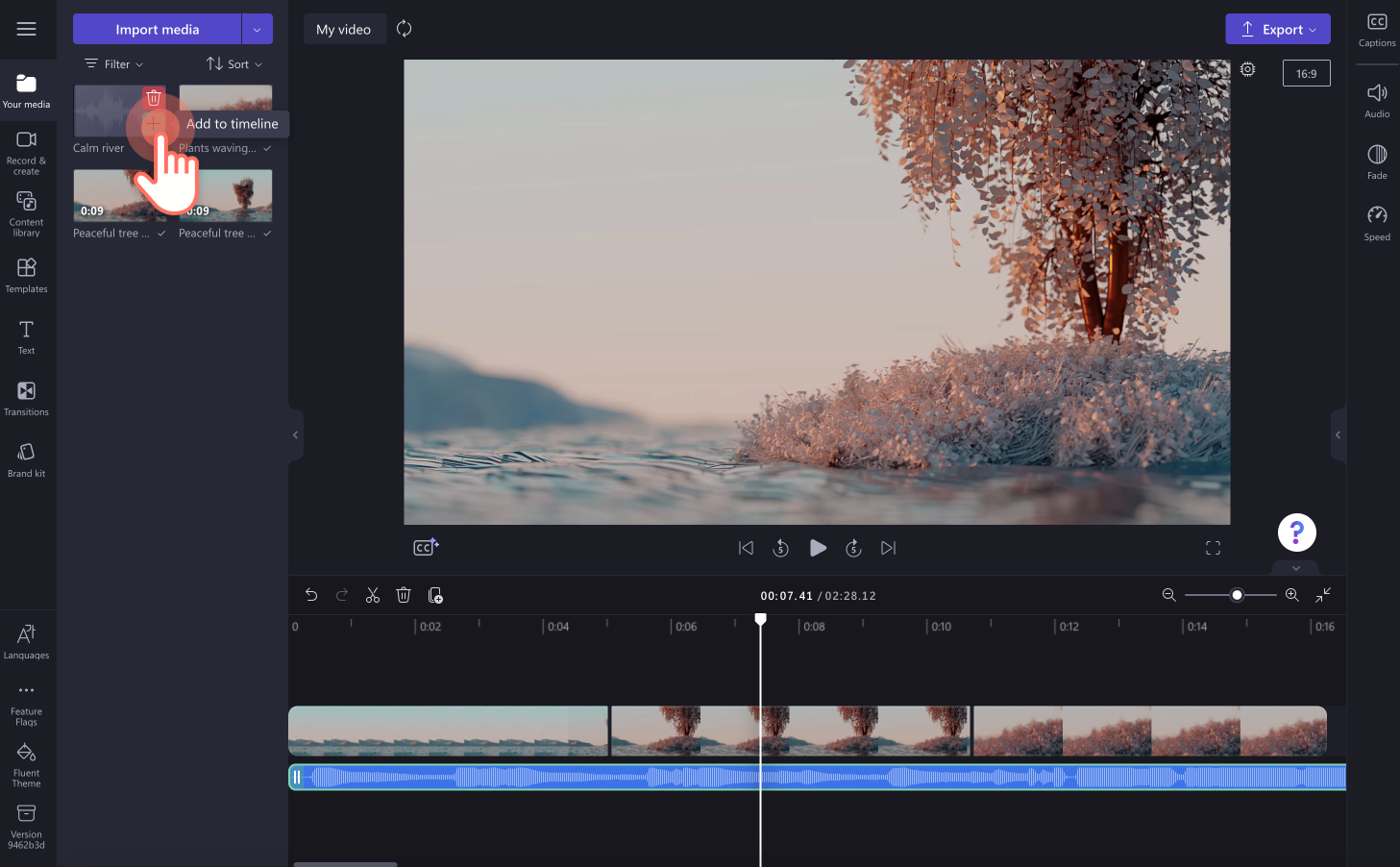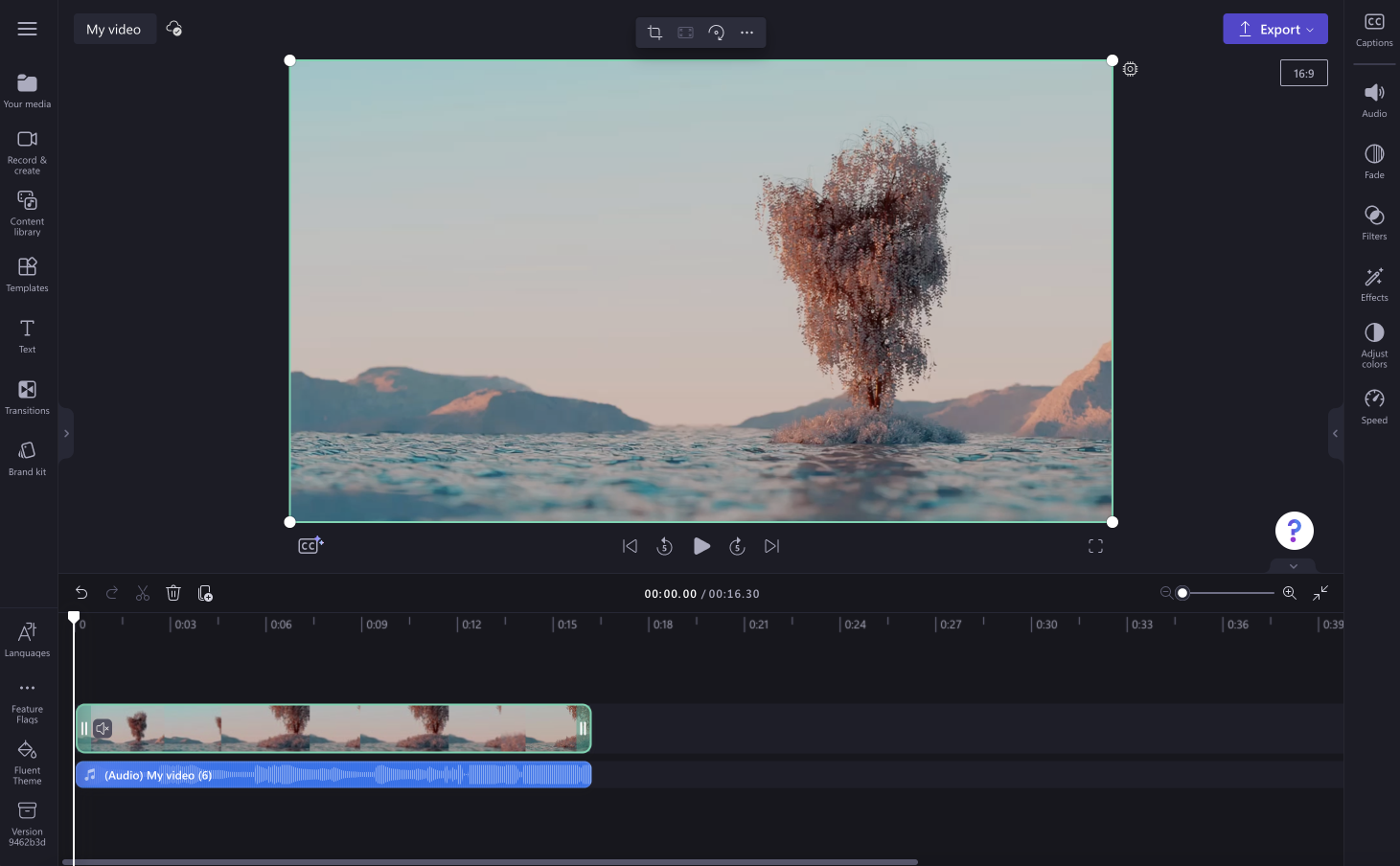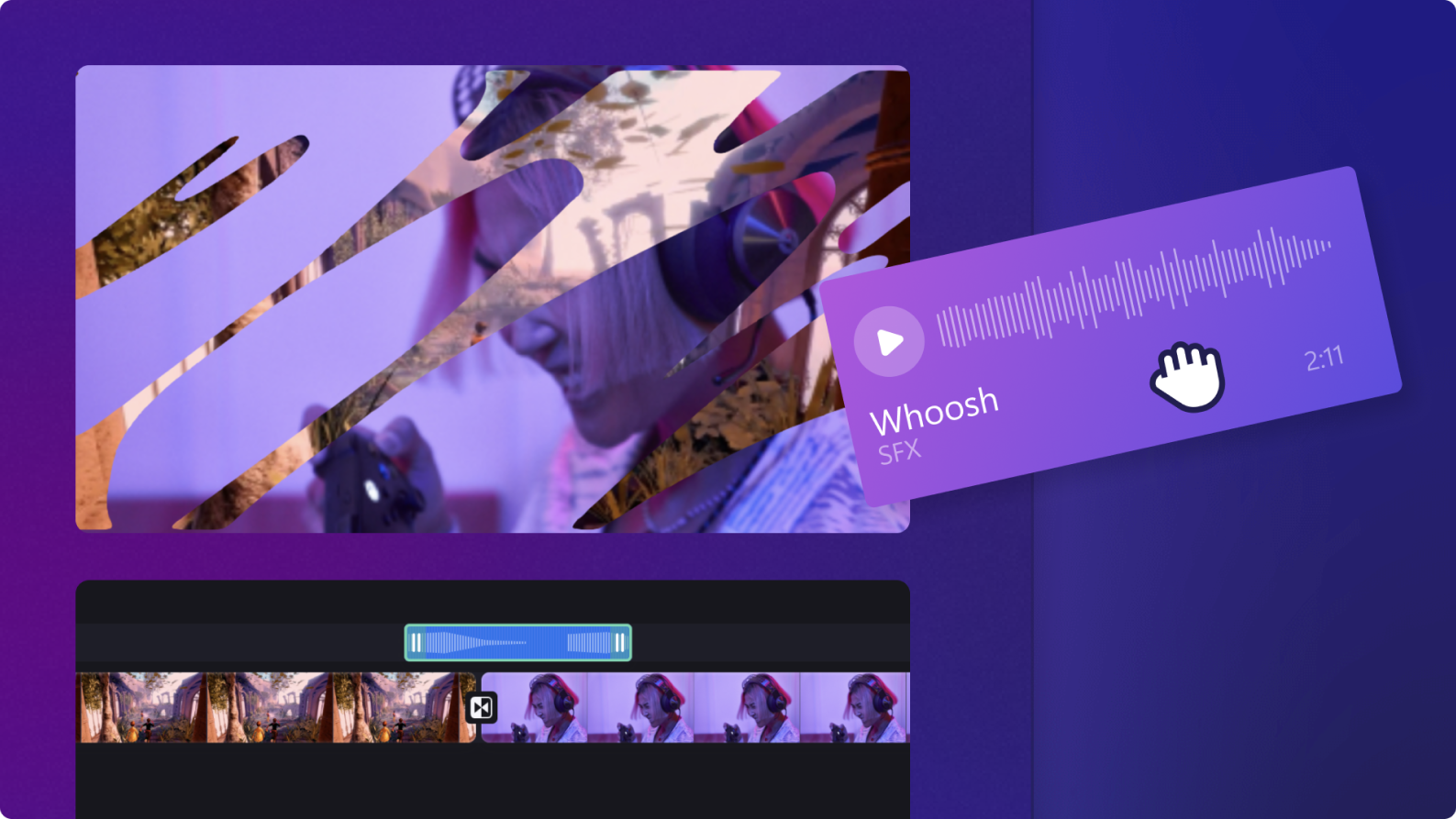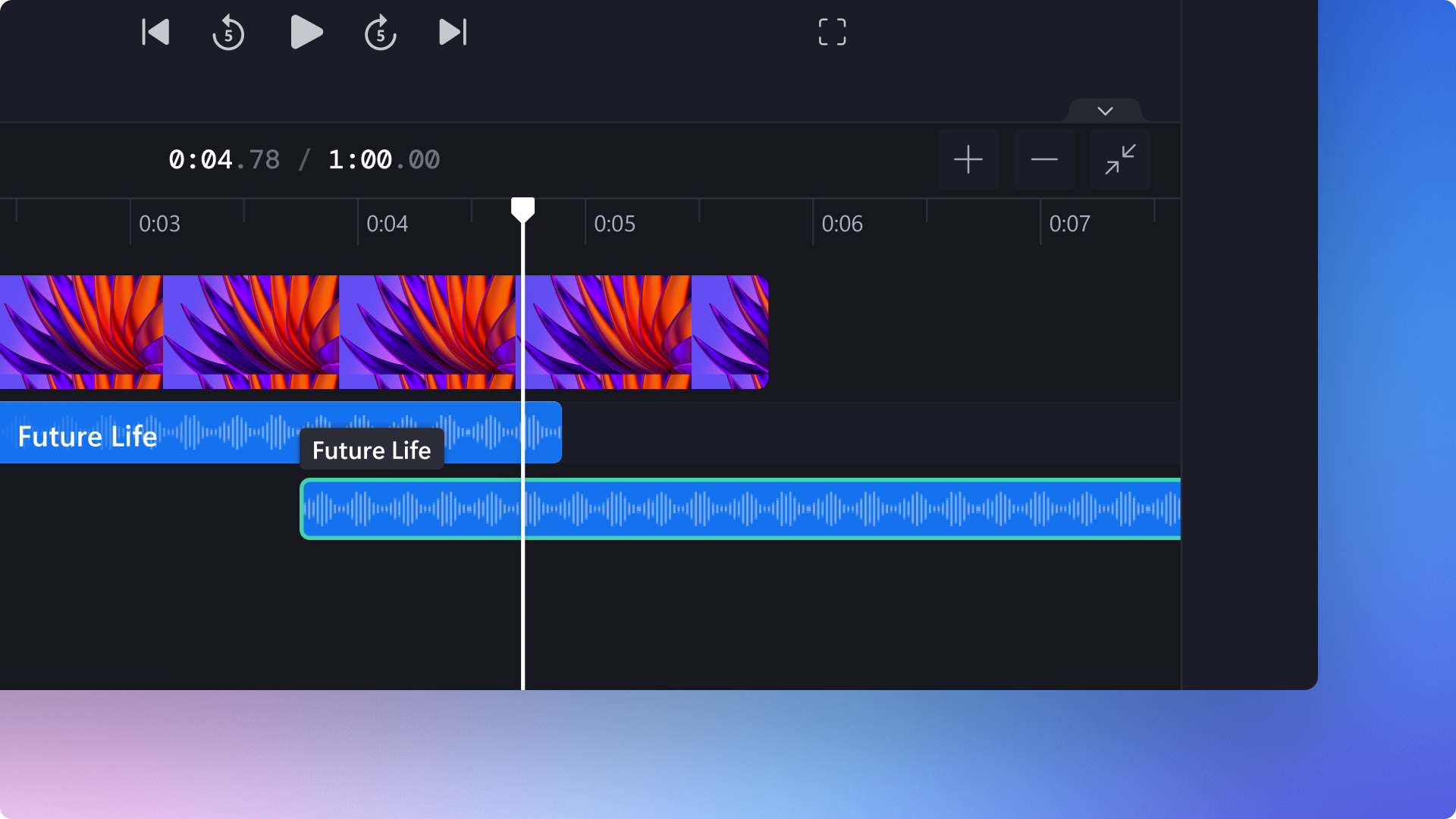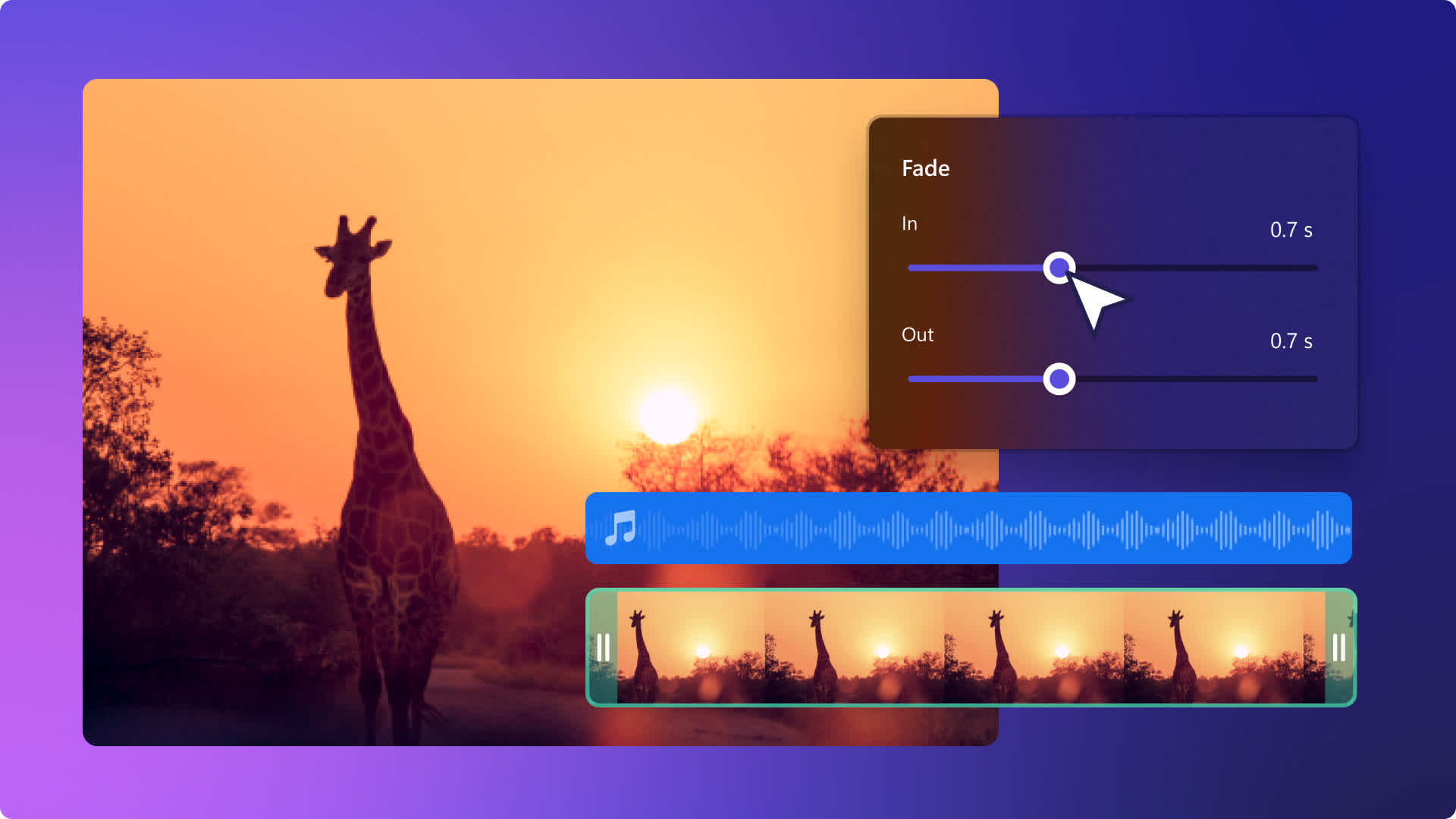Heads up! This content is relevant for Clipchamp for personal accounts. Try this link If you're looking for information about Clipchamp for work accounts.
Nesta página
Procurando aumentar o impacto do vídeo, chamar a atenção do público e provocar emoções?De videoclipes nas redes sociais a vídeos de treinamento no YouTube, a música e os efeitos sonoros podem criar ritmo para um vídeo, alterar o tom e até mesmo aumentar o engajamento.
Saiba como adicionar músicas de estoque ao seu vídeo, importar arquivos MP3 de som e adicionar dublagens de IA com o Clipchamp.
Como adicionar músicas de estoque ao vídeo
Etapa 1. Encontre músicas e efeitos sonoros sem royalties
Para adicionar músicas a um vídeo, clique na guia Biblioteca de conteúdo na barra de ferramentas. Em seguida, clique no botão Áudio na parte superior da guia e, em seguida, clique na opção Música. Selecionar somente música filtrará a biblioteca de conteúdo para encontrar somente arquivos de áudio.
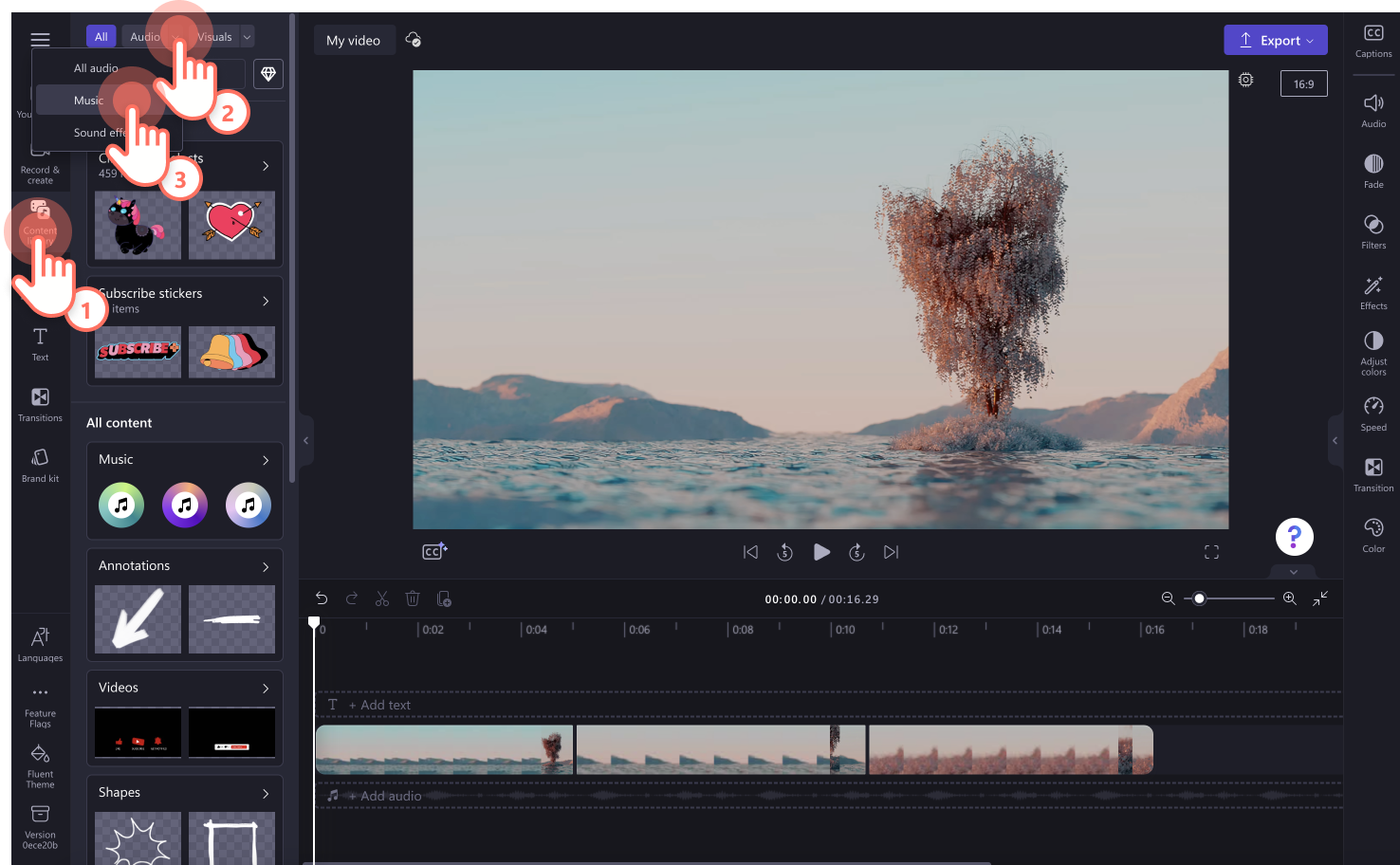
Quando você tiver filtrado apenas músicas, clique em uma categoria de música como gratuitas, lo-fi, alegre e animada e outras para navegar pelas opções de música.
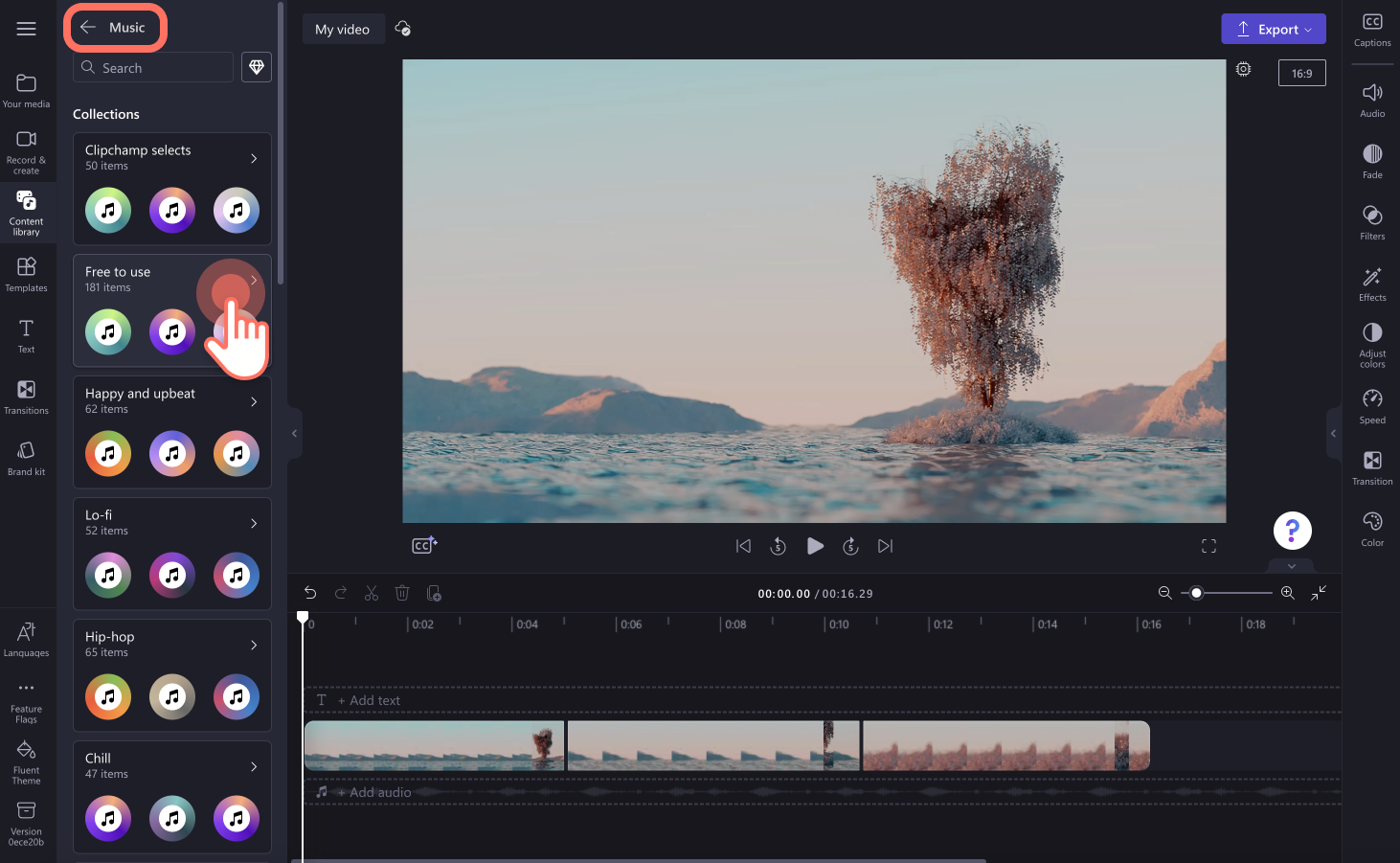
Você também pode navegar pela biblioteca de músicas sem direitos autorais usando a barra de pesquisa. Digite uma palavra-chave relevante, como um instrumento específico, uma música ou um estilo de música, como latim ou grego.
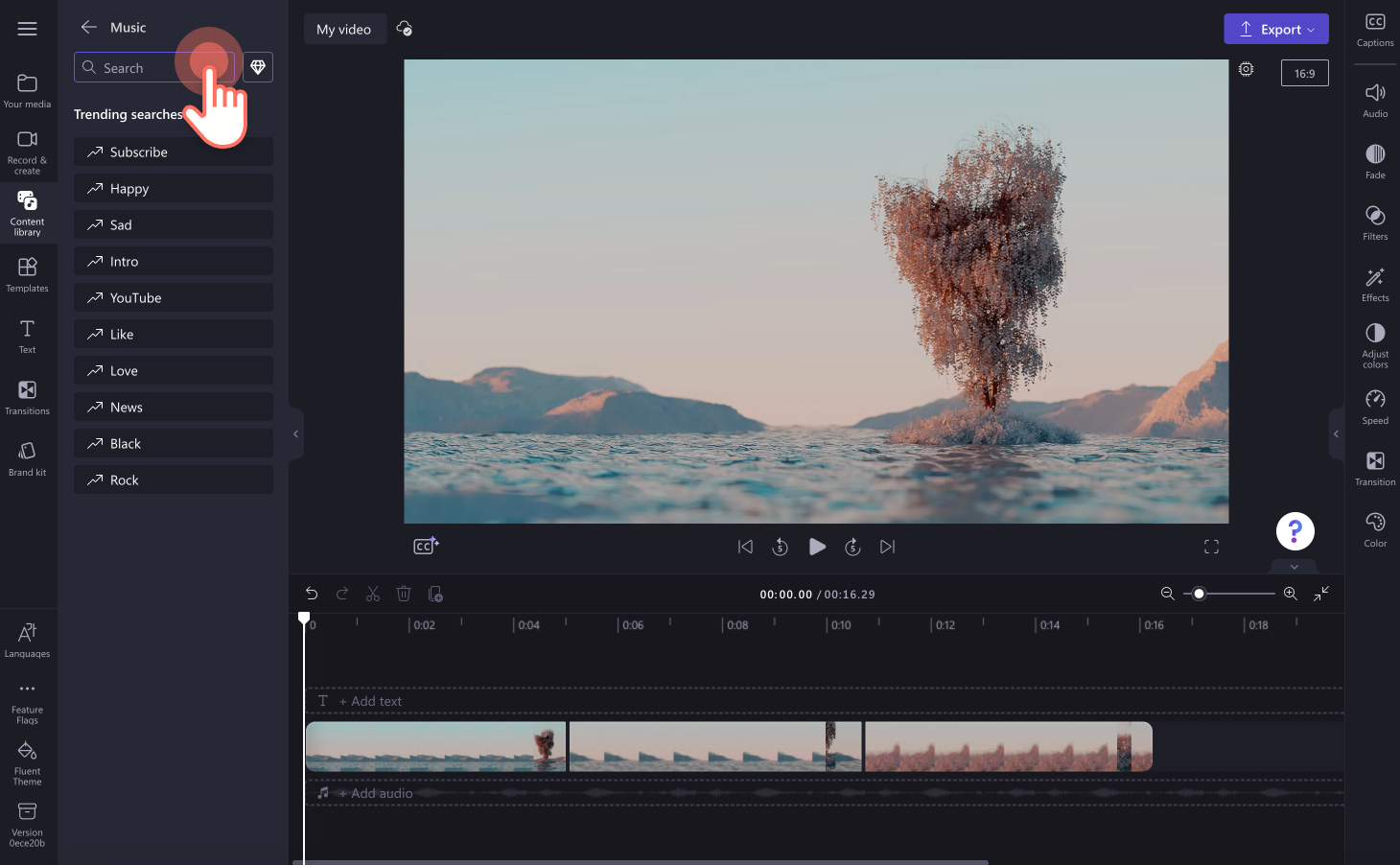
Etapa 2. Visualizar o arquivo de áudio
Para visualizar uma faixa de áudio, clique no botão Reproduzir no arquivo de áudio.A música começará a tocar automaticamente e você poderá ouvi-la por completo de forma gratuita antes de adicionar ao vídeo.Interrompa a trilha sonora clicando no mesmo botão.
Se você deseja abrir o arquivo de áudio em tela cheia, clique no arquivo de áudio.Uma janela pop-up aparecerá com opções para adicionar o áudio à mídia, linha do tempo, bem como a duração da música e o tipo de recurso (pago ou gratuito).
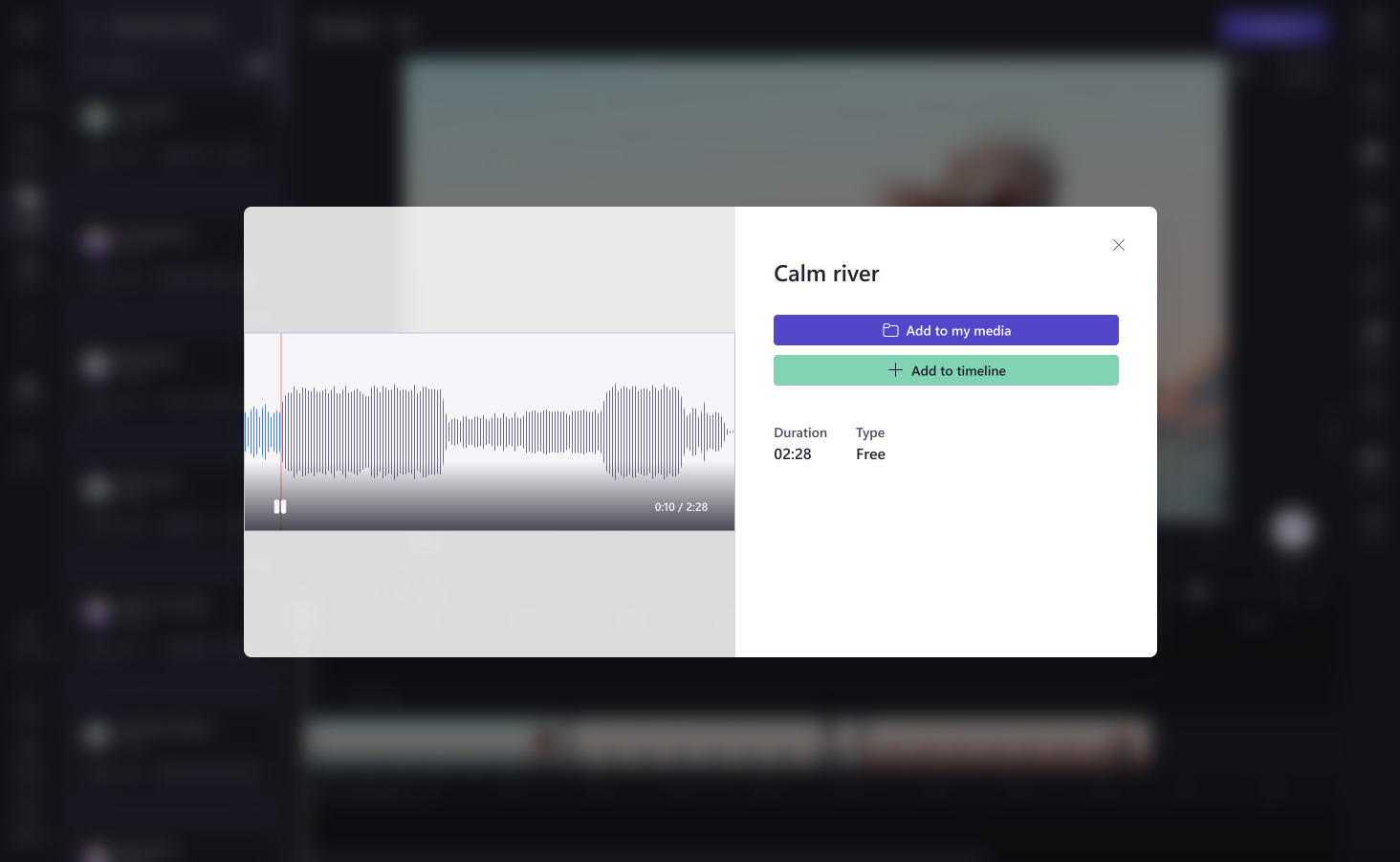
Etapa 3. Adicionar música ao vídeo
Se você estiver na janela de visualização ampliada, clique no botão Adicionar na mídia para adicionar seu áudio na guia Mídia ou clique no botão Adicionar na linha do tempo para adicionar diretamente seu áudio na linha do tempo.
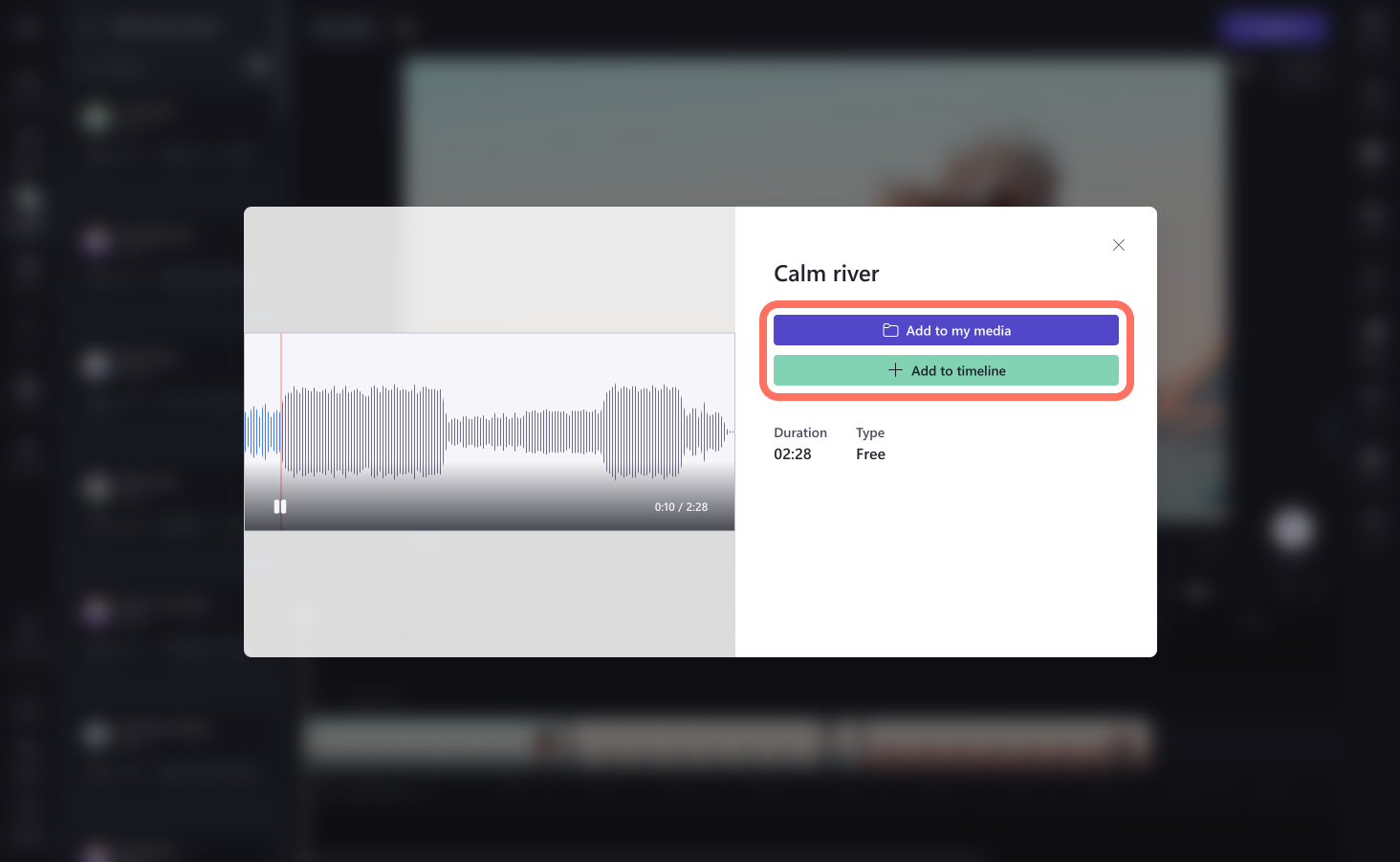
Você também pode clicar no botão + no áudio dentro da guia para adicioná-lo à sua linha do tempo.
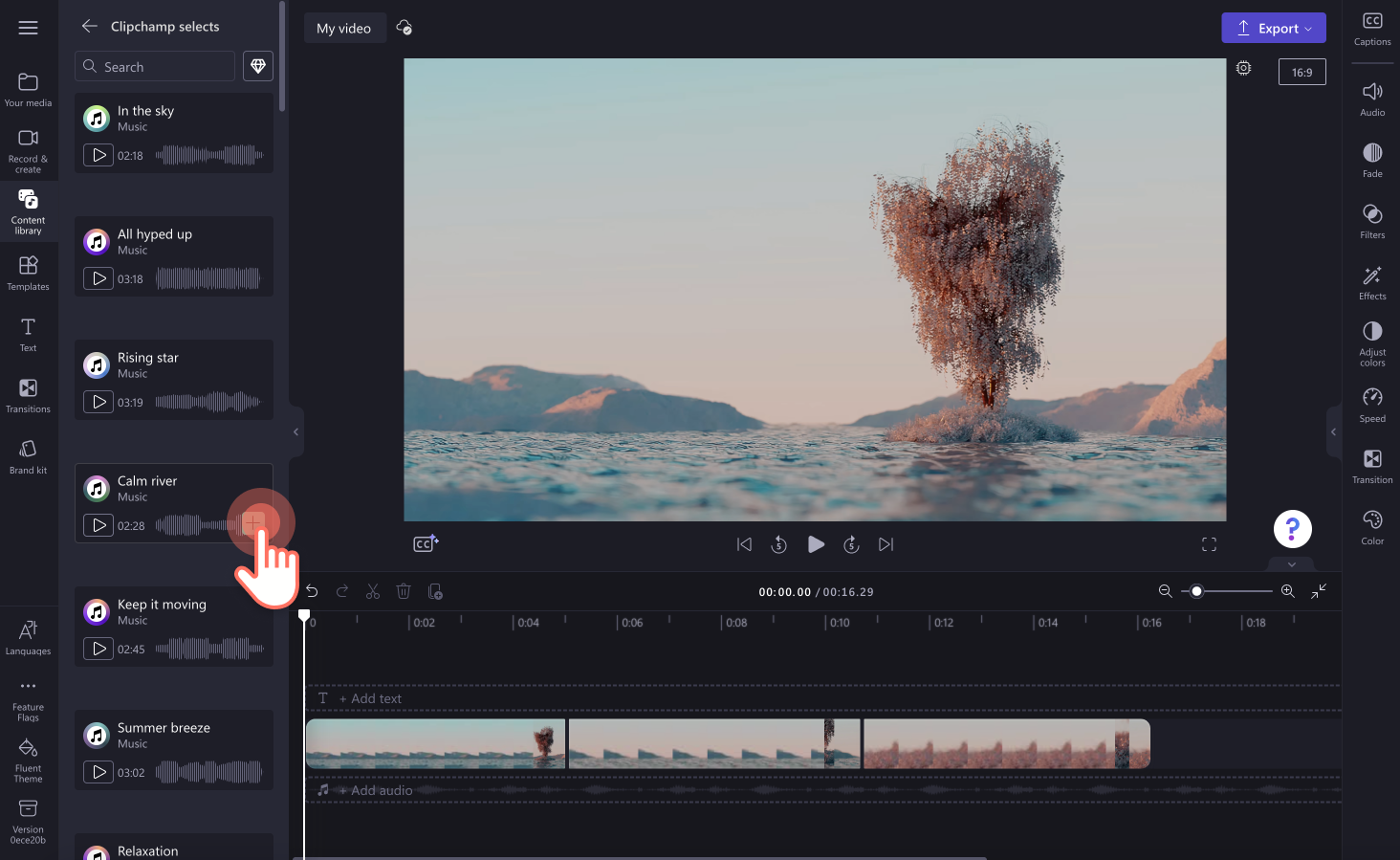
O áudio agora aparecerá na linha do tempo abaixo dos videoclipes.
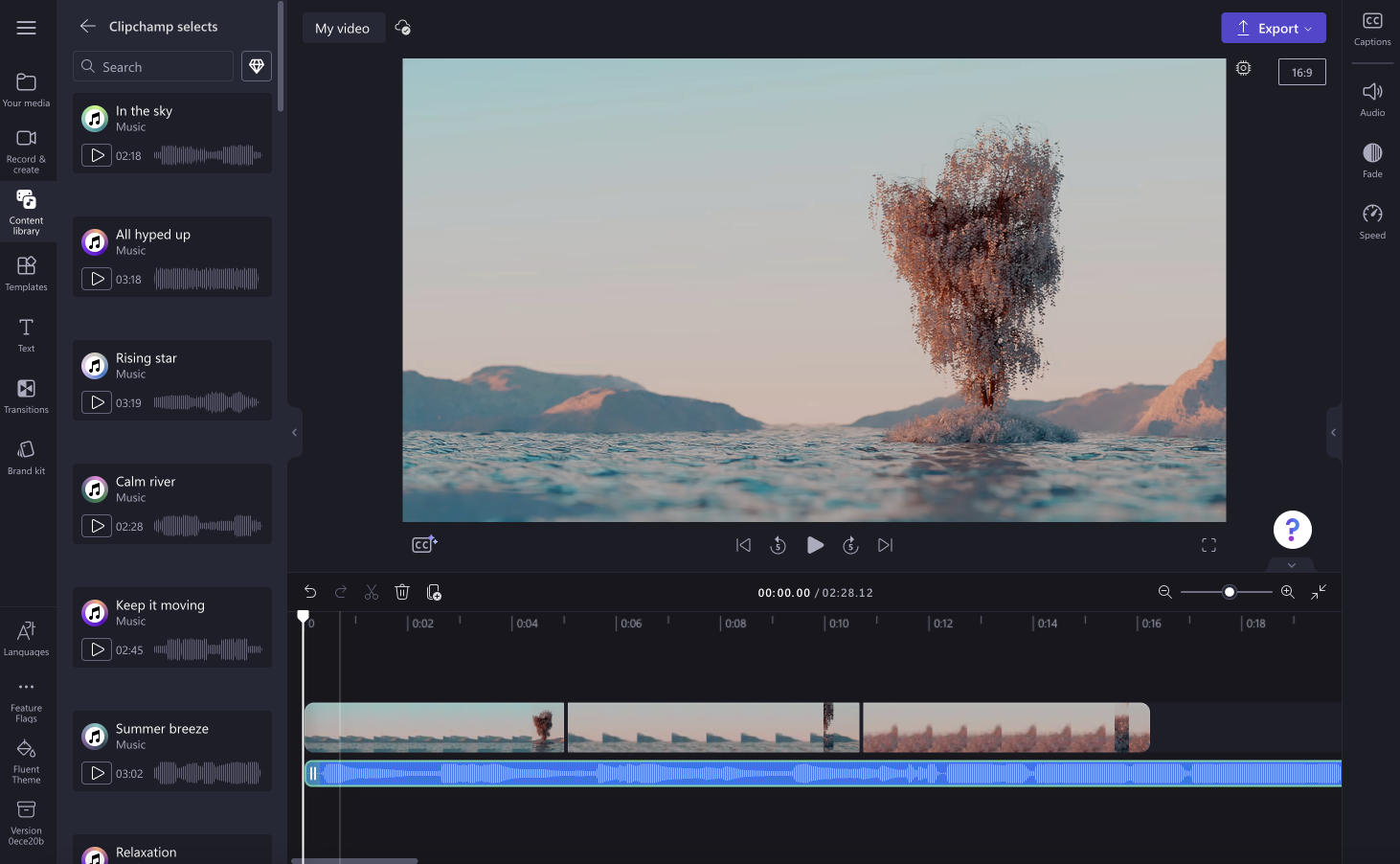
Etapa 4. Editar música de fundo
Estas são técnicas de edição opcionais que você pode adicionar à faixa de áudio.
Cortar a duração do áudio
A música de fundo pode exigir algum ajuste se não tiver a mesma duração do seu vídeo. Para cortar o áudio, arraste a barra lateral verde para a esquerda da linha do tempo.Isso reduzirá a duração da música.Se a música ficou muito curta, arraste facilmente a barra lateral verde para a direita para tornar o arquivo de áudio mais longo.
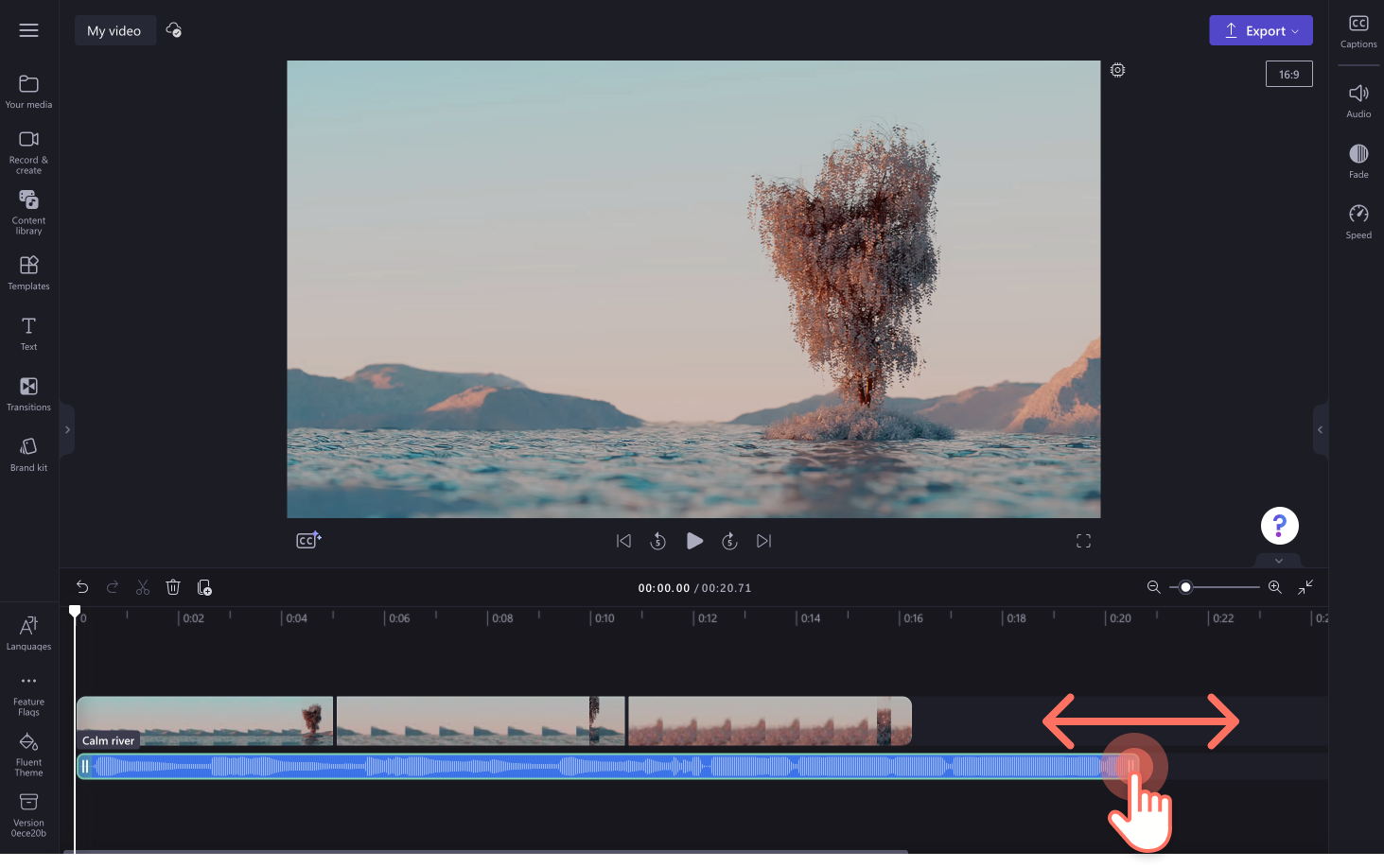
Ajustar o volume
Para baixar ou aumentar o volume da música de fundo, clique na guia Áudio no painel de propriedades.Arraste o controle deslizante para a esquerda e deixe o áudio mais baixo ou arraste-o para a direita e deixe o áudio mais alto. Você também pode digitar uma porcentagem numérica específica.
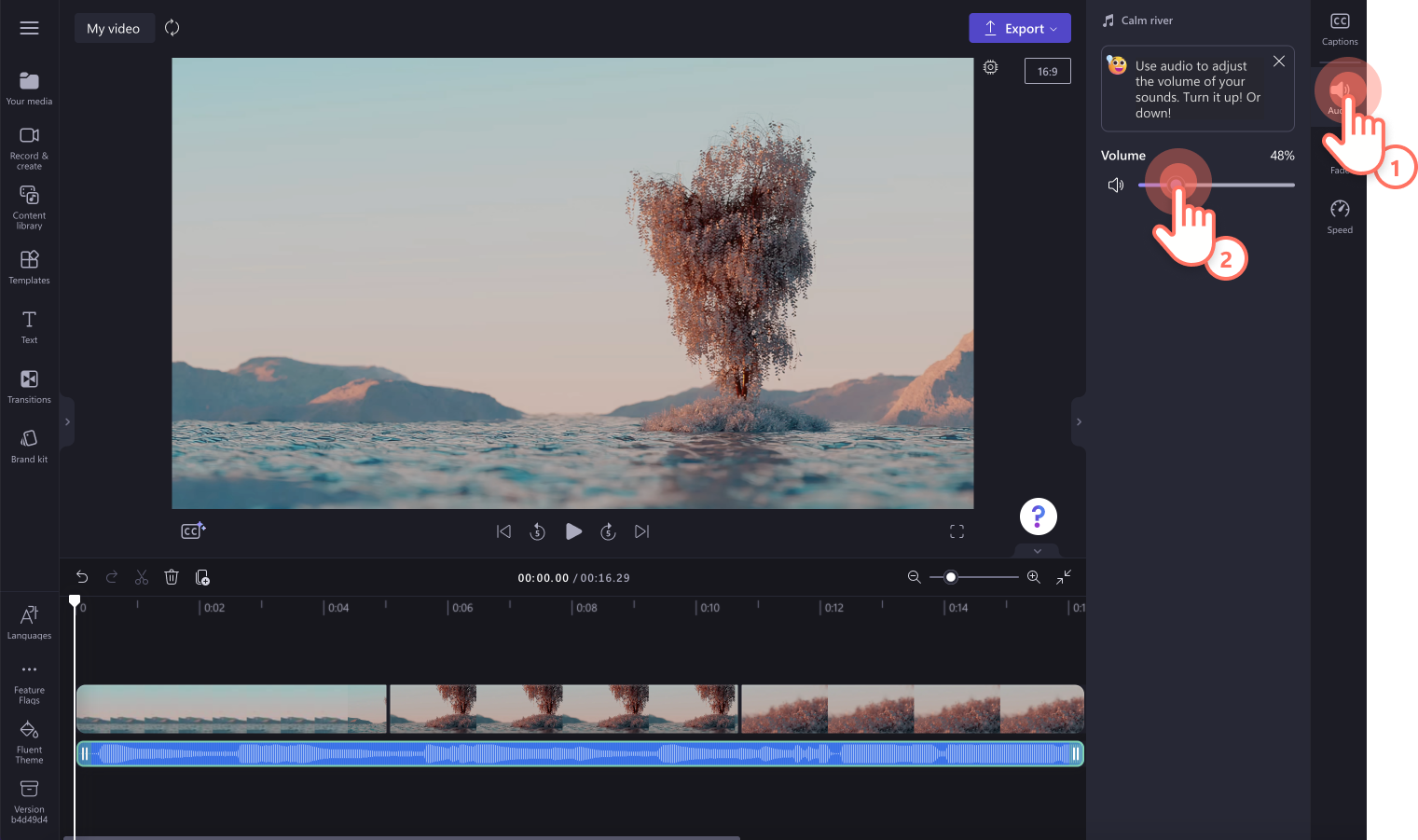
Adicionar abertura gradual e encerramento gradual ao áudio
Para adicionar um efeito de abertura gradual ou encerramento gradual, clique na guia Fade no painel de propriedades.Arraste os controles deslizantes para a direita para adicionar um efeito de abertura gradual ou encerramento gradual.
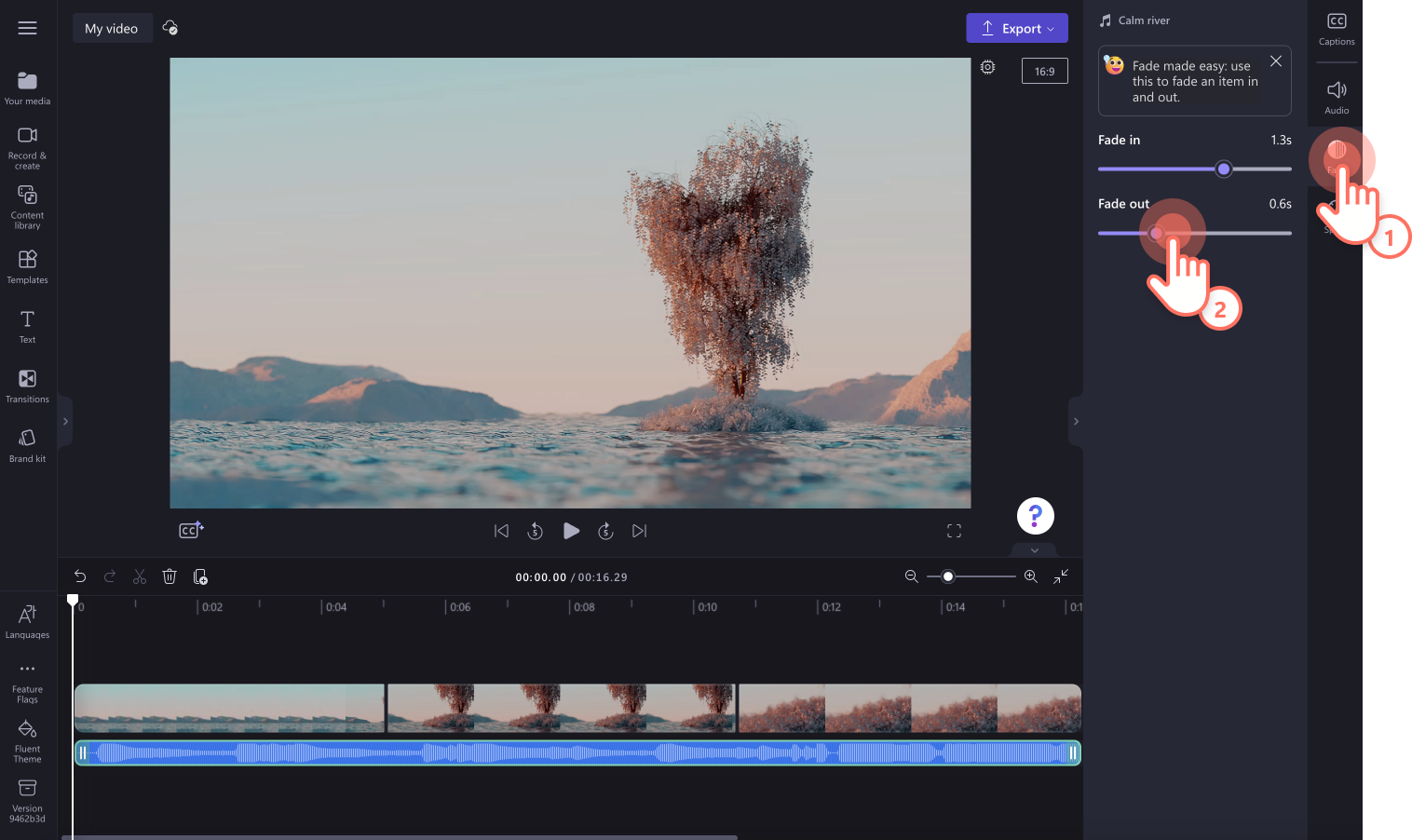
Editar a velocidade da música de fundo
Para tornar o áudio mais rápido ou mais lento, clique na guia Velocidade no painel de propriedades.Arraste o controle deslizante para a esquerda para tornar o áudio mais lento ou arraste o controle deslizante para a direita para tornar o áudio mais rápido.Você também pode digitar uma porcentagem numérica específica.
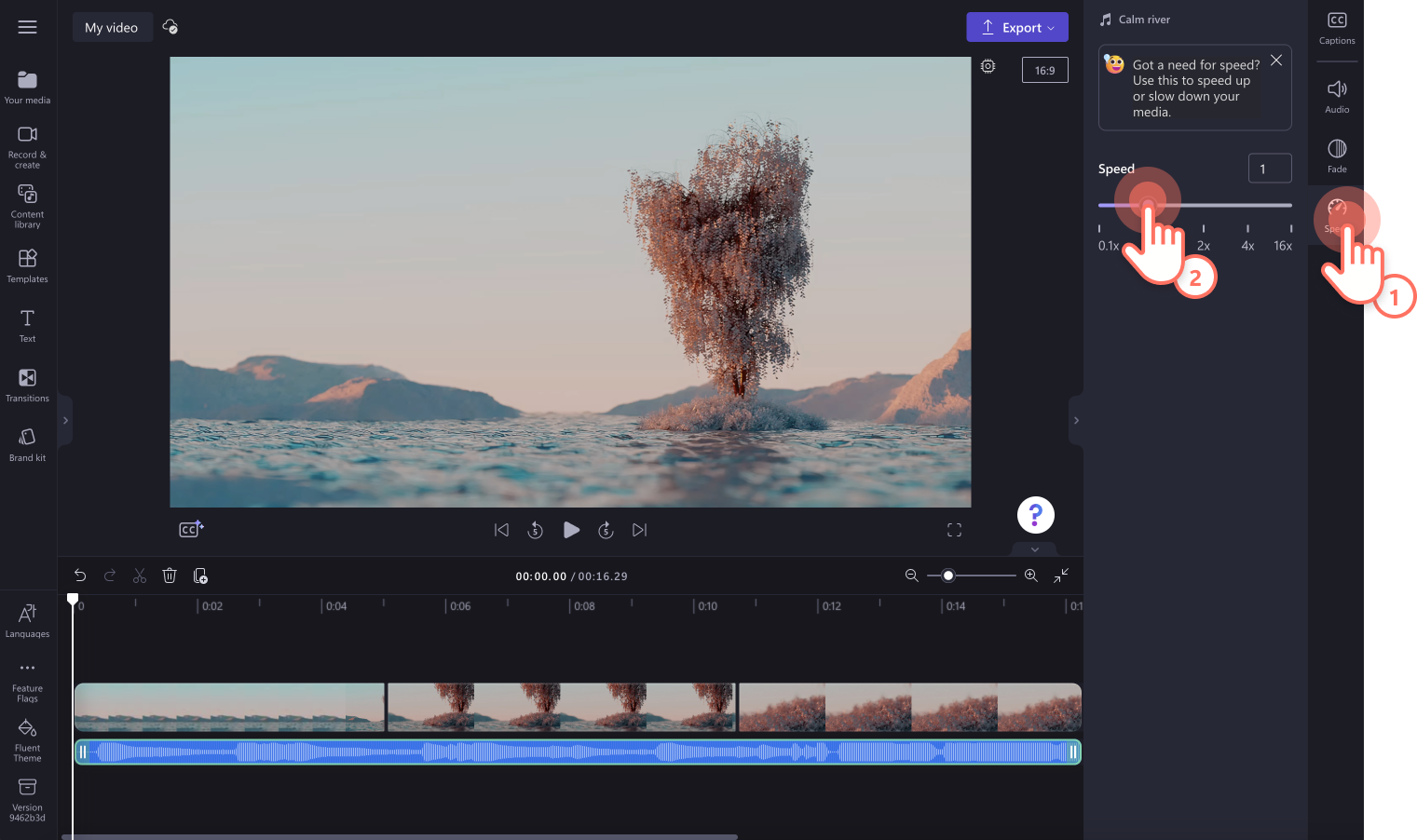
Duplicar um arquivo de áudio
Para duplicar o arquivo de áudio na linha do tempo, clique no botão Duplicar nas opções de edição da linha do tempo.Você também pode clicar com o botão direito do mouse no arquivo de áudio e clicar em Duplicar ou Command+D ou Control+D.
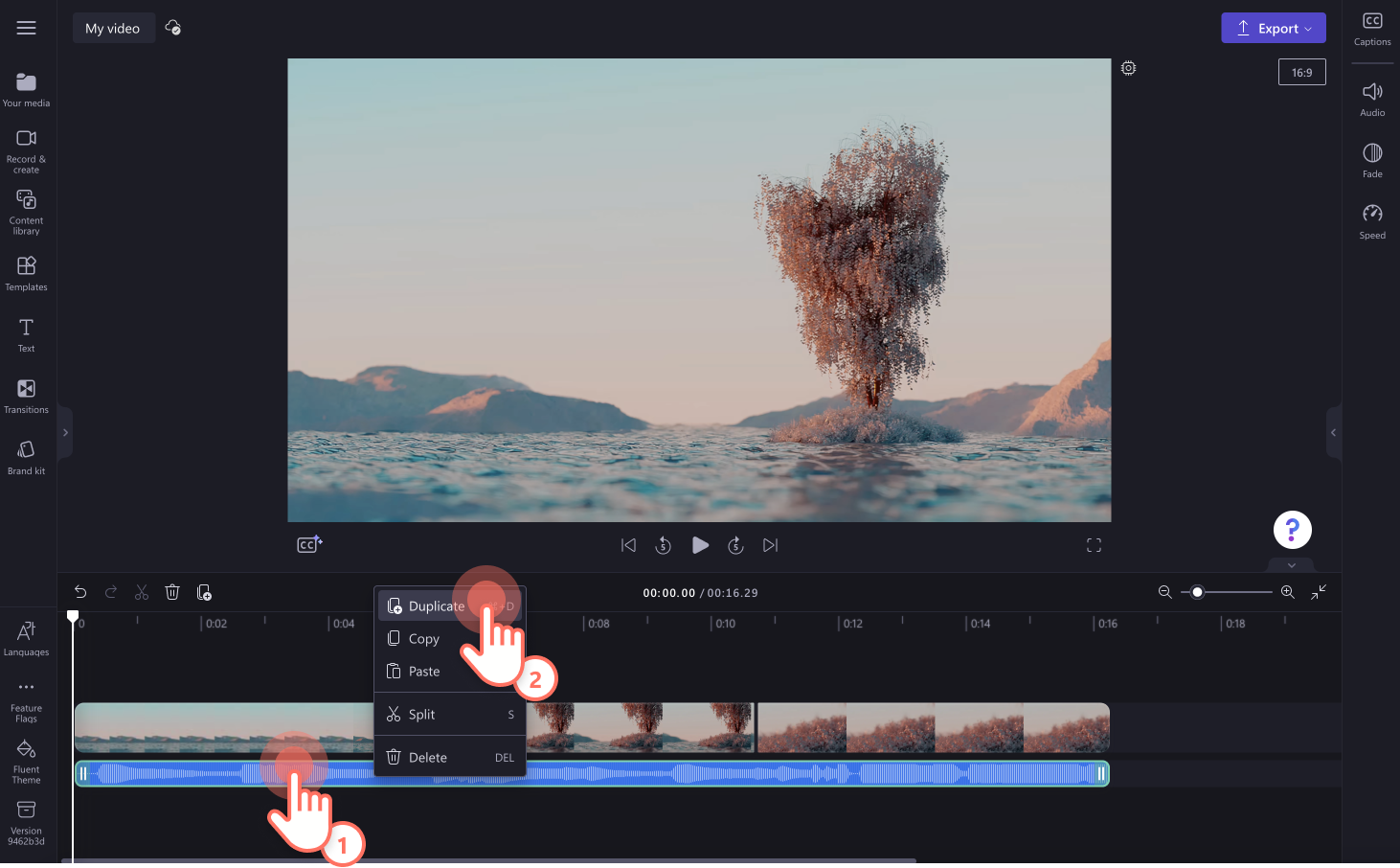
Etapa 5. Salvar seu vídeo com música
Antes de salvar o seu novo vídeo, não se esqueça de visualizá-lo clicando no botão de reprodução. Quando estiver tudo pronto para salvar o vídeo, clique no botão de exportar e selecione uma resolução de vídeo. Recomendamos salvar todos os vídeos na resolução 1080p para garantir a melhor qualidade. Os assinantes pagos poderão salvar na resolução 4K.
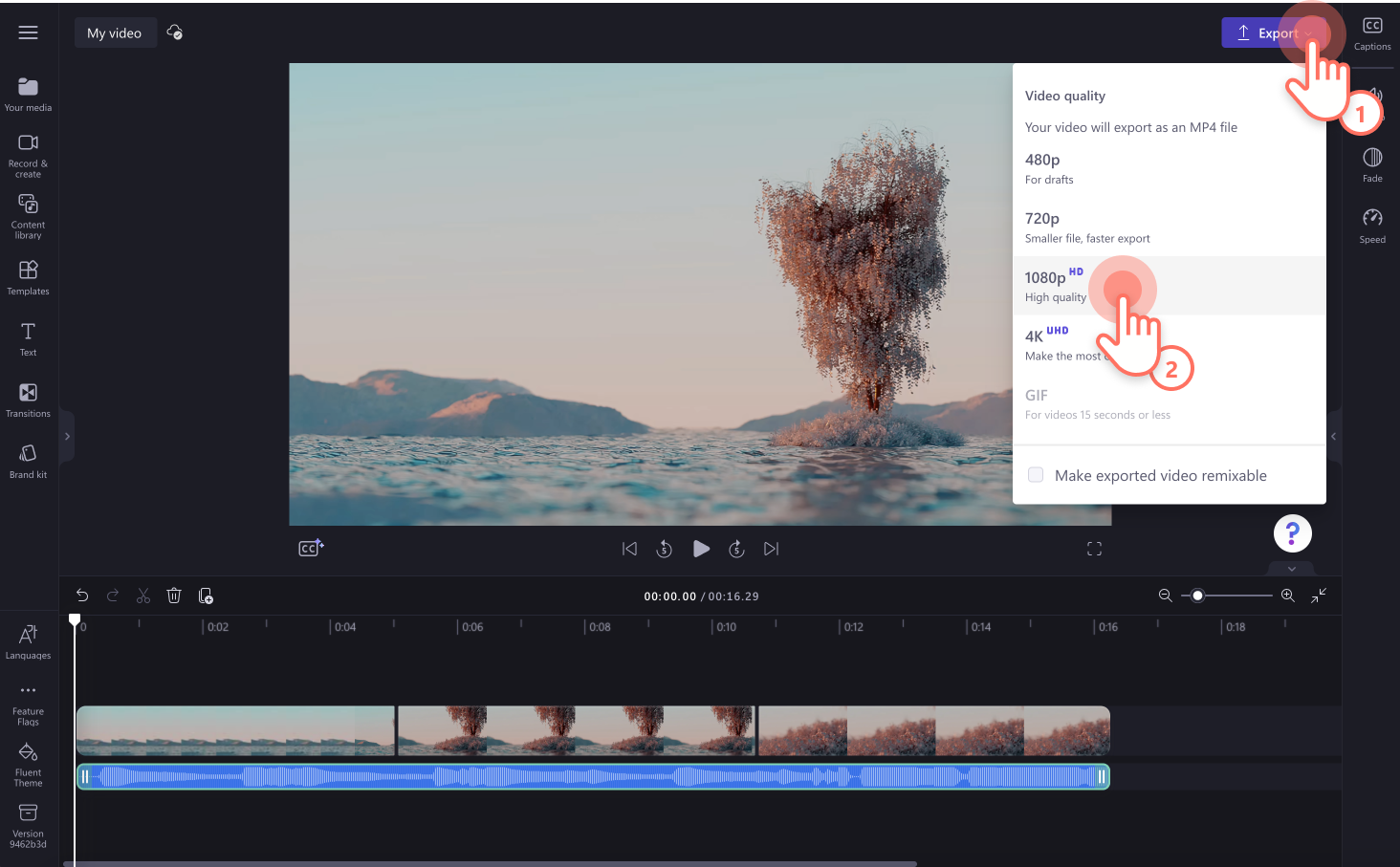
Como adicionar seu próprio áudio ao Clipchamp
Se você não quiser usar música de fundo de estoque, carregue seus arquivos de áudio pessoais no editor gratuitamente.Carregue arquivos MP3 do seu computador ou até mesmo carregue arquivos MP4 que incluam som para usar o áudio anexado.
Usar arquivos de mídia MP3
Clique na guia Sua mídia na barra de ferramentas e clique no botão Importar mídia. Procure seus arquivos de mídia e clique no botão "Abrir" para importar sua música.

Arraste e solte seus arquivos de mídia na linha do tempo abaixo do vídeo. Siga as etapas acima para editar seu arquivo de áudio.
Usar áudio de vídeo
Depois de enviar seu vídeo com som para o editor, arraste e solte o vídeo na linha do tempo.Clique com o botão direito do mouse na mídia, clique em áudio e, em seguida, em desconectar áudio para separar o som do vídeo.
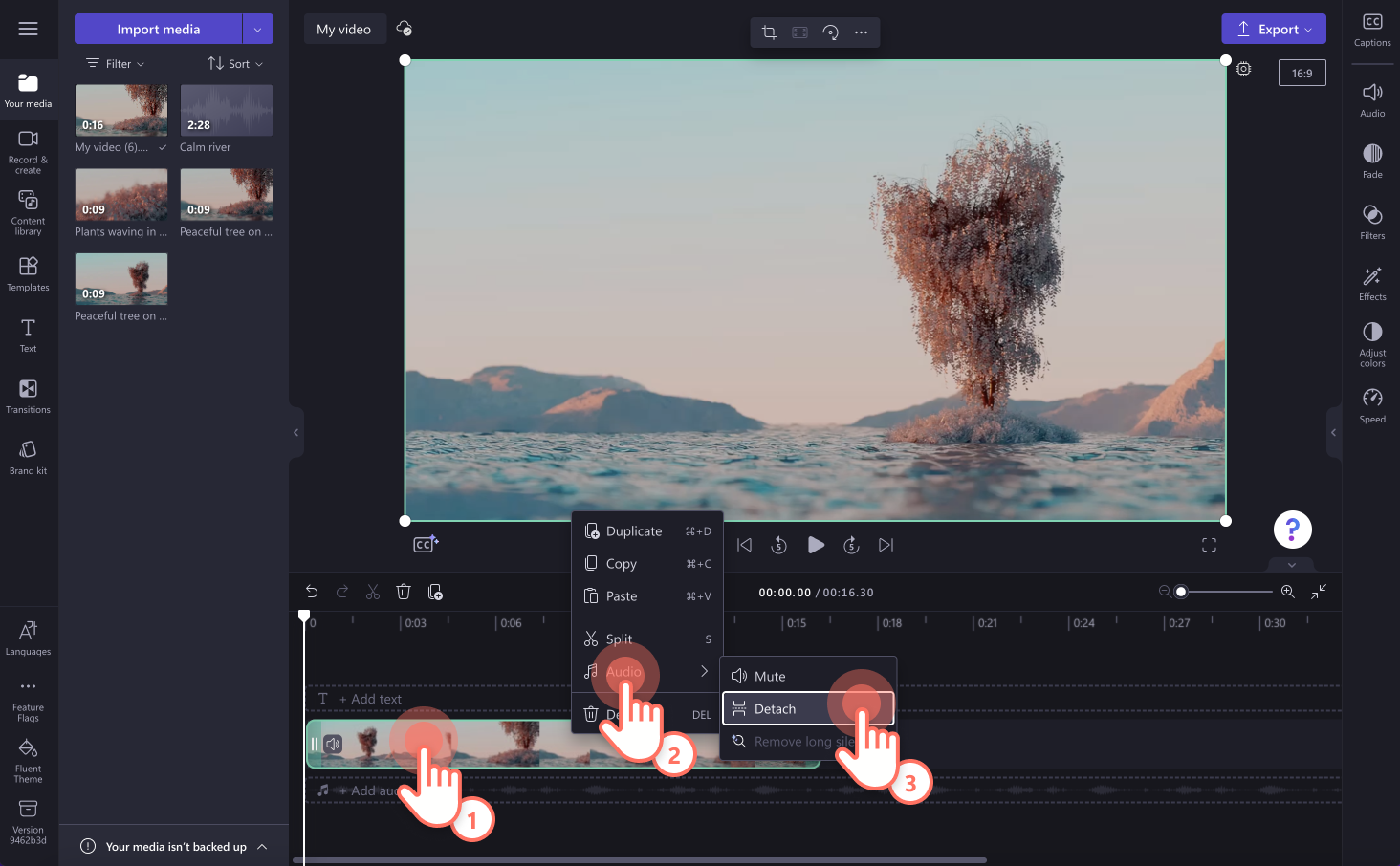
Você também pode clicar na guia Áudio no painel de propriedades e clicar no botão Desconectar áudio.
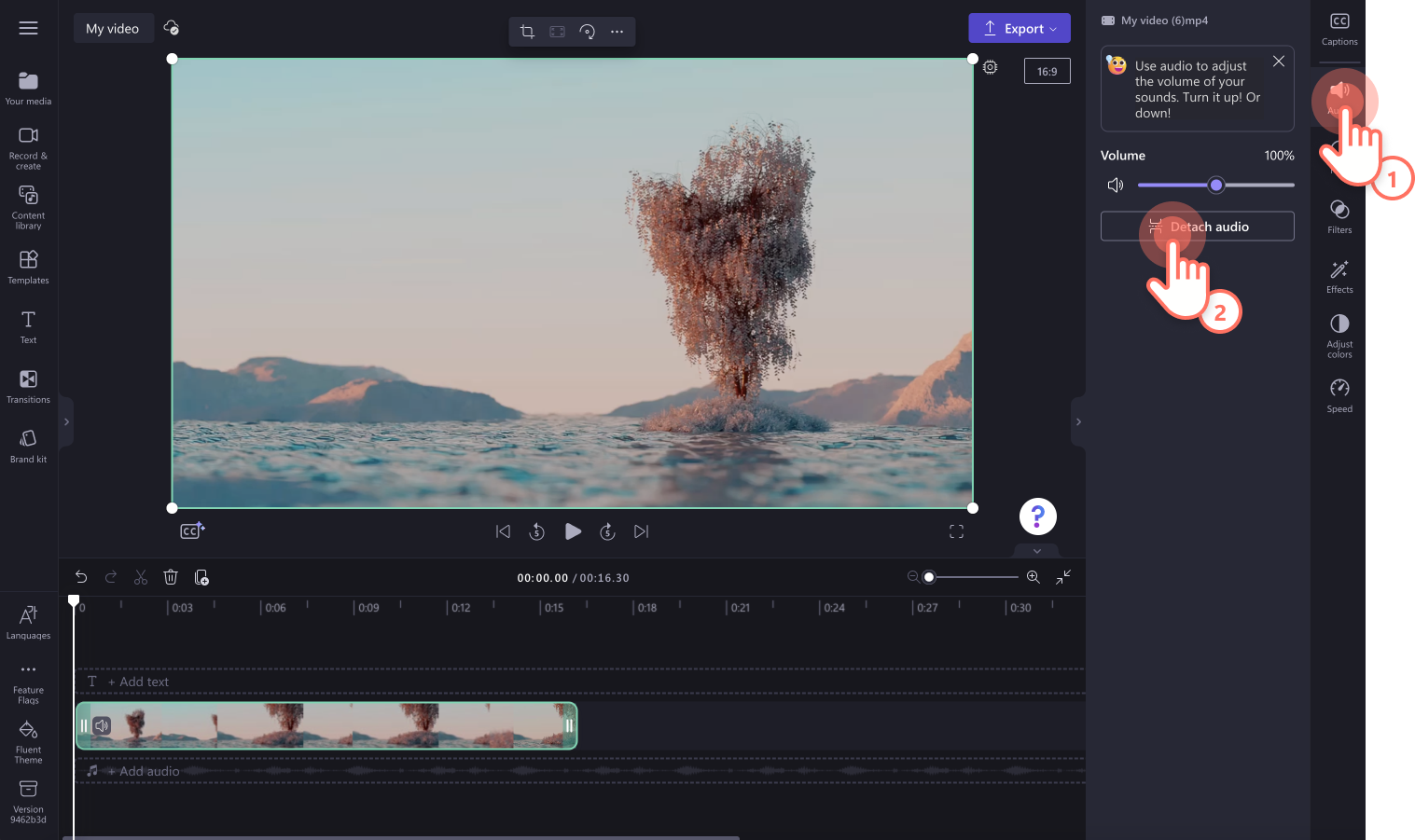
O áudio do seu vídeo agora aparecerá abaixo do vídeo na linha do tempo e um arquivo MP3 será baixado automaticamente para o seu computador.
Como adicionar uma narração de IA ao vídeo
Se você está procurando maneiras de adicionar vários arquivos de áudio, como música de fundo e dublagens, crie uma narração com o recurso de conversão de texto em fala.
Para criar uma narração, clique na guia Gravar e criar na barra de ferramentas e clique na opção de conversão de texto em fala.
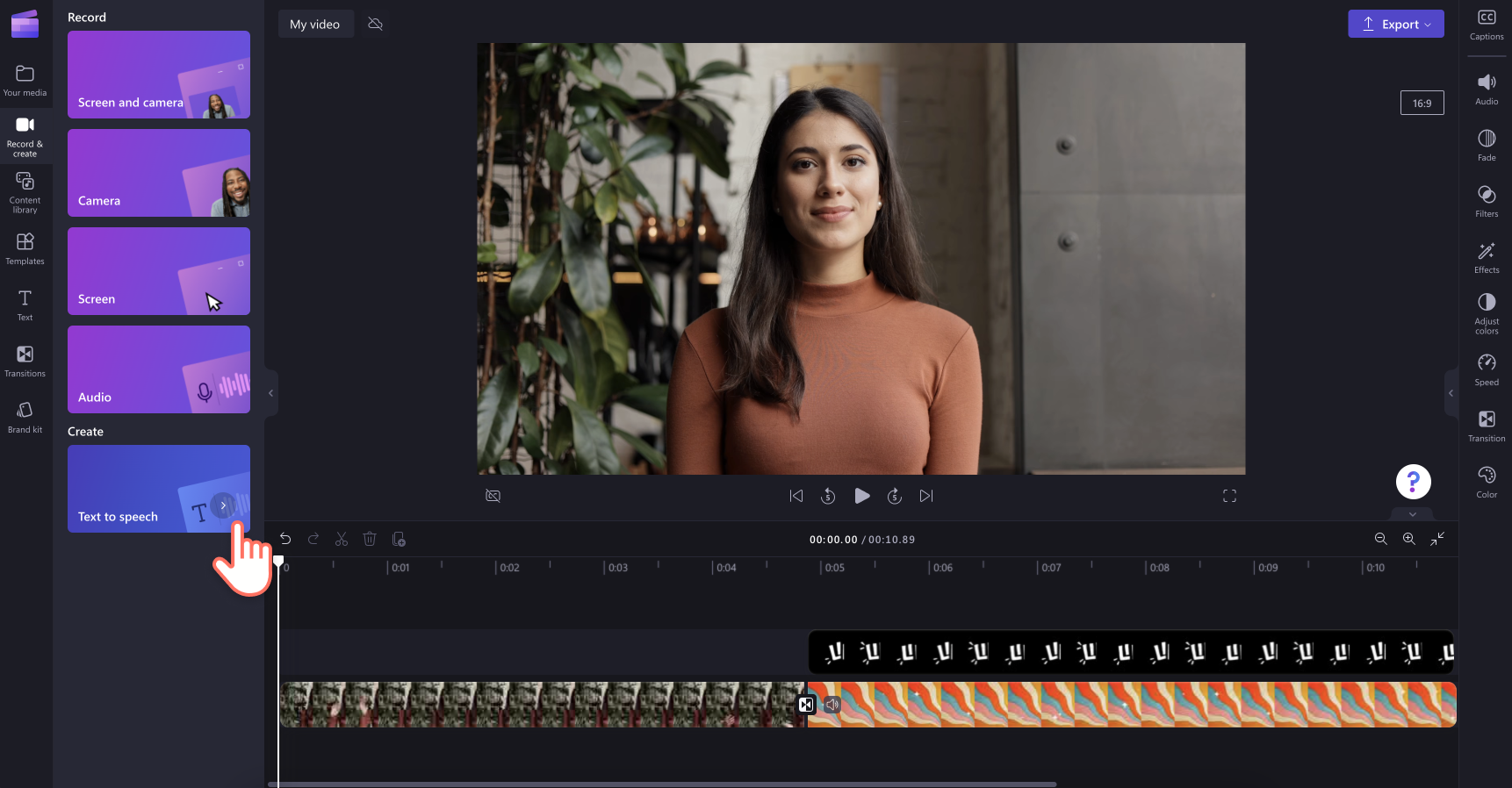
Uma janela pop-up aparecerá com opções de voiceover.Selecione idioma, voz, estilo, tom e velocidade.Digite o texto da narração e visualize o vídeo usando o botão de reprodução.Quando terminar, clique no botão Salvar na mídia para retornar ao editor.Sua narração aparecerá na sua guia Mídia.
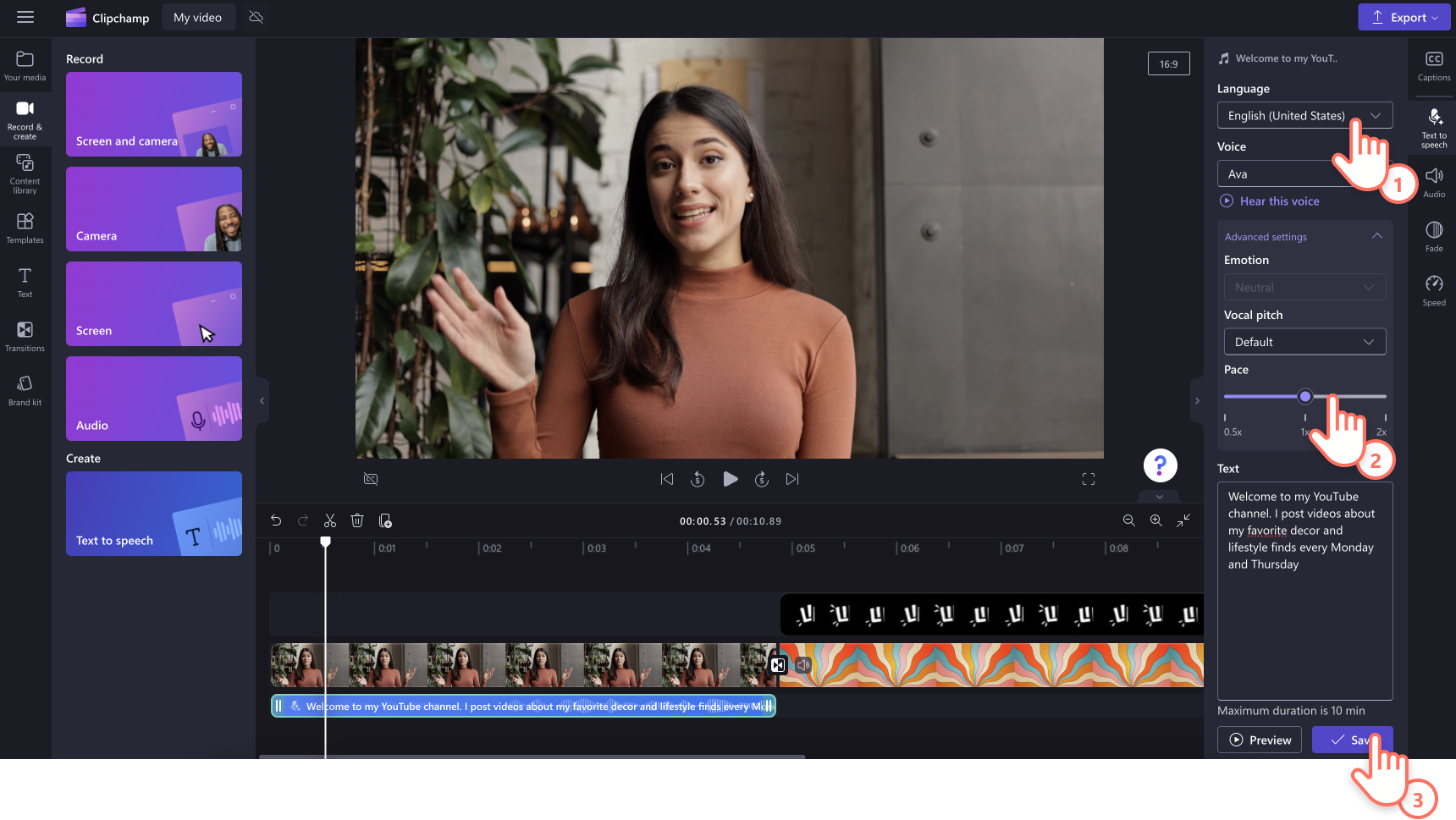
Arraste e solte sua narração na linha do tempo acima do áudio existente.Você pode até adicionar legendas à sua narração usando o recurso de legendas automáticas.
Perguntas frequentes
Como remover o áudio de um vídeo?
Se quiser remover música ou efeitos sonoros adicionados ao vídeo, basta clicar no recurso na timeline e, em seguida, clicar no ícone de lixeira ou na tecla Delete do teclado. Usando o painel de propriedades, você também pode separar o áudio do vídeo e silenciar vídeos para adicionar outro áudio.
O áudio do Clipchamp é isento de royalties?
Sim. Todos são gratuitos e as faixas de áudio premium são isentas de royalties.
O Clipchamp também oferece gratuitamente algumas faixas de música originais cuidadosamente elaboradas, para que você possa encontrar uma música que atenda às suas necessidades de edição de vídeo.
Posso adicionar mais de uma faixa de áudio ao meu vídeo?
Sim. Você pode adicionar várias faixas de áudio aos seus vídeos, como música de fundo e efeitos sonoros. Recomendamos não sobrepor músicas de fundo, e adicionar apenas uma faixa por vez para deixar seu vídeo profissional.
Posso baixar áudio do YouTube para adicionar ao meu vídeo?
Sim. Fique à vontade para converter áudio do YouTube em arquivos MP3 e usá-los em seus vídeos. Certifique-se apenas de seguir as diretrizes de download do YouTube.
Pronto para adicionar música isenta de royalties ou uma narração de IA ao seu vídeo?Pesquise em uma variedade infinita de áudios gratuitos e premium, como lo-fi, jazz, hip hop e funk, para encontrar a música de fundo perfeita.Para mais maneiras de editar seu áudio na linha do tempo, confira os truques de edição de áudio.
Comece a editar agora mesmo com o Clipchamp gratuito ou baixe o aplicativo Clipchamp para Windows.