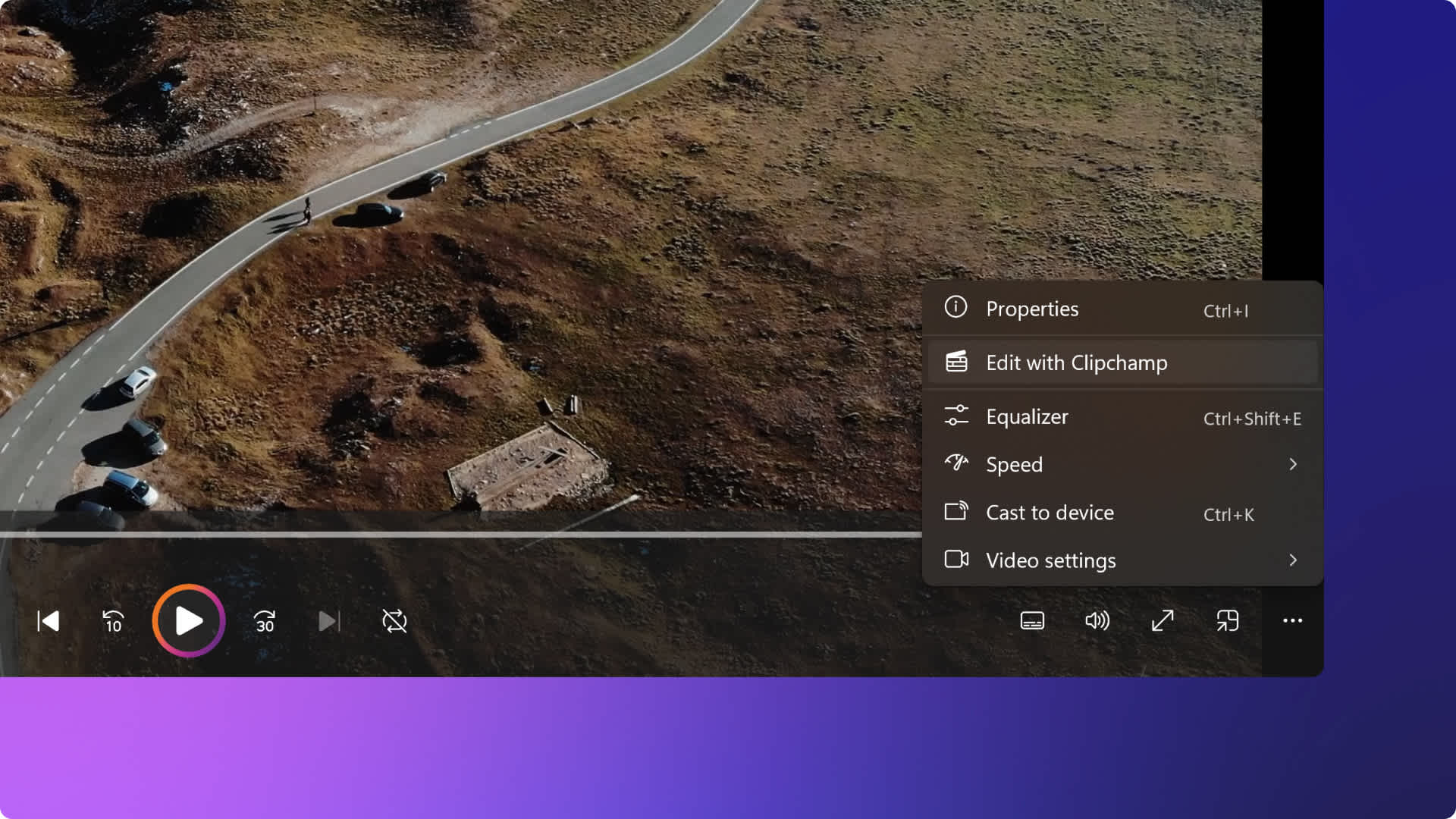Atenção! Este conteúdo é válido para contas pessoais no Clipchamp. Experimente este link se você procura informações sobre o Clipchamp para contas corporativas.
Nesta página
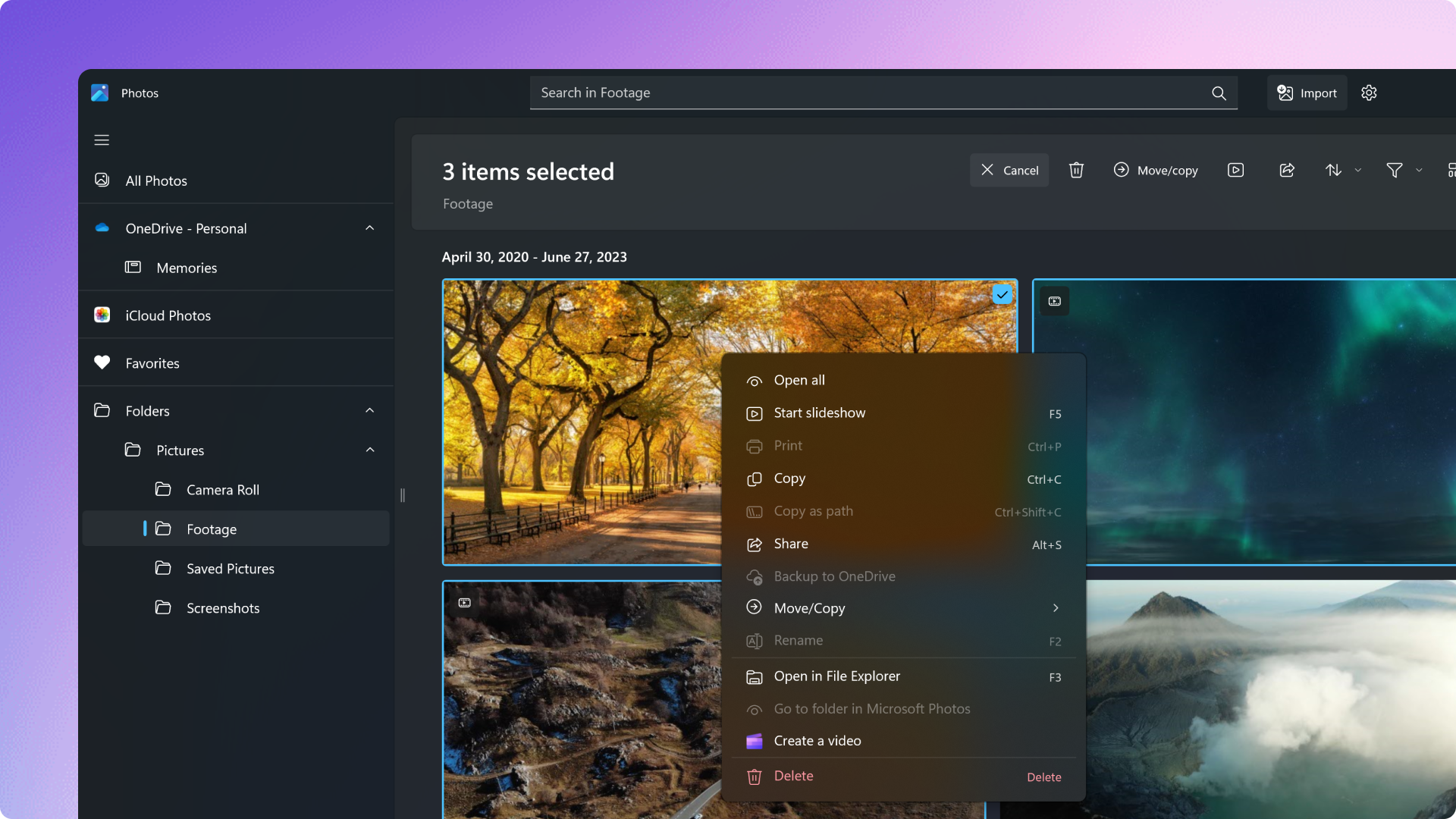
Dê vida às suas fotos criando vídeos com o Clipchamp, o editor de vídeo oficial do Windows 11 que você pode usar com o Microsoft Fotos.
Saiba como nosso editor de vídeo fácil de usar pode ajudar a combinar e transformar seus vídeos pessoais em vídeos chamativos, perfeitos para redes sociais.
Como criar um vídeo com o aplicativo Fotos
Etapa 1. Abra o aplicativo Fotos
Selecione o botão Iniciar do Windows e pesquise o aplicativo Fotos para iniciá-lo.
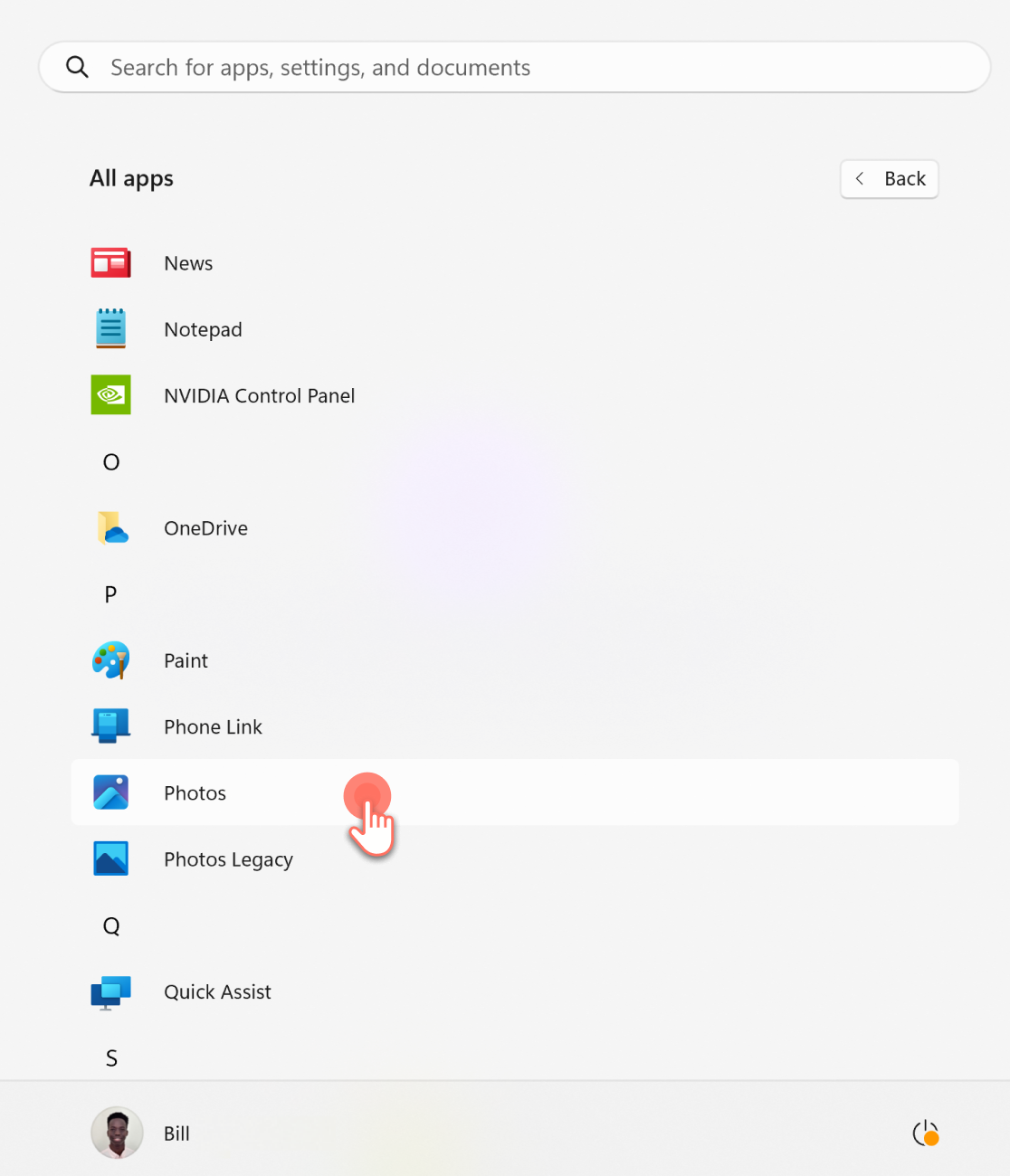
Etapa 2. Abra a galeria de fotos e filmagens
Selecione a galeria de filmagens na barra lateral esquerda do aplicativo Fotos. Você poderá visualizar miniaturas de todos os vídeos no seu dispositivo.
Existem três opções para iniciar a edição de um vídeo por essa galeria.
Opção 1. Edite com o Clipchamp na página inicial da galeria de filmagens
Selecione um ou vários vídeos que você gostaria de usar clicando na caixa de seleção. Clique com o botão direito do mouse ara revelar um menu de propriedades. Selecione Criar um vídeo no menu para abrir o vídeo no editor de vídeo do Clipchamp.
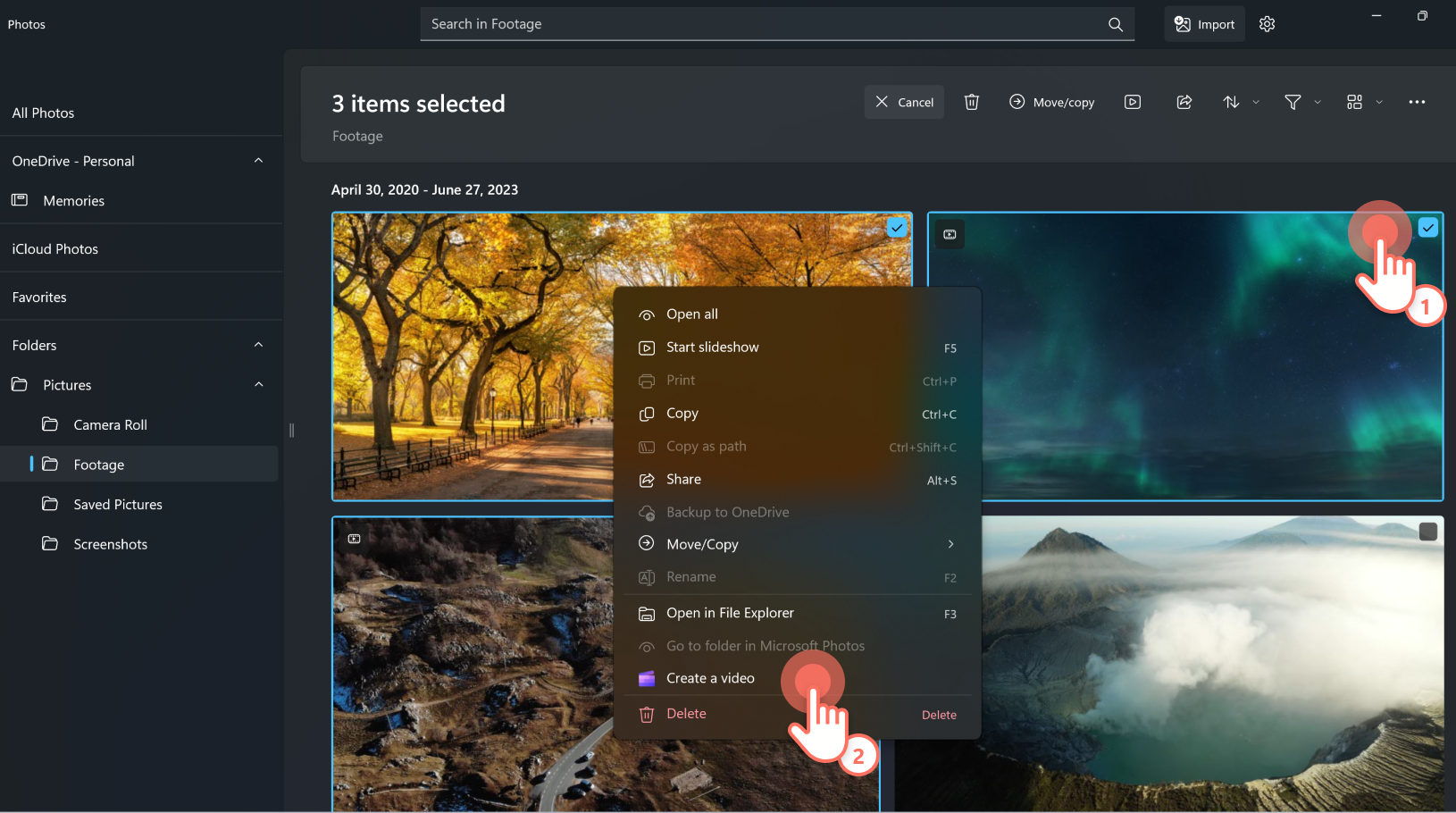
Opção 2. Edite com o Clipchamp na visualização do vídeo
Clique duas vezes para abrir e reproduzir o vídeo que você gostaria de editar. Clique nos três pontos na parte superior da visualização do vídeo para revelar um menu de propriedades. Selecione Criar um vídeo no menu para abrir o vídeo no editor de vídeo do Clipchamp.
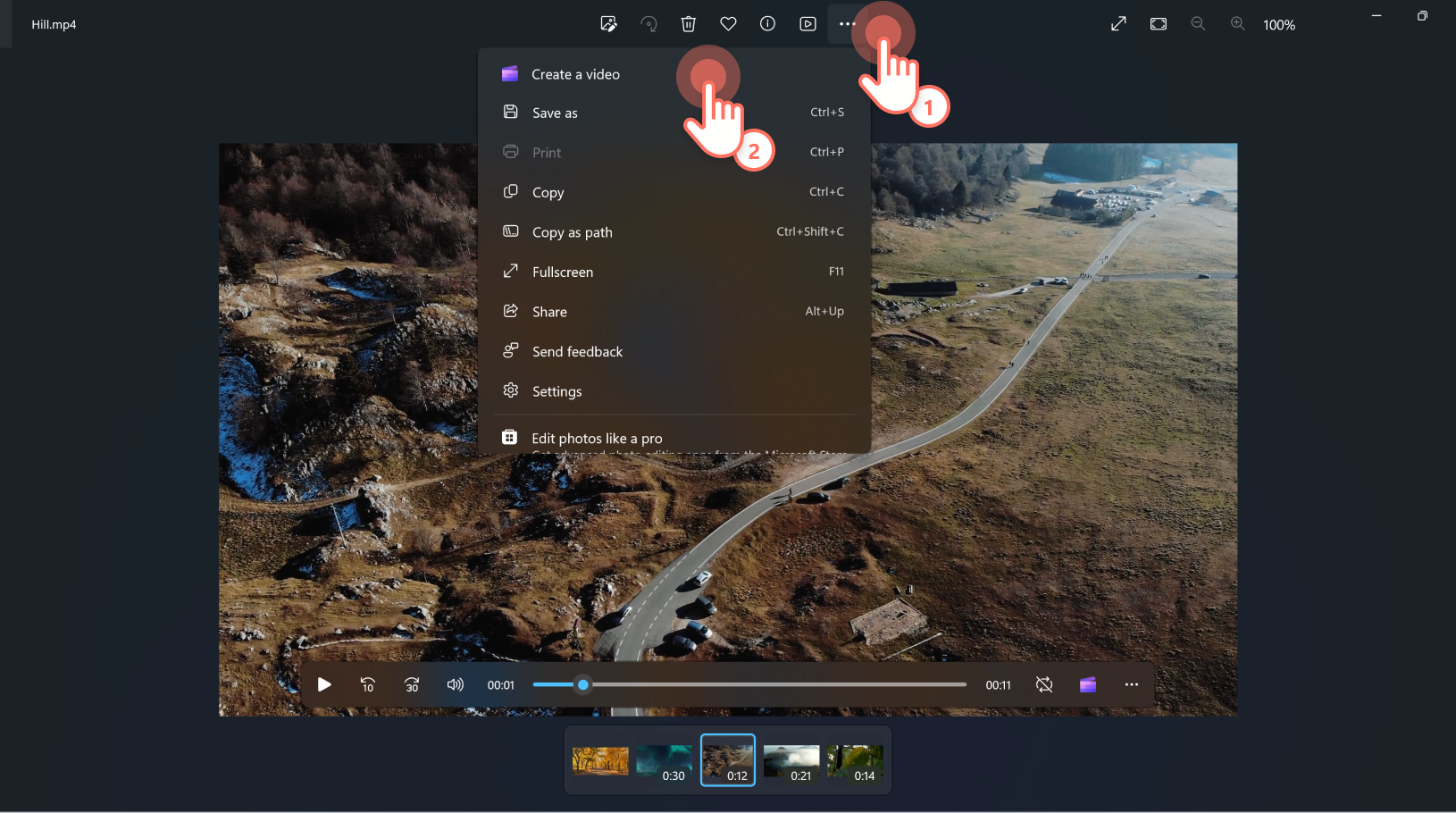
Opção 3. Edite com Clipchamp a partir da ferramenta Cortar do aplicativo Fotos
Se você começou a cortar seu vídeo no aplicativo Fotos, continue editando no Clipchamp clicando no ícone púrpura próximo ao carimbo de data/hora.
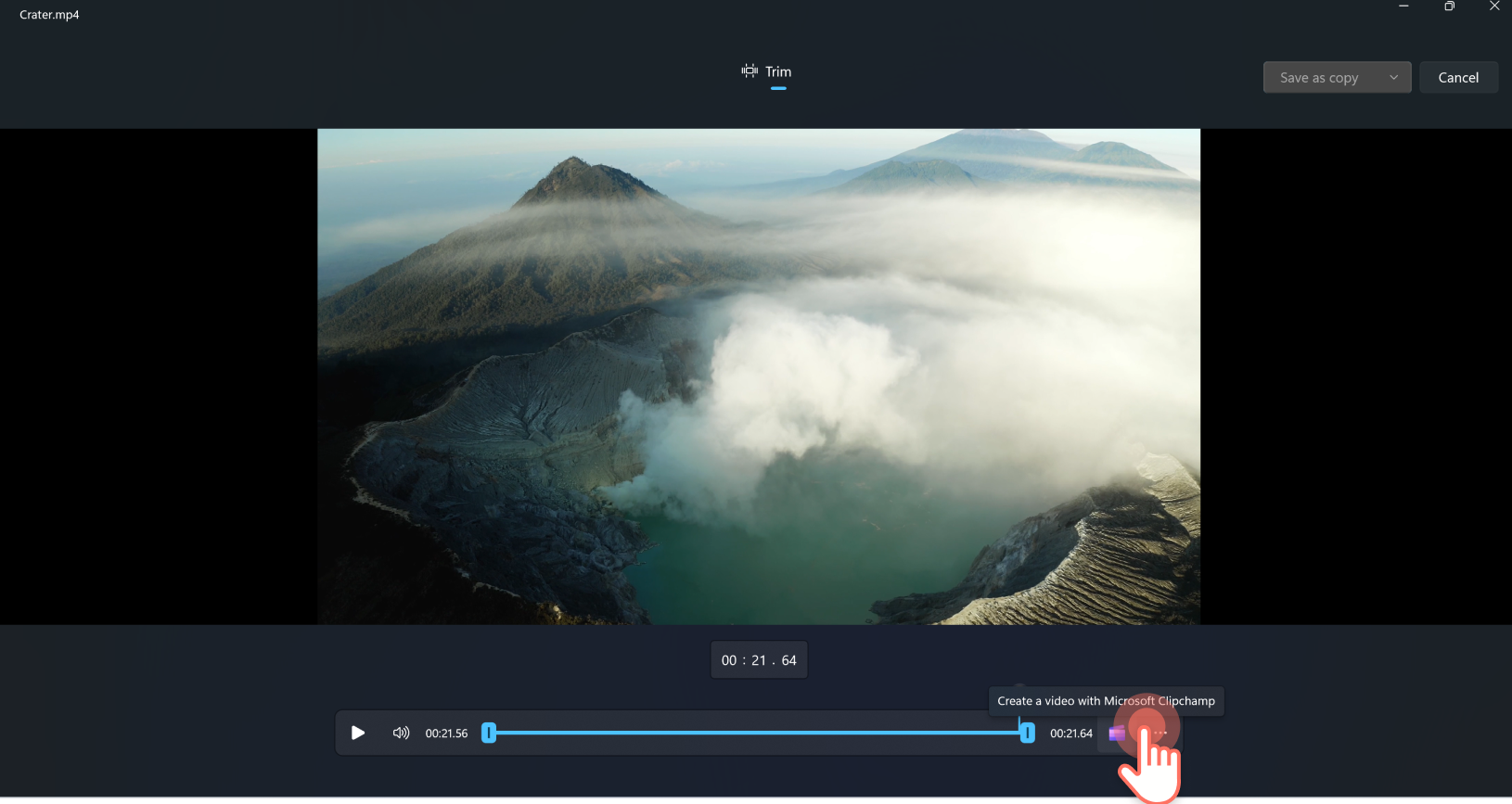
Etapa 3. Inicie a edição de vídeo no aplicativo do Windows Clipchamp
O aplicativo do Windows Clipchamp adiciona automaticamente o seu vídeo à guia de mídia. Arraste e solte seus vídeos para organizá-los na linha do tempo. Selecione um clipe para cortar, girar e acelerar ou desacelerar o vídeo. Arraste e solte transições fluidas para conectar seus clipes e melhorar o clima do seu vídeo com música de fundo.
Quando terminar de adicionar filtros, efeitos e texto animado, clique no botão Exportar para salvar seu vídeo. Recomendamos selecionar a resolução de vídeo 1080p para obter a melhor qualidade. É perfeita para compartilhamento nas redes sociais.
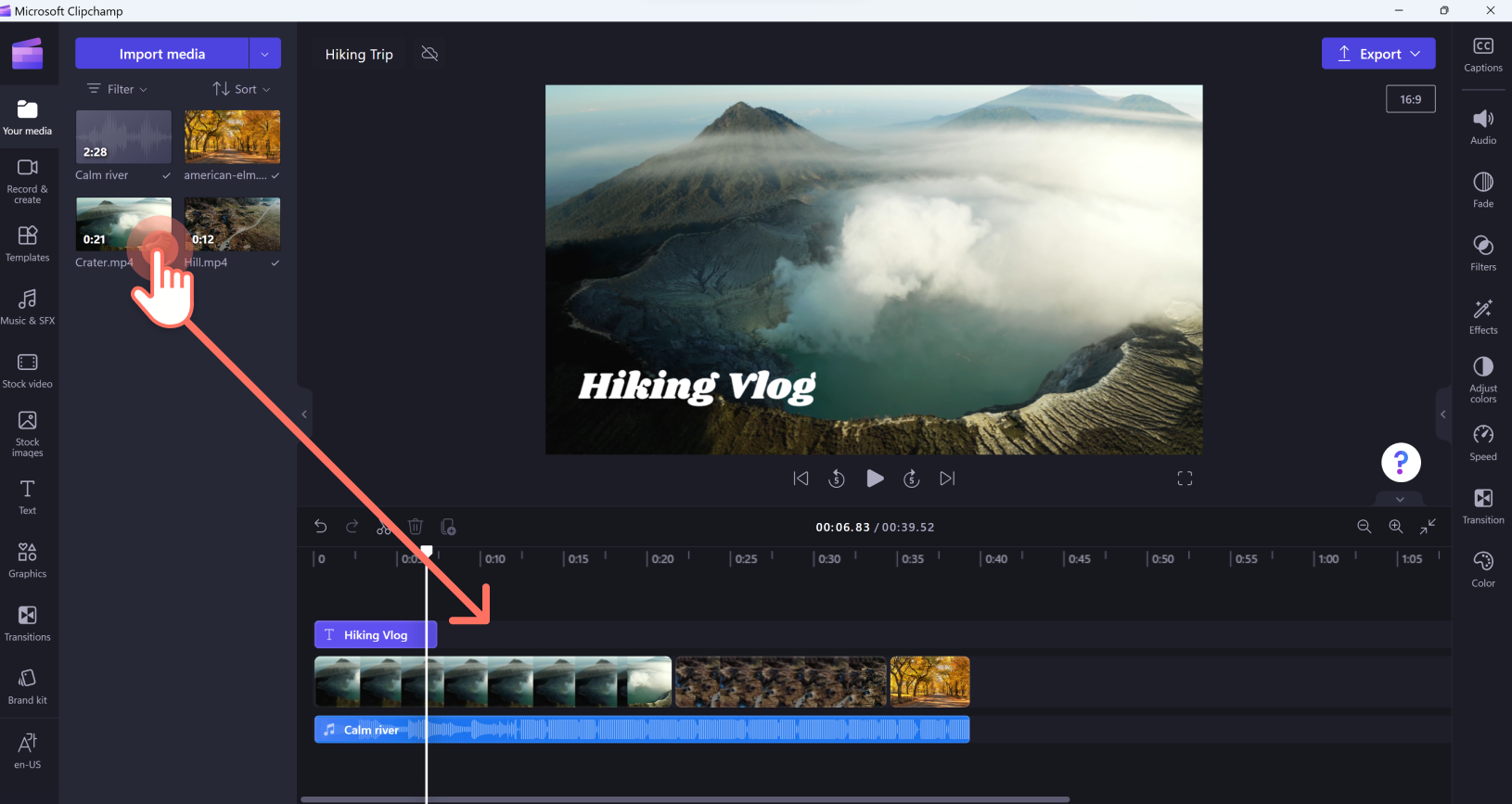
Carregue mais ativos de mídia para criar uma vídeo de apresentação de slides.
Torne-se um profissional de edição de vídeo com o Microsoft Clipchamp
Os recursos do Clipchamp permitem que qualquer pessoa crie vídeos rapidamente. Explore como começar a editar com este tutorial.
O Clipchamp está disponível em todos os dispositivos Windows 11, mas pode ser usado no Windows 10, basta baixá-lo da Microsoft Store. Também é possível acessar uma versão baseada em navegador do Clipchamp ao digitar https://app.clipchamp.com/ no Microsoft Edge ou no Google Chrome.
Experimente o editor de vídeo com IA do Microsoft Clipchamp

Liberte o seu diretor interior com composição automática no Microsoft Clipchamp. Nosso editor de vídeo de IA entende as cenas de seus vídeos, como recursos visuais, áudio e história, e compõe sua mídia em um vídeo envolvente.
Crie com confiança apresentações de slides memoráveis e vídeos curtos para redes sociais em alta qualidade. Saiba mais.
Perguntas frequentes
Os vídeos do Clipchamp têm uma marca d´água?
Boas notícias, não há marca d'água nos vídeos exportados se você usar seus próprios recursos de mídia, recursos gratuitos ou premium da biblioteca do Clipchamp.
Observe que, se você adicionar arquivos de mídia de estoque premium ao seu projeto ou usar um recurso que não esteja incluído no plano da sua conta do Clipchamp, não será possível exportar e salvar seu vídeo até que você faça o upgrade para o plano que inclui a opção premium.
Quais formatos de vídeo posso usar no Clipchamp?
Nosso editor de vídeo aceita arquivos de vídeo MP4, MOV, WEBM, AVI, DIVX, FLV, 3GP, WMV, VOB, DCM e MKV, além de inúmeros codecs de vídeo.
Existe um limite de tamanho de arquivo ao enviar mídia para o Clipchamp?
Mantenha todos os arquivos de mídia (vídeos, fotos e músicas) no tamanho de arquivo de 4 GB por ativo para editar no Clipchamp. Assinantes pagos podem salvar vídeos de destaques de viagens com resolução de vídeo 4K.
Você também pode criar um vídeo no Reprodutor Multimídia do Windows usando o atalho Editar com o Clipchamp. Saiba como.
Comece com o Aplicativo do Windows Clipchamp.