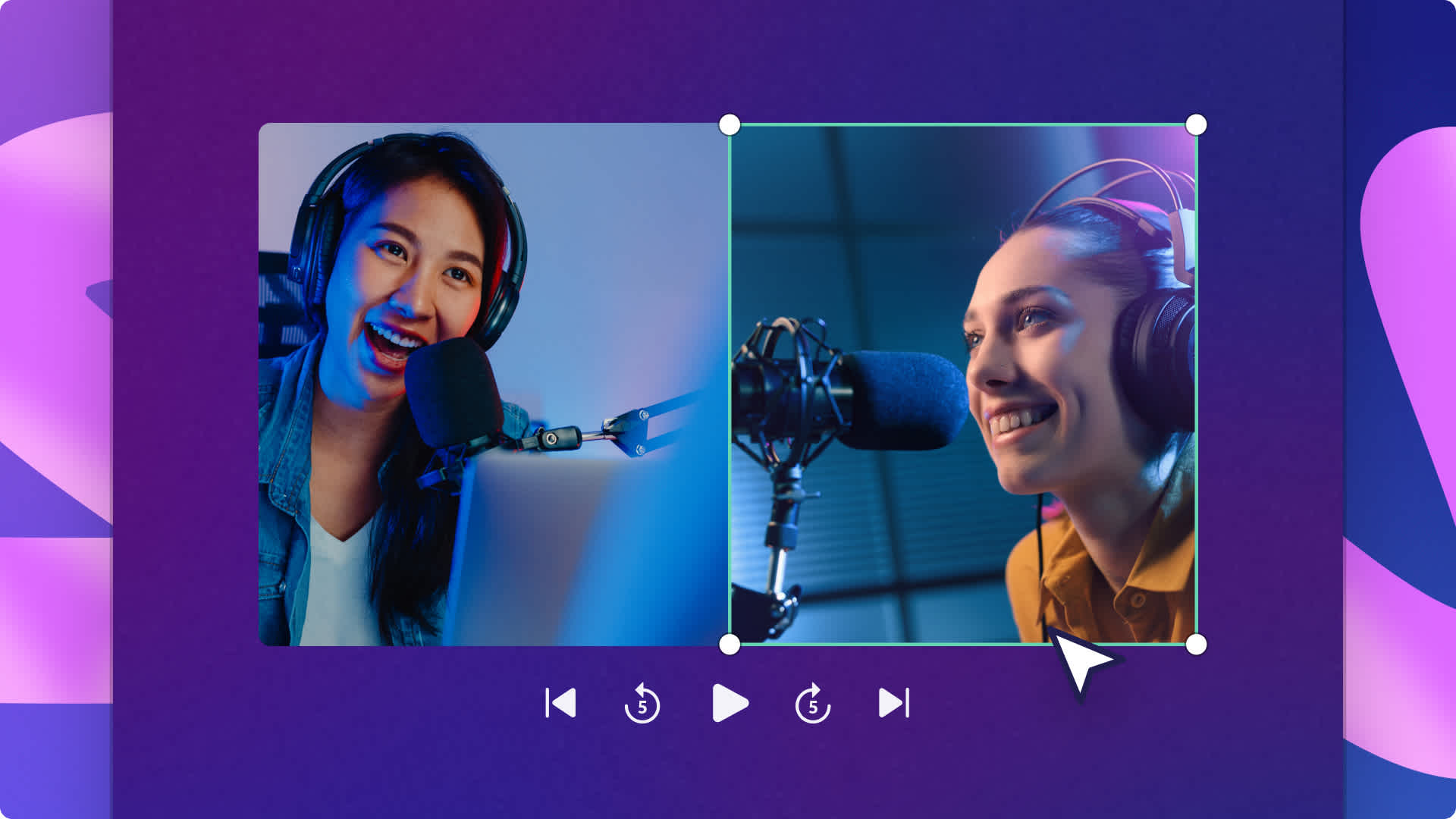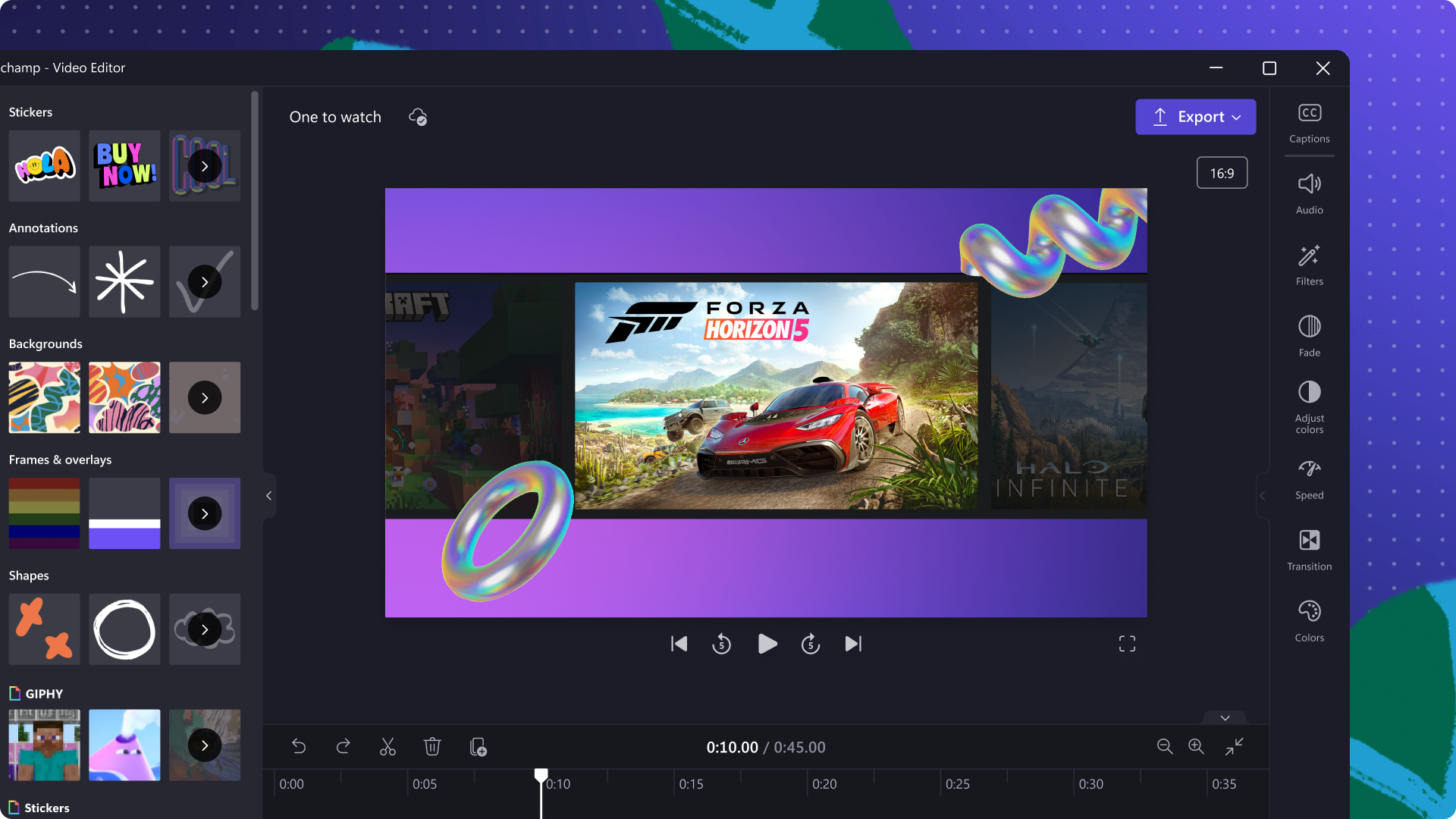Atenție! Acest conținut este relevant pentru Clipchamp pentru conturile personale. Încearcă acest link dacă dorești informații despre Clipchamp pentru conturile de lucru.
Pe această pagină
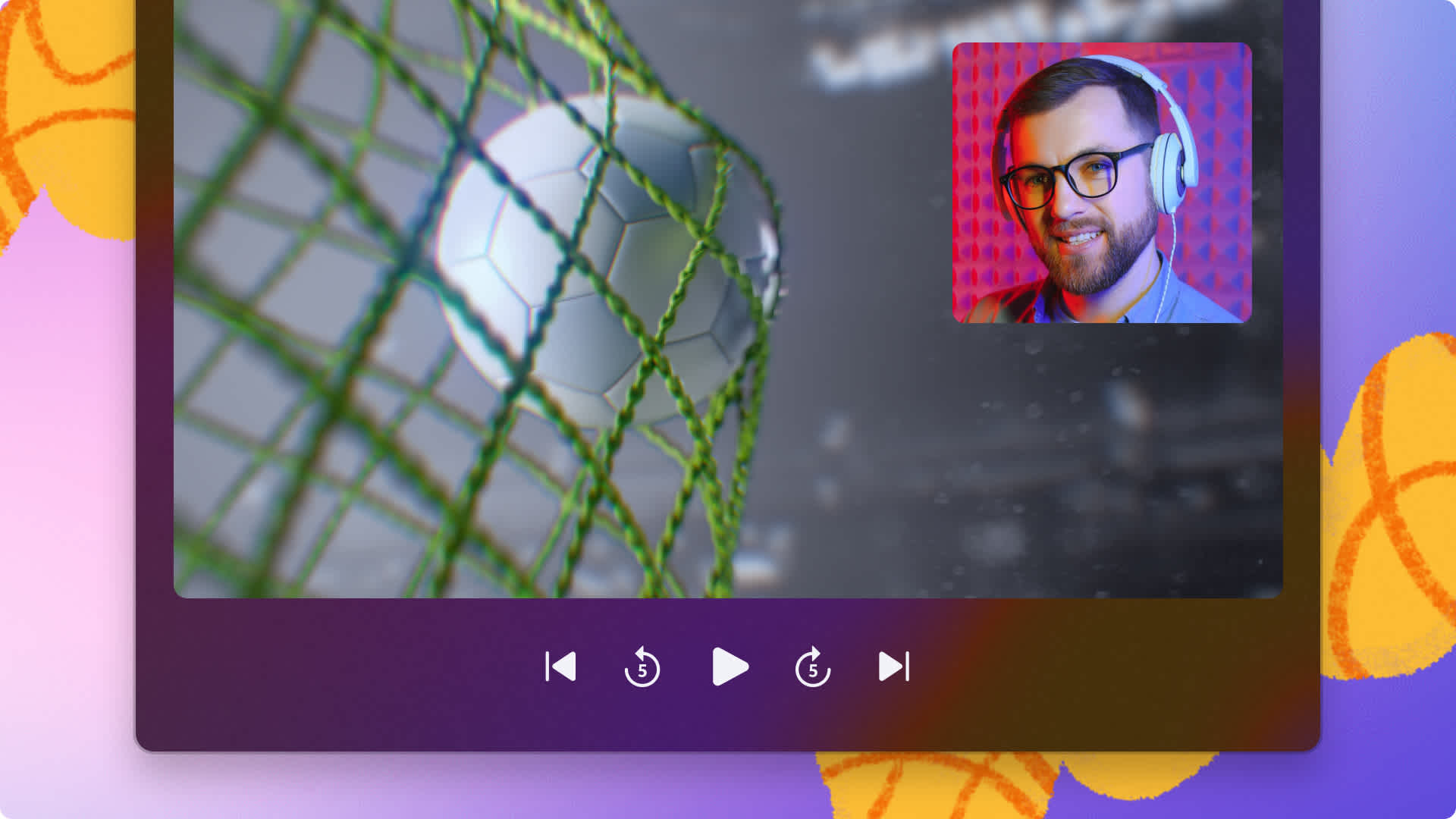
Vrei să-ți faci videoclipurile să iasă în evidență în fluxul de pe rețelele de socializare? Cu suprapunerea video imagine-în-imagine, poți distribui două sau mai multe videoclipuri în același cadru video.
Fie că creezi videoclipuri demonstrative pentru un produs nou, tutoriale pentru școală sau evidențiezi momente din sporturi, formatul video imagine-în-imagine este modul ideal de a transmite mai multe informații, făcând totodată videoclipul mai captivant.
Citește în continuare pentru a explora tot ce trebuie să știi despre formatul video imagine-în-imagine și pentru a afla mai multe moduri de suprapunere a efectelor în Clipchamp, fie că este vorba de sigle, stickere GIPHY sau text.
Ce este un videoclip imagine-în-imagine?
Imagine-în-imagine este un format video care suprapune două videoclipuri, imagini sau elemente în același cadru video. Aspectul video imagine-în-imagine le permite spectatorilor să urmărească ambele elemente media odată.
Hai să vedem ce videoclipuri poți să creezi cu caracteristica de editare pentru straturi multiple.
Videoclipuri de gaming și cu scene din jocuri
Tutoriale pas cu pas
Videoclipuri demonstrative și tutoriale de produs
Felicitări virtuale și video
Înregistrări de ecran și webcam
Videoclipuri cu transmisiuni și evidențieri din sporturi
Videoclipuri educative și tutoriale pentru învățarea limbilor străine
Videoclipuri introductive și de încheiere pentru YouTube
Emisiuni de știri
Cum să folosești suprapunerea imagine-în-imagine în Clipchamp
Pasul 1. Importă videoclipurile sau selectează înregistrări de arhivă
Pentru a importa propriile videoclipuri, fotografii și elemente audio, fă clic pe butonul de import pentru conținut media din fila Media din bara de instrumente pentru a-ți răsfoi fișierele de pe computer, a importa videoclipuri de pe telefon sau a-ți conecta contul OneDrive.
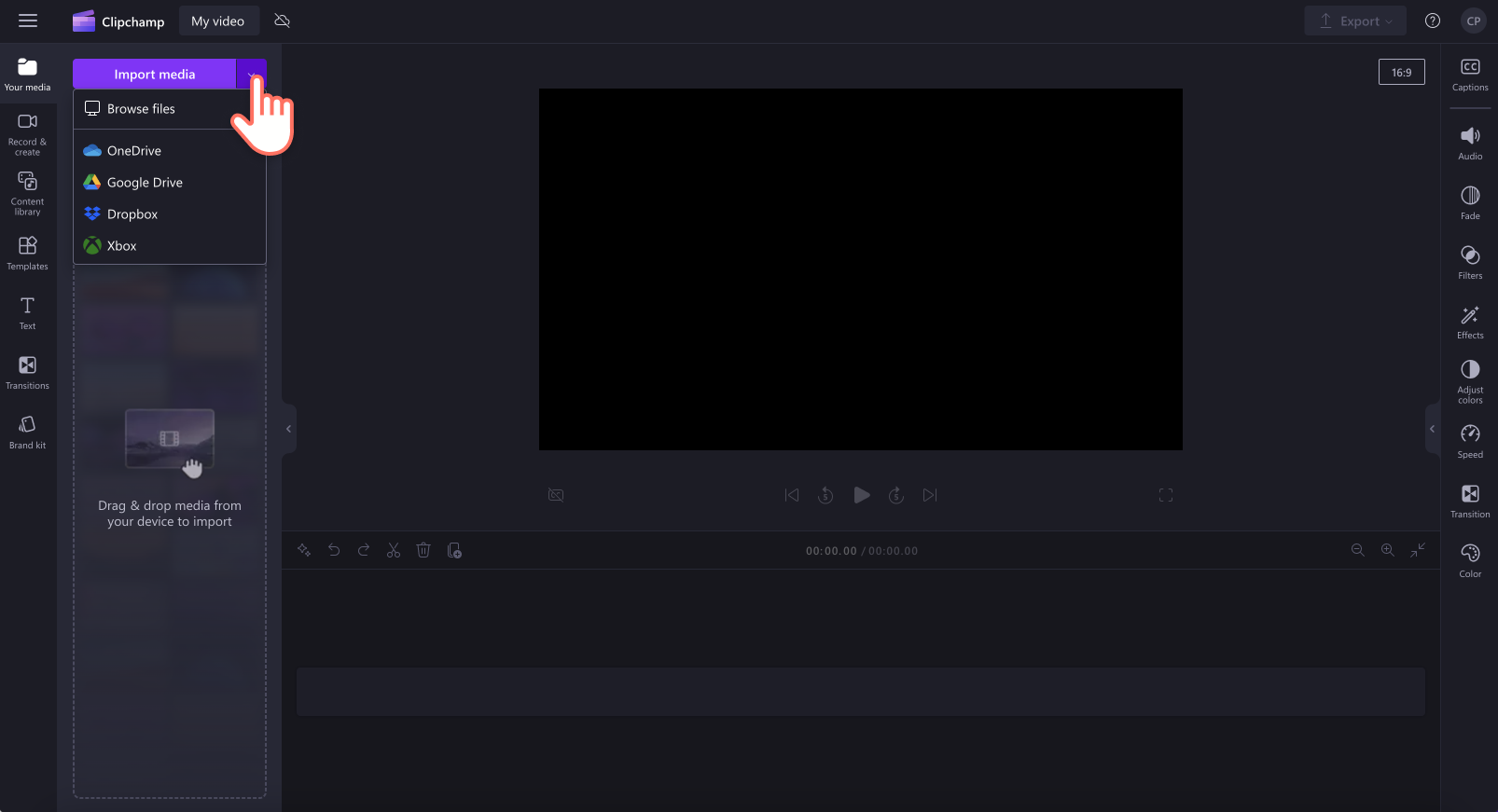
De asemenea, poți folosi suport de stoc gratuit: clipuri video, fundaluri video și muzică de arhivă.Fă clic pe fila Bibliotecă de conținut de pe bara de instrumente, apoi pe săgeata verticală pentru elemente vizuale și apoi pe videoclipuri, fotografii sau fundaluri. Uită-te prin diversele categorii de arhivă și nu ezita să folosești bara de căutare.
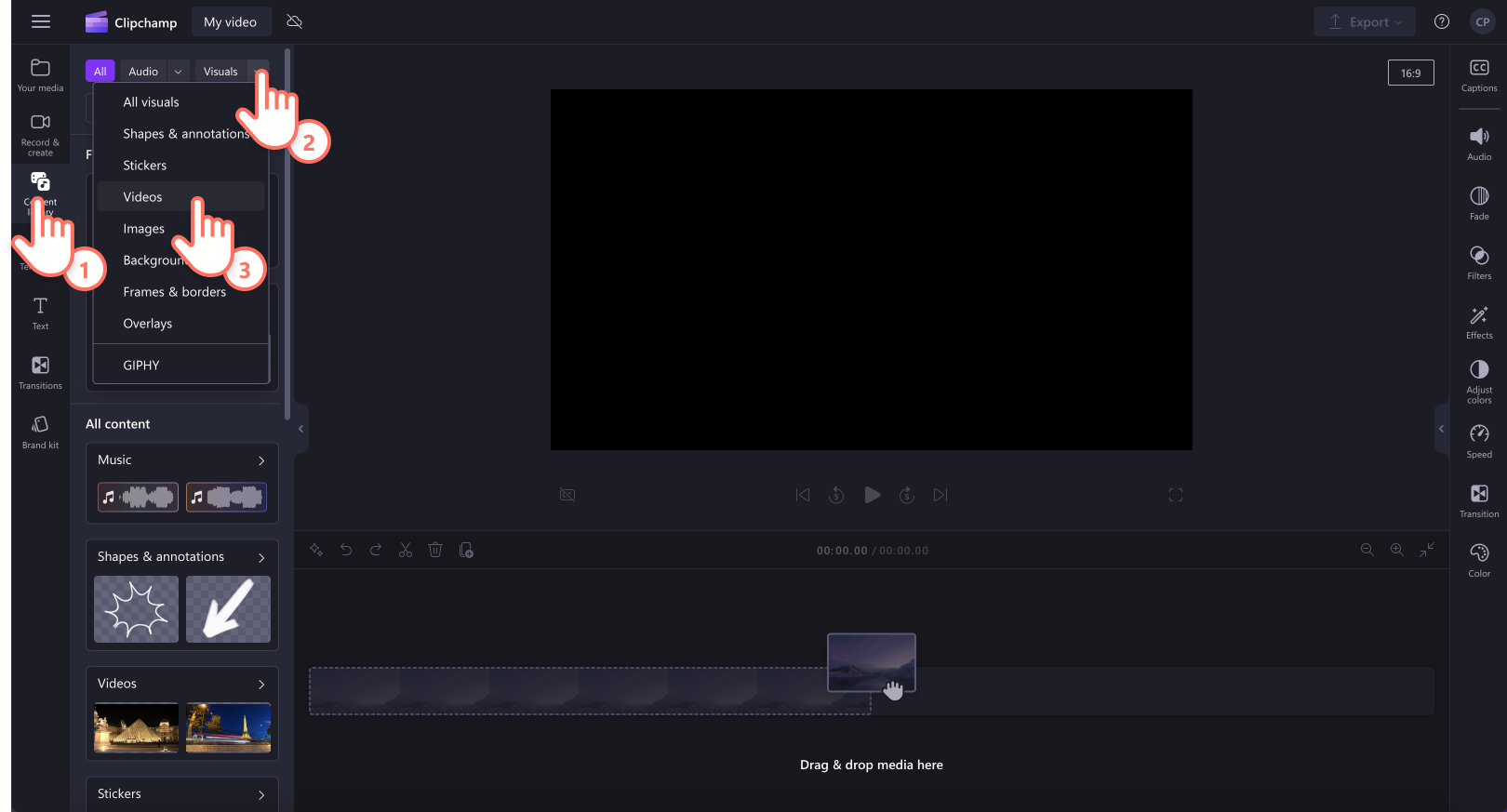
Glisează și fixează fișierele media în cronologie din fila cu elementele tale media. Asigură-te că videoclipurile sunt așezate unul deasupra celuilalt în cronologie. Videoclipul pe care vrei să-l pui deasupra ca imagine-în-imagine trebuie plasat deasupra celuilalt videoclip în cronologie.
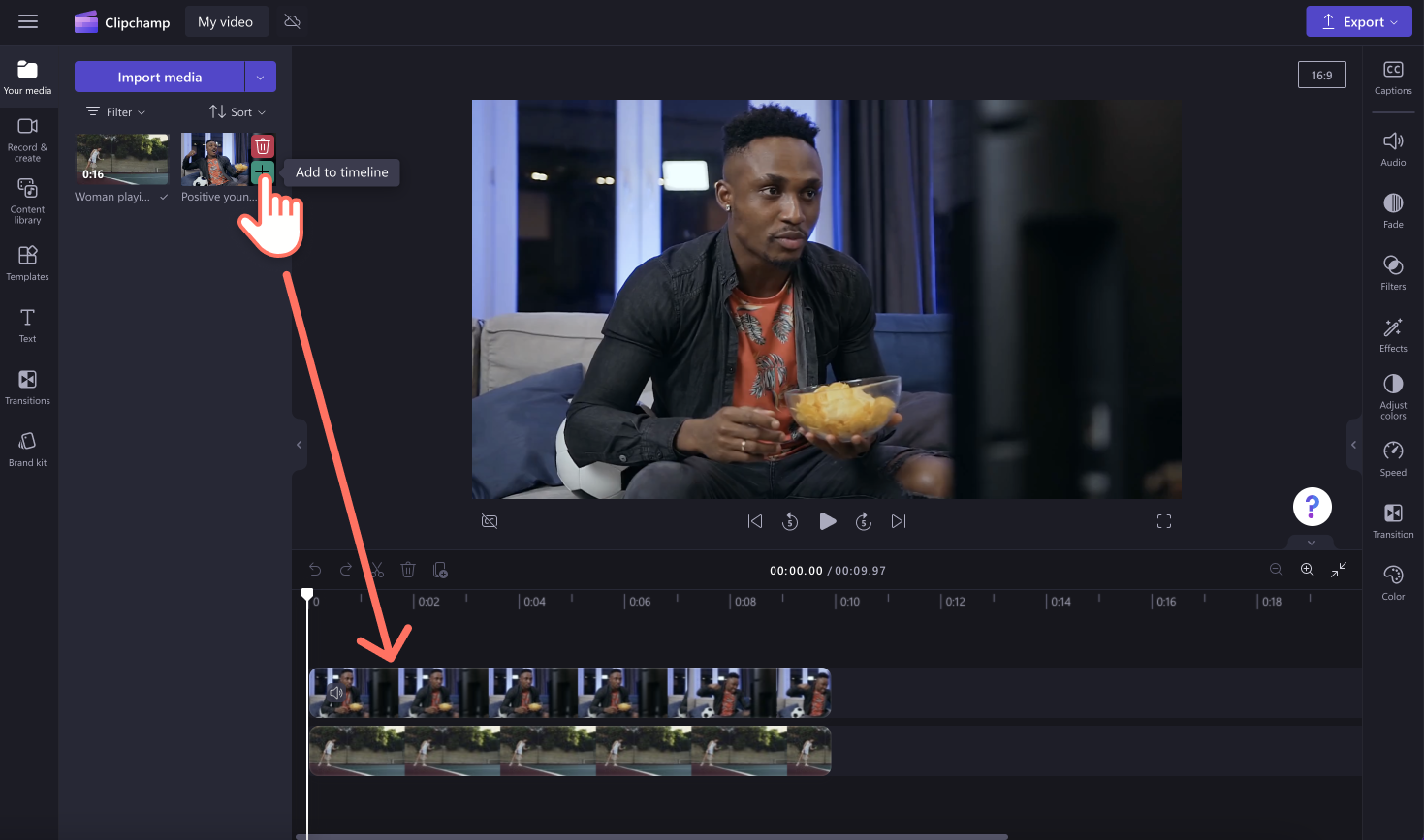
Pasul 2. Aplică aspectul video imagine-în-imagine
Pentru a-ți transforma videoclipul într-o suprapunere, fă clic pe butonul cu trei puncte de pe bara de instrumente flotantă.Apoi, fă clic pe butonul imagine-în-imagine și selectează unul dintre butoanele pentru stânga sus, dreapta sus, stânga jos sau dreapta jos.
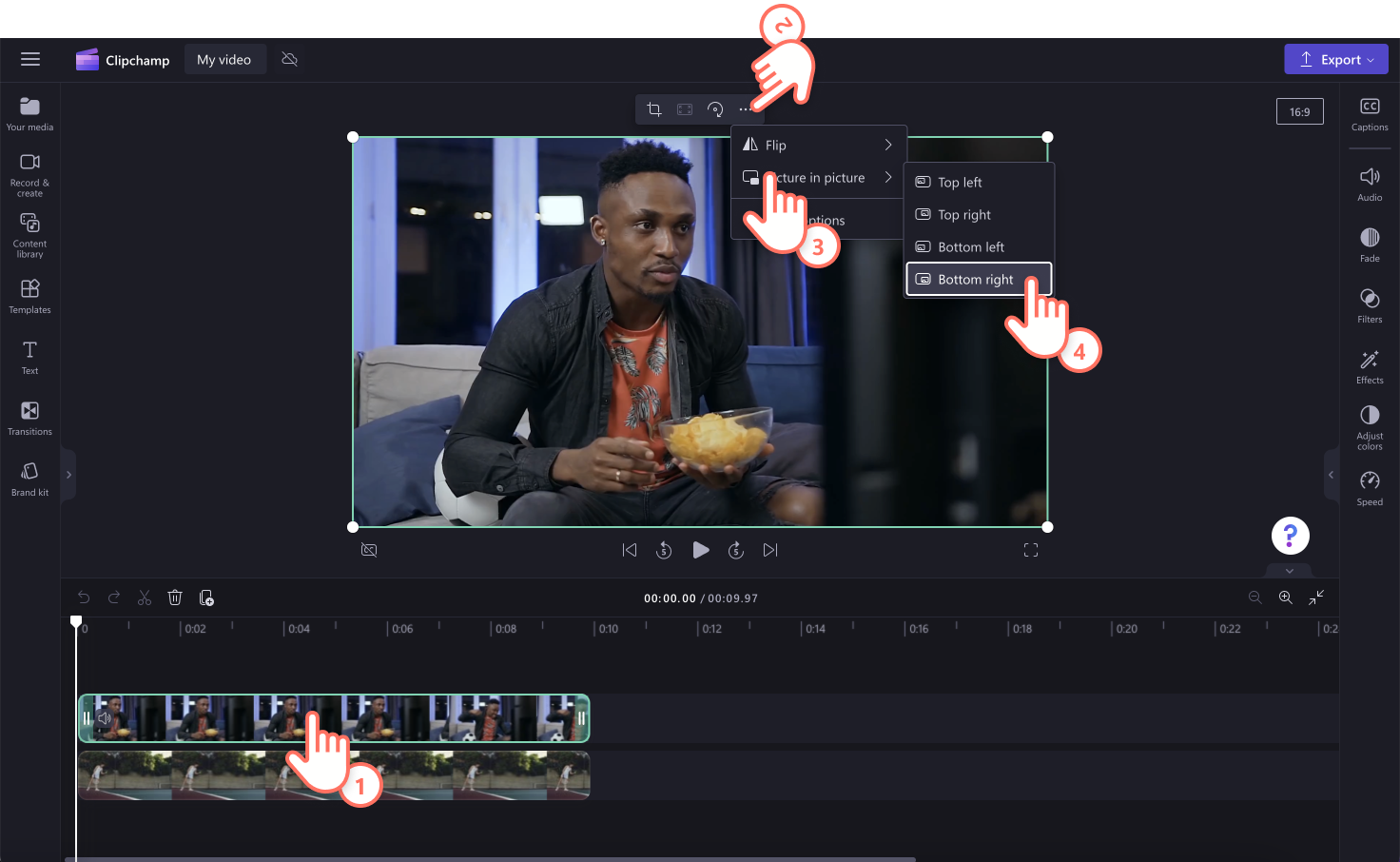
Mută liber clipul video pentru a-l repoziționa în previzualizarea videoclipului.Poți crea un aspect video imagine-în-imagine și folosind colțurile videoclipului.
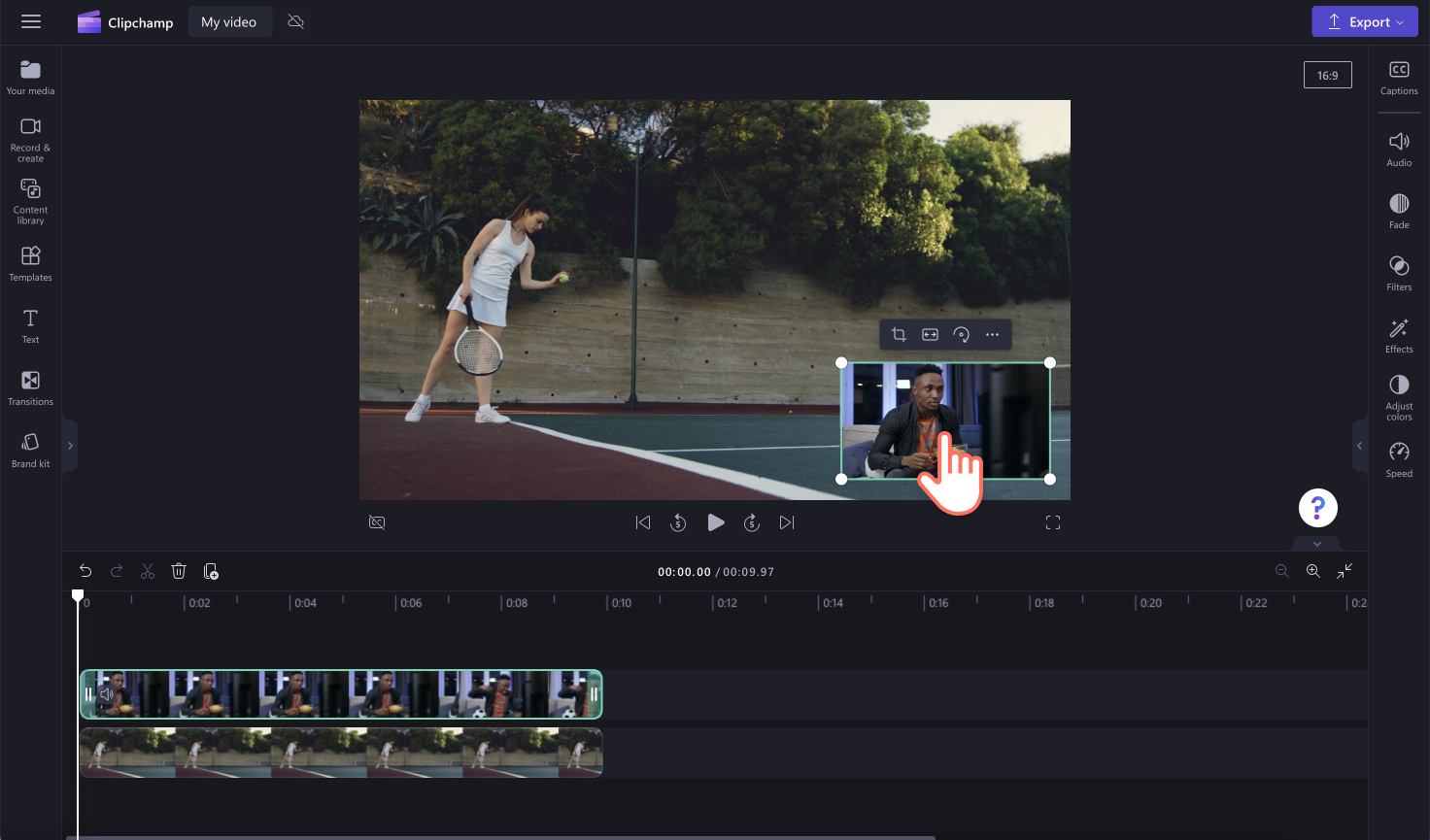
Pasul 3. Editează videoclipul
Trunchiază lungimea elementelor media
Trunchiază lungimea videoclipurilor cu ușurință, folosind ghidajele verzi.Fă clic pe videoclipul din cronologie, astfel încât să fie evidențiat cu verde. Mută ghidajele verzi la stânga în cronologie, pentru a trunchia lungimea videoclipului.Pentru a trunchia mai multe elemente odată, poți folosi și caracteristica de editare pentru elemente multiple.
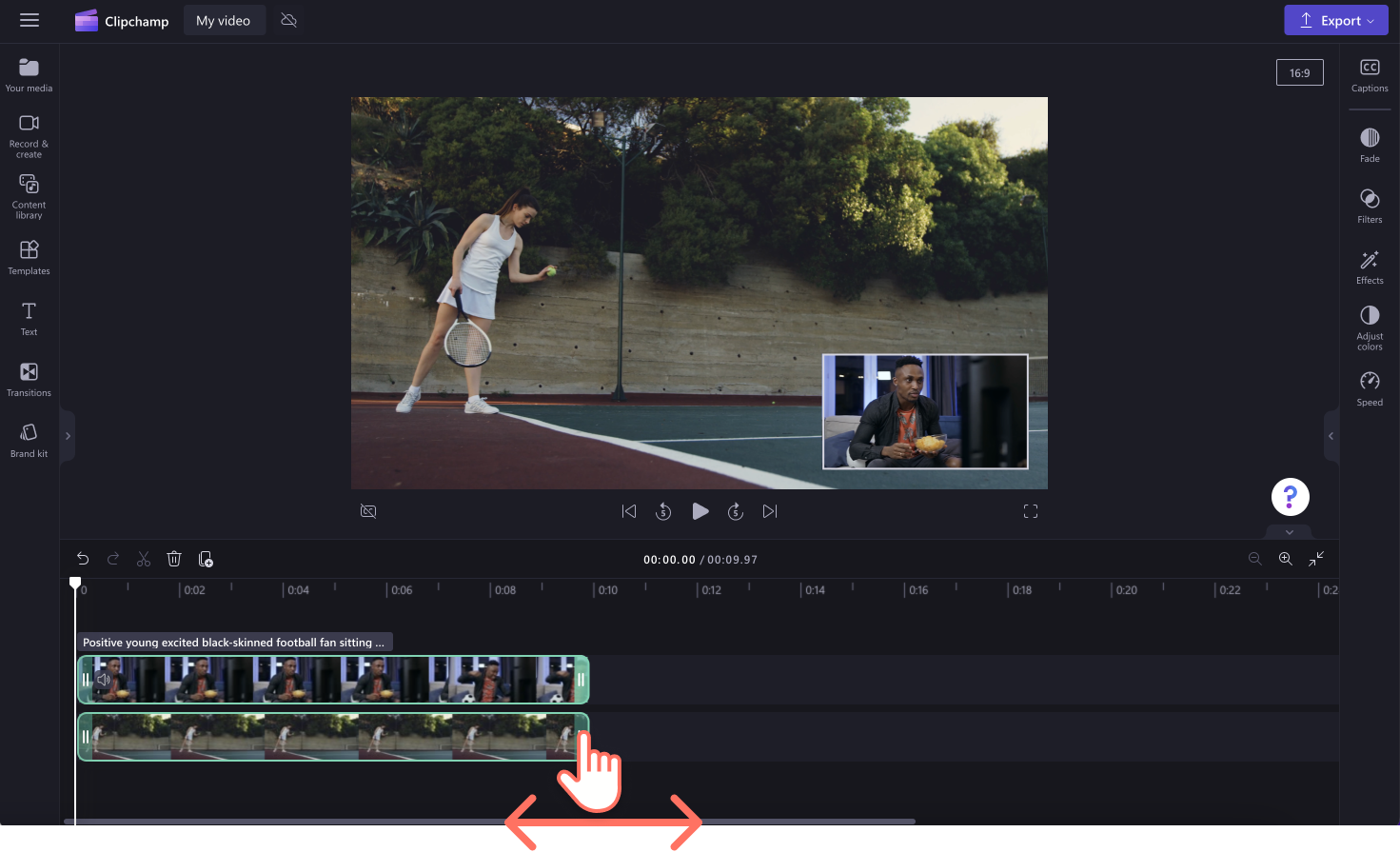
Adaugă filtre pentru a schimba estetica videoclipului
Pentru a adăuga filtre, fă clic pe videoclip în cronologie astfel încât să fie evidențiat cu verde, apoi pe fila Filtre din panoul de proprietăți.Aici poți găsi multe filtre diferite de aplicat la videoclipuri. Treci cu mouse-ul peste filtru pentru a-l previzualiza, apoi fă clic pe filtru pentru a-l aplica.
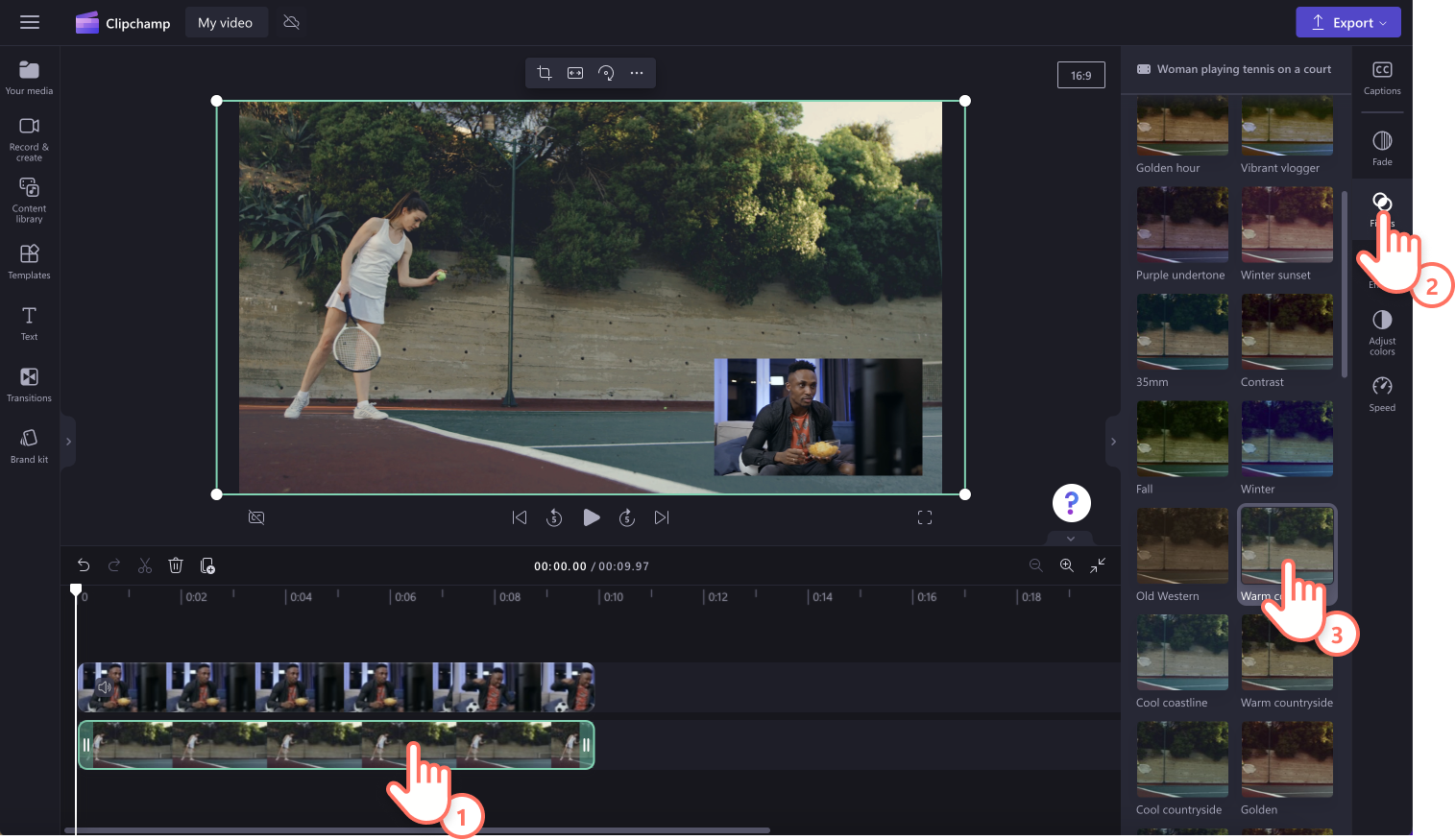
Adaugă text și titluri
Pentru a adăuga text, fă clic pe fila Text din bara de instrumente și parcurge-ne opțiunile de titlu până găsești textul perfect.Glisează și fixează titlul ales în cronologie deasupra elementului video. Personalizează textul făcând clic pe fila Text din panoul de proprietăți.
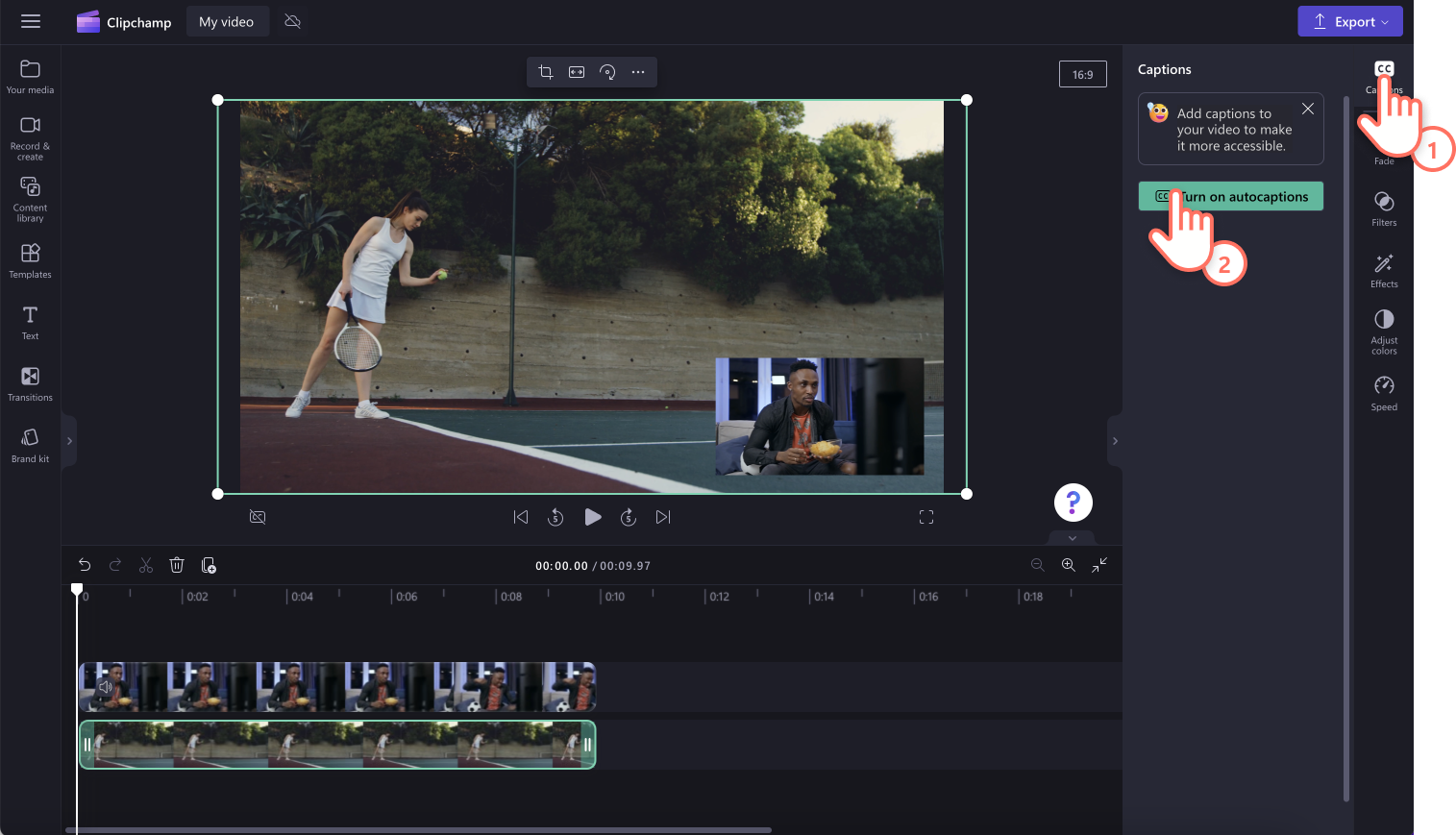
Pasul 4. Previzualizează videoclipul și salvează-l
Înainte de a salva noul videoclip imagine-în-imagine, asigură-te că-l previzualizezi, făcând clic pe butonul de redare. Când ești gata să salvezi, fă clic pe butonul de export și selectează o rezoluție video. Pentru cea mai bună calitate, îți recomandăm să salvezi toate videoclipurile la rezoluția de 1080p.Abonații plătitori pot salva la rezoluția video 4K.
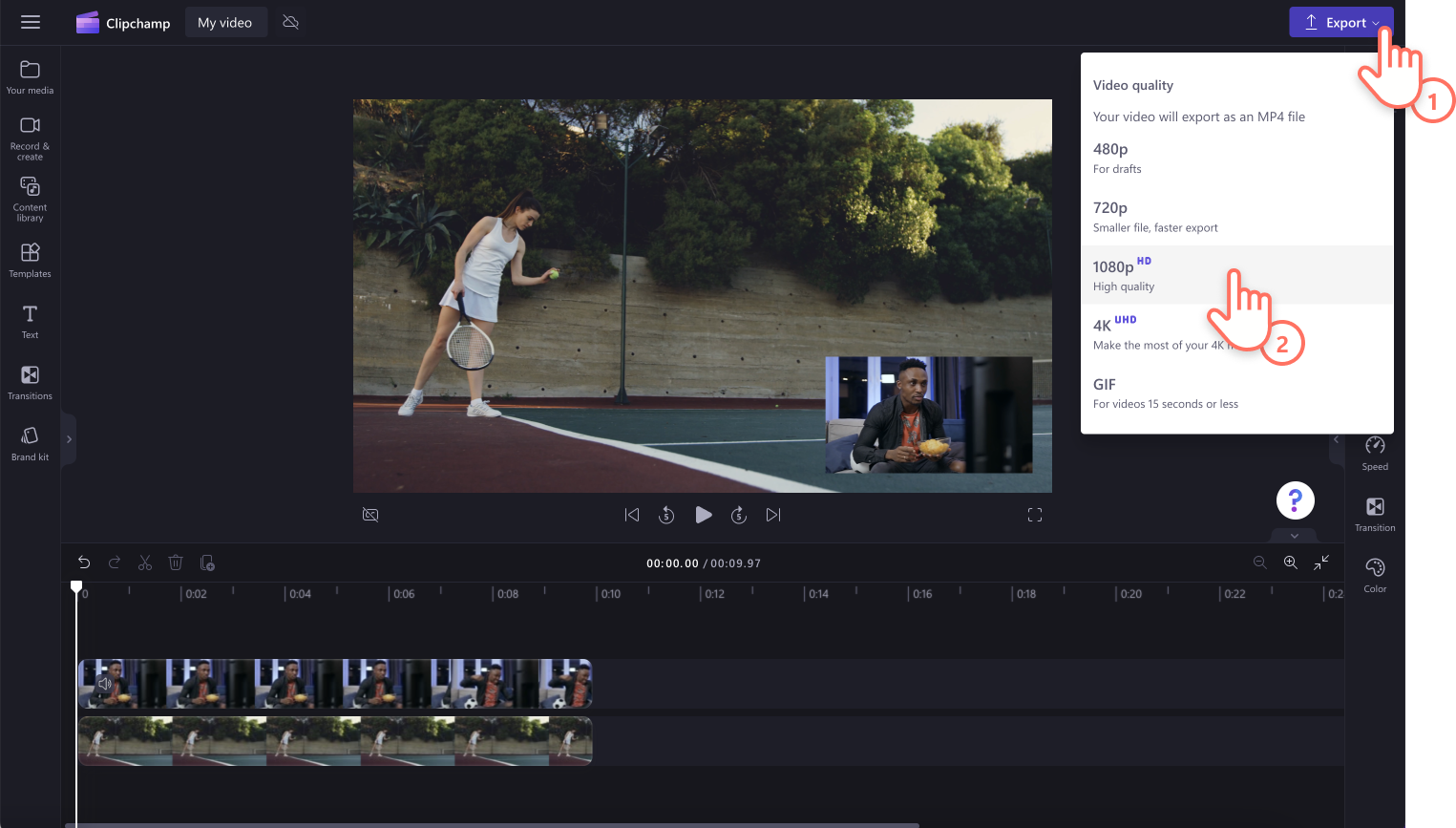
Pentru ajutor suplimentar, consultă articolul de ajutor.
Editează cu mai multe efecte de suprapunere video
Îmbunătățește videoclipul cu suprapuneri de rame
Alege lumini neon intermitente sau rame decorative vintage pentru a-ți duce aspectul videoclipului la următorul nivel cu suprapuneri de rame.Ramele video sunt și ele un stil de format video imagine-în-imagine, o ramă putând fi suprapusă peste un videoclip sau o imagine. De asemenea, poți pune videoclipurile într-un format cu ecran divizat.
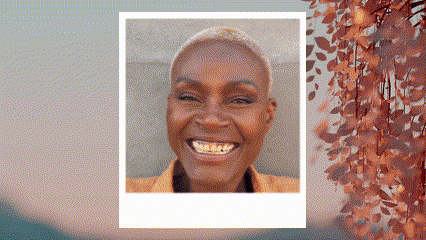
Personalizează cu sigle și inscripționări
Dacă vrei să-ți păstrezi brandingul consecvent și ușor de recunoscut, încarcă imaginea siglei sau folosește kitul de marcă, apoi adaugă sigla ca suprapunere video.Poți crește cu ușurință transparența siglei pentru a o transforma într-o inscripționare.

Intensifică umorul cu stickere și reacții GIPHY
Adaugă personalitate și stil la videoclipuri suprapunând reacții GIPHY și stickere.Fă-ți videoclipurile mai informative cu adnotări și stickere text sau amplifică-ți reacțiile cu meme GIPHY amuzante.

Rafinează cu subtitrări
Adaugă un plus de claritate la videoclipuri folosind diverse stiluri de suprapuneri cu text animat, subtitrări automate și subtitrări complexe.Alege dintr-o selecție de fonturi, culori, dimensiuni și poziții, potrivite pentru orice videoclip.
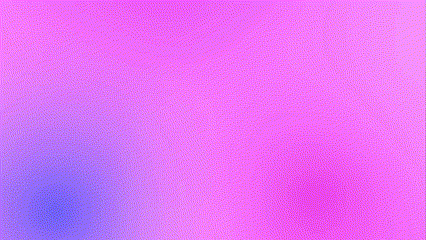
Tutorial video simplu
Întrebări frecvente
Câte videoclipuri pot să suprapun odată?
Nu există o limită pentru numărul de resurse pe care le poți suprapune în cronologie. Recomandarea noastră este să folosești suprapunerile într-un mod profesionist. fără exagerări.
Un filtru este și o suprapunere?
Nu. Un filtru este un efect adăugat la clipul video pentru a-i modifica aspectul, cum ar fi culoarea și tonul. O suprapunere nu modifică aspectul videoclipului, ci adaugă un alt strat la acesta. Atât filtrele, cât și suprapunerile sunt disponibile gratuit pe Clipchamp, pentru utilizatorii cu cont gratuit și cei cu cont Clipchamp cu plată pentru a le utiliza în timp ce editează.
O suprapunere video este transparentă?
Nu. O suprapunere nu este un strat transparent, dar poți edita opacitatea pentru a face ca suprapunerea să pară transparentă. Pur și simplu deplasează cursorul de opacitate la stânga și la dreapta pentru a mări sau a micșora opacitatea. Mai multe opțiuni de editare a suprapunerilor transparente vor fi disponibile în curând.
Ecranul verde este o suprapunere?
Nu. Efectul de ecran verde oferit de Clipchamp este un filtru, nu o suprapunere. Cu toate acestea, utilizatorii pot folosi filtrele de ecran verde ca suprapuneri, așezând două materiale unul deasupra celuilalt.
Îmbunătățește-ți capacitățile de editare și fă-ți videoclipurile să arate mai profesionist cu formatul video imagine-în-imagine în Clipchamp.
Vrei să explorezi mai multe formate video? Vezi cum să faci videoclipuri cu ecran divizat și videoclipuri de reacție pentru YouTube.