Dikkat!Bu içerik, kişisel bir Clipchamp hesabına sahip olan kişiler için geçerlidir.İş hesaplarına yönelik Clipchamp hakkında bilgi almak istiyorsanız bu bağlantıya göz atabilirsiniz.
Bu sayfada
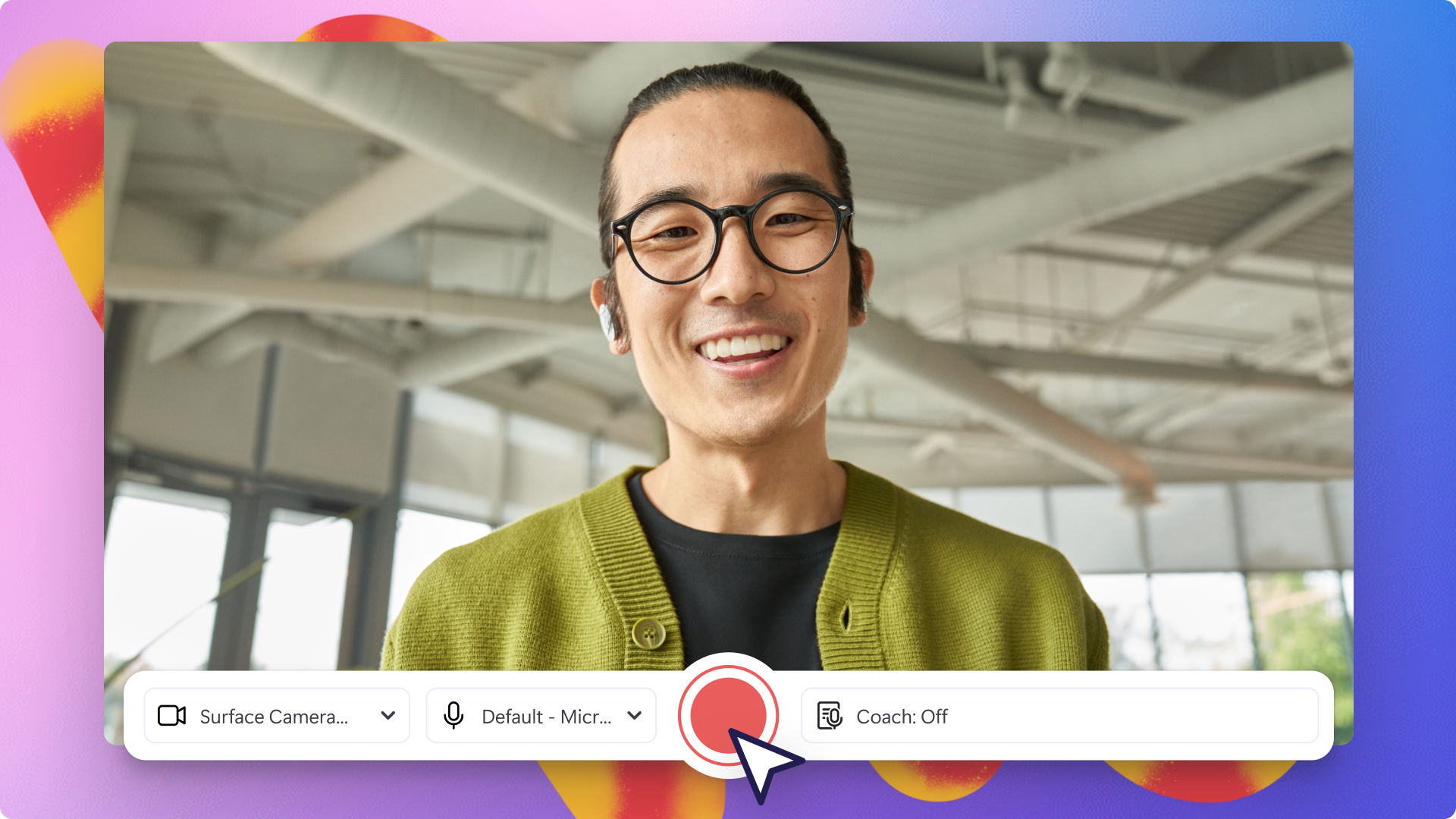
Çevrimiçi iken güvenli bir şekilde bir web kamerası kaydı mı yapmak istiyorsunuz?Öğretici ve eğitim videoları veya satış metni hazırlamanız gerekiyorsa Windows ya da Mac’te çevrimiçi web kamerası kaydediciyi kullanabilirsiniz.
Güvenli ve kullanımı kolay kamera aracımız, herhangi bir şey indirmenize gerek olmadan yüksek kaliteli web kamerası kaydı almanıza izin verir.Dilerseniz aynı anda ekranınızı kaydetme seçeneğini de kolayca kullanabilirsiniz. Ücretsiz şekilde hatalarınızı kırparak, videolarınıza çıkarma ekleyerek veya ses düzeyinizi ayarlayarak kamera kaydınızı profesyonelce düzenleyin.
Çevrimiçi web kamerası kaydediciyi kullanarak Clipchamp ile nasıl profesyonel videolar oluşturabileceğinizi keşfedin.
Çevrimiçi iken ücretsiz olarak web kamerası kaydı yapma
1. AdımKamera sekmesine tıklayın
Araç çubuğundan kaydet ve oluştur sekmesine, ardından kamera sekmesine tıklayın.
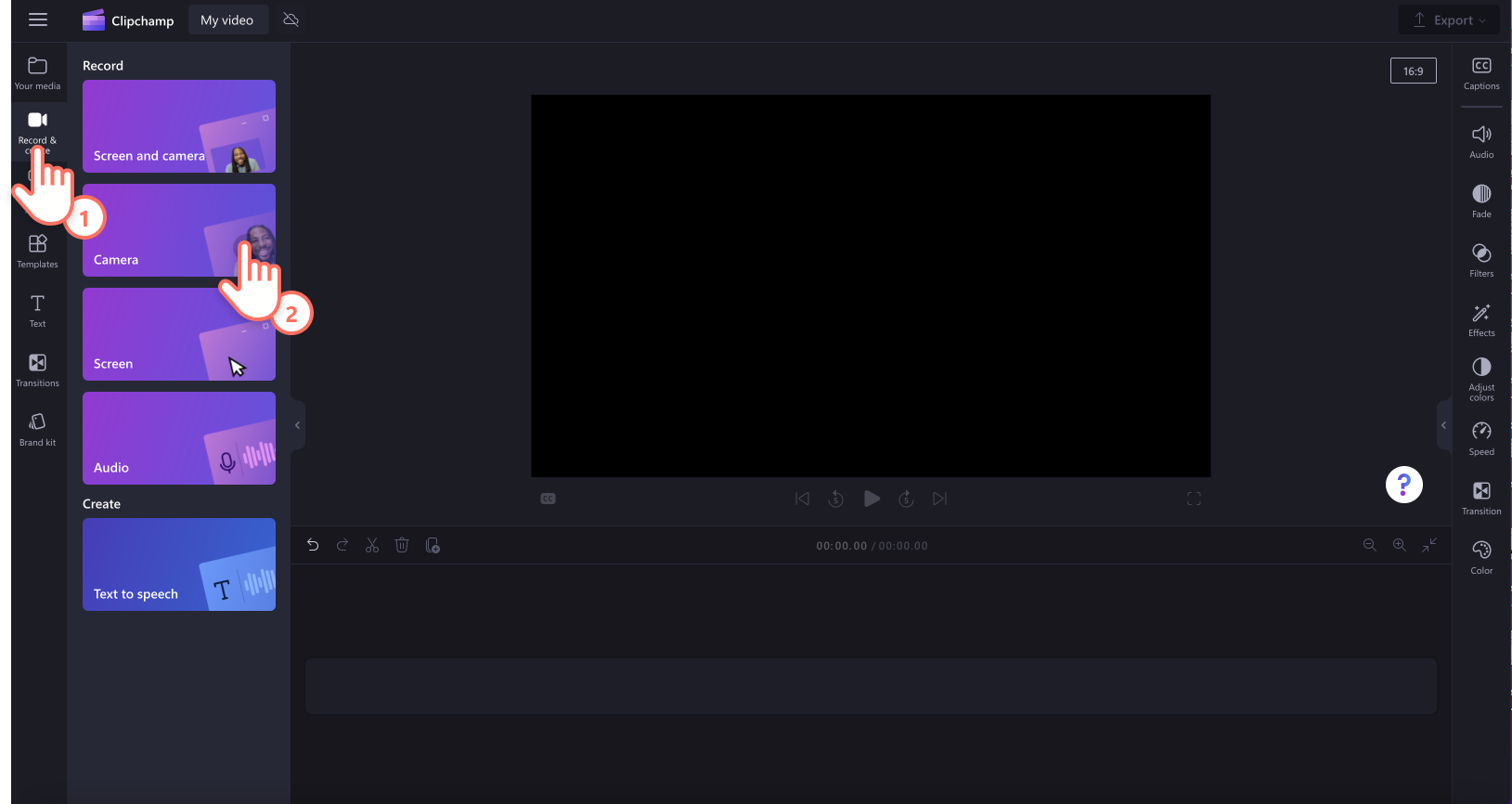
2. Adım Mikrofona ve kamera erişimine izin verin
Erişim izinlerini görebileceğiniz bir pencere açılır. Daha önce web kamerası kaydedicimizi kullanmadıysanız Clipchamp’in kamera ve mikrofonunuza erişmesine izin verin.
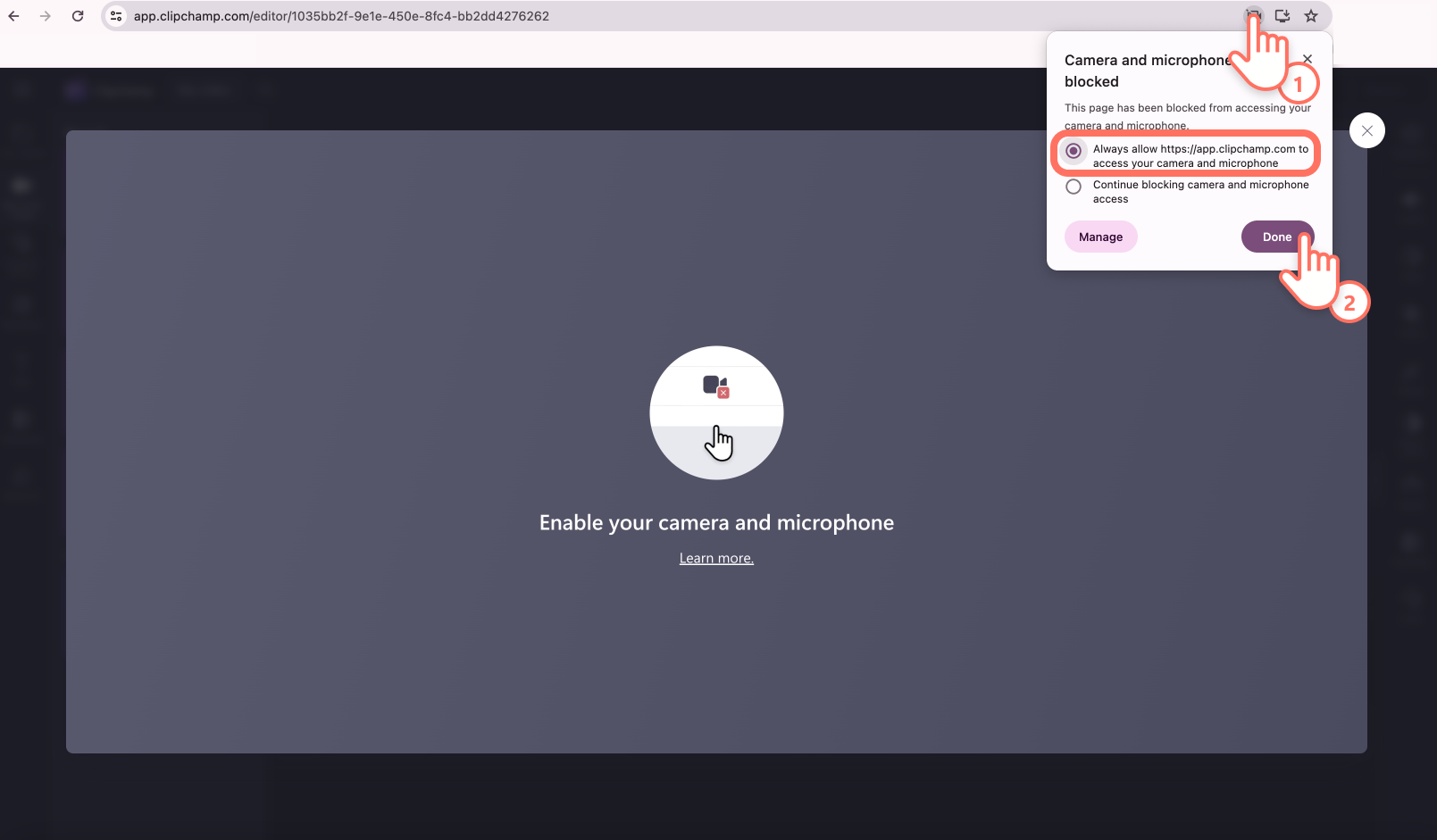
3. Adım Videonuzu kaydedin
Artık web kameranızı görebilirsiniz.Kayda başlamadan önce kullanılan mikrofonu ve kamerayı kontrol edin ve konuşma koçunu açın veya kapatın. Yerleşik web kameranızla ya da Camo gibi uygulamaları ve harici web kamerası eklentilerini kullanarak videonuzu kaydedin. Kayda başlamak için kırmızı renkteki kayıt düğmesine tıklayın.
Not: Tüm web kamerası kayıtlarında 30 dakikalık süre limiti vardır.30 dakikadan uzun bir video kaydı yapmak isterseniz birden fazla kayıt oluşturmanız yeterlidir.
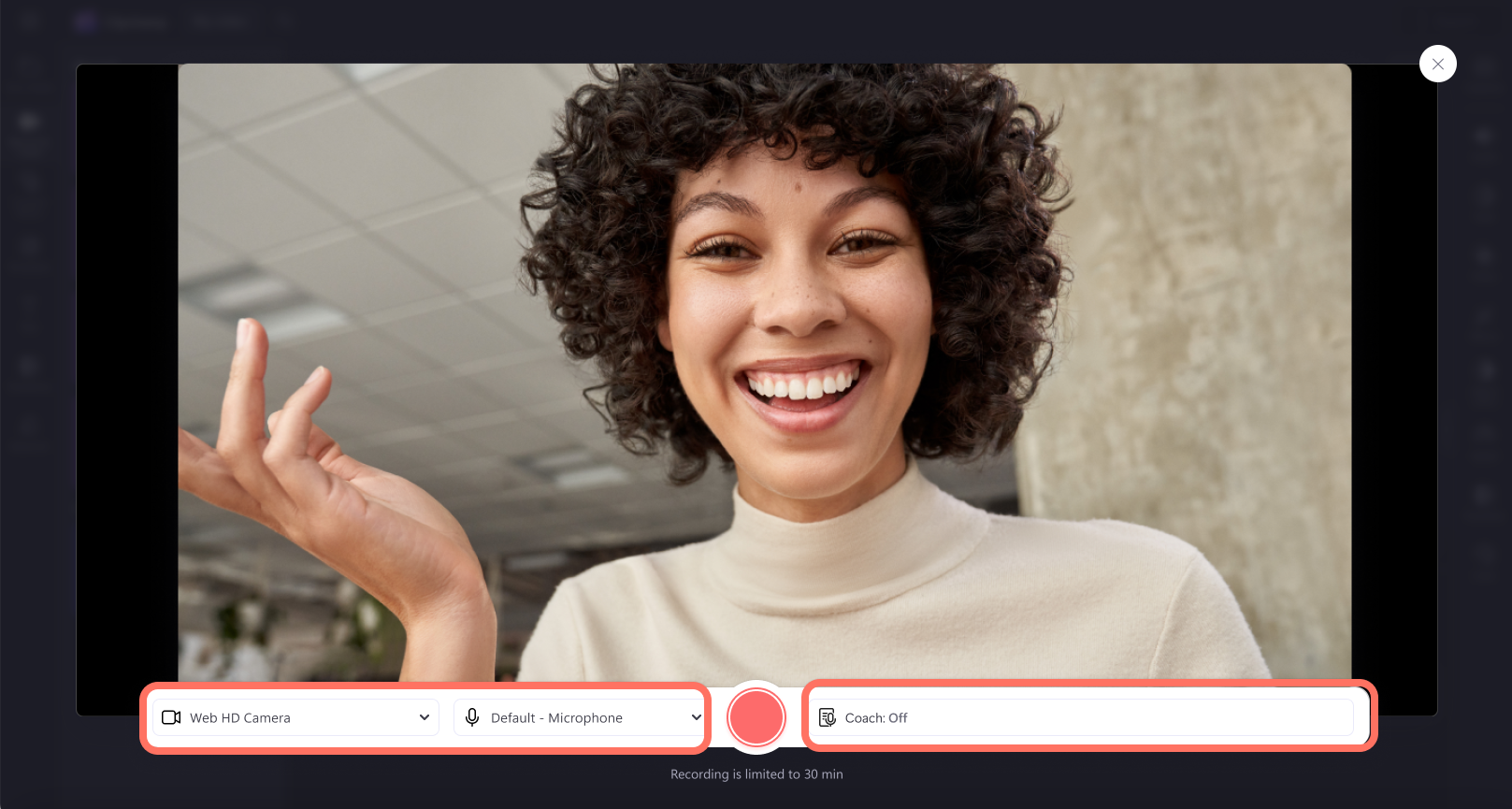
Kayıt başlamadan önce ekranınızda üç saniyelik bir geri sayım belirir.Kaydınızı durdurmak için kırmızı renkteki durdurma düğmesine tıklayın.
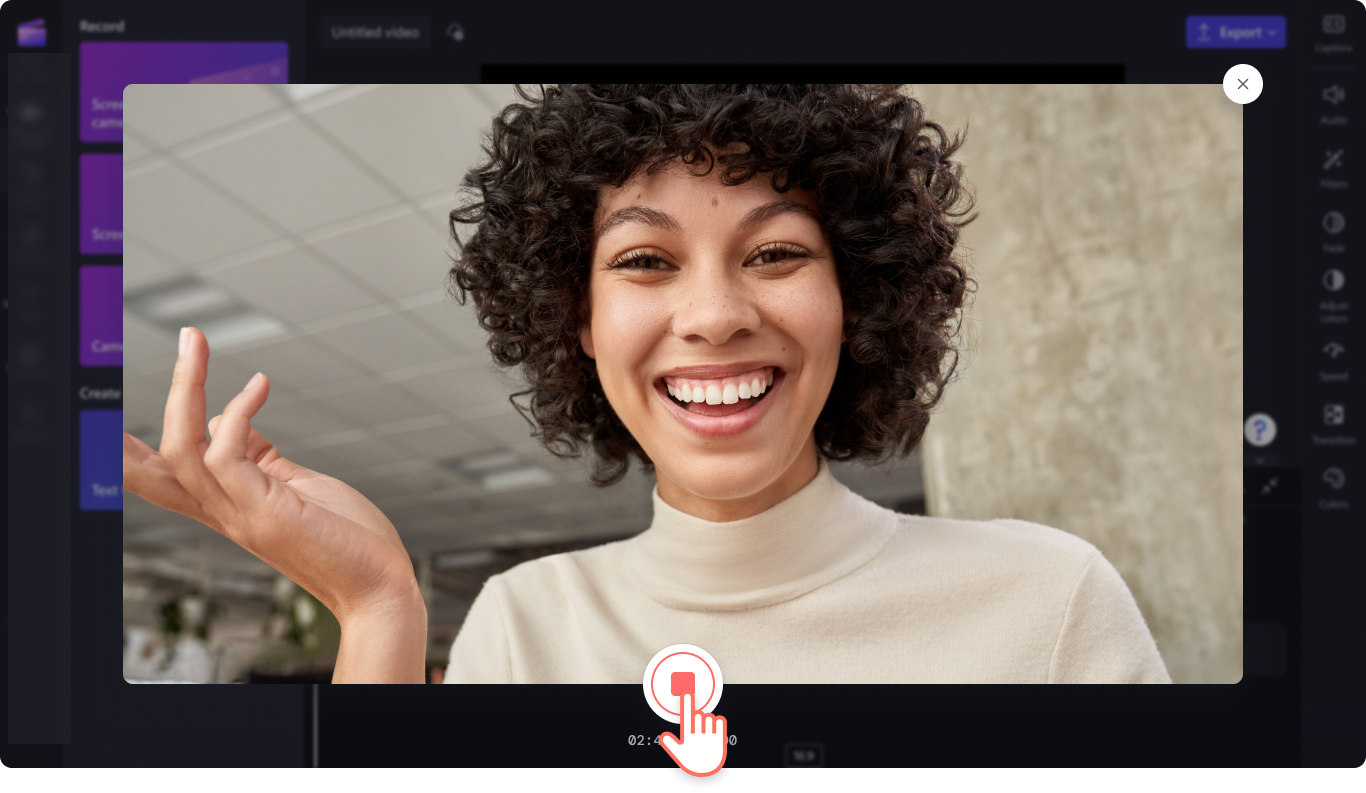
Videonuzu tekrar kaydetmek isterseniz kaydı yeniden çek seçeneğine veya düzenleyiciye dönmek için kaydet ve düzenle seçeneğine tıklayın.
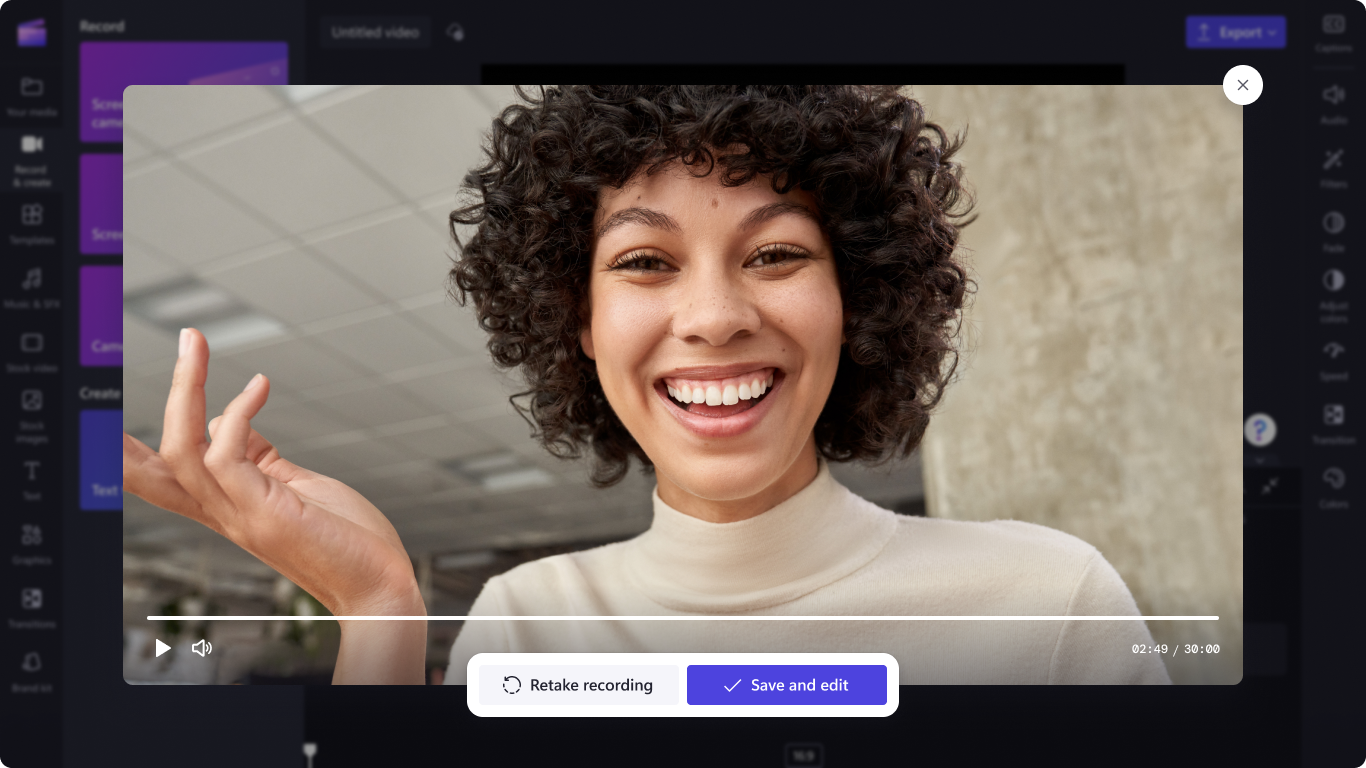
Kamera kaydınız, otomatik olarak zaman çizelgenizde ve araç çubuğundaki medyanız sekmesinde belirecektir.Video kaydı, MP4 video dosyası olarak cihazınıza da indirilir.Kamera kaydınızdaki sesi ayrıca kaydetmek isterseniz sesinizi videodan ayırarak MP3 dosyası olarak indirmeniz yeterli.
4. Adım. Web kamerası videonuzun önizlemesini yapın, kaydedin ve paylaşın
Dışarı aktarma düğmesine tıkladıktan sonra 1080p video çözünürlüğünü seçerek kamera kaydınızı dışarı aktarın. Videonuzda 4K görüntüler varsa ücretli aboneler, videoyu 4K çözünürlükte kaydedebilir. Videonuz otomatik olarak cihazınıza indirilecektir.Web kamerası kaydınızı, paylaşım tümleştirme seçeneklerimizden birini kullanarak bir sosyal medya platformunda paylaşabilirsiniz.
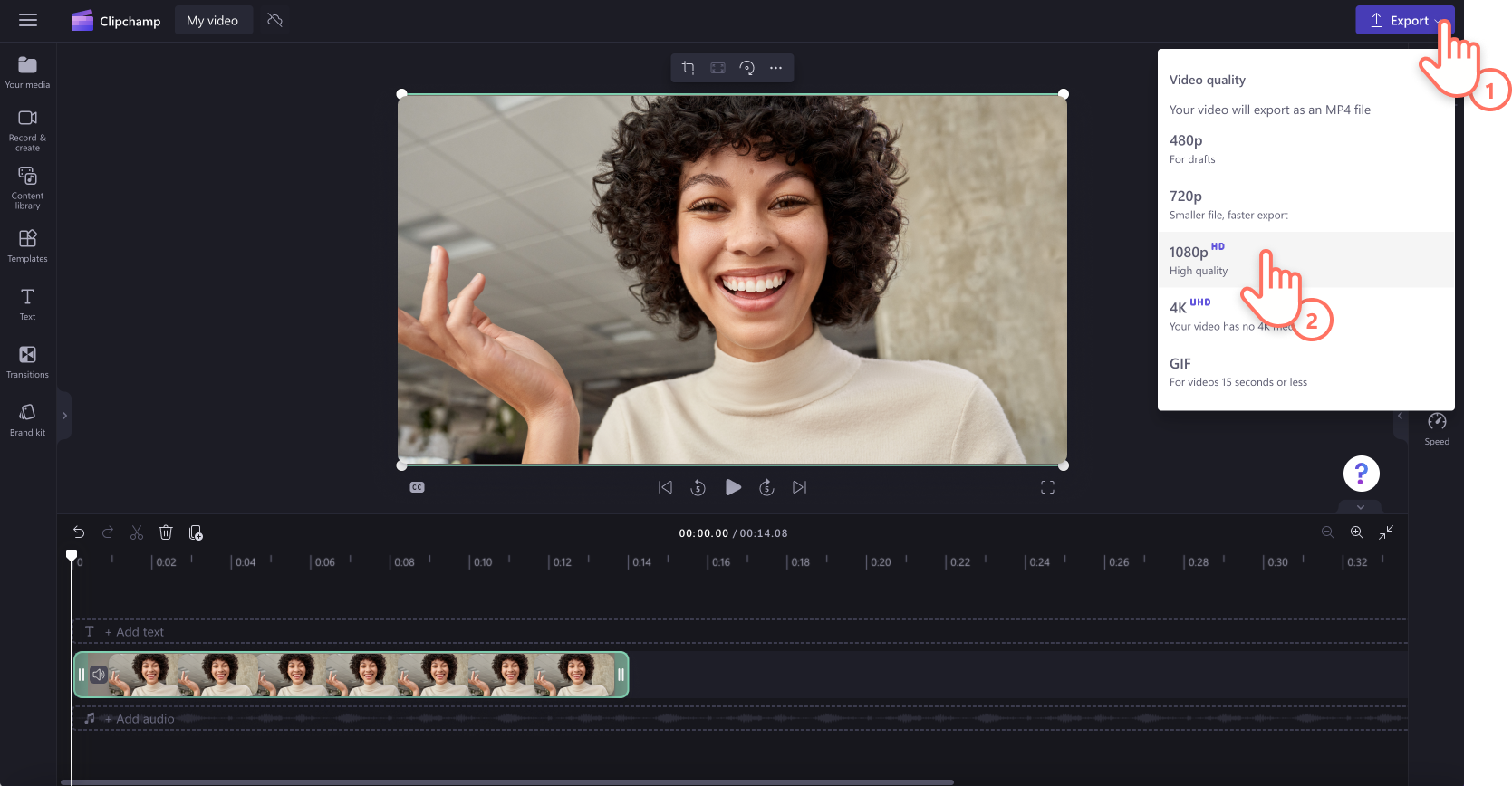
Daha fazla yardım almak için web kamerası kaydedici yardım makalemize göz atın.
Profesyonel bir web kamerası kaydı için uzman tavsiyeleri
Tüm platformlar için yeniden boyutlandırın ve kırpın
Web kamerası videoları, otomatik olarak geniş ekran 16:9 en boy oranı ile kaydedilir.Bu video boyutu, paylaşım yapacağınız platform için uygun değilse videonuzun en boy oranını saniyeler içinde kolayca düzenleyebilirsiniz.Videolarınızı en boy oranı ön ayarlarımızla yeniden boyutlandırın veya videonuzun boyutunu dilediğiniz şekilde düzenlemek için serbest kırpma aracını kullanın.
Videolara ince dokunuşlar yapın ve hataları ortadan kaldırın
Videonuzda bir hata mı yaptınız?Yeniden çekmenize gerek yok.Kırpma aracını kullanarak tuhaf suskunluk anlarını ve hataları birkaç tıkla kesebilirsiniz. Ek olarak sesi ayrıca kırpabilir, videonuz çok hızlı veya çok yavaş akıyorsa hızını düzenleyebilir ve ses düzeyini yükseltebilirsiniz. Sadece sesi videodan ayırın ve düzenlemeye başlayın.
Renkleri ayarlayın ve video filtreleri ekleyin
Düzenleyicide renkleri ve karşıtlığı ayarlayarak ve filtreler ekleyerek videonuzu iyileştirin. Videonuz çok karanlık, aydınlık veya soluksa bunları düzenleyebilir, hatta çekiminizi vintage veya siyah beyaz hale getirebilirsiniz.
Şık katmanlar ve çıkartmalar ekleyin
Benzersiz kenarlık katmanları ve çıkartmalarla videonuzun ruh halini belirleyin.Sıradan kamera kaydınızı bir vintage filme çevirin, özel gün kenarlıkları ve benzersiz çıkartmalar ekleyin. Sadece birkaç katman ekleyerek videonuzun tüm havasını değiştirebilirsiniz.
Sesinizin daha gösterişli ve özgüvenli çıkmasını sağlayın
Konuşma koçu özelliğiyle sunu becerilerinizi geliştirmek, kendine daha fazla güvenen bir sunucu haline gelmek ve ilgi çekici videolar oluşturmak için gerçek zamanlı geri bildirim alın. Konuşma koçu, akıllı teknolojiyi kullanarak kelimeleri filtreler, tekrarlanan söylemleri algılar ve konuşmanızın perdesi ve hızı hakkında size geri bildirim sağlar.
Logo katmanlarıyla markalı içerikler hazırlayın
Markanızı ve logonuzu ekleyerek videolarınızı birbiriyle uyumlu hale getirin. Logonuzu animasyon olarak kullanabilir veya geçirgenliğini değiştirerek filigran haline getirebilirsiniz.Sadece logonuzu marka setine ekleyin veya logo görüntünüzü ücretsiz olarak düzenleyiciye yükleyin.
Web kamerası kayıtlarına alt yazı ekleme
Web kamerası kaydınızı daha erişilebilir ve sessizdeyken daha kolay takip edilebilir hale getirmek için alt yazı özelliğini kullanın. Akıllı ses algılama teknolojimiz, sadece birkaç tıkla alt yazı ve bir transkript oluşturur.Transkript ile birlikte, videonuzda daha rahat gezinmeniz ve daha iyi düzenleme yapabilmeniz için bir de zaman damgası dizini oluşturulur. Web kamerası videonuza kolayca alt yazı eklemek için aşağıdaki adımları izleyin.
Özellik panelinden alt yazılar sekmesine tıklayın.
Otomatik alt yazıları aç düğmesine tıklayın.
Bir dil seçtikten sonra küfürlü ve rahatsız edici sözcükleri filtreleyin.
Otomatik alt yazıları aç düğmesine tıklayın.
Özellik panelindeki alt yazılar sekmesinden otomatik alt yazılarınızın ilerlemesini izleyin.
Sık sorulan sorular
Web kamerası videolarımı hangi biçimde kaydedebilirim?
Web kamerası kaydınızı 480p, 720p, 1080p çözünürlükte MP4 dosyaları ve hatta 15 saniyelik GIF olarak kaydedin.Videonuz 4K görüntüler içeriyorsa videonuzu 4K olarak kaydedin.
Web kamerası kaydımı doğrudan düzenleyiciden paylaşabilir miyim?
Videonuzu YouTube, Pinterest, Whatsapp ve Messenger gibi paylaşım entegrasyonlardan herhangi biriyle gönderin veya kaydedin.
Clipchamp’te kameraya erişim izni verme
Clipchamp’te nasıl kameraya erişim izni vereceğinizden emin değilseniz açılır penceredeki izin ver düğmesine tıklamanız yeterlidir.Web kamerası kaydediciyi ilk defa kullanmak için web kamerası ve mikrofon için erişim izni vermeniz gerekir.
Windows’ta web kamerası kaydı yapabilir miyim?
Evet. Çevrimiçi kamera kaydedicimiz Windows 10, Windows 11 ve Mac cihazlarıyla uyumludur.
Çevrimiçi web kamerası kaydediciyi kullanmanın farklı yollarını mı arıyorsunuz?Eğlenceli YouTube tepki videoları oluşturun ve nasıl video sunumu yapacağınızı öğrenin.
Hemen web kamerası videonuzu Clipchamp ile ücretsiz olarak düzenlemeye başlayın veya Clipchamp Windows uygulamasınıindirin.


