Heads up! This content is relevant for Clipchamp for personal accounts. Try this link If you're looking for information about Clipchamp for work accounts.
Auf dieser Seite
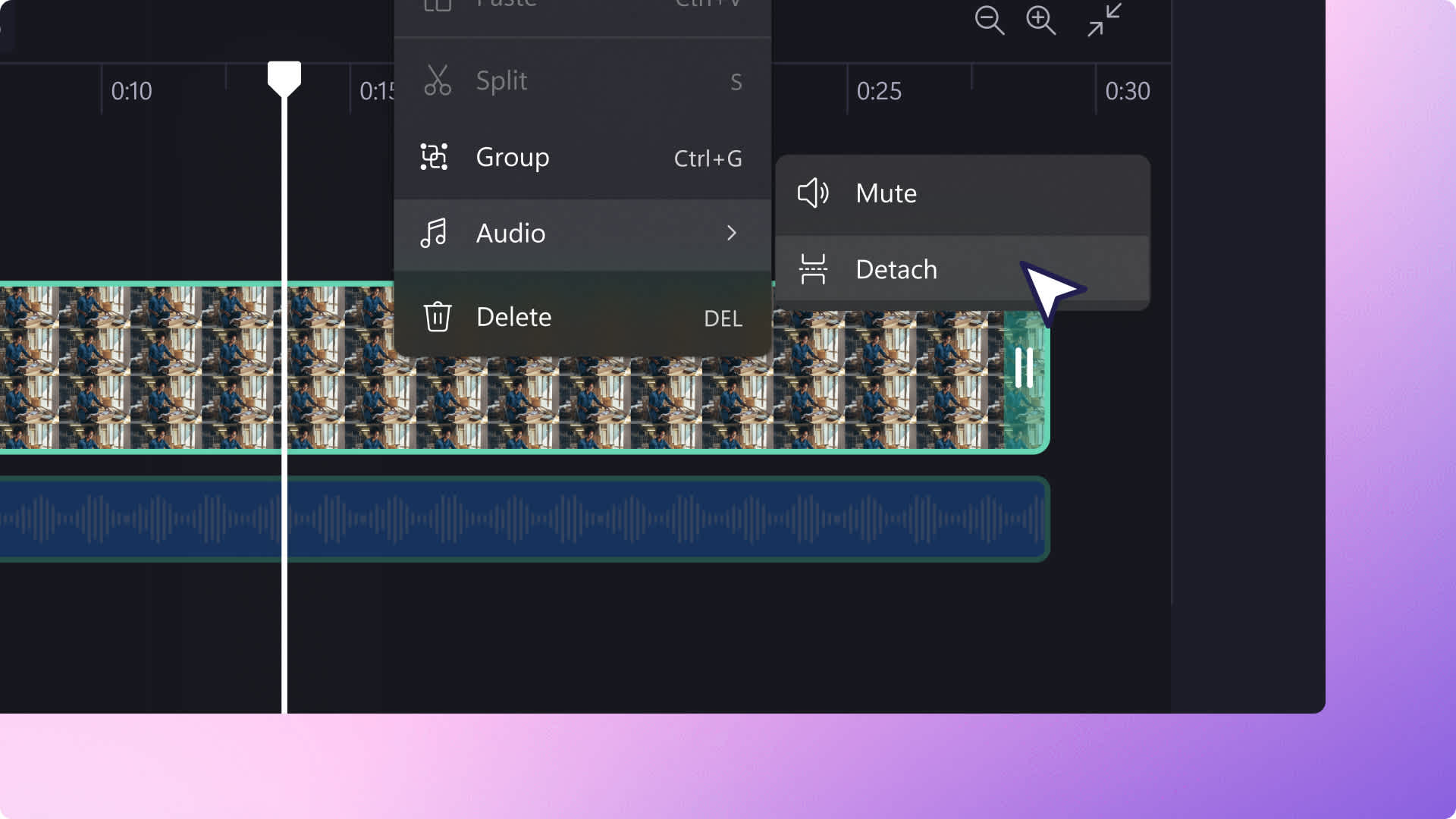
Stimmt das Audio deines Videos nicht ganz? Es ist nicht nötig, dein Video neu aufzunehmen, wenn es eine schlechte Audioqualität oder überflüssiges Audio hat. Du kannst das Audio deiner Videos ganz einfach entfernen oder stummschalten und durch lizenzfreie Musik, Soundeffekte oder sogar Voiceover ersetzen.
Verbessere das Audio deiner Videos mit professionellen Bearbeitungsfunktionen und teile sie direkt auf YouTube, TikTok und Instagram.
Lies weiter, um zu erfahren, wie du Audio vom Video trennen, Audio stummschalten und Audio aus Teilen deines Videos mit Clipchamp entfernen kannst.
Wie du Audio und Video voneinander trennen kannst
Schritt 1. Importiere deine Videos
Klicke zum Importieren eigener Videos, Fotos und Audiodateien auf der Symbolleiste auf die Registerkarte „Deine Medien“ und dann auf die Schaltfläche „Medien importieren“. Nun kannst du deine Computerdateien durchsuchen oder eine Verbindung mit OneDrive herstellen.

Ziehe als nächstes dein Video per Drag & Drop auf die Zeitleiste.
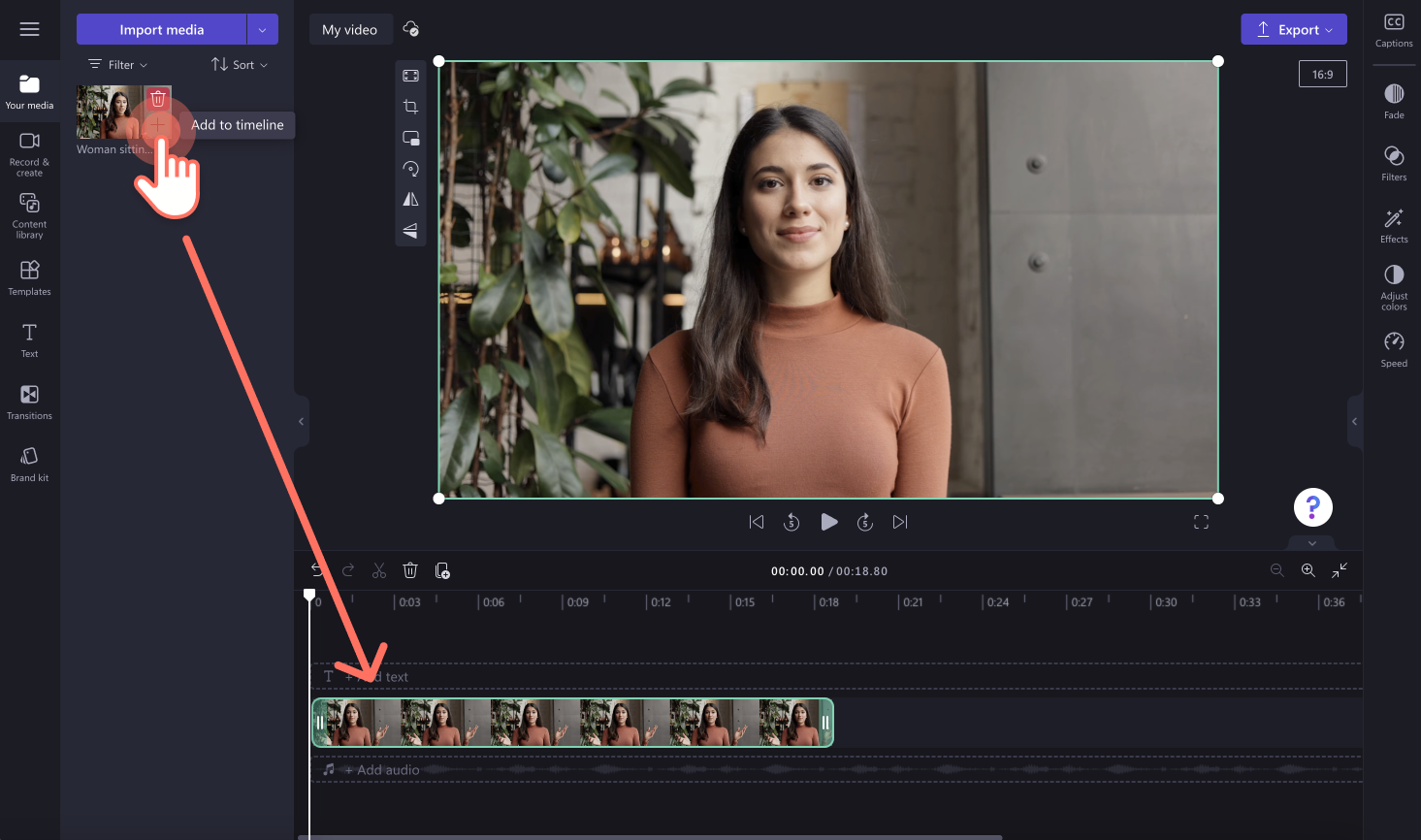
Schritt 2. Audiodateien von deinem Video trennen
Klicke auf dein Video auf der Zeitleiste, so dass es grün hervorgehoben wird. Klicke dann im rechten Eigenschaftenbereich auf die Audio-Registerkarte und anschließend auf die Schaltfläche „Audio trennen“.
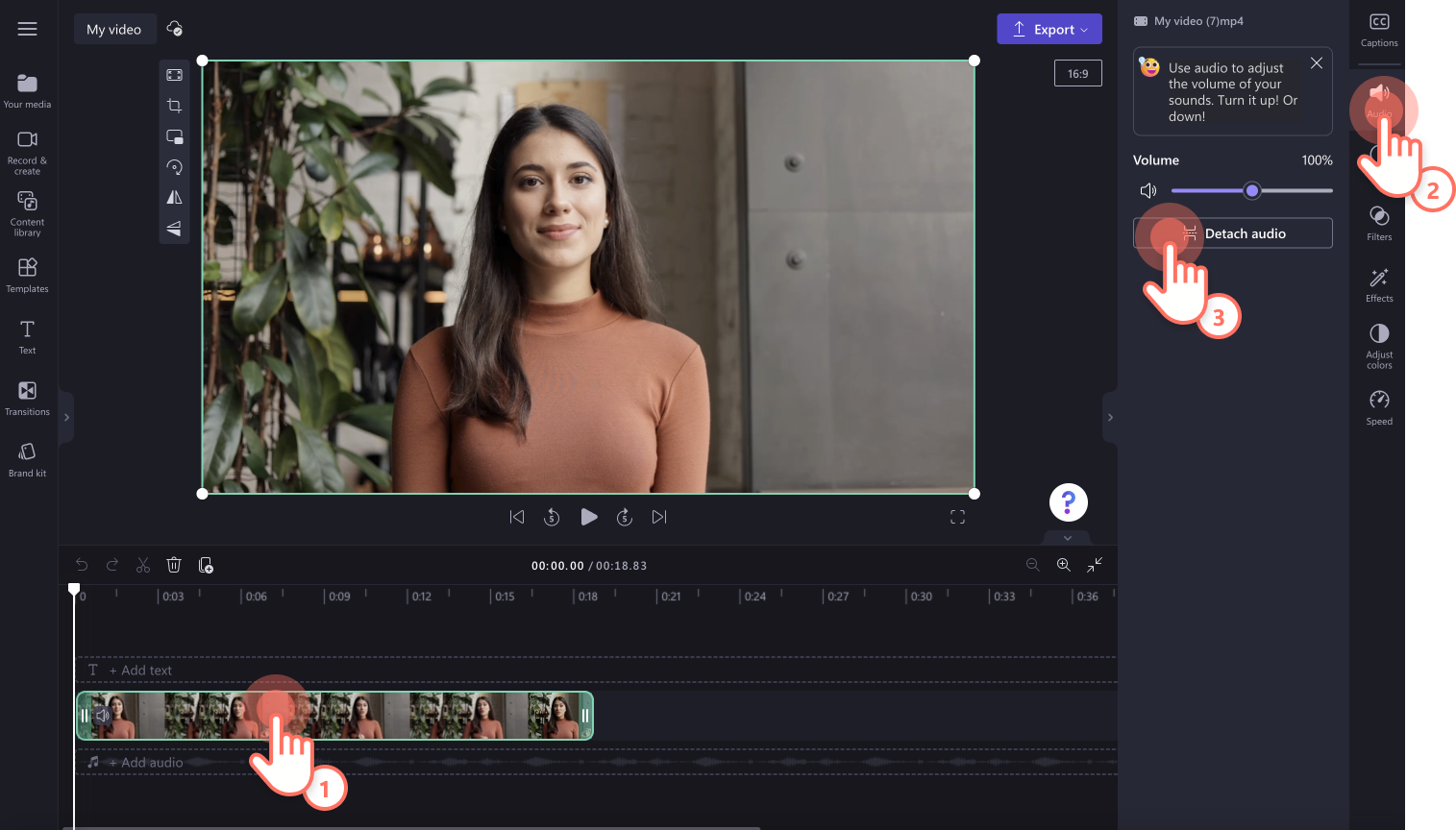
Deine Audiodatei sollte nun von deinem Video getrennt sein und sich unterhalb deines Videos auf der Zeitleiste befinden.Diese Audiodatei wird auch automatisch auf deinen Computer heruntergeladen.
Hinweis: Das bestehende Video auf deiner Zeitleiste wird nun kein Audio aufweisen.
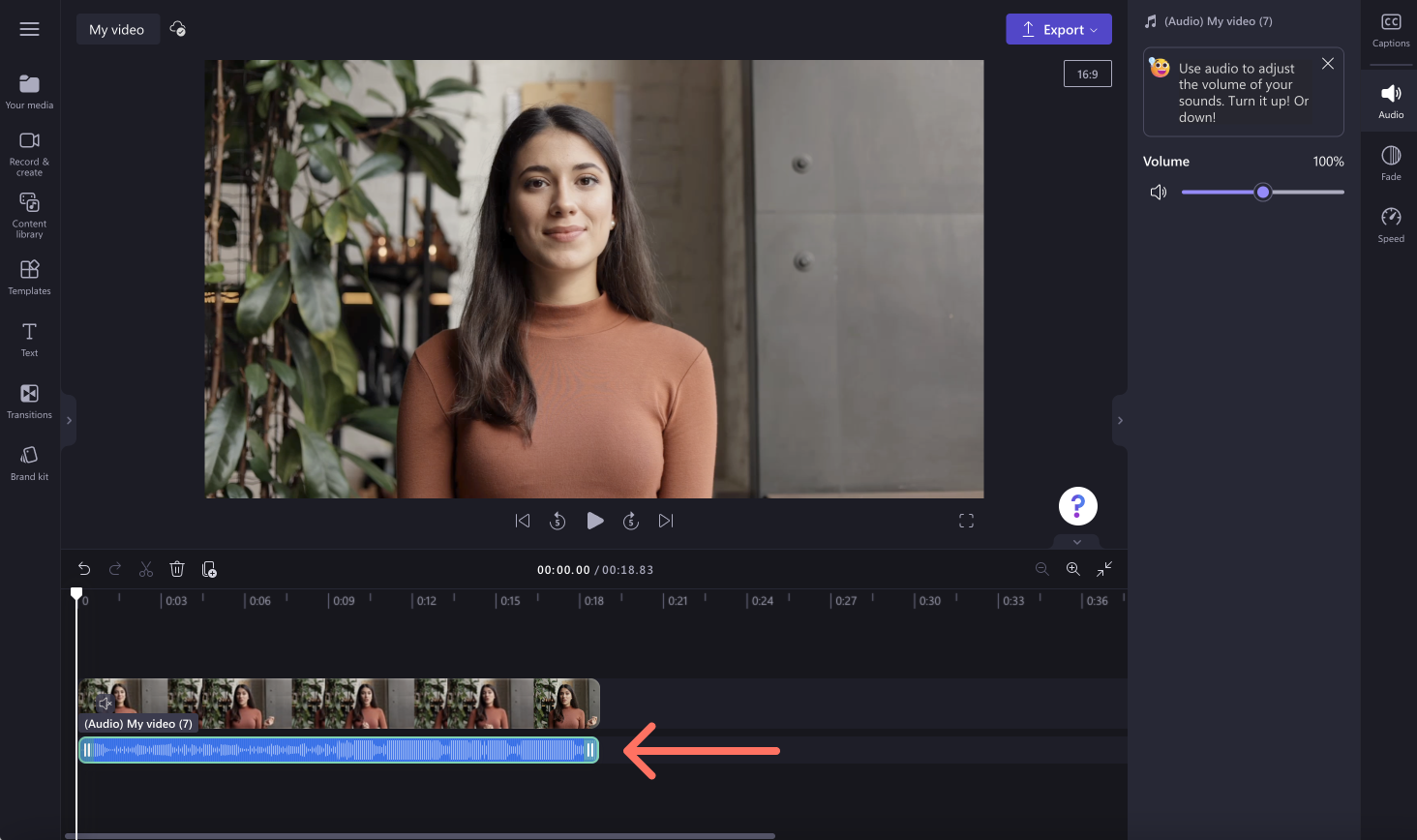
Alternativ kannst du die Audiospur von deinem Video trennen, indem du mit der rechten Maustaste auf die Videovorschau auf der Zeitleiste klickst, dann „Audio“ und anschließend „Trennen“ auswählst. Hier kannst du auch das Video stummschalten.
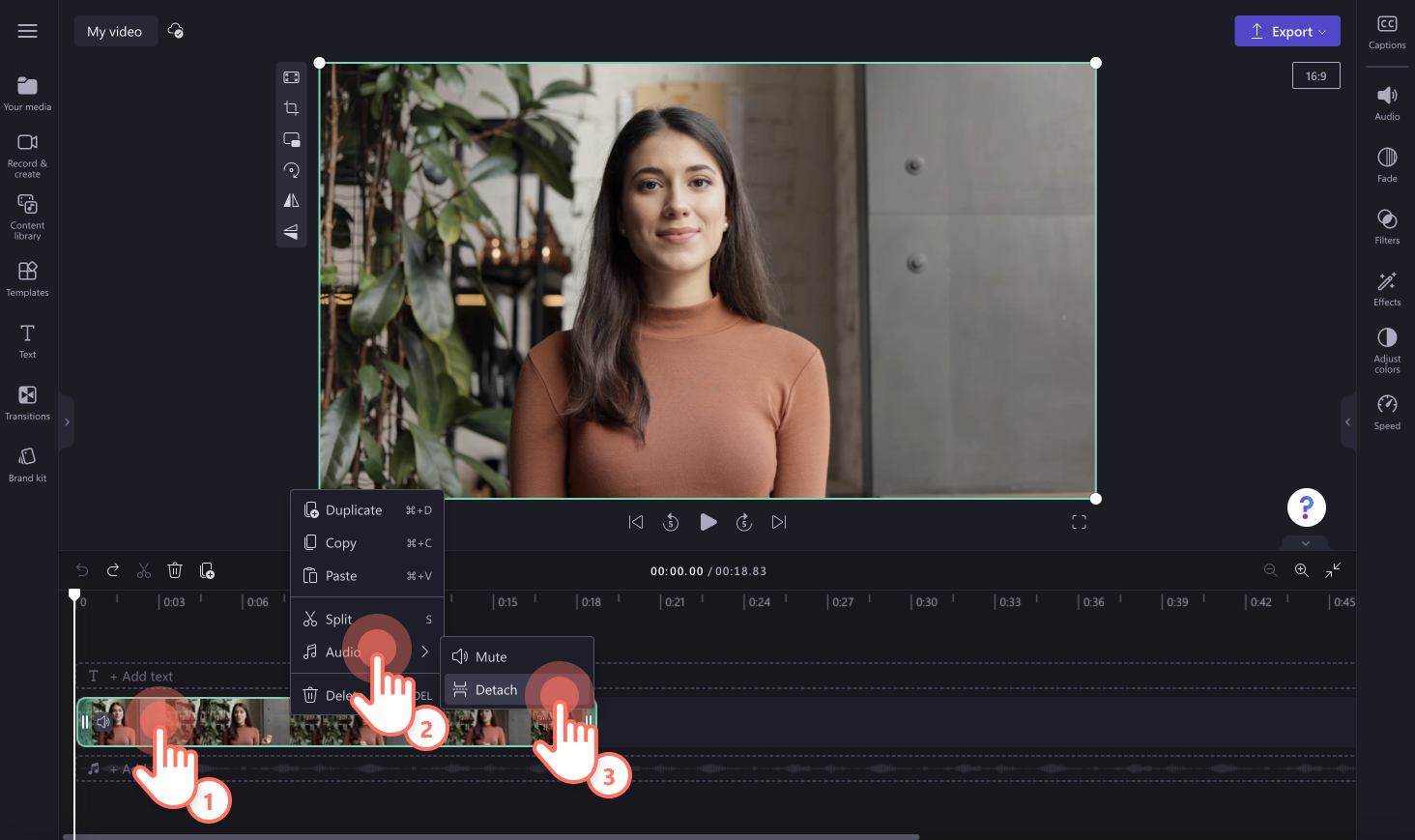
Schritt 3. Lösche oder ersetze das abgetrennte Audio durch Stock-Musik
Wenn du das zuvor getrennte Audio von deiner Zeitleiste löschen möchtest, klicke auf die Audiodatei, bis sie grün hervorgehoben wird, und anschließend auf das Papierkorbsymbol. Alternativ kannst du zum Löschen die ENTF-TASTE auf deiner Tastatur drücken.
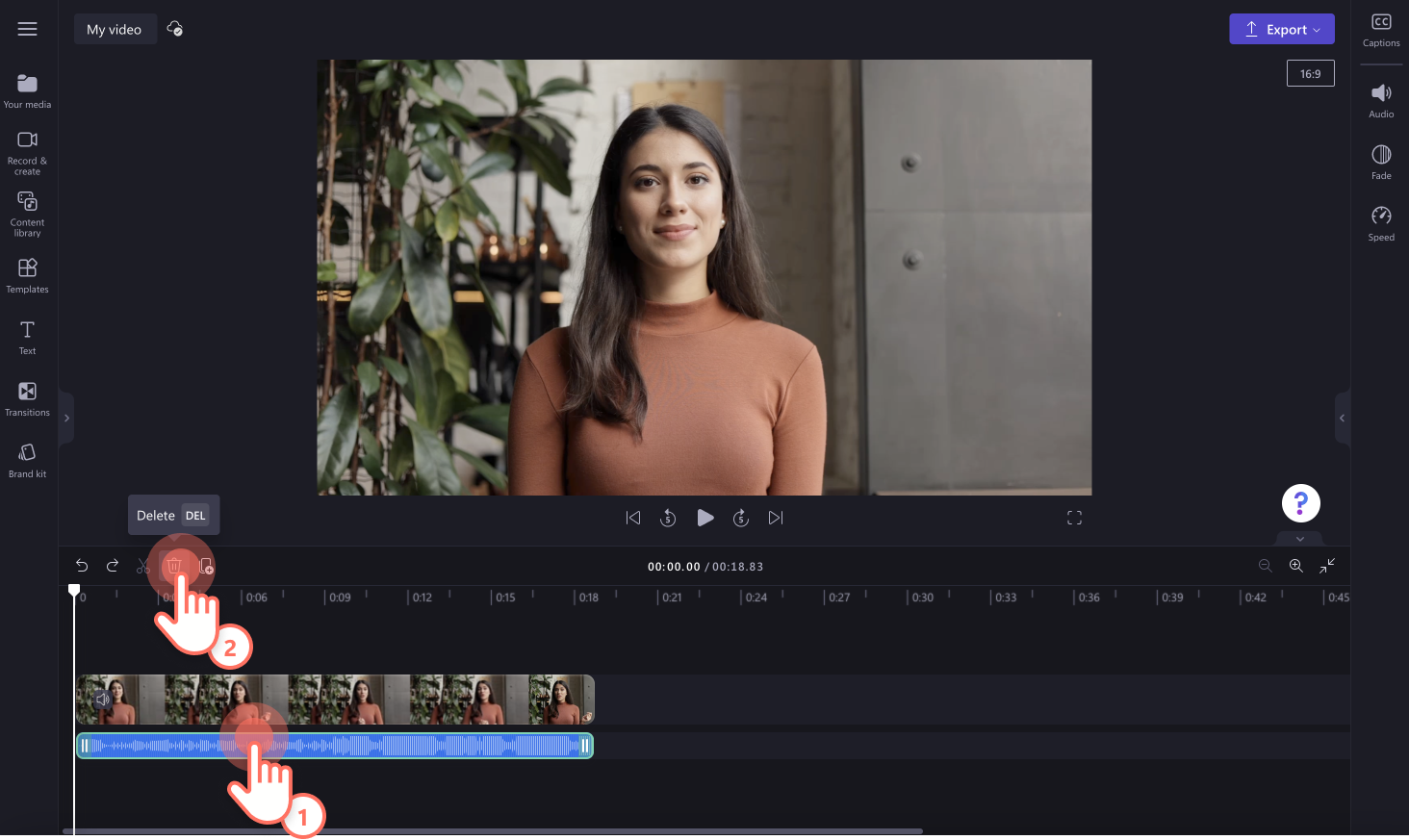
Du kannst das getrennte Audio auch durch einen unserer lizenzfreien Audiotitel ersetzen. Klicke auf der Symbolleiste auf die Registerkarte „Inhaltsbibliothek“ und dann auf den Dropdownpfeil „Audio“, und schließlich auf „Musik“. Zusätzlich kannst du über die Suchleiste verschiedene lizenzfreie Kategorien durchsuchen. Ziehe zunächst deinen Musiktitel per Drag & Drop auf die Zeitleiste.
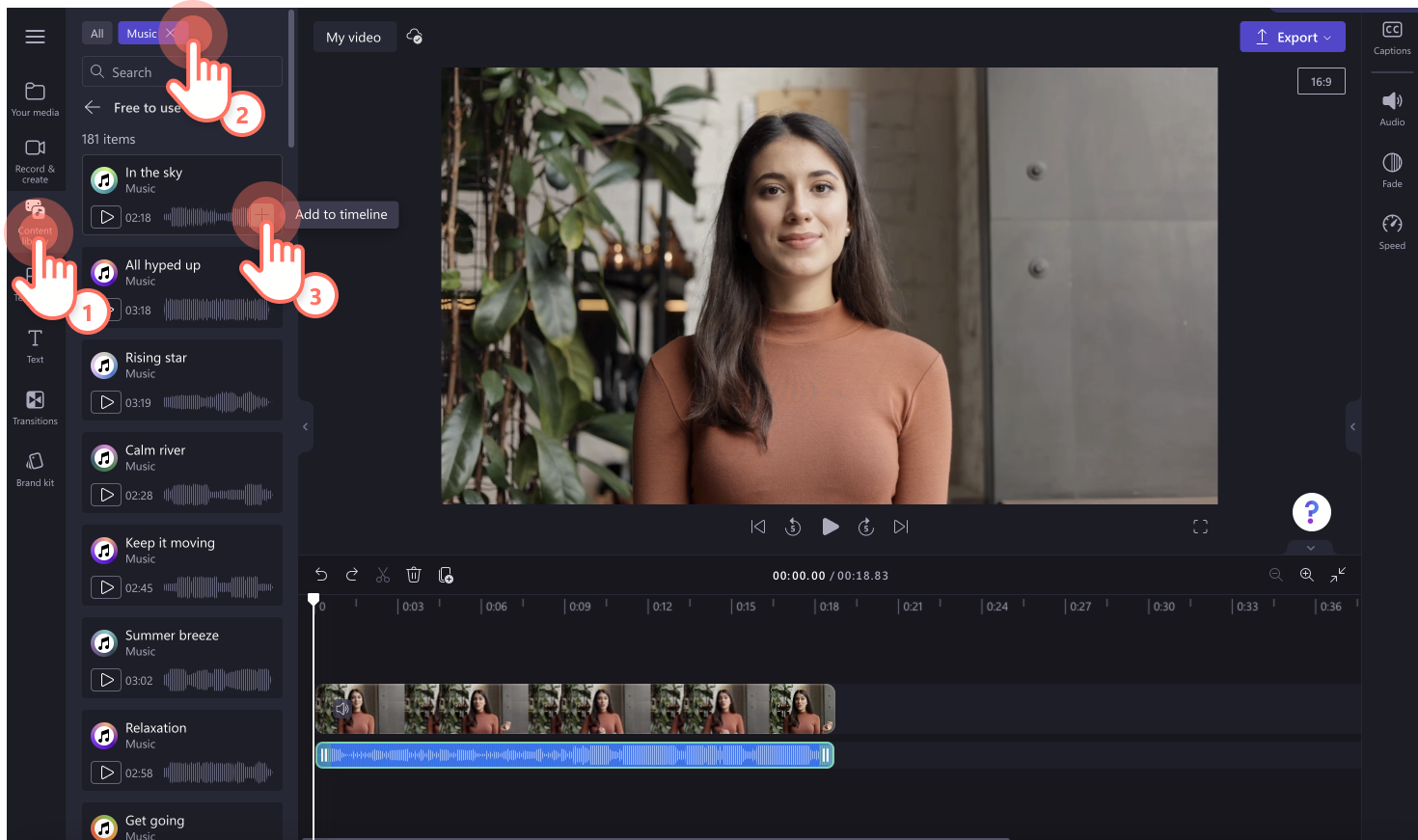
Eine ausführlichere Anleitung, wie du Audio und Video trennen kannst, findest du in unserem YouTube-Video.
Wie du Videos online stummschalten kannst
Wenn du Audio und Video nicht trennen willst, aber trotzdem den Ton entfernen möchtest, schalte dein Video einfach stumm. Klicke dazu in der Videovorschau auf der Zeitleiste auf die Audio-Schaltfläche.Das Audio-Symbol wechselt von „Ein“ zu „Aus“, und dein Video ist nun stummgeschaltet.
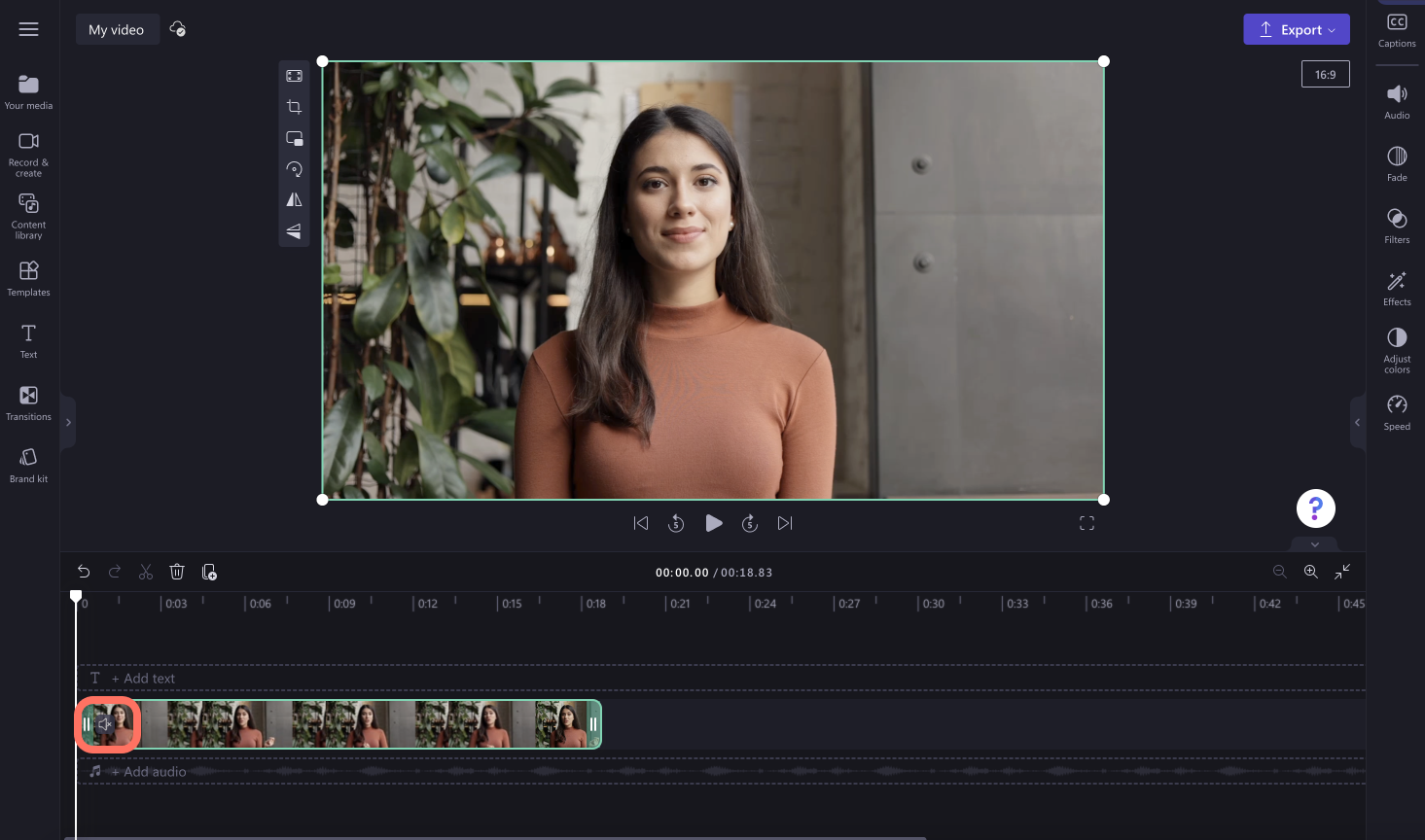
Wenn du hingegen die Lautstärke deines Videos ändern möchtest, wechsle zur Audio-Registerkarte im rechten Eigenschaftenbereich und ziehe den Audioregler nach links bzw. rechts.
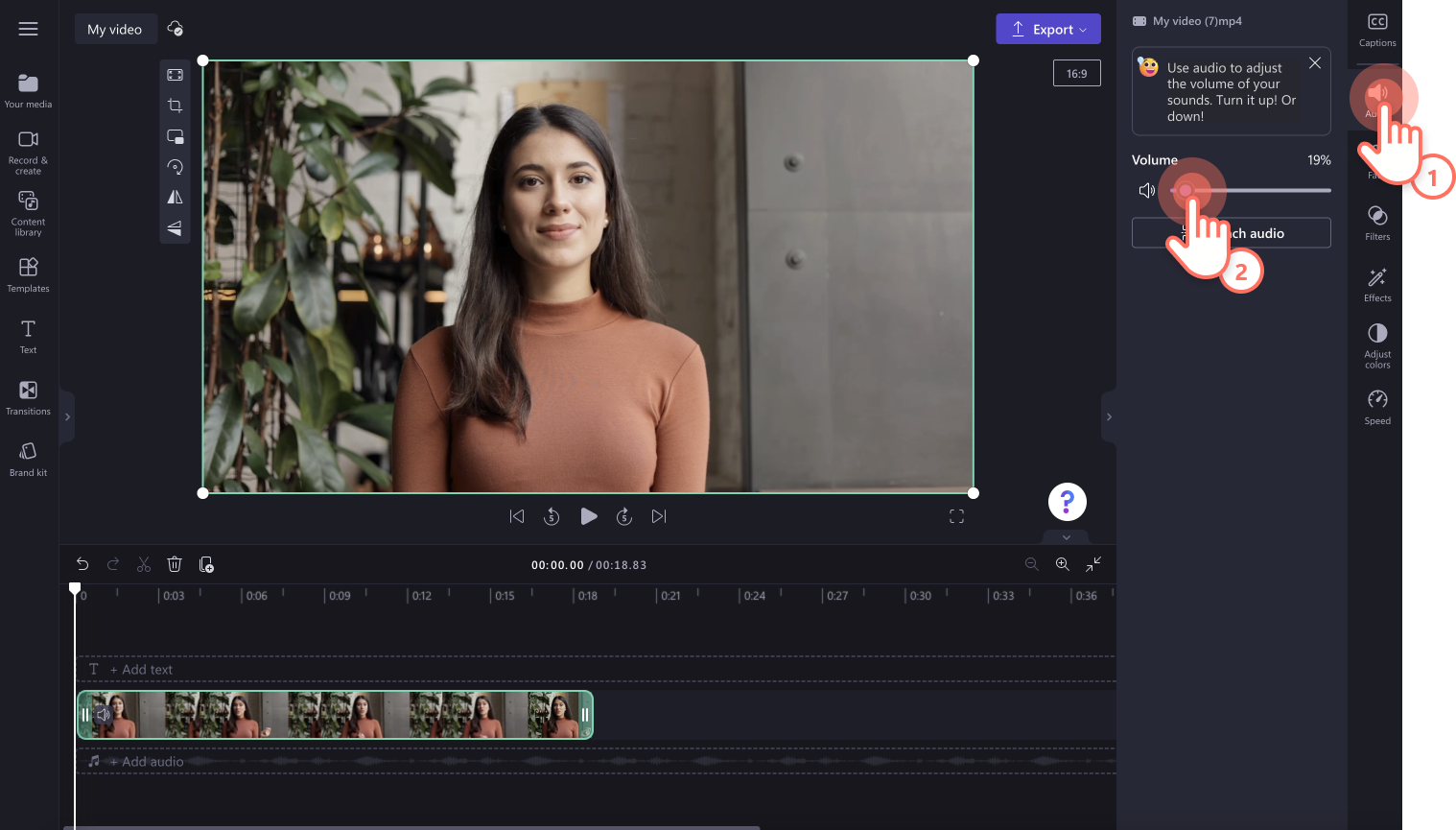
Schau dir unser YouTube-Tutorial an, um mehr über das Stummschalten von Videos zu erfahren.
Wie du Audio von einem Teil eines Videos trennst
Teile das Audio eines Videos auf, um Soundeffekte hinzuzufügen, ungewollte Audiospuren zu entfernen und Platz zu schaffen für lizenzfreie Musik. Um das Audio eines Videos in einem bestimmten Abschnitt herauszuschneiden, trenne zuerst die Audiospur vom Video. Klicke mit der rechten Maustaste auf das Video in der Zeitleiste, dann auf "Audio" und schließlich auf "Trennen". Die Audiodatei wird nun unterhalb des Videos in deiner Zeitleiste angezeigt und automatisch auf deinen Computer heruntergeladen.
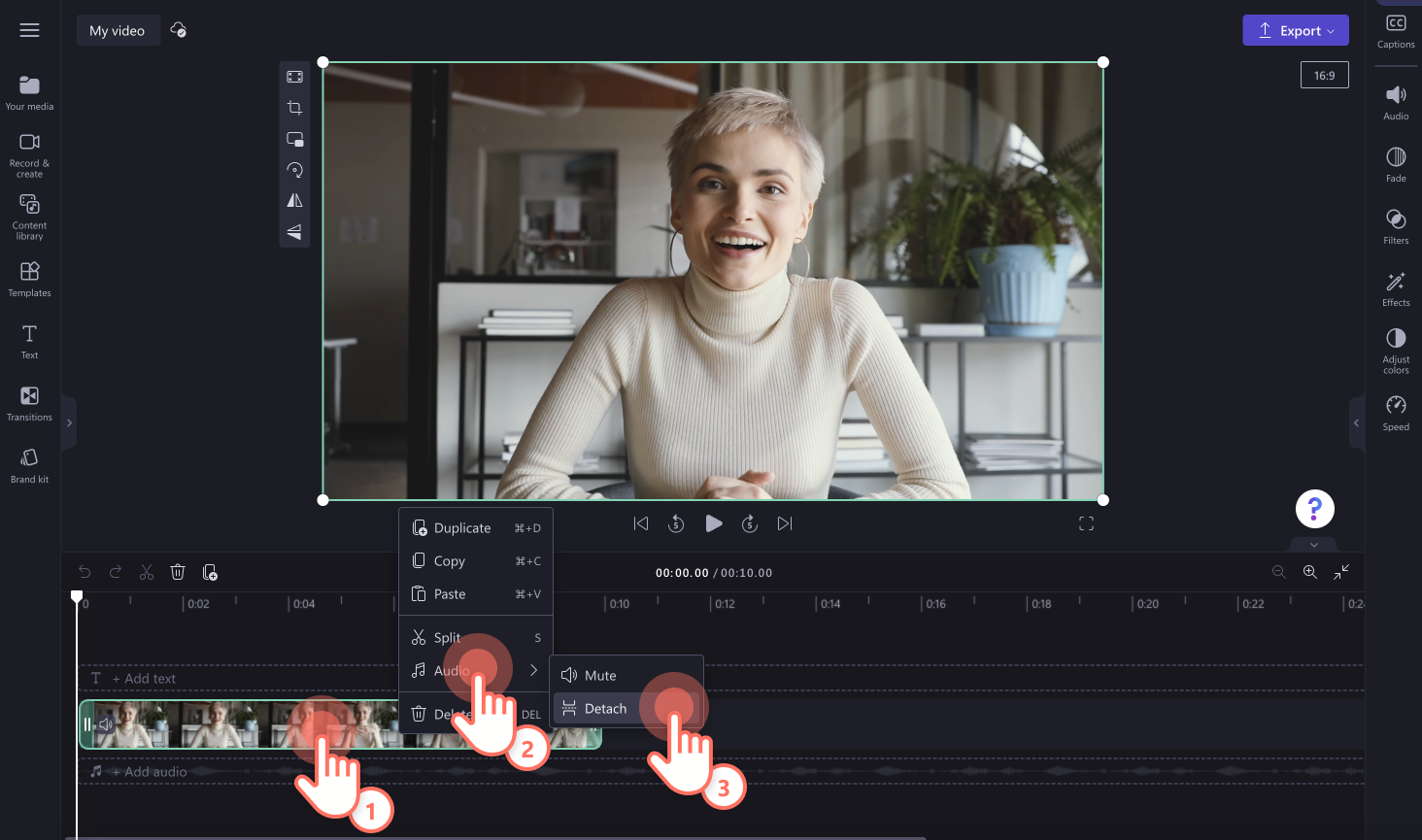
Klicke auf die Audiodatei auf der Zeitleiste, so dass sie grün hervorgehoben wird. Bewege den Mauszeiger an die Stelle, an der du die Audiospur bearbeiten möchtest, und klicke dann auf die Schaltfläche "Teilen".
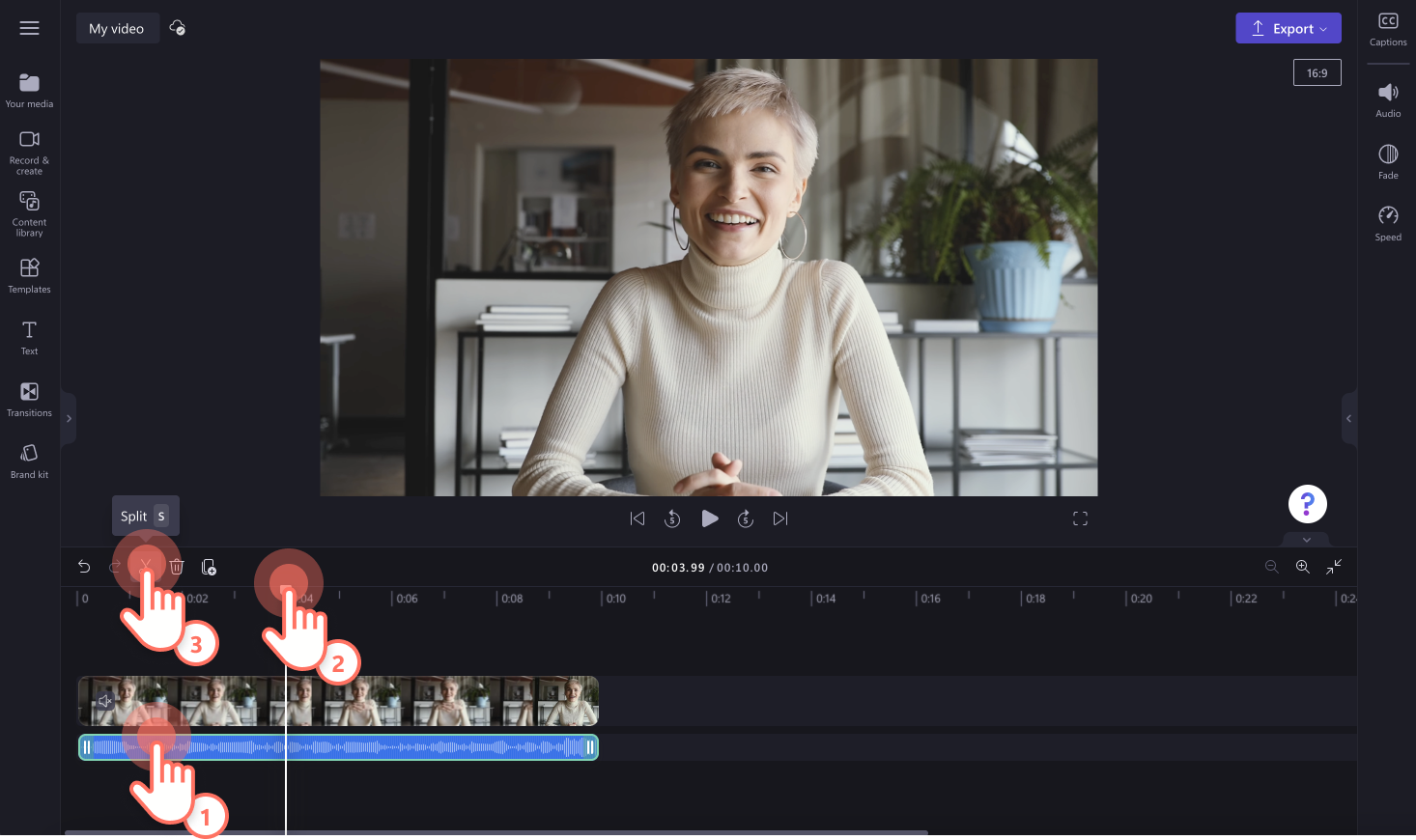
Die Audiospur wird nun in zwei Teile aufgeteilt.Bewege den Mauszeiger erneut an die Stelle, wo die Audiospur getrennt werden soll. Klicke erneut auf die Schaltfläche "Teilen". Die Audiospur wird nun in drei Teile aufgeteilt.
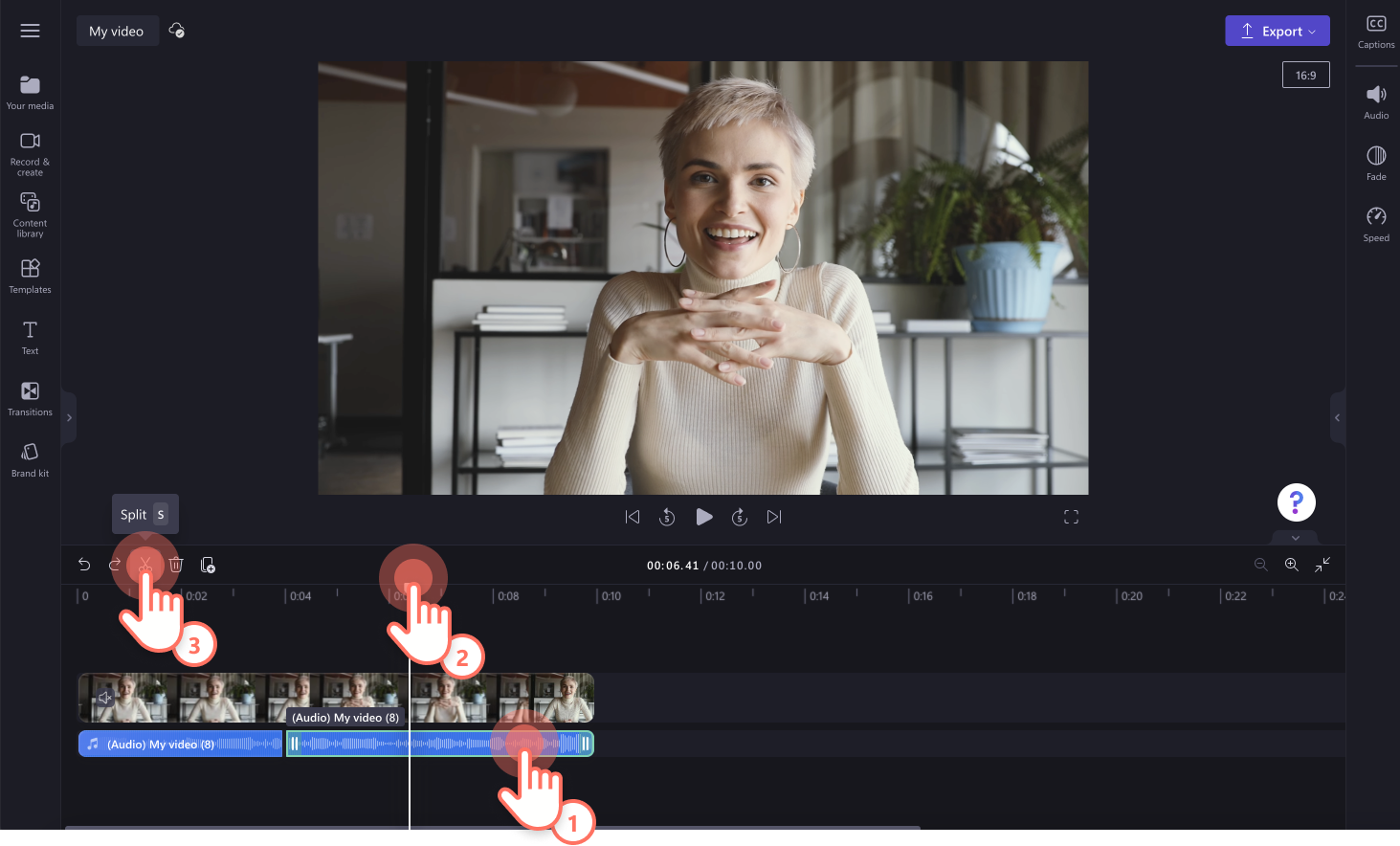
Klicke auf den unerwünschten Audioabschnitt und dann auf die Schaltfläche "Löschen", um ihn zu entfernen. Der unerwünschte Audioabschnitt wird nun von der Zeitleiste entfernt.
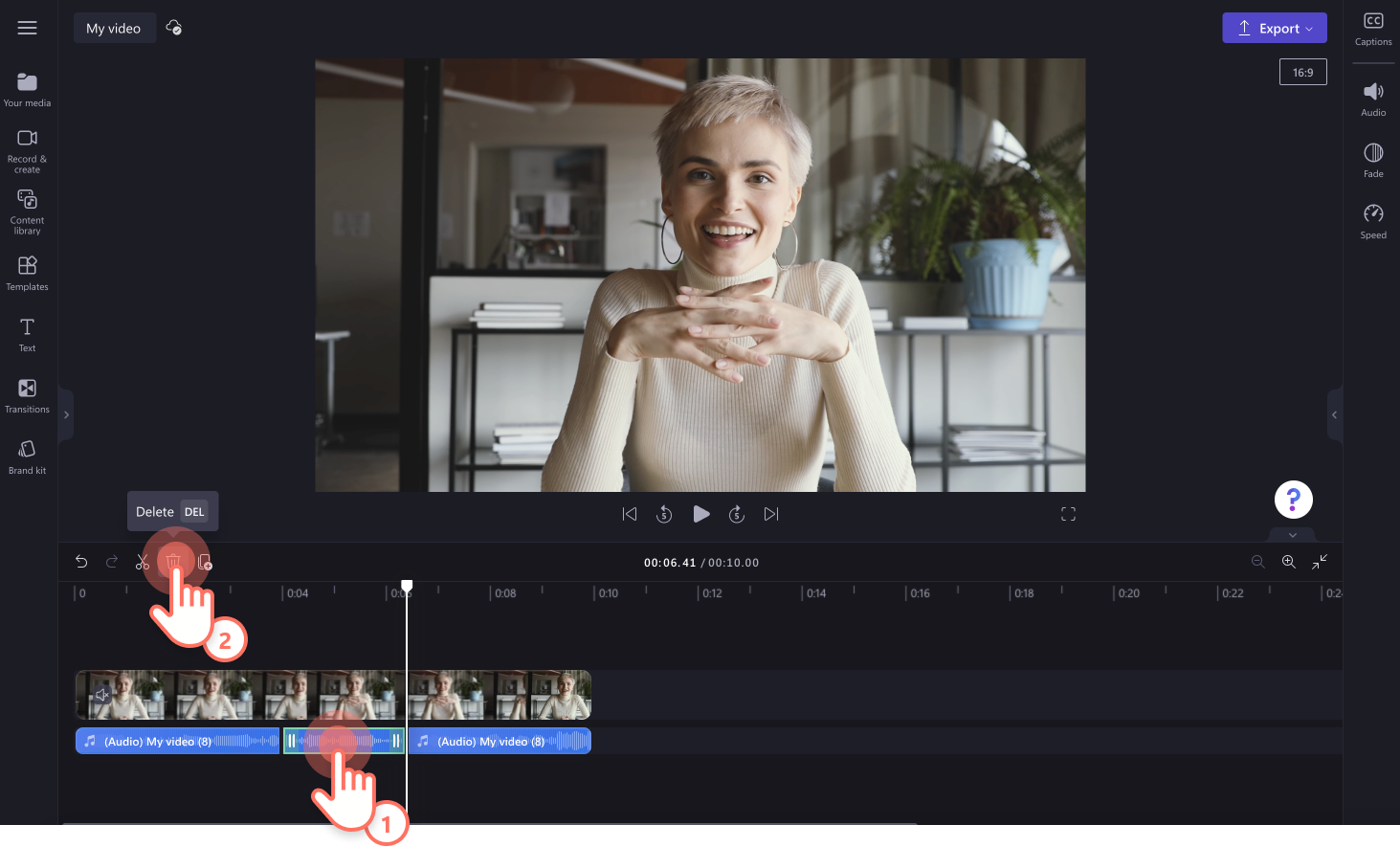
Profi-Audio-Bearbeitungsfunktionen
Audio im Video schneiden
Über die grünen Ziehpunkte kannst du die Audioolänge ganz leicht kürzen. Klicke auf die Audiodatei auf der Zeitleiste, so dass sie grün hervorgehoben wird. Ziehe den Balken mithilfe der gründen Ziehpunkte nach links, um das Audio zu kürzen. Solltest du das Audio zu sehr gekürzt haben, ziehe den Schieberegler einfach wieder nach rechts, bis die gewünschte Audiolänge erreicht ist.
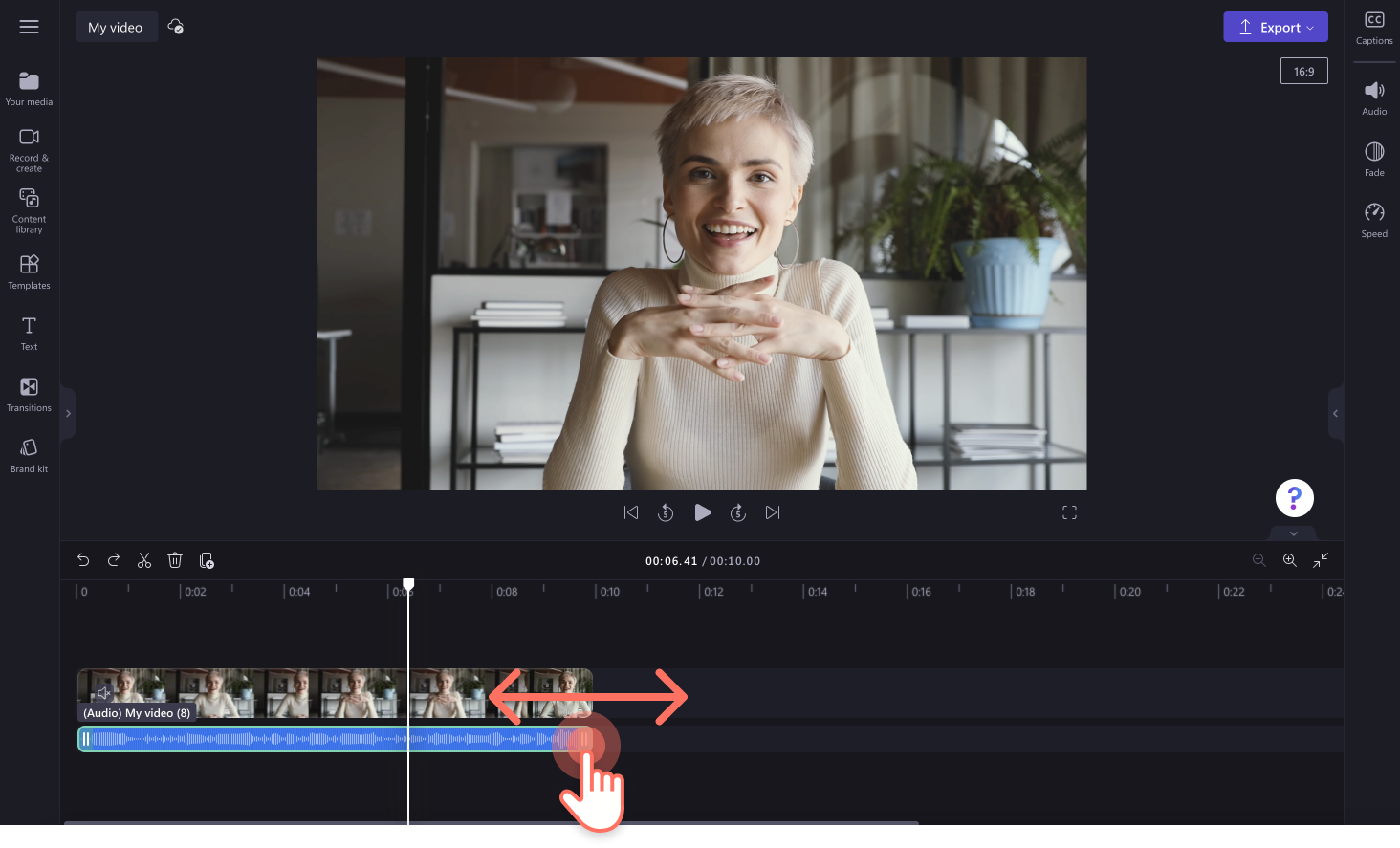
Lautstärke von Video-Audio erhöhen
Klicken Sie auf der Zeitleiste auf Ihre MP3-Datei und dann im Eigenschaftenbereich auf die Registerkarte „Audio“.Verwende den Audiolautstärkeregler, um die Lautstärke deiner Audiodatei zu erhöhen. Ziehen Sie den Lautstärkeregler nach rechts, um den numerischen Wert und die Lautstärke zu erhöhen.Der Sound Ihres Videos ist nun erhöht.
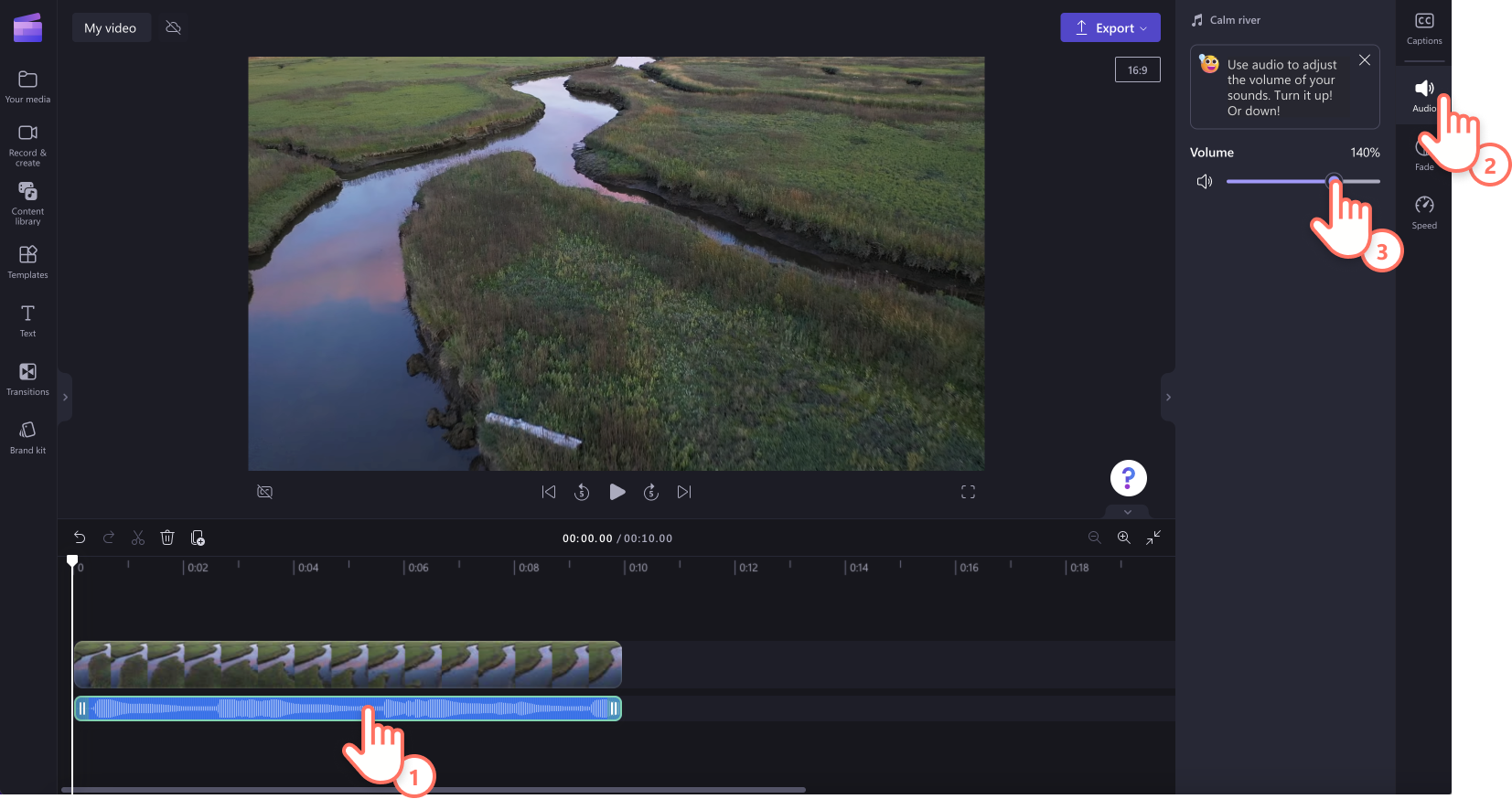
Ein- und Ausblenden von Audio
Klicke zum Ein- oder Ausblenden von Audio auf die Registerkarte „Ein-/Ausblenden“ im Eigenschaftenbereich. Um Ihrer Musik eine Einblendung hinzuzufügen, ziehen Sie den Einblenden-Schieberegler nach rechts. Um Ihrer Musik eine Ausblendung hinzuzufügen, ziehen Sie den Ausblenden-Schieberegler nach links. Der numerische Wert ändert sich gleichzeitig mit dem Musikblenden-Schieberegler.Weitere Hilfe findest du in unserem YouTube-Tutorial.
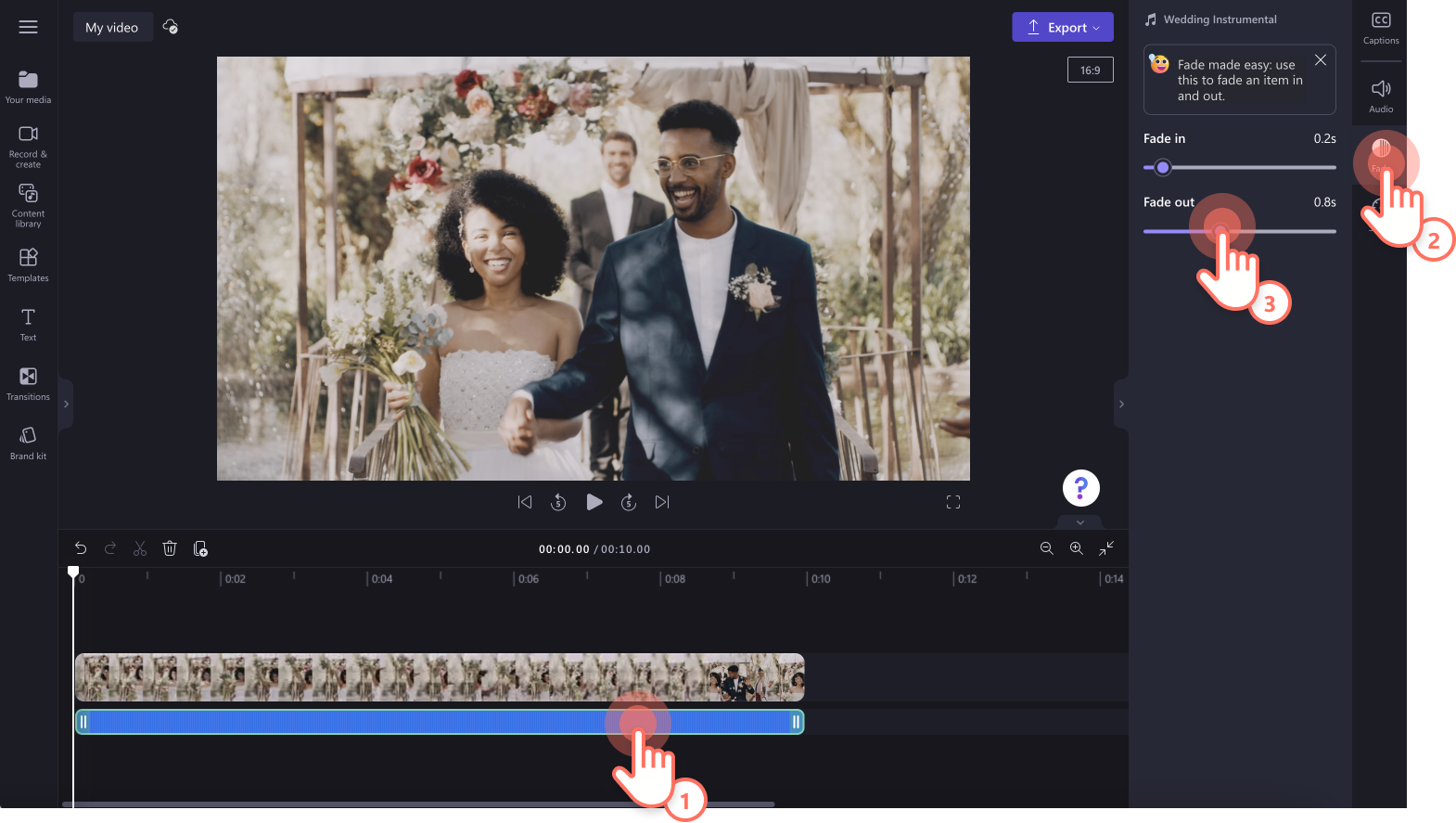
Getrenntes Audio beschleunigen und verlangsamen
Klicke auf die Registerkarte „Geschwindigkeit“ und wähle dann zwischen 0,1-facher und 16-facher Geschwindigkeit aus. Ziehe den Schieberegler für die Geschwindigkeit nach links, um das Audio zu verlangsamen, oder nach rechts, um es zu beschleunigen. Du kannst auch einen bestimmten Zahlenwert eingeben. Weitere Hilfe findest du in unserem YouTube-Tutorial.
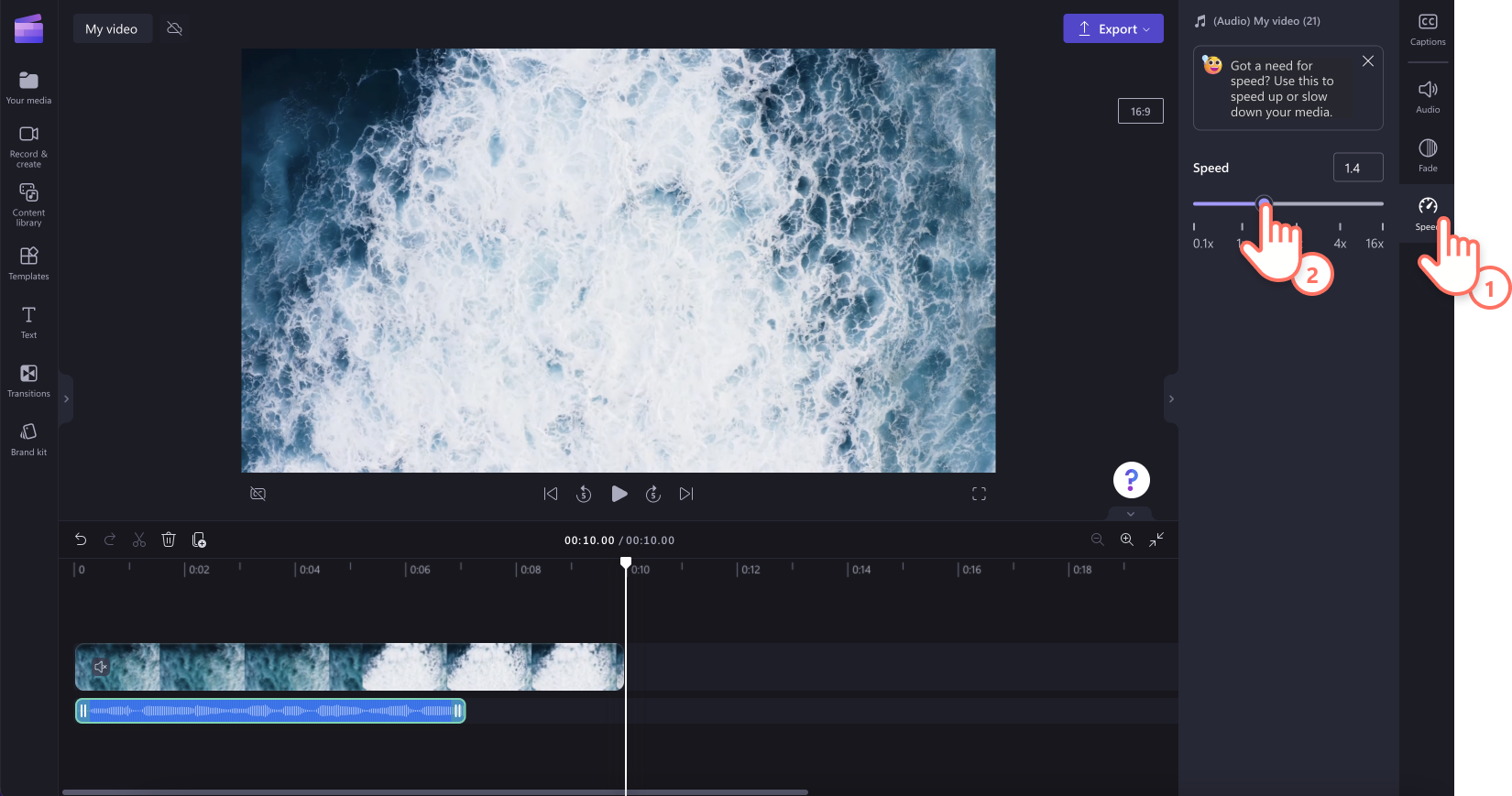
Ideen zum Trennen von Audio und Video
Lade deine MP3-Videodatei automatisch auf dein Gerät herunter, indem du mit Clipchamp Audio vom Video trennst.
Verwandle lange YouTube-Videos in Shorts und Reels mit demselben Audio.
Bearbeite Fehler in deinen KI-Voiceovern oder Sprachaufnahmen anstatt sie neu aufzunehmen.
Entferne unerwünschte Hintergrundmusik und Soundeffekte, die an Videoclips angehängt sind.
Schneide störende Hintergrundgeräusche aus deinem Video heraus.
Exportiere Videos in 1080p oder 4K-Videoauflösung mit und ohne Ton.
Häufig gestellte Fragen
Kann ich das unbeabsichtigte Löschen von Audio aus einem Video rückgängig machen?
Ja. Mit den Schaltflächen zum Rückgängigmachen und Wiederholen auf der Zeitleiste können Sie jede Aktion, die Sie im Editor ausgeführt haben, rückgängig machen oder wiederholen. Sie können Ihr Video auch erneut zur Zeitleiste hinzufügen, um es in den ursprünglichen Zustand zurückzuversetzen.
Kann ich von Video getrenntes Audio bearbeiten?
Ja. Sie können die Lautstärke und Geschwindigkeit des Audios ändern und Ein- und Ausblendeffekte hinzufügen. Darüber hinaus können Sie Ihre Audiodatei auf der Zeitleiste schneiden, splitten und löschen.
Kann ich auch nur mein Audio exportieren?
Nein. Clipchamp exportiert alle Videos im MP4-Format. Es können keine getrennten MP3-Dateien exportiert werden.Sie können aber Audio von Video trennen, sodass automatisch die MP3-Datei auf Ihr Gerät heruntergeladen wird.
Wenn du nach weiteren Möglichkeiten zur Audiobearbeitung suchst, sieh dir diese Liste mit einfachen Hacks zur Audiobearbeitung an oder ersetze vorhandene Audiodaten mit unserem Online-Stimmenrekorder.
Beginne noch heute mit der Videobearbeitung in Clipchamp oder lade die kostenlose Clipchamp-App für Windows herunter.


