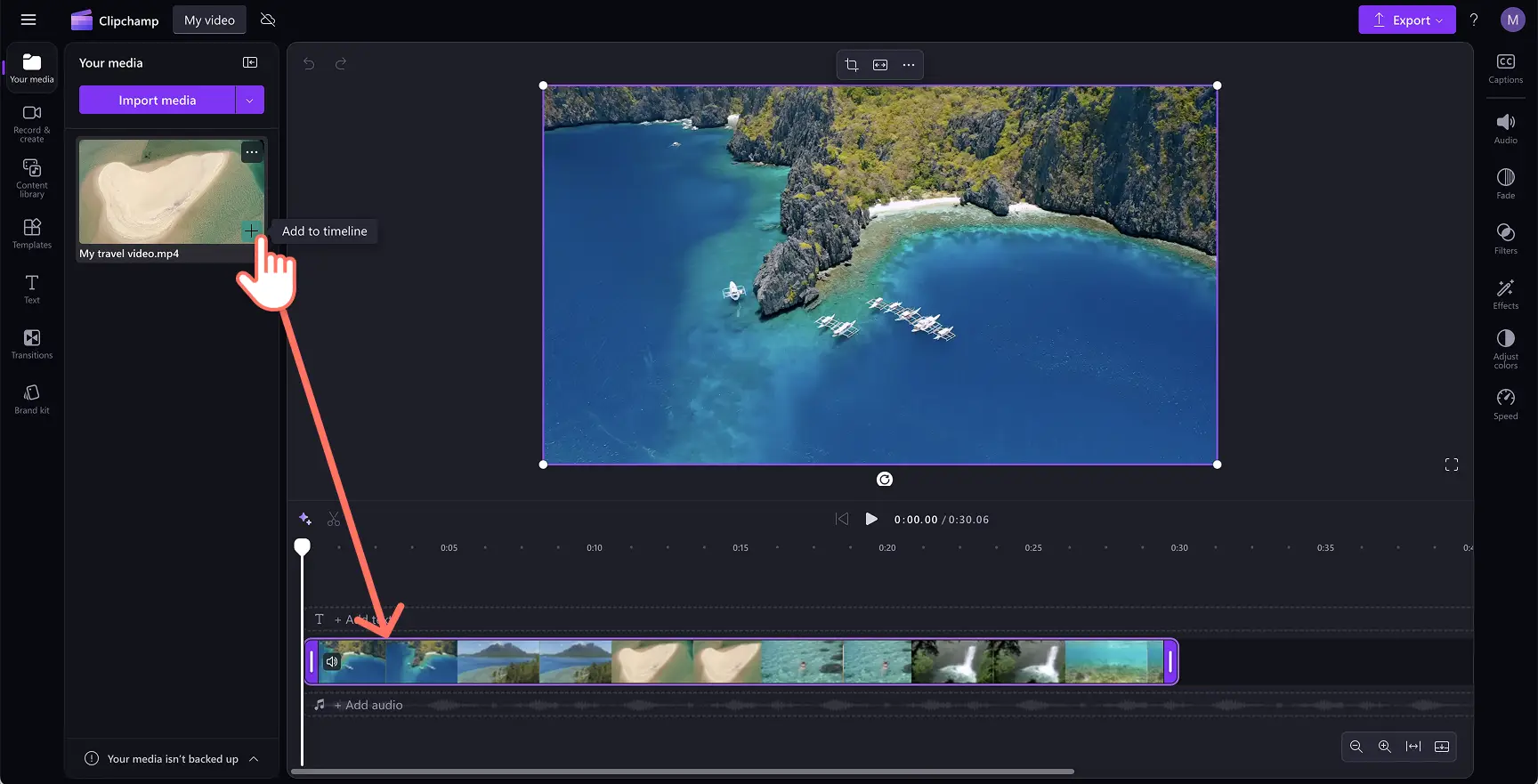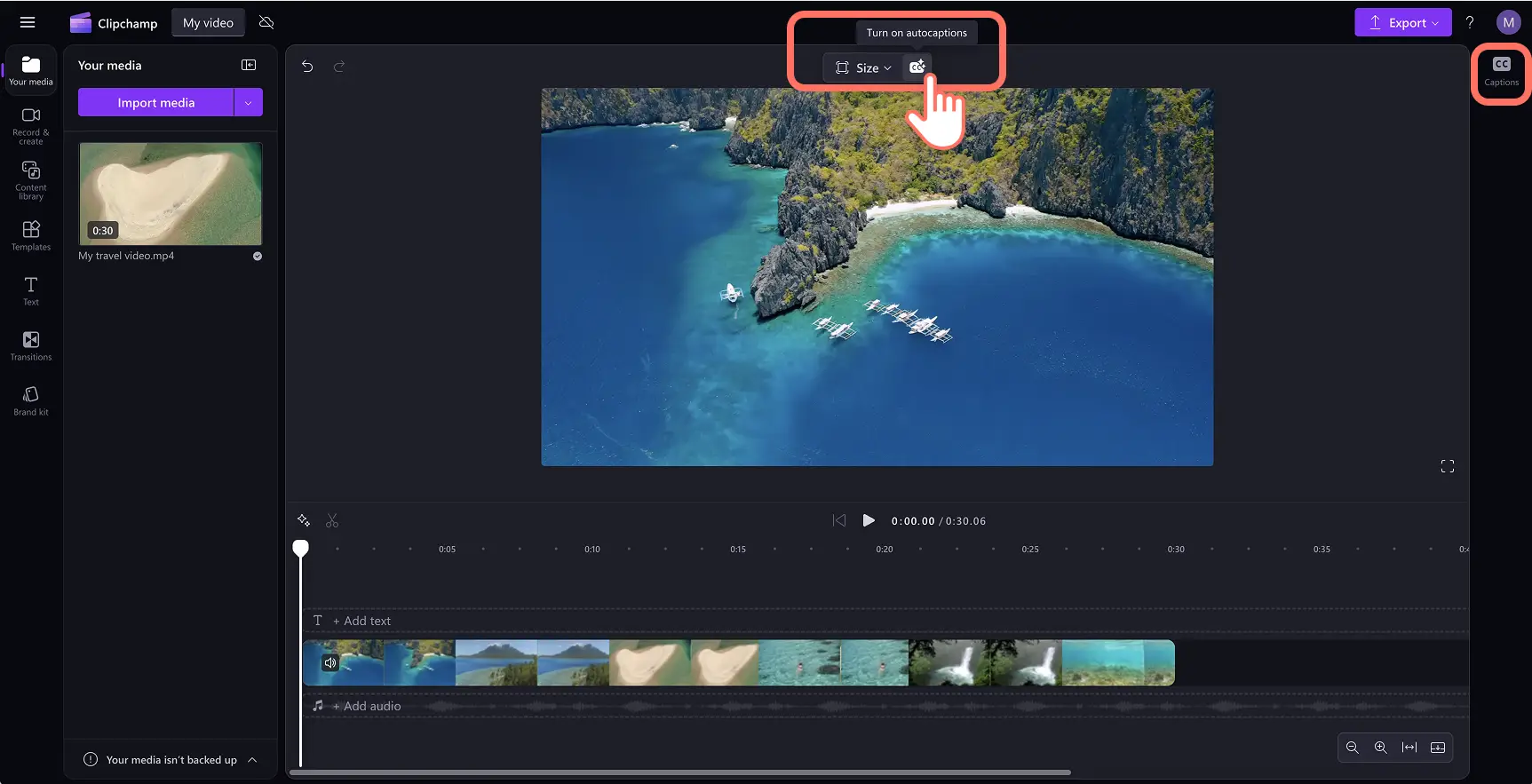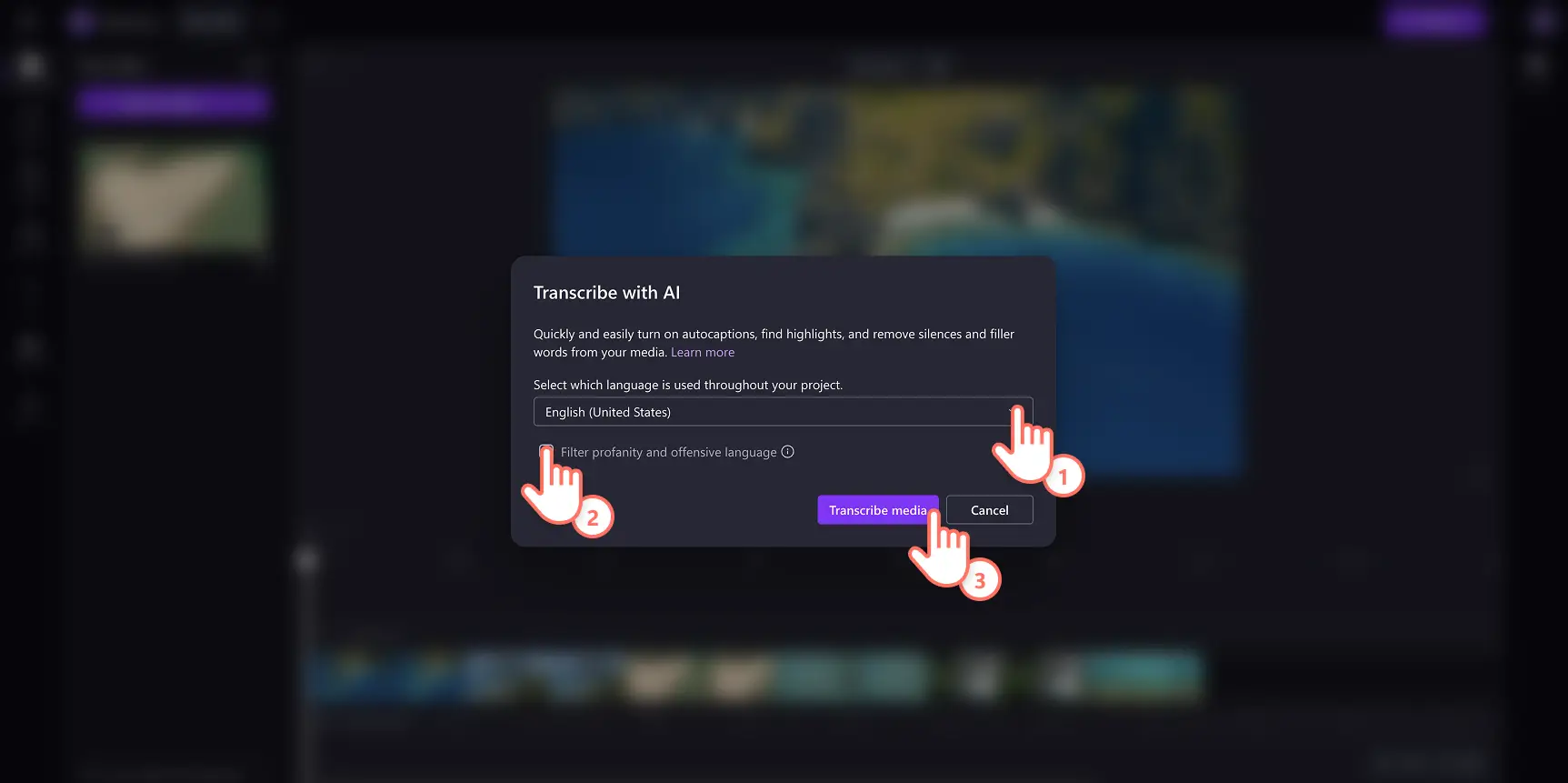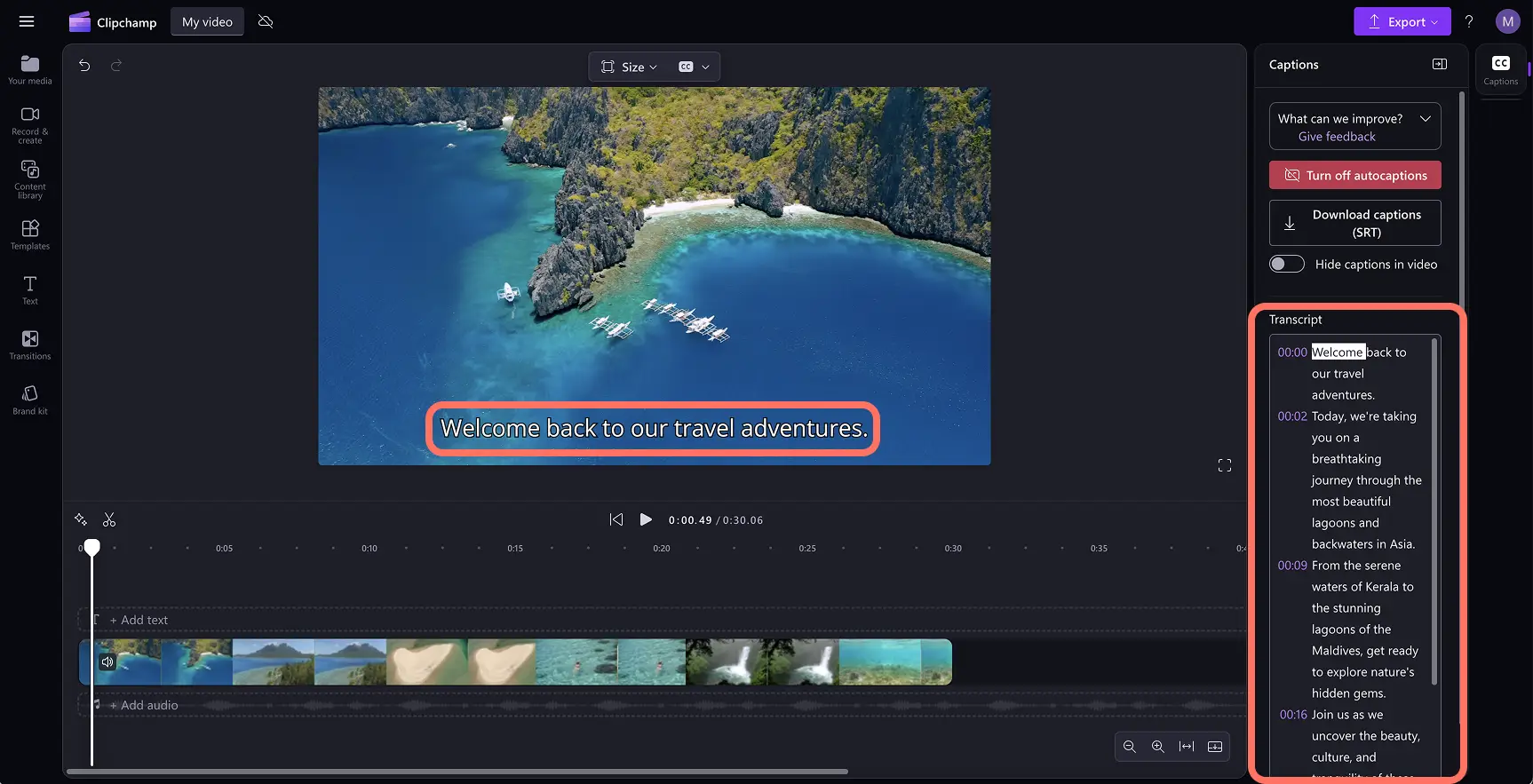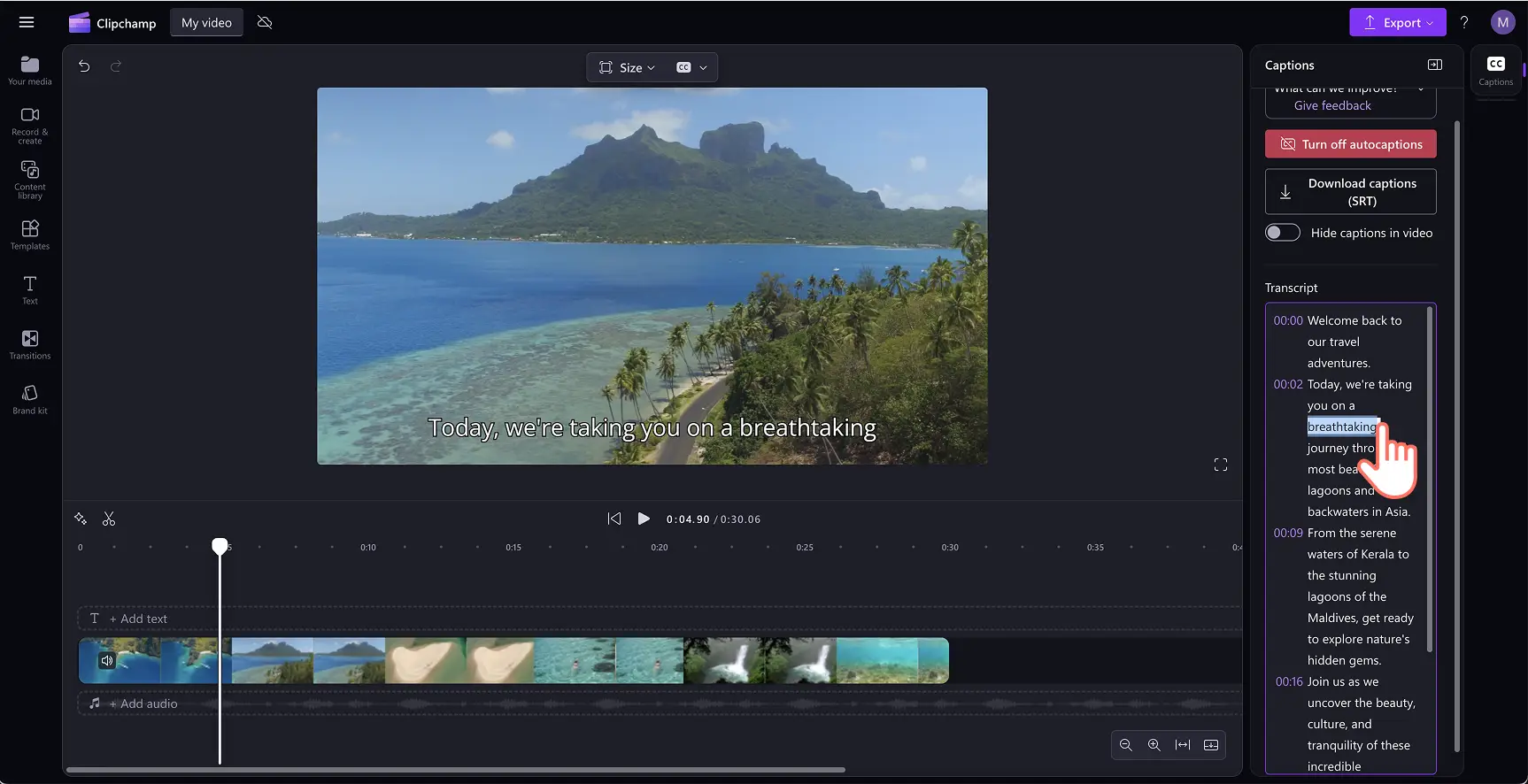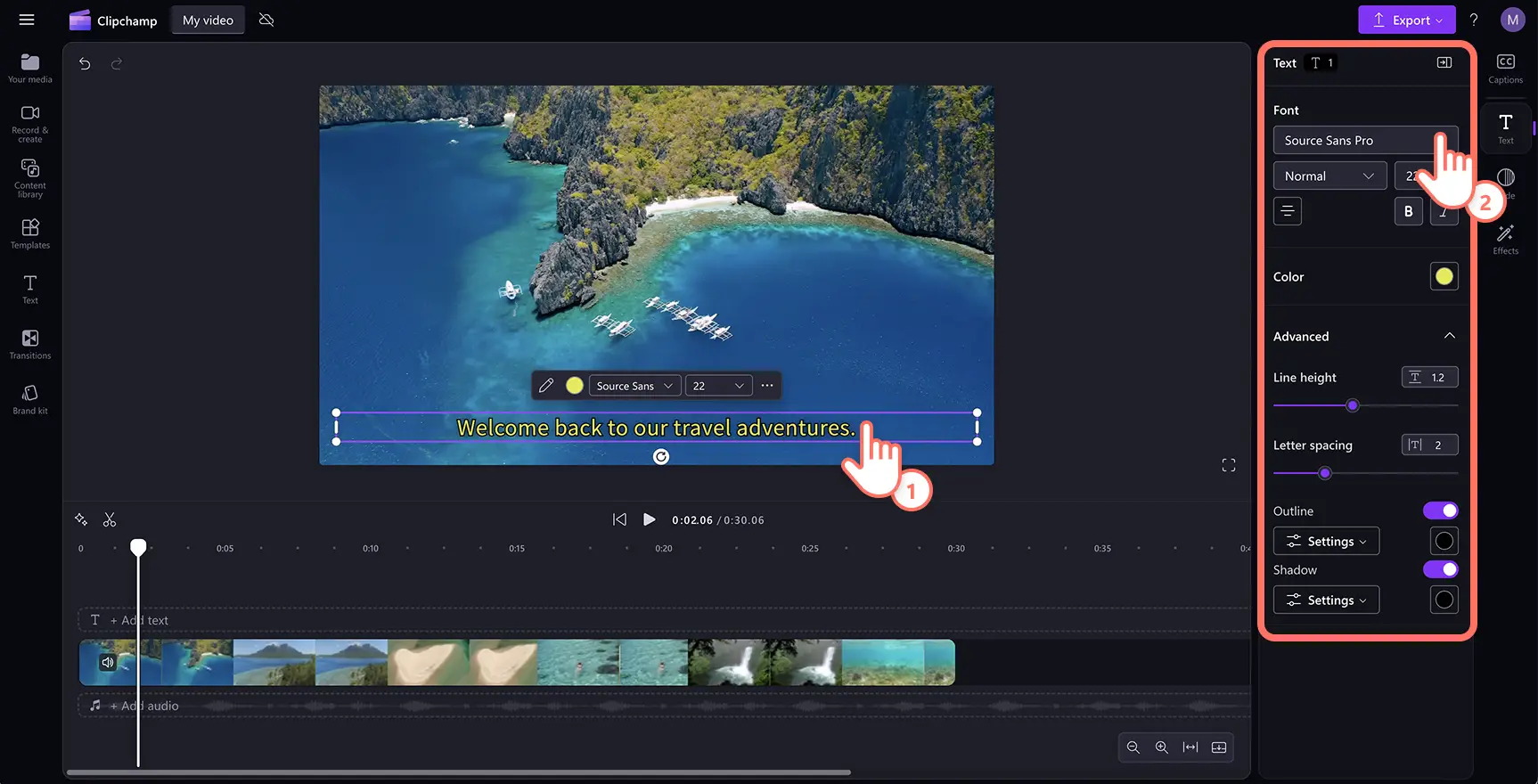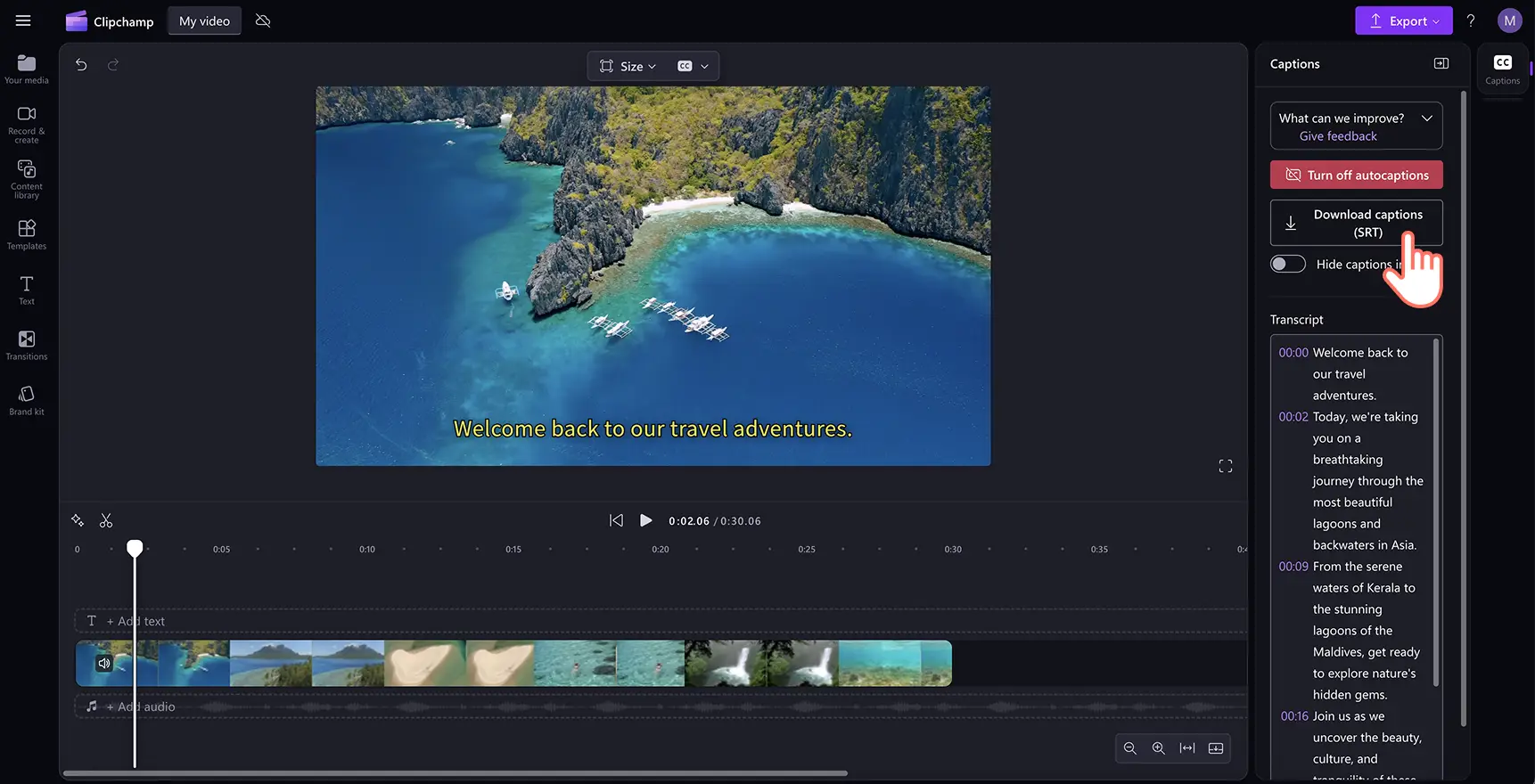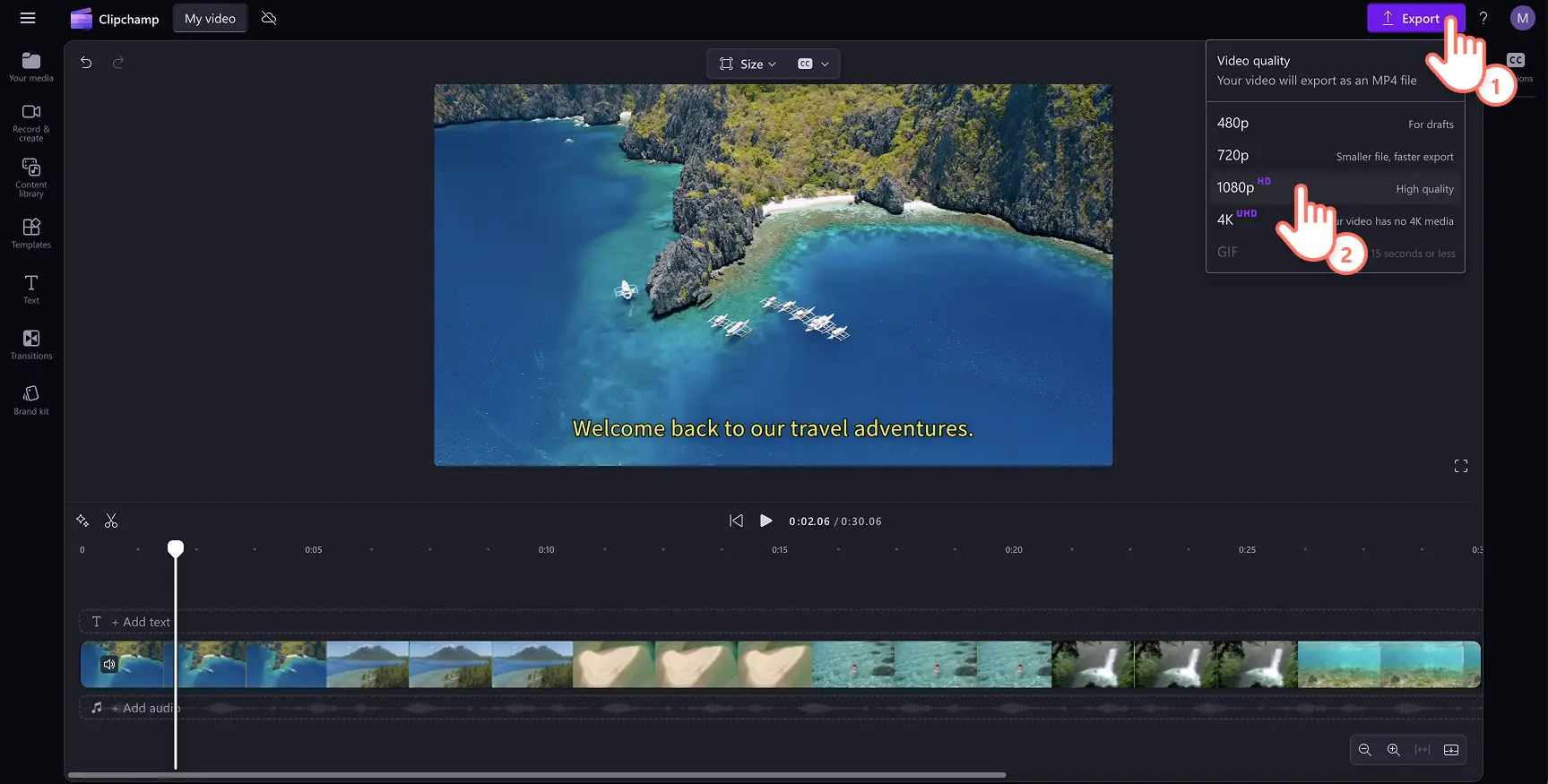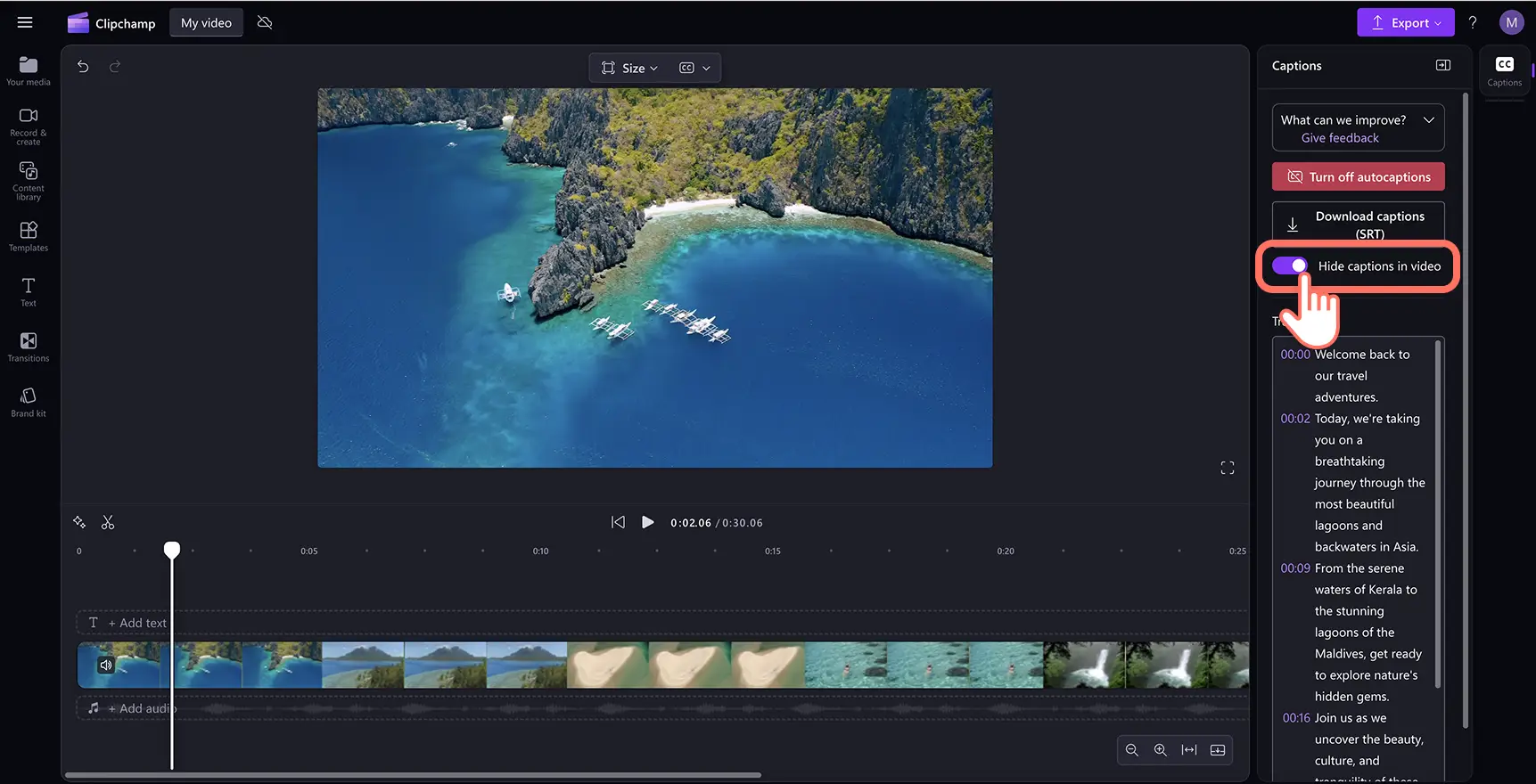Heads up! The screenshots in this article are from Clipchamp for personal accounts. The same principles apply to Clipchamp for work and school accounts.
On this page
Quickly add AI subtitles to videos and slideshow presentations to create professional videos. Subtitles quickly make videos easier to follow on mute and accessible to viewers with special needs. The AI subtitle generator is also available in multiple different languages to help all global audiences watch videos with ease.
Forget hiring expensive freelancers to create a video transcript too. AI subtitles automatically transcribe videos in seconds so you can download .SRT files in no time. No matter the video genre, save time, money, and boost accessibility in videos for school, work, or social media.
Learn how to add AI subtitles to videos while exploring the top benefits of subtitles with the Clipchamp video editor.
How to add AI subtitles to video for free
Step 1. Import a video
To import videos or audio, click on the import media button in the your media tab on the toolbar to browse computer files, or connect your OneDrive.
Note: to use the AI subtitle generator, make sure the video has a voiceover or a song with lyrics to detect.
Drag and drop the video onto the timeline.
Step 2. Add AI subtitles using automatic captions
To add subtitles to the video, click on the captions icon in the video preview to turn on autocaptions. Alternatively, click on the captions tab on the property panel, then click transcribe media button.
A popup window will appear offering transcribing with AI options. Here, you can select which language you would like to use and filter any profanity and offensive language by checking the box. When you’re ready to generate subtitles, click on the transcribe media button.
Once the subtitles are generated, they'll appear as a transcript in the property panel and on the video preview window.
Step 3. Edit transcript and customize the appearance
Replace misspelled captions text
While AI subtitles are highly accurate, there’s a small chance that some words may be misspelled. Read through the captions, then click on the automatic transcript to type over existing words. Easily replace text with the correct spelling.
Personalize the font, color, alignment, and size of subtitles
To edit the appearance of the AI subtitles, click on the captions on the video preview. This will open up different options on the property panel. Next, click on the text tab on the property panel. Here, edit the font, size, alignment, and colors of subtitles. Explore advanced text settings like letter spacing and shadows, which can increase the accessibility of videos.
Step 4. Save video with AI subtitles and download video transcript
Before saving, don't forget to download the .SRT transcript file by clicking on the download captions button in the captions tab on the property panel. The captions will download to your device.
Make sure to preview by clicking on the play button. When you’re ready to save, click the export button and select a video resolution.
Watch how to add AI subtitles to videos
For more help, watch how to add AI subtitles to video tutorial on YouTube.
How to add AI subtitles to Instagram videos
Import the Instagram video or create a new video using stock footage.
Click on the captions tab, then click on the transcribe media button.
A popup window will appear. Click on the transcribe media button to create automatic subtitles for the video.
Click on the export button to save your Instagram video with subtitles in 1080p HD video resolution.
How to add AI subtitles to YouTube videos
Import the YouTube video or create a new video using stock footage.
Click on the captions tab, then click on the transcribe media button.
A popup window will appear. Click on the transcribe media button to create subtitles for the video automatically.
Click on the export button to save your YouTube video with subtitles in 1080p HD video resolution.
How to remove or turn off AI subtitles on videos
Click on the captions tab on the property panel.
Click on the turn off autocaptions button in the captions tab.
The video will now have no subtitles.
You can also toggle on the hide captions in video button if you only want an automatic transcript without captions. For more help, check out this autocaptions tutorial.
Five reasons to add AI subtitles to videos
Improve video accessibility: adding AI subtitles to videos creates inclusive content for audiences, like the deaf or hard of hearing communities by providing visual text that mirrors spoken dialogue.
Increase watch time on social media: subtitles help viewers understand the video content, even without sound. This reduces drop-off and encourages people to stay longer, which can help improve retention. This helps increase watch time if you’re growing a YouTube channel.
Overcome any language or accent barriers: voices in videos aren’t always easy to follow, especially when there are different accents or languages. AI subtitles help non-native speakers understand the content clearly and stay engaged.
Boost your videos searchability and SEO: videos with subtitles provide additional text for search engines and platform algorithms to crawl. This can help content rank higher in searches and reach a wider audience on platforms like YouTube too.
Enhance viewers learning: AI subtitles are the perfect way to help improve learning and comprehension in educational videos like tutorials and PowerPoint presentations. Automatic subtitles let users watch, listen, and read all at once, particularly if they don't have headphones or are listening from loud surroundings.
Now that you've mastered subtitles, learn about the best fonts for social media, or how to create an AI voiceover in a few clicks.
Start editing today with Clipchamp video editor or download the Microsoft Clipchamp Windows app.
Frequently asked questions
Can I generate subtitles in multiple languages in one video?
The autocaptions feature in Clipchamp video editor currently allows you to generate automatic subtitles in one language per video.
Should I use captions or subtitles?
Both captions and subtitles serve different purposes for a video, but both options add different value to it. Determine if you would like to translate the language that’s spoken in the video or add a text-based representation or automatic transcript of all the video’s audio.
Can I add subtitles to my video voiceover?
We highly recommend adding subtitles to videos that include an AI voiceover or voice recording using the subtitle generator. Captions are essential for increasing a video's accessibility and online reach.
How to add subtitles to YouTube videos?
Before saving the YouTube video, add automatic subtitles using the autocaptions feature. Once captions are added, save and upload the video directly to YouTube. For more help, check out the autocaptions help article.
Is the Clipchamp subtitle generator safe and private?
The subtitles are created using advanced speech recognition technology without any human input. The audio files are not stored by Clipchamp so the subtitle generator is safe and private.