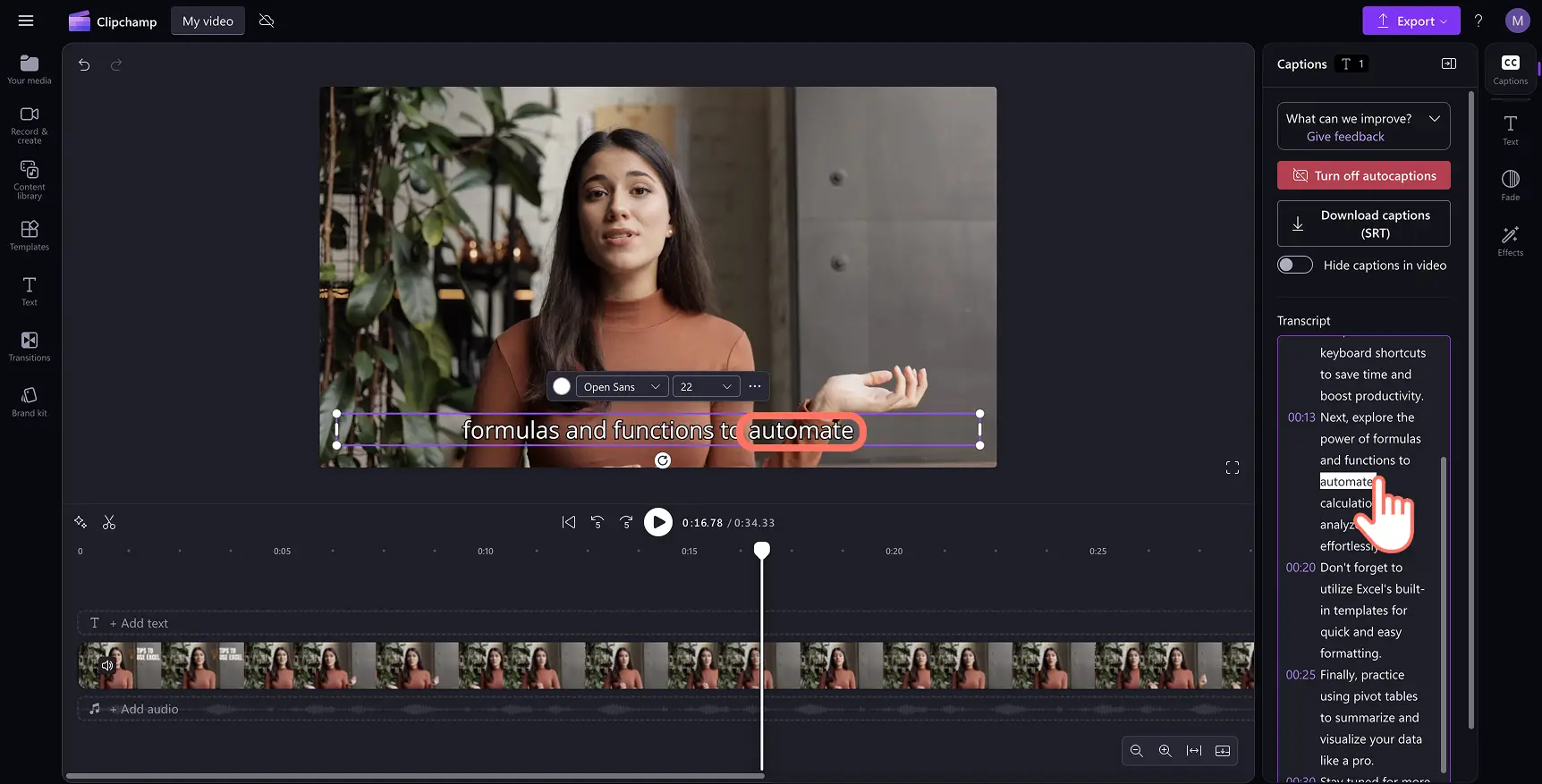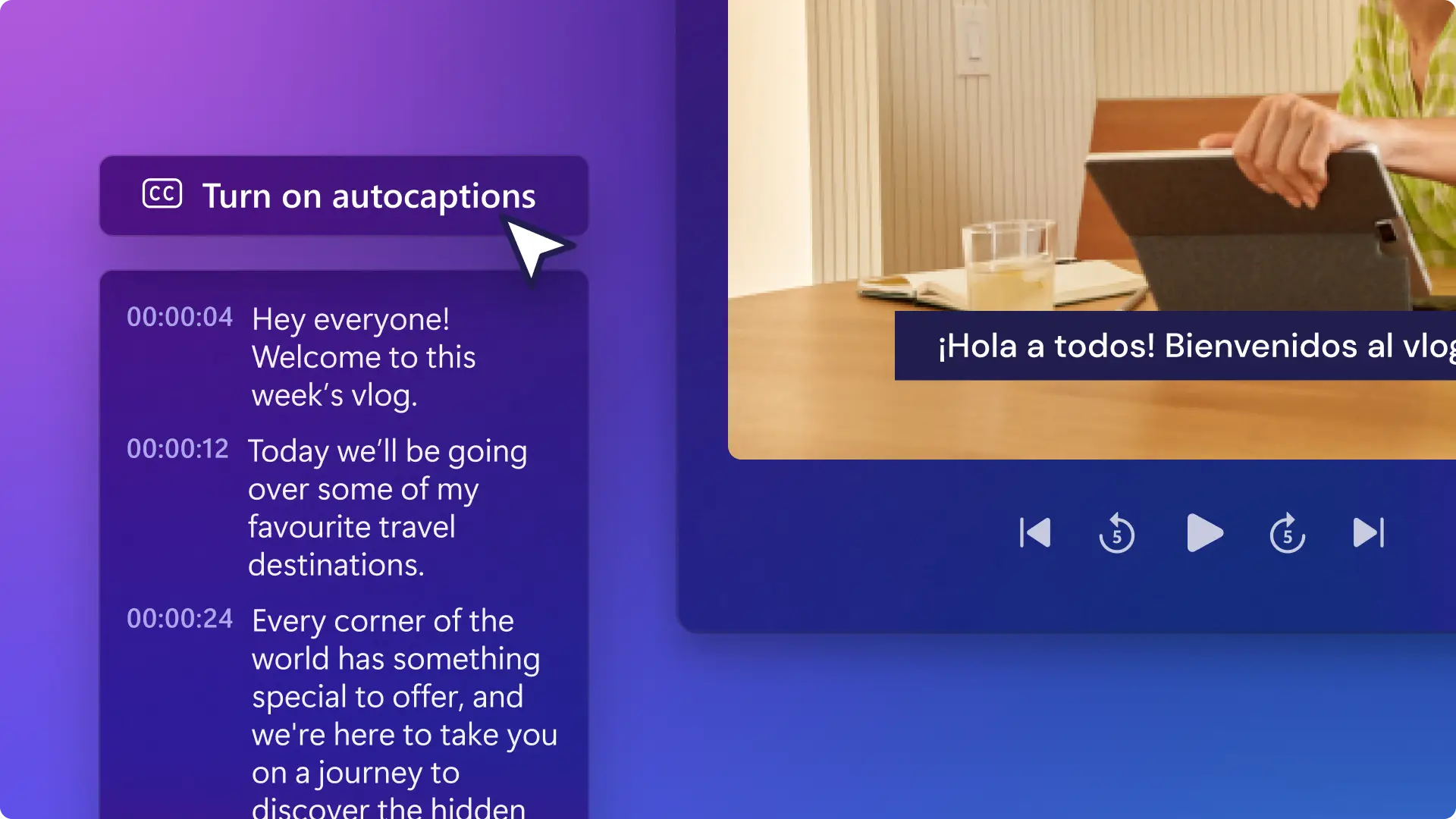Heads up! The screenshots in this article are from Clipchamp for personal accounts. The same principles apply to Clipchamp for work and school accounts.
On this page
Make your videos accessible and easy to follow using engaging captions. Video captions can increase your video's reach, help your viewers watch and understand your content deeply, and overcome language barriers.
Worried about spending time and money to transcribe a video? With the autocaptions feature in Clipchamp, you can generate accurate subtitles for free in different languages. The AI-powered voice detection technology converts your audio to text in a few clicks in a safe and private way.
Learn how to generate autocaptions and transcribe any video with no typing required in Clipchamp video editor.
How to use autocaptions
Step 1. Import and add your video to the timeline
To import your own videos, photos, and audio, click on the import media button in the your media tab on the toolbar to browse your computer files, or connect your OneDrive. You can also record a video directly in the editor using our webcam recorder in the record & create tab on the toolbar.
Next, drag and drop your video onto the timeline.
Step 2. Add captions to your video
Click on the captions icon in the video preview to turn on autocaptions. Alternatively, you can click on the captions tab on the property panel to turn on autocaptions.
Note: the autocaptions feature is compatible with videos and audio files that include voice. Any audio that doesn't include voice will not be eligible for captions.
A popup window will appear with transcription options. Select the language you would like to use throughout your video, and check the box to filter any profanity and offensive language using AI. When you're ready to continue, click on the transcribe media button. You can also click on the cancel button if you wish to exit the popup window.
The subtitle text will start generating in the captions tab on the property panel and appear on the video preview window.
Note: the subtitle generation time will depend on your internet connection, speed, and the length of your video.
Step 3. Preview captions and save your video
Click on the play button to preview how your captions look. When you’re ready to save, click on the export button and select a video resolution.
How to edit and customize subtitles
Edit the video transcript
Open the transcript in the property panel.
Double-click to select the specific word which is misspelled.
Rewrite the spelling or delete the word.
Edit the captions format and style
Select the captions text in the video preview to reveal customization options in the property panel.
Choose the text tab to select a font or use a custom branded font.
Change the size, alignment, and update the color palette.
You can explore advanced text settings such as line height, letter spacing, outlines, and shadows, which can increase video accessibility. You can also add fades and effects in the property panel.
How to download the SRT file from your autocaptions
SRT is a standard format for representing subtitles, also known as SubRip subtitle file format. SRT files give you the option to auto add subtitles to a video after it’s produced. Follow these steps to download subtitles:
Click on captions tab on the property panel.
Preview and the transcript to check that there are no errors.
Select the download captions button to save the .SRT file. Your video transcript will automatically download to your device.
Downloading your video's transcript is the perfect addition to any PowerPoint presentation or video slideshow to further help your viewers.
How to hide autocaptions on your video
Click on captions tab on the property panel.
Click on the toggle to hide captions in video. This will hide the captions from your video preview, but keep the transcript in the captions tab.
How to turn off autocaptions on your video
Navigate to the captions tab on the property panel.
Click on the turn off autocaptions button to remove the subtitles from the video.
Export your video in high quality without captions.
Watch the autocaptions YouTube tutorial
Become an expert in creating clear and engaging subtitles for any video style such as tutorial videos and Reels.
Frequently asked questions
Are autocaptions free for all users?
Autocaptions are free for all users, including free users and paid subscribers in Clipchamp video editor.
What languages does autocaptions support?
There are many languages available to choose from. Take a look at the full list of languages here. Currently, Clipchamp only supports transcription in a single language per video.
Who has access to this data?
No one has access to the data. Microsoft Automatic Speech Recognition involves no human intervention, meaning no one will have access to the audio at any time. For more help with autocaptions, please refer to our help article.
Does Clipchamp store any caption data?
Captioning data is stored with your Clipchamp video, which can only be accessed by you.
If I don't want Clipchamp to process this data, can I prevent it?
If you don't want the Clipchamp video editor to process any of the above data mentioned, we recommend turning off the autocaptions feature.
Explore more ways to upgrade your video accessibility with ASL sticker overlays, or learn how to transcribe audio to text in everyday Microsoft tools.
Start editing today with the Clipchamp video editor or download the Microsoft Clipchamp Windows app.