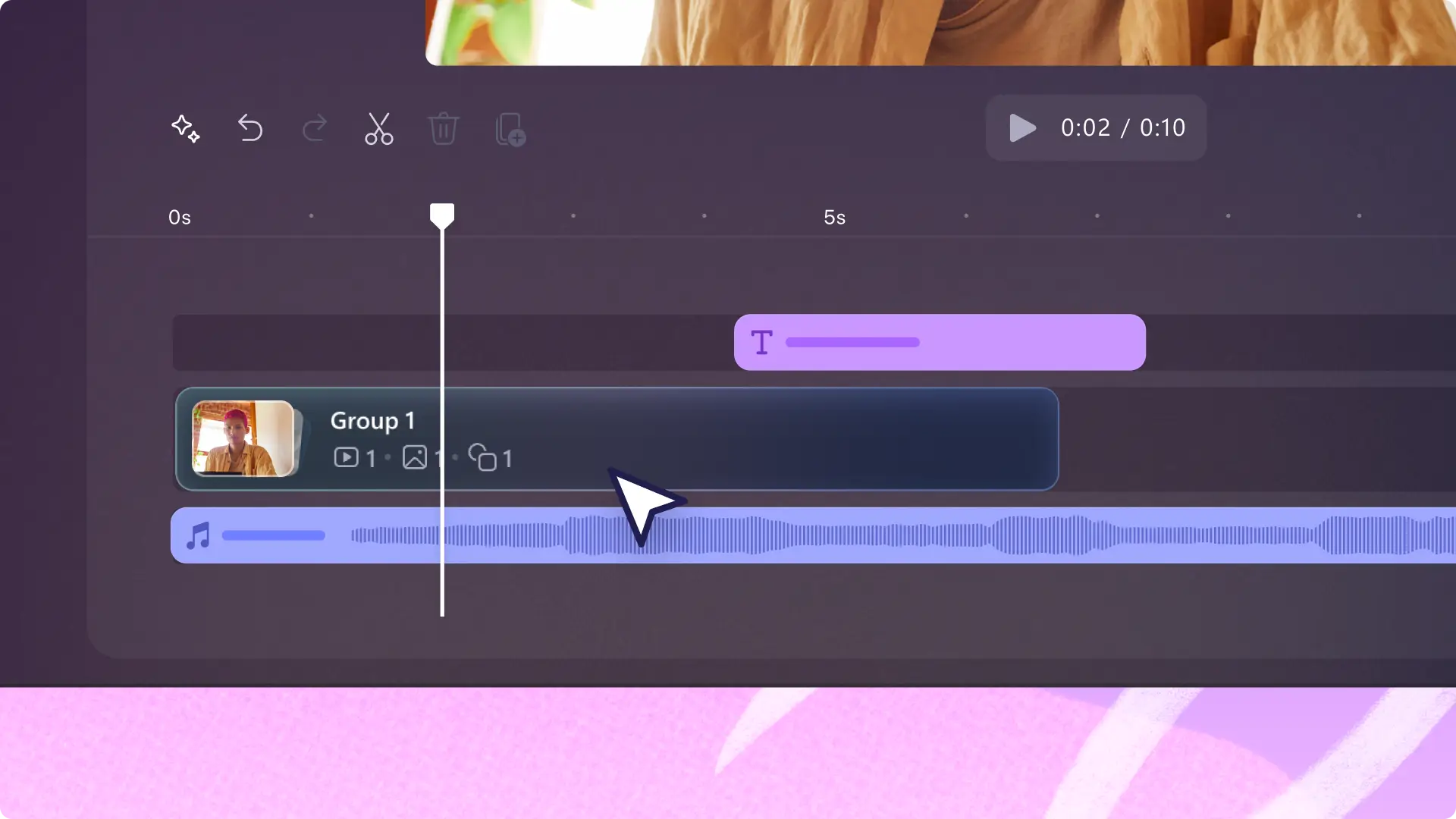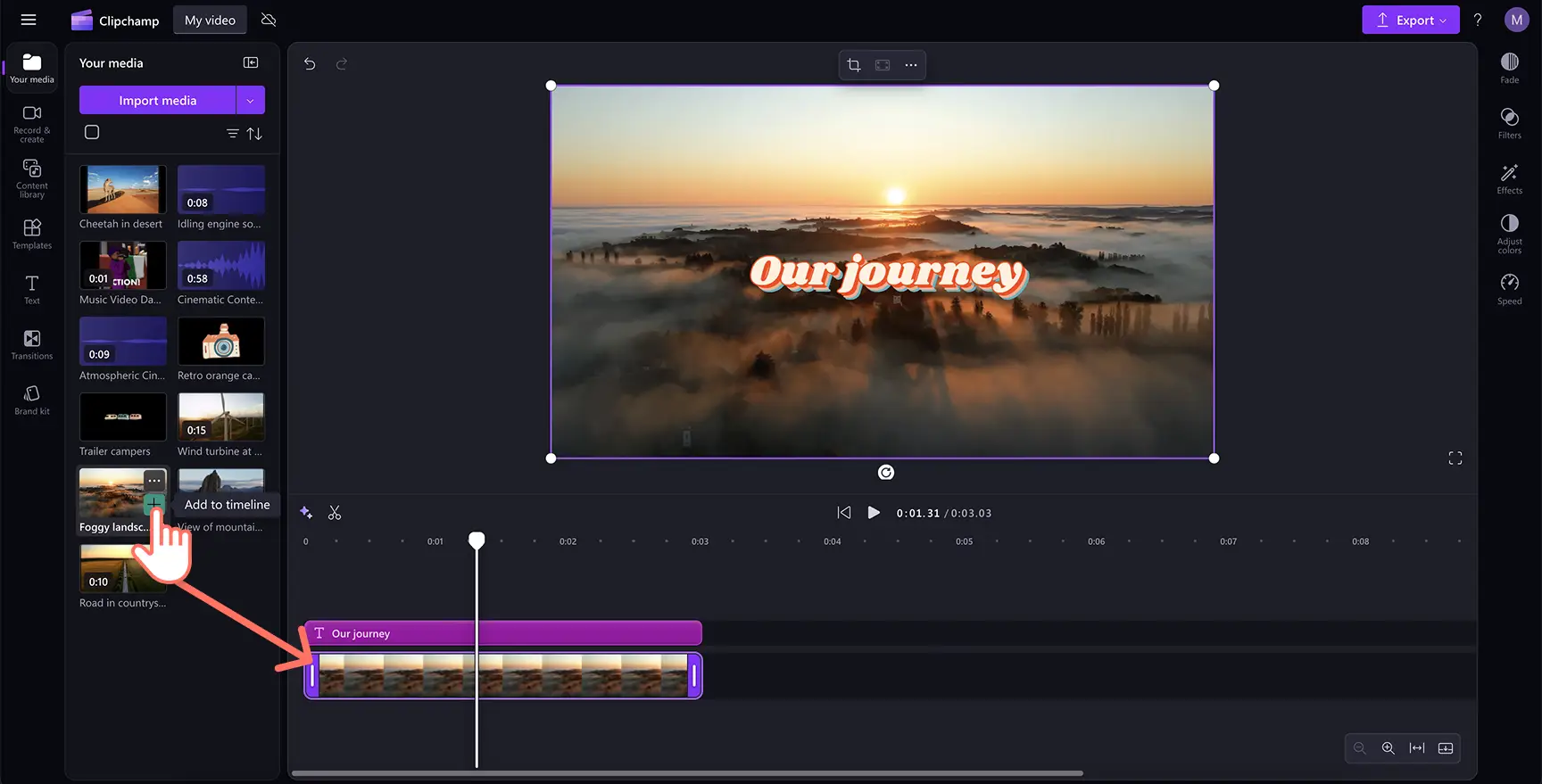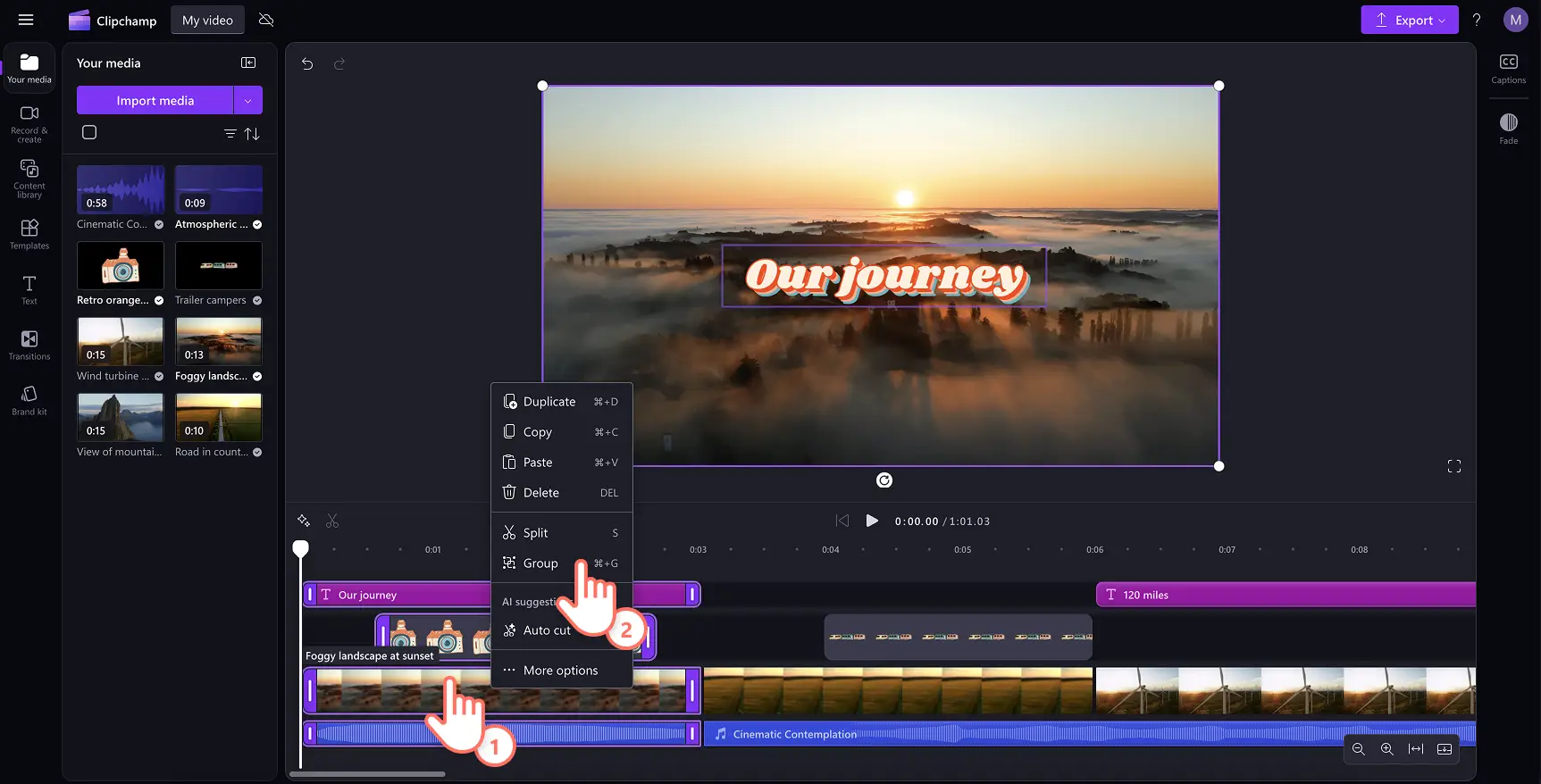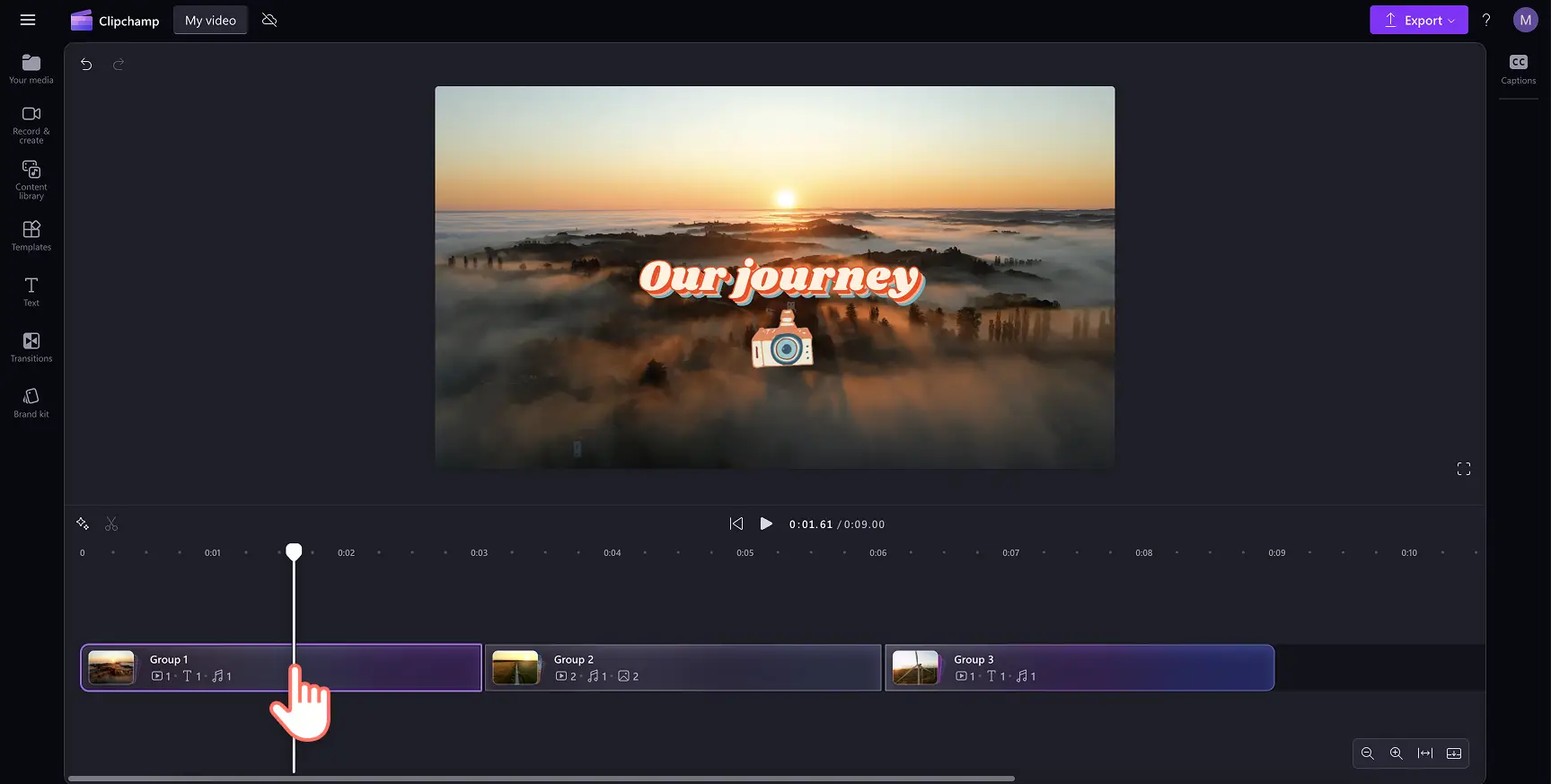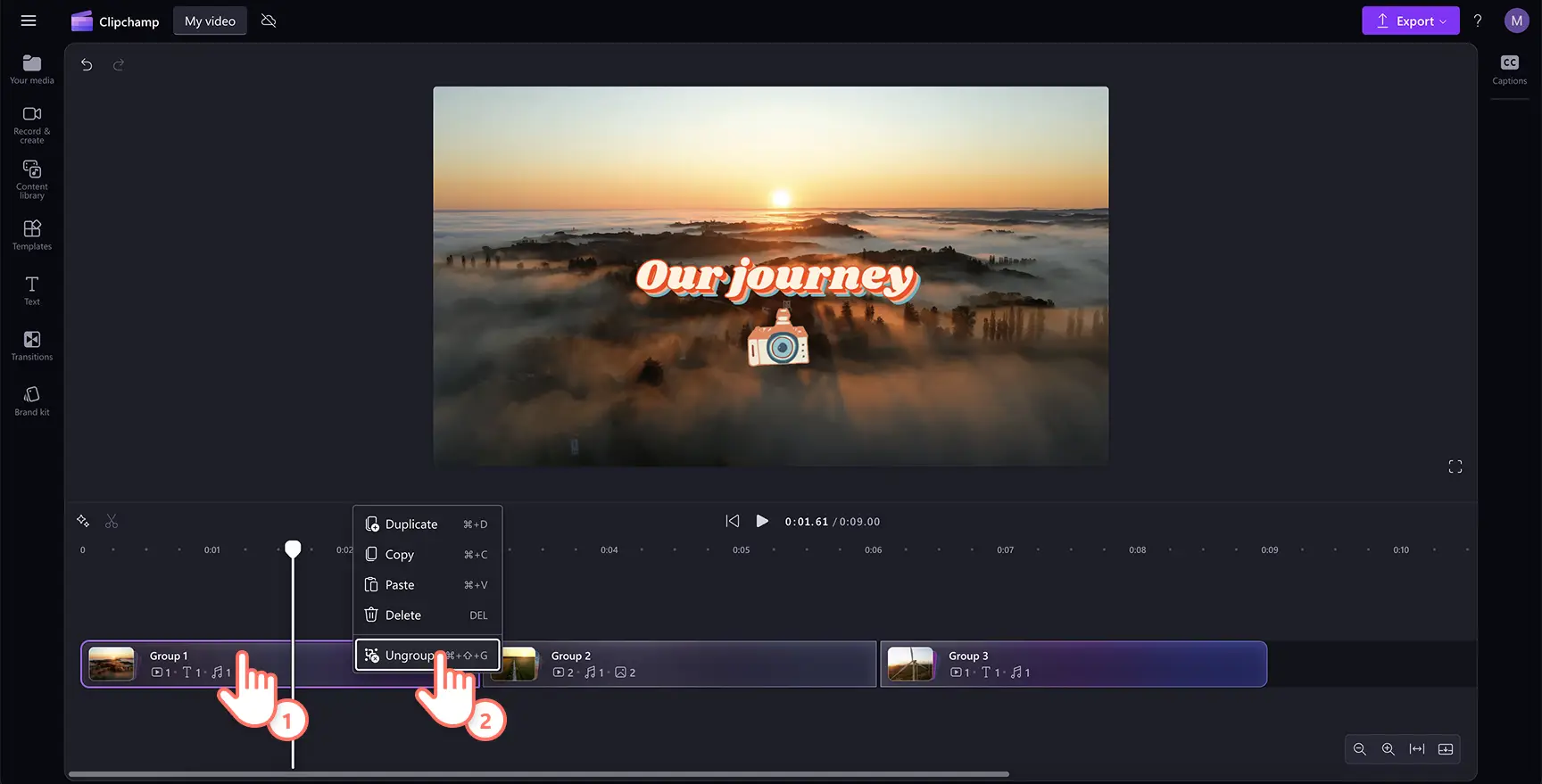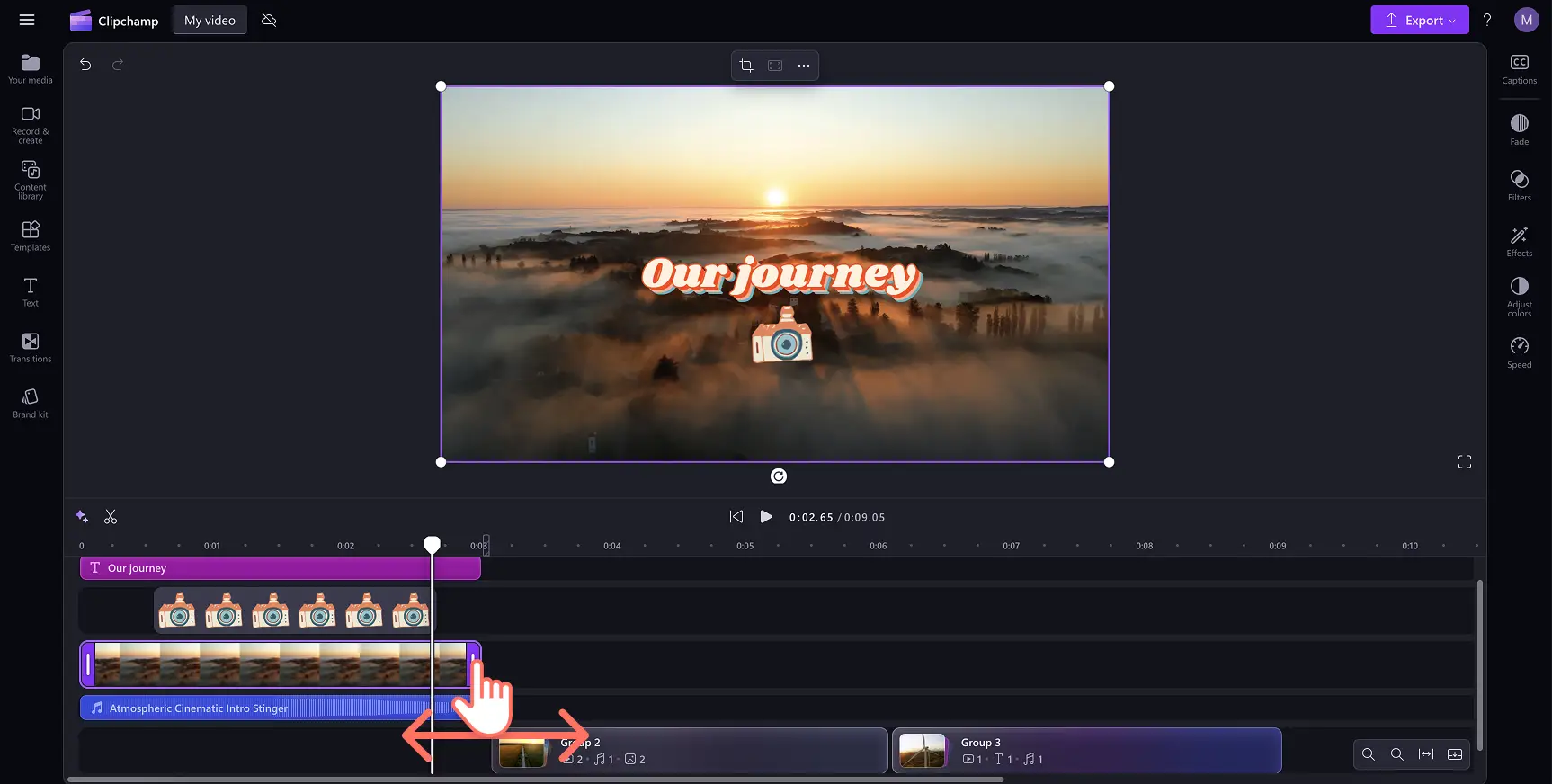Heads up! The screenshots in this article are from Clipchamp for personal accounts. The same principles apply to Clipchamp for work and school accounts.
On this page
Creating an outstanding video edit just got easier with the new video asset grouping feature in Clipchamp video editor. This game-changing feature helps you organize related assets of a video together, quickly combining your video clips, music, text animations, and voiceovers into manageable and editable scenes in a click.
Groups can create a perfectly synced timeline effortlessly. Lock your intro and outro scenes using groups before creating a YouTube video, make easy-to-rearrange slideshow and travel videos, or sync your voiceover and sound effects to match your interview or demo video—the possibilities are endless.
Learn how to streamline your editing experience with groups in Clipchamp and create a perfectly synced video with ease.
How to use the asset grouping feature
Step 1. Import videos or select stock footage
To import your own videos, photos, and audio, click on the import media button in the your media tab on the toolbar to browse your computer files, or connect your OneDrive.
You can also use free stock media like video clips, video backgrounds, and stock music. Click on the content library tab on the toolbar and click on the visuals drop down arrow, then videos. Search through the different stock categories using the search bar as well.
Drag and drop your videos onto the timeline to create a video that suits your needs, ranging from a travel highlight video, training video, and even a promo video.
Step 2. Select video assets to create a group
To create a group, hold down the shift key and drag your cursor across the items on the timeline. Next, right-click to reveal a menu and select group from the options. Your video assets will be grouped together instantly.
You can also use the keyboard shortcuts CTRL + G on Windows devices or CMD + G on Mac devices to create a group in a quick and accessible way.
Step 3. Create multiple groups for simple editing
A group’s thumbnail shows the type and number of items each group contains. Users can create multiple groups in a video to keep the timeline simple and easy to navigate.
Groups can also be duplicated, and the position of the group on the timeline can be reordered to make your editing simpler and faster.
How to ungroup assets on the timeline
You can ungroup video assets in a few clicks. Right-click the group and select ungroup from the menu. Your video assets will return to an expanded view on the timeline.
How to edit assets inside a group
If you need to trim, crop, rotate, or adjust any of the assets in a group, you will need to ungroup them first to allow selecting an asset individually. When you have finished editing, you can recreate your group to keep your timeline editing experience organized.
Continue exploring more editing features to help bring your video content ideas to life by exploring the training center.
Frequently asked questions
What assets can I group on the timeline?
Combine video assets to create groups seamlessly in Clipchamp video editor. Groups can be made with videos, images and audio files. They can also host GIFs, stickers, text animations, shapes, overlays, AI voiceovers, and sound effects. While groups can contain multiple asset types, we recommend adding elements like music outside a group so it will play continuously in the background of your video.
How to undo and redo grouping changes in Clipchamp video editor?
Easily reverse or redo edits inside the timeline by using buttons located next to the video preview or using the helpful keyboard shortcuts. Try CTRL + Z or CMD + Z to undo a change and try CTRL + Y or CMD + SHIFT + Z to redo a change.
Is grouping free for all Clipchamp users?
Groups can be created for free in every Clipchamp video, no matter if you're using a free plan or subscription plan.
With groups in place, anyone can edit smoothly. Learn more editing tips like how to save time with the AI-powered auto cut in Clipchamp, and smart ways to enhance your audio editing.
Start using grouping to speed up your video editing with Clipchamp video editor or download the Microsoft Clipchamp Windows app.