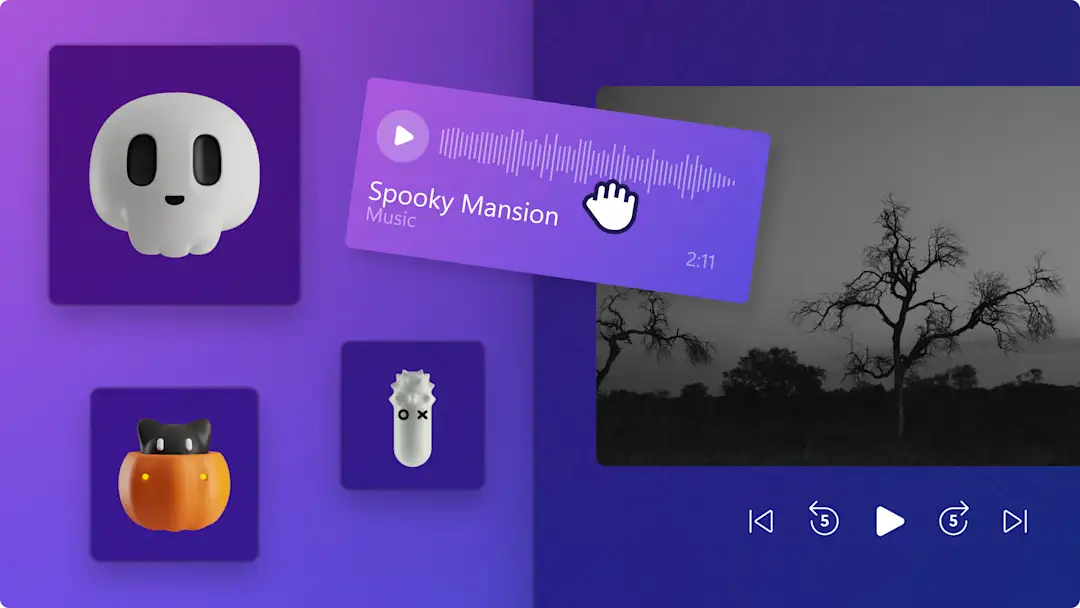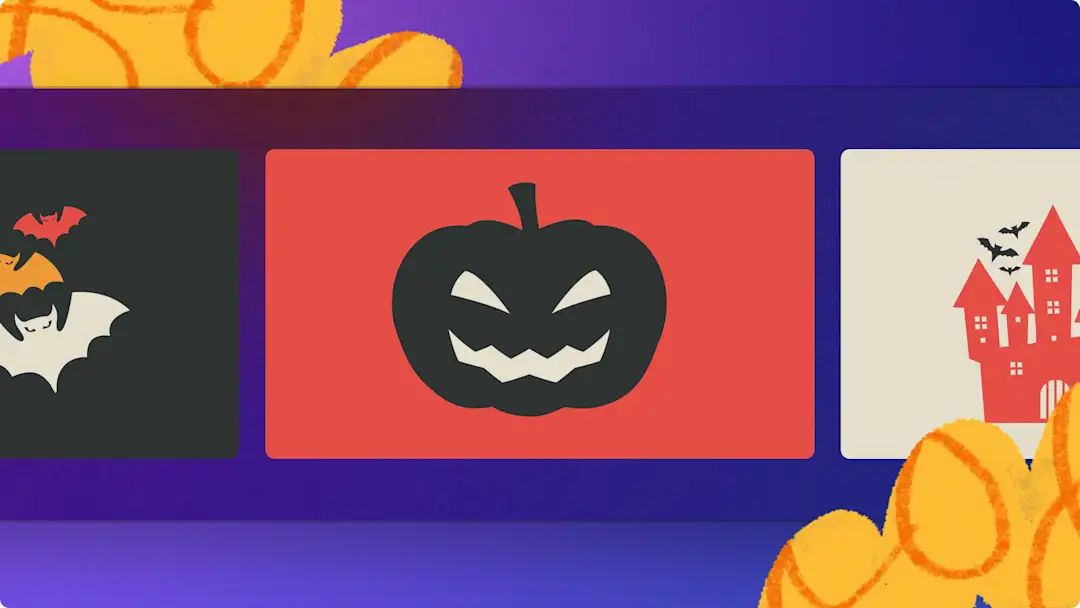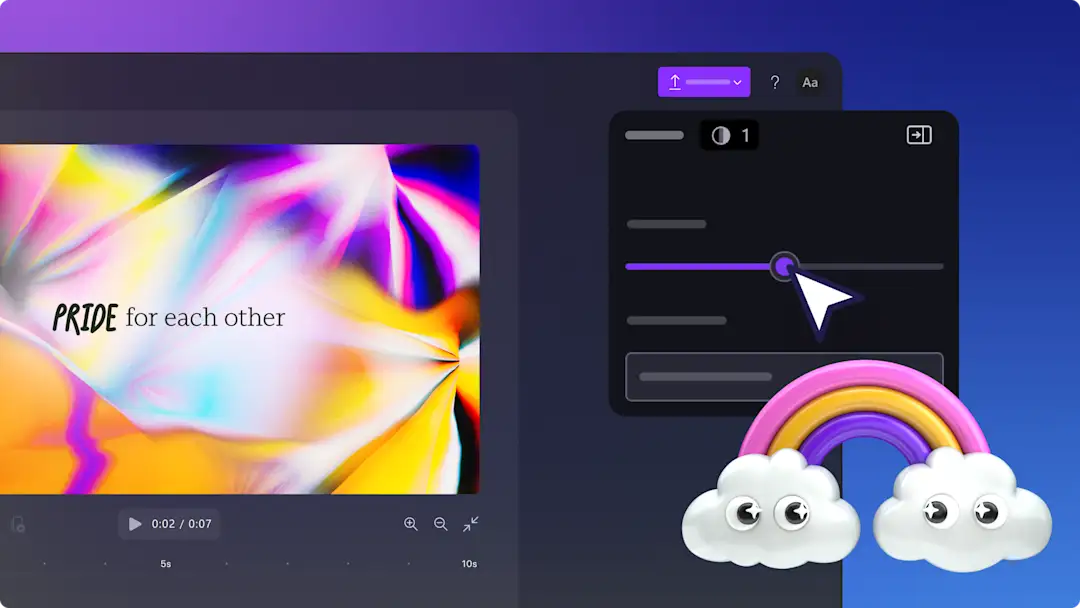Heads up! The screenshots in this article are from Clipchamp for personal accounts. The same principles apply to Clipchamp for work and school accounts.
From scary movie marathons to pumpkin carving competitions, invite your friends, family, or colleagues to your event by creating a unique Halloween video invitation.
Easily combine ghostly Halloween background videos with skeleton stickers, glowing animated text, and creepy audio to create the perfect video invitation to share on social media.
Learn how to make online Halloween party invites from scratch or start with a video template for free with Clipchamp video editor.
Elements of a good video invite
Spooky background music
Set the tone of your Halloween video invitation by adding eerie music and sound effects to your video. Find up-beat Halloween jingles to spooky lo-fi music by searching through the huge range of royalty-free music tracks.
Scary scene transitions
Add to the mysterious vibe on your video invitation with the help of scene transitions. Place a transition like tv interference, digital glitch, ink, fire, fade through black, and glitch reveal between two video clips to create a scary Halloween vibe.
Compelling narration and voiceovers
Level up your Halloween party invite with a ghoulish voiceover narration in a range of voices and tones to suit your scary aesthetic. Share event details or a wicked story to make your invite one to remember.
Clear animated text with event information
Enhance your Halloween invite and add emphasis on party details with animated text. Add mysterious titles like the glitch text to your Halloween video invite to stay on theme and transform accessibility.
How to create a Halloween video invitation
Step 1. Import videos or select stock footage
To import your own videos, click on the import media button in the your media tab on the toolbar to browse your computer files, or connect your OneDrive.
You can also use royalty-free stock media ideal for background videos. Click on the content library tab on the toolbar and click on the visuals drop down arrow, then videos or backgrounds. Search through the different stock categories using the search bar as well.
Next, drag and drop each Halloween video onto the timeline from the your media tab.
Step 2. Add animated text and titles
Click on the text tab on the toolbar, then browse the titles. We recommend using an easy-to-read title like plain text for party invitation details. You can also use the glitch, smoke, or typewriter text for a more Halloween theme. Drag and drop a title onto the timeline above your video. Using the text tab on the property panel, edit your text accordingly. For more help, check out the help article.
Step 3. Add royalty-free Halloween music
Click on the content library tab on the toolbar, then browse the royalty-free music options by clicking on the audio drop down arrow. Use the search bar to browse the library using keywords like Halloween, sad, lo-fi, and more. Click on the play button to preview the audio tracks, then drag and drop the song onto the timeline below your media. You can edit the volume of your audio using the audio tab on the property panel.
Step 4. Place spooky stickers and GIFs
Click on the content library tab on the toolbar, then click on the visuals drop down arrow to browse the categories like stickers, shapes, overlays, and GIPHY. Drag and drop a Halloween overlay onto the timeline above your video asset.
Step 5. Preview and save your Halloween video invite
Before saving your new video invitation, make sure to preview by clicking on the play button. When you’re ready to save, click on the export button and select a video resolution. We recommend saving all videos in 1080p video resolution for the best quality. Paid subscribers can save in 4K video resolution.
Check out the final Halloween invitation.
Take a look at our YouTube tutorial for more help.
Continue exploring Halloween content in Clipchamp. Create a Halloween Zoom background or elevate your Halloween videos with picture-in-picture and split screen effects. If you’re looking for ways to speed up your video editing, start off with a ready-to-use video template.
Try Clipchamp for free or download the Clipchamp Windows app to get started.