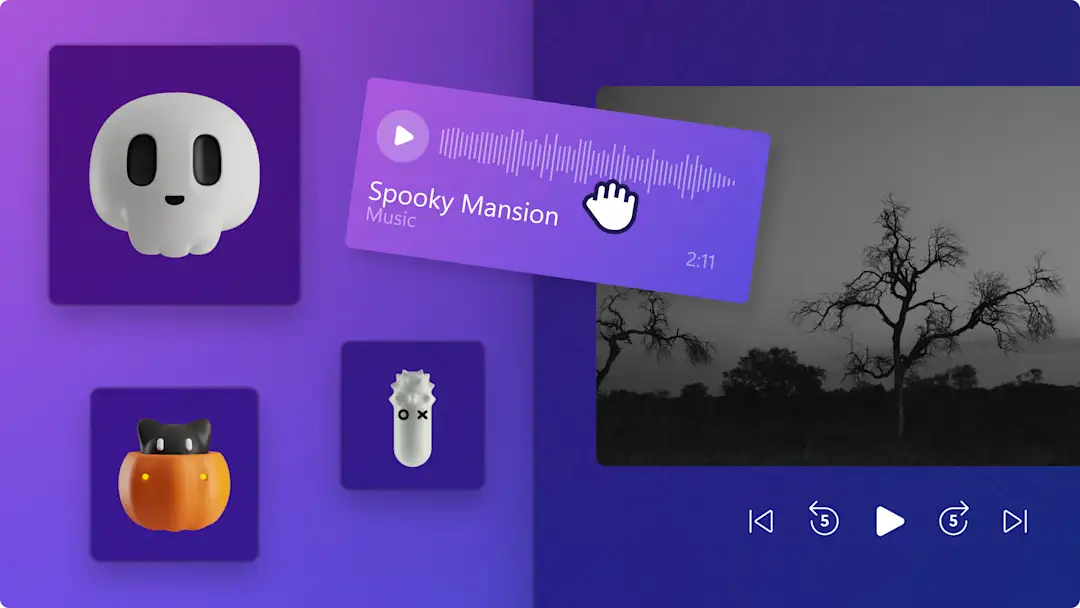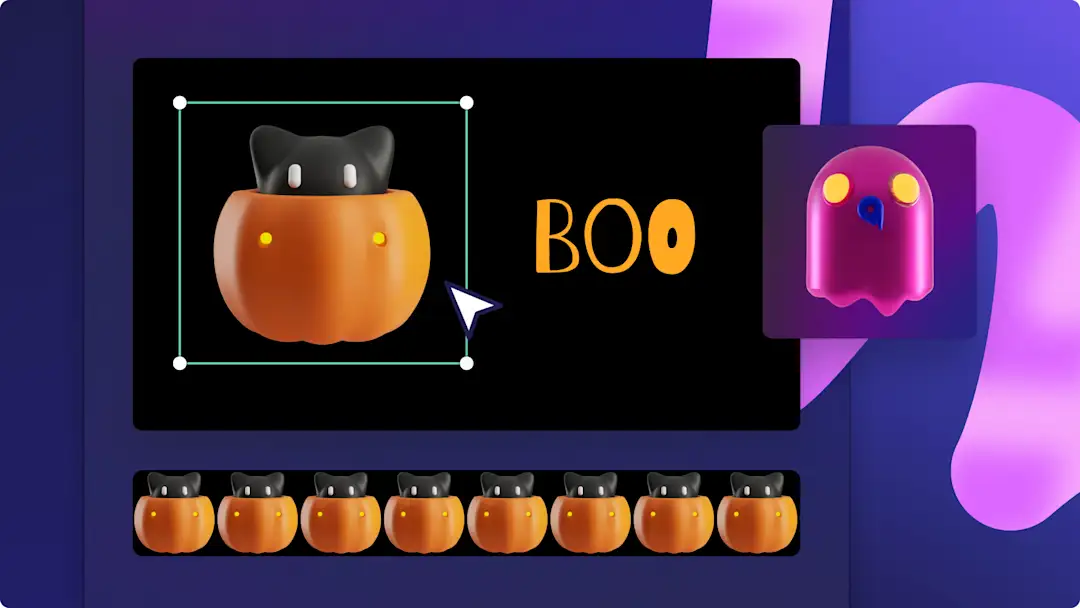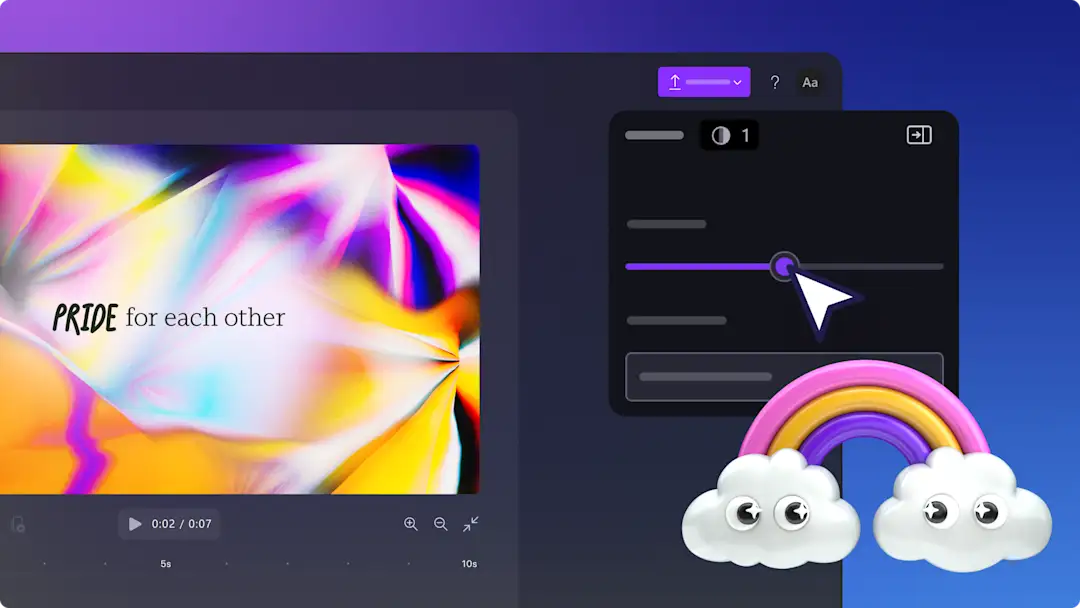Heads up! The screenshots in this article are from Clipchamp for personal accounts. The same principles apply to Clipchamp for work and school accounts.
On this page
Want to get in the spirit of spooky season? Make your Zoom meetings more engaging and on-theme by creating unique virtual meeting backgrounds for Halloween.
From eerie forests and haunted houses to dark night skies and pumpkin carvings, turn your regular meeting background into a Halloween video background. Using free creepy stock videos, glitch video effects, and haunted stickers, you can create Halloween Zoom backgrounds in no time.
Learn how to make Halloween background videos and images with Clipchamp and explore easy uploading options to Zoom.
How to make Halloween Zoom backgrounds
All Zoom video backgrounds must be created in the default 16:9 widescreen aspect ratio with a maximum file size of 5MB.
Step 1. Import videos or select stock footage
To import your own videos to use as a Halloween Zoom background, click on the import media button in the your media tab on the toolbar to browse your computer files, or connect your OneDrive.
You can also use royalty-free stock media. Click on the content library tab on the toolbar and click on the visuals drop down arrow, then videos. Search through the different stock categories using the search bar as well. We recommend selecting a Halloween themed stock video that isn’t too busy and distracting for viewers.
Next, drag and drop each video onto the timeline from the your media tab.
Step 2. Trim your Halloween background video
Trim your Halloween stock video to a maximum of 30 seconds. Using the green handles, drag the right handle to the timestamp. We recommend trimming your background video to 15 seconds to avoid videos becoming distracting.
Step 3. Add Halloween stickers and overlays
Click on the content library tab on the toolbar, then click on the visuals drop down arrow to browse the categories like stickers, shapes, overlays, and GIPHY. Drag and drop a Halloween overlay onto the timeline above your video asset.
Step 4. Preview and save your Halloween background
Before saving your video, make sure to preview by clicking on the play button. When you’re ready to save, click on the export button and select a video resolution. We recommend saving all videos in MP4 1080p video resolution for the best quality. You can also save your video as a GIF if it is under 15 seconds.
How to upload your virtual Halloween background to Zoom
To upload a default virtual background video to all Zoom Rooms, follow the steps below. Make sure Zoom is updated to the latest version to see all options and filters.
Sign into the Zoom web portal as an administrator.
Click Room Management then Zoom Rooms in the navigation menu.
Click Account Settings.
Click the Account Profile tab.
In Setup, click the Virtual Background with Greenscreen toggle.
Click Enable or Disable to verify the change if a verification dialog displays.
Click Upload Background to add more choices to the default library.
In the Add Content pop-up, click Choose Files and upload your Clipchamp Halloween background video, or drag and drop.
Click Add items.
To upload your background on the Zoom desktop app, follow the steps below.
Navigate to the Preferences button in the settings menu.
On the left side menu, click on the Background & Filters button.
You will see Virtual Backgrounds where you can upload your video by clicking on the + button.
Make your Zoom meeting more exciting with customized video backgrounds. Microsoft Teams users looking for Halloween Teams Backgrounds can show their festive spirit by uploading one of our spooky stock images.
Continue exploring Halloween content in Clipchamp. Explore more ways to enhance your videos like adding animated text. If you’re new to video editing, check out our ready-to-use video template library.
Looking for other ways to celebrate the spooky season? Create a video invitation for any Halloween invite.
Try creating a video today with Clipchamp for free or download the Clipchamp Windows app.